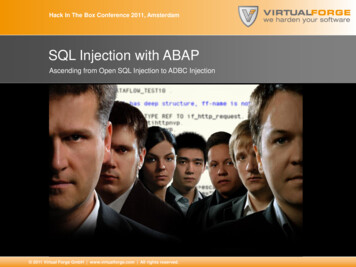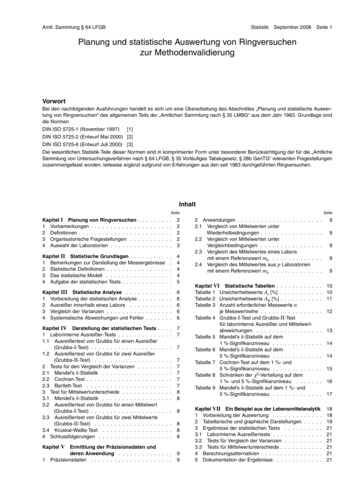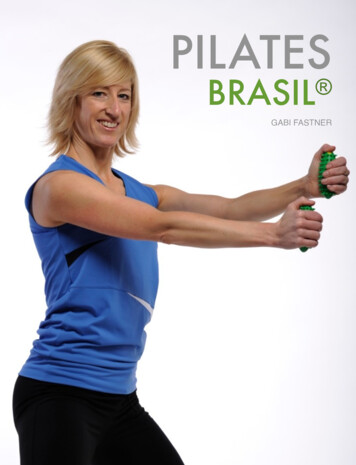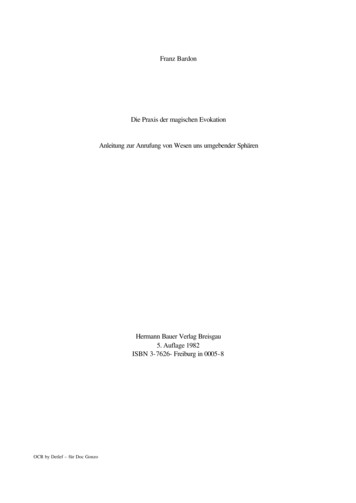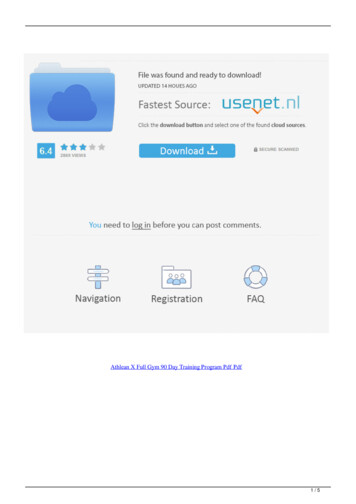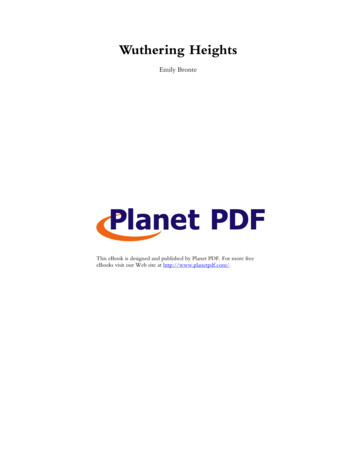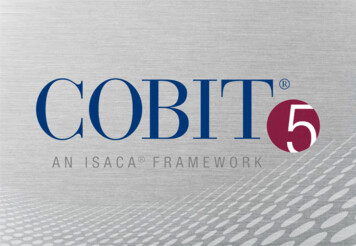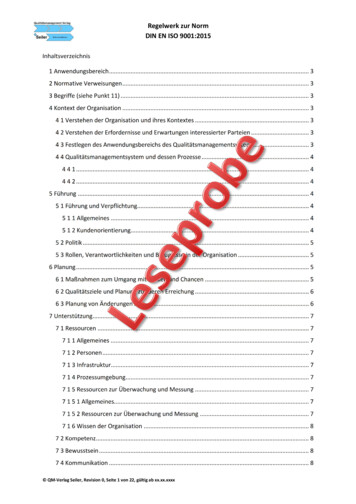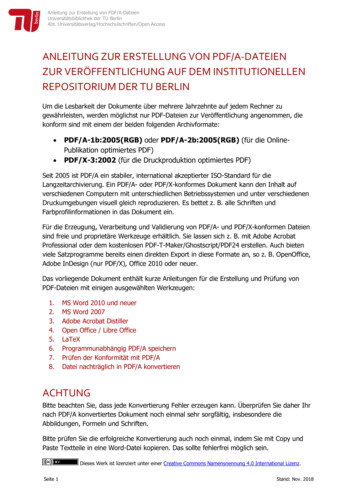
Transcription
Anleitung zur Erstellung von PDF/A-DateienUniversitätsbibliothek der TU BerlinAbt. Universitätsverlag/Hochschulschriften/Open AccessANLEITUNG ZUR ERSTELLUNG VON PDF/A-DATEIENZUR VERÖFFENTLICHUNG AUF DEM INSTITUTIONELLENREPOSITORIUM DER TU BERLINUm die Lesbarkeit der Dokumente über mehrere Jahrzehnte auf jedem Rechner zugewährleisten, werden möglichst nur PDF-Dateien zur Veröffentlichung angenommen, diekonform sind mit einem der beiden folgenden Archivformate: PDF/A-1b:2005(RGB) oder PDF/A-2b:2005(RGB) (für die OnlinePublikation optimiertes PDF)PDF/X-3:2002 (für die Druckproduktion optimiertes PDF)Seit 2005 ist PDF/A ein stabiler, international akzeptierter ISO-Standard für dieLangzeitarchivierung. Ein PDF/A- oder PDF/X-konformes Dokument kann den Inhalt aufverschiedenen Computern mit unterschiedlichen Betriebssystemen und unter verschiedenenDruckumgebungen visuell gleich reproduzieren. Es bettet z. B. alle Schriften undFarbprofilinformationen in das Dokument ein.Für die Erzeugung, Verarbeitung und Validierung von PDF/A- und PDF/X-konformen Dateiensind freie und proprietäre Werkzeuge erhältlich. Sie lassen sich z. B. mit Adobe AcrobatProfessional oder dem kostenlosen PDF-T-Maker/Ghostscript/PDF24 erstellen. Auch bietenviele Satzprogramme bereits einen direkten Export in diese Formate an, so z. B. OpenOffice,Adobe InDesign (nur PDF/X), Office 2010 oder neuer.Das vorliegende Dokument enthält kurze Anleitungen für die Erstellung und Prüfung vonPDF-Dateien mit einigen ausgewählten Werkzeugen:1.2.3.4.5.6.7.8.MS Word 2010 und neuerMS Word 2007Adobe Acrobat DistillerOpen Office / Libre OfficeLaTeXProgrammunabhängig PDF/A speichernPrüfen der Konformität mit PDF/ADatei nachträglich in PDF/A konvertierenACHTUNGBitte beachten Sie, dass jede Konvertierung Fehler erzeugen kann. Überprüfen Sie daher Ihrnach PDF/A konvertiertes Dokument noch einmal sehr sorgfältig, insbesondere dieAbbildungen, Formeln und Schriften.Bitte prüfen Sie die erfolgreiche Konvertierung auch noch einmal, indem Sie mit Copy undPaste Textteile in eine Word-Datei kopieren. Das sollte fehlerfrei möglich sein.Dieses Werk ist lizenziert unter einer Creative Commons Namensnennung 4.0 International Lizenz.Seite 1Stand: Nov. 2018
Anleitung zur Erstellung von PDF/A-DateienUniversitätsbibliothek der TU BerlinAbt. Universitätsverlag/Hochschulschriften/Open Access1. MS WORD 2010 UND NEUER1.1. Als PDF speichernWord 2010 benötigt keine Installation externer Programme zur Speicherung im PDF/A-1Format. Allerdings muss beim Speichern („Datei“ - „Speichern“ - als Dateiformat „PDF“wählen) unter „Optionen“ das Häkchen für ISO 19005-1 (PDF/A) gesetzt werden:Seite 2Stand: Nov. 2018
Anleitung zur Erstellung von PDF/A-DateienUniversitätsbibliothek der TU BerlinAbt. Universitätsverlag/Hochschulschriften/Open Access1.2. PDF MakerWenn bei Ihnen sowohl MS Word als auch Acrobat installiert sind, nutzen Sie unter demReiter Acrobat den PDF Maker und nehmen Sie folgende Einstellungen vor:Bitte umstellen von Standard aufPDF/A-1b:2005 (RGB) oder PDF/A-2b:2005(RGB) (für Onlinepublikation optimiertes PDF) oderPDF/X-3:2002 (für Druck optimiertes PDF)Hinweis Lesezeichen:Wenn Sie in MS Word korrekt mit einer Formatvorlage für Überschriften gearbeitet haben,wählen Sie bitte bei der PDF-Erstellung immer auch die Option „Lesezeichen erstellen“. Sowerden die formatierten Überschriften in die Lesezeichenleiste der PDF-Datei übernommen.Seite 3Stand: Nov. 2018
Anleitung zur Erstellung von PDF/A-DateienUniversitätsbibliothek der TU BerlinAbt. Universitätsverlag/Hochschulschriften/Open AccessBevor Sie nun Ihre Datei als PDF/A-Datei abspeichern, können Sie unter „Optionen“ nocheinmal die korrekten Einstellungen überprüfen:Seite 4Stand: Nov. 2018
Anleitung zur Erstellung von PDF/A-DateienUniversitätsbibliothek der TU BerlinAbt. Universitätsverlag/Hochschulschriften/Open Access1.3. Über das Menü DruckenSeite 5Stand: Nov. 2018
Anleitung zur Erstellung von PDF/A-DateienUniversitätsbibliothek der TU BerlinAbt. Universitätsverlag/Hochschulschriften/Open Access2. MS WORD 2007Mit MS Word ab Version 2007 haben Sie die Möglichkeit, Worddokumente als PDFs mitPDF/A-Einstellungen zu exportieren. Dazu ist die Installation von Servicepack 2 oder desAdd-Ins „Speichern unter PDF oder XPS“ erforderlich, erhältlich u. a. ice-2007-Speichern-unter-PDF-oderXPS 23066541.htmlIn der Schaltfläche „Office“ (links oben) „Speichern unter“ wählen - Als XPS oder PDFveröffentlichen - Optionen: bei PDF-Optionen „ISO-19005-1-kompatibel (PDF/A)“auswählen3. ADOBE ACROBAT DISTILLERBearbeiten - Grundeinstellungen - Kategorie: in PDF konvertieren - Button„Einstellungen bearbeiten“: Adobe PDF-Einstellungen: PDF/A-1b:2005 (RGB) oder PDF/A2b:2005 (RGB)4. OPEN OFFICE / LIBRE OFFICEOpen Office und Libre Office unterstützen ab Version 3.0 nativ das Exportieren als PDF/ADatei. Sie bieten sich daher auch an, um Word-Dateien als PDF zu speichern, wenn keine2010er-Version oder neuer installiert ist. Open Office und Libre Office öffnen .doc-Dateienproblemlos und können diese als PDF/A-Speichern, wenn beim „Exportieren als PDF“ dasHäkchen bei PDF/A gesetzt wird.„Datei“ - „Exportieren als PDF.“ - unter „Allgemein“: PDF/A-1 ankreuzen(Graphikoptionen: optimiert für JPEG-Komprimierung, Qualität: min. 90 %, Auflösung nichtunter 300 dpi)Seite 6Stand: Nov. 2018
Anleitung zur Erstellung von PDF/A-DateienUniversitätsbibliothek der TU BerlinAbt. Universitätsverlag/Hochschulschriften/Open Access5. LATEXDie native Erzeugung eines vollständig PDF/A-1b-konformen Dokumentes aus LaTeX ist nichtin allen Fällen möglich. Bitte achten Sie bei der Konvertierung von LaTeX-Dateien ins PDFFormat aber darauf, dass alle Schriften und Farbinformationen eingebettet sind und dasskeine Geräteabhängigkeiten bestehen. Updaten Sie stets auf die aktuelle TeX-Distribution.Nicht-aktuelle Programme sind eine der häufigsten Fehlerquellen.Damit alle Zeichen (ff, pf ) später korrekt aus dem PDF kopiert werden können, sollte dasPaket fontenc (\usepackage[T1]{fontenc}) eingebunden werden.Erzeugen Sie nummerierte Lesezeichen mithilfe des Paketes hyperref und der Optionbookmarksnumbered true (\usepackage[bookmarksnumbered true]{hyperref}). Sie werdenso in die Lesezeichenleiste des PDF-Dokumentes übernommen. Stellen Sie die korrektenSeitenränder im Paket geometry ein.Gern geben wir an dieser Stelle Hinweise zum Formelsatz einer Autorin wieder: Für den Satzmathematischer Formeln wurden die folgenden Pakete geladen: \usepackage{amsmath},\usepackage{amssymb}, \usepackage{dsfont}, \usepackage{mathabx},\usepackage{commath}. Die mathematischen Symbole wurden im konventionellen PDFkorrekt dargestellt; bei der Umwandlung in PDF/A allerdings entfernt. Dieses Problem wurdedurch Entfernen des Pakets {mathabx} gelöst.5.1. pdfxNutzen Sie das Paket pdfx mit der Option a-1b (\usepackage[a-1b]{pdfx}), um ein PDFDokument zu erzeugen, welches möglichst wenig nachbearbeitet werden muss.Informationen zu diesem Paket finden Sie unter anderem hier: b/pdfxIm Rahmen der Verwendung von pdfx benötigen Sie eine ICC-Profil-Datei, die Sie vonhttp://www.color.org/srgbprofiles.xalter (beispielsweise sRGB IEC61966-21 black scaled.icc) herunterladen können. Diese Datei muss sich im selben Verzeichnis wiedie LaTeX-Datei befinden und zu sRGBIEC1966-2.1.icm umbenannt werden.5.2. pdfTeXEine weitere Möglichkeit, aus LaTeX-Quellen PDF/A-konforme PDF-Dokumente zu erstellen,bietet das Paket pdfTeX, welches in den aktuellen Distributionen von MikTeX und TeXLiveenthalten ist.Nähere Informationen finden Sie unter: le Generating PDF/Acompliant PDFs from pdftexPunkt 5 orientiert sich mit freundlicher Genehmigung an der Anleitung für die Erstellung vonPDF-Dokumenten für den edoc-Server der Humboldt-Universität zu Berlin (Autorin: Dr. S.Henneberger): https://edoc-info.hu-berlin.de/de/zentral/diss anleitungen pdf. WeitereHinweise zur PDF/A-Erstellung hat zudem Roman Alexander (TU Berlin, Institut fürMathematik) geliefert.Seite 7Stand: Nov. 2018
Anleitung zur Erstellung von PDF/A-DateienUniversitätsbibliothek der TU BerlinAbt. Universitätsverlag/Hochschulschriften/Open Access6. PROGRAMMUNABHÄNGIG PDF/A SPEICHERNEine gängige Methode PDF/A zu speichern, ist die Installation eines Programmes, das einenvirtuellen PDF-Drucker auf dem System einrichtet, sodass unabhängig von der Software, mitdem das Dokument erstellt wurde, in PDF „gedruckt“ werden kann. Eine Auswahl anProgrammen: Adobe Acrobat Pro (nicht Adobe Reader!) von http://www.adobe.comPDF24 von http://de.pdf24.orgFreePDF GhostScript von http://freepdfxp.de/Die Funktionsweise der meisten Programme ist weitestgehend gleich. Bei PDF24 mussbeispielsweise über den Drucken-Dialog „PDF24“ ausgewählt und mit OK bestätigt werden.Daraufhin öffnet sich ein Fenster, bei dem sich unter dem Dialog „Speichern als “ links„PDF/A“ auswählen lässt.7. PRÜFEN DER KONFORMITÄT MIT PDF/A7.1. Mit veraPDFveraPDF ist eine Open-Source-Software zur Validierung von PDFs. veraPDF befindet sichnoch im Entwicklungsstadium, kann aber schon jetzt lokal installiert (Windows, Mac, Linux)und genutzt werden. Über veraPDF http://verapdf.org/Download Prototyp http://verapdf.org/software/7.2. Mit pdfaPilot von Callas (Zugang für TU-Angehörige)Die TU Berlin bietet Mitgliedern der Universität pdfaPilot der Firma Callas an, um Dokumenteauf das Erfüllen der PDF/A-Kriterien hin zu überprüfen und/oder nach PDF/A zu konvertieren.Bitte loggen Sie sich unter https://conversion.ub.tu-berlin.de/ mit Ihrem TU-Account undPasswort ein.Laden Sie zuerst eine Datei hoch und wählen dann - Als PDF/A validieren und bestätigenmit - Validieren. Wählen Sie dabei den passenden Standard für die Validierung (PDF/A-1boder PDF/A-2b).Wenn Sie die Bearbeitung abgeschlossen haben, löschen Sie die Datei bitte vom Server.Seite 8Stand: Nov. 2018
Anleitung zur Erstellung von PDF/A-DateienUniversitätsbibliothek der TU BerlinAbt. Universitätsverlag/Hochschulschriften/Open AccessValidierung in OrdnungDie geprüfte Datei ist einelangzeitarchivierbare PDF/A-Datei,zusätzlich bitte Kopierbarkeit vonTextteilen z. B. nach Word prüfen.Validierung nicht in OrdnungHier sind Schriften nicht oder nichtvollständig eingebettet undgeräteabhängige Farbenverwendet worden Neukonvertierung nötig: ProfilPDF/A-1b:2005(RGB) oder PDF/A1b:2005(RGB) verwendenBitte prüfen Sie nach derKonvertierung, ob es ohneProbleme möglich ist, Textteile mitCopy & Paste z. B. nach Word zukopieren. Ggf. muss die Datei nocheinmal konvertiert werden.Eine ausführlichere Anleitung ist online /help.php?lang deSeite 9Stand: Nov. 2018
Anleitung zur Erstellung von PDF/A-DateienUniversitätsbibliothek der TU BerlinAbt. Universitätsverlag/Hochschulschriften/Open Access7.3. Mit Adobe Acrobat ProfessionalMittels Adobe Acrobat lassen sich Dokumente auf das Erfüllen der PDF/A-Kriterienüberprüfen. Der folgende Abschnitt bezieht sich auf die Version X von Acrobat Professional.Öffnen Sie die PDF-Datei in Acrobat und wählen Sie rechts den Punkt Werkzeuge - Druckproduktion - PreflightEs öffnet sich nun die Registerkarte „Profile“ - Hier bitte „Konformität mit PDF/A-1b prüfen“oder „Konformität mit PDF/A-2b prüfen“ wählen.Seite 10Stand: Nov. 2018
Anleitung zur Erstellung von PDF/A-DateienUniversitätsbibliothek der TU BerlinAbt. Universitätsverlag/Hochschulschriften/Open AccessPreflight in OrdungPreflight ok:Die geprüfte Datei ist eine langzeitarchivierbarePDF/A-Datei, zusätzlich bitte Kopierbarkeit vonTextteilen z. B. nach Word prüfen.Preflight nicht in OrdnungHier sind Schriften nicht oder nicht vollständig eingebettet undgeräteabhängige Farben verwendet worden.Eine Neukonvertierung mit dem Profil PDF/A-1b:2005(RGB)oder PDF/A-1b:2005(RGB) ist nötig.Bitte prüfen Sie nach der Konvertierung, ob es ohne Problememöglich ist, Textteile mit Copy & Paste z. B. nach Word zukopieren.Seite 11Stand: Nov. 2018
Anleitung zur Erstellung von PDF/A-DateienUniversitätsbibliothek der TU BerlinAbt. Universitätsverlag/Hochschulschriften/Open Access7.4. Mit 3-Heights PDF ValidatorZur Überprüfung Ihrer Dateien können Sie den 3-HeightsTM PDF Validator nutzen. Dies ist einfrei im Internet verfügbares Angebot zur Prüfung von PDF Dateien auf den PDF/A-Standard.Der PDF Validator bietet Ihnen einen Hinweis dahingehend, ob Ihr Dokument dem PDF/AStandard entspricht. Die endgültige Prüfung Ihres Dokuments wird von unserenMitarbeiterinnen der Universitätsbibliothek vor Ort durchgeführt.8. Datei nachträglich in PDF/A konvertierenVorzuziehen ist immer eine Neukonvertierung der Originaldatei mit dem Profil PDF/A1b:2005 (RGB) oder PDF/A-2b:2005 (RGB). Bei der in der unten stehenden Abbildungbeschriebenen nachträglichen Konvertierung der PDF-Datei kann es ggf. zuInformationsverlusten bzw. Fehlern kommen. Überprüfen Sie daher Ihr nach PDF/Akonvertiertes Dokument noch einmal sehr sorgfältig, insbesondere die Abbildungen, Formelnund Schriften.8.1. Mit pdfaPilot von Callas (Zugang für TU-Angehörige)Die TU Berlin bietet Mitgliedern der Universität pdfaPilot der Firma Callas an um Dokumentenach PDF/A zu konvertieren und/oder auf das Erfüllen der PDF/A-Kriterien hin zu überprüfen.Bitte loggen Sie sich unter https://conversion.ub.tu-berlin.de/ mit Ihrem TU-Account undPasswort ein.Laden Sie zuerst eine Datei hoch und wählen dann im Bereich - Zu PDF/A konvertieren denpassenden Standard für die Konvertierung (PDF/A-1b oder PDF/A-2b). Lassen Sie dieVoreinstellung in dem zweiten Auswahlmenü zunächst unverändert („Normal“). BestätigenSie dann mit - Konvertieren.Welche der möglichen Optionen zu Erfolg führen kann, hängt von dem Ausgangsdokumentund den auftretenden Fehlern ab. Eine generelle Empfehlung ist daher nur eingeschränktmöglich. Werden bei der Validierung „Transparenzen“ bemängelt, gibt es bisher guteErfahrungen bei de
Abt. Universitätsverlag/Hochschulschriften/Open Access 1. MS WORD 2010 UND NEUER 1.1. Als PDF speichern Word 2010 benötigt keine Installation externer Programme zur