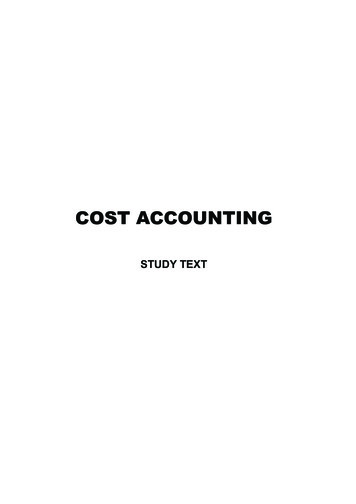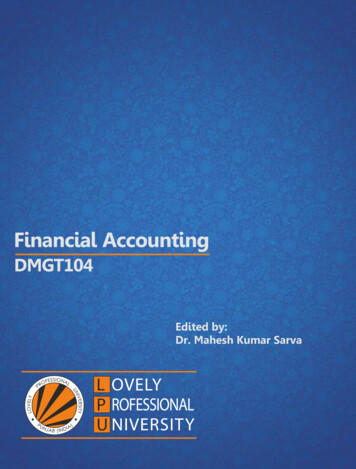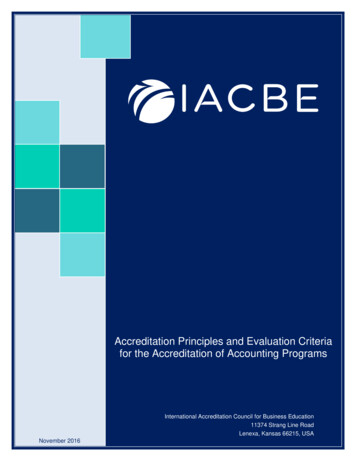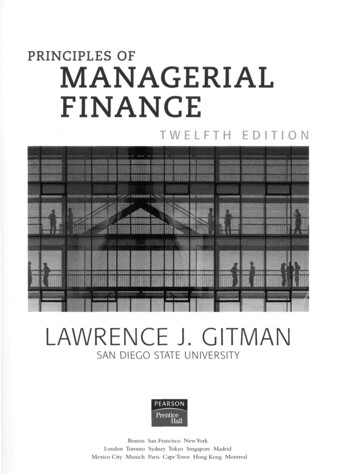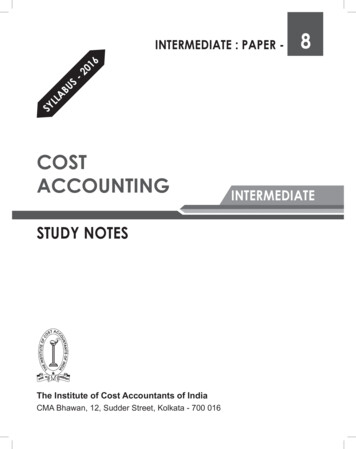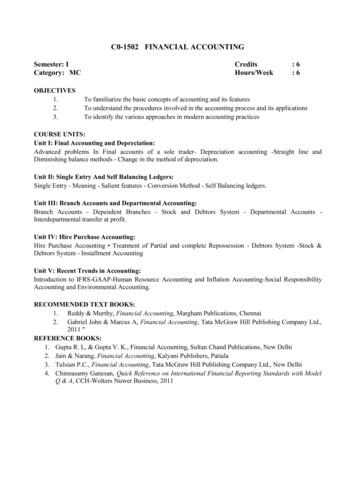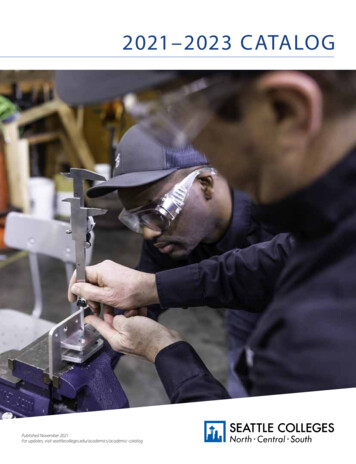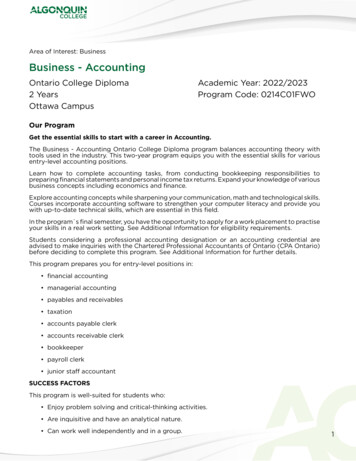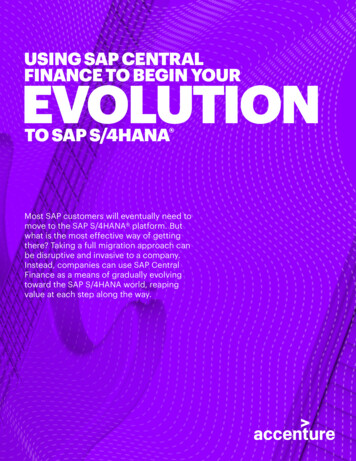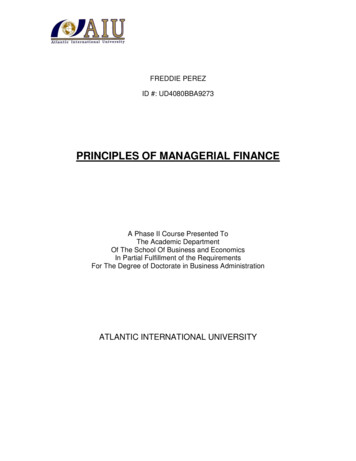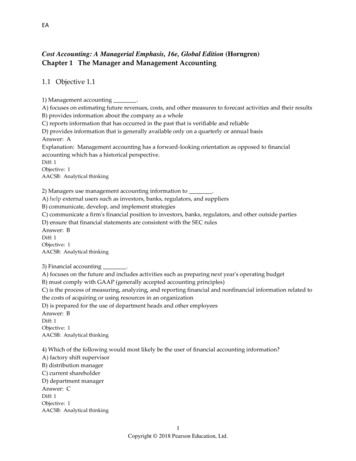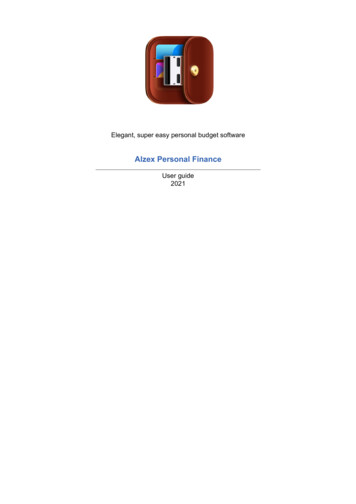
Transcription
Elegant, super easy personal budget softwareAlzex Personal FinanceUser guide2021
Alzex Personal Finance software user guide.Table of ContentsAlzex Personal Finance software .4Getting started .5Creating a new database .6Currency selection .7Account creation .9Creating categories .11Financial accounting .13Synchronization .16Managing data .17Batch editing .18Interface Overview .20Main menu .22Toolbar .25Viewing options .27Filters .28Actions .29Accounts .30Setting password .31Calculator .32Print .33Currencies .34Currency .36Exchange rates .38Accounts .39Account .40Account group .42Reconciliation .43Categories .45Category .47Transactions .48Transaction.51Split .54Categorization .57Extra fields .59Links to external files .60Calendar .61Scheduler .63Schedule .65Budget .67Edit budget entry .69Loans .72Edit loans .74Reports .76Events and tasks .78Edit events and tasks .80Users and access restrictions .82User .83Access restrictions .84Data export .85Export to QIF .86Copyright (c) Alexandr Shirokov. All rights reserved. www.alzex.com
Alzex Personal Finance software user guide.Export to Text or CSV .87Data import .88Import QIF .90Import OFX .92Import of Text and CSV.93Application settings .95Setting Extra Fields .97Purchase and License .98Program activation .99Manual activation .100License agreement .101System requirements .102Technical support .103Copyright (c) Alexandr Shirokov. All rights reserved. www.alzex.com
Alzex Personal Finance software user guide.Alzex Personal Finance softwareAlzex Personal Finance is an intuitive and easy-to-use home budget software. As distinct from otherapplications, Alzex Personal Finance software offers a nice-looking and well thought-out interface, ease of useand clear presentation of results. The program can help you control your budget, understand where your moneygoes, pinpoint the areas of excessive expenditure and cut down unnecessary expenses.The program requires little time for keeping track of personal budget. It is easy to learn for beginners andprovides a rich set of features for power users.You can install the program on a USB drive and have it always at hand. You can track home budget on anycomputer at home, in the office, or on the move (even if software installation is forbidden by the administrator). Alldata is stored on a USB drive and no traces are left on a computer.The idea behind the program is to divide expenses (and income) by categories. It allows you to see where andhow much money is spent without analyzing reports. Categories are presented as a tree with unlimited nesting.Each category may have subcategories that may have their own subcategories. Also expenses (income) may bedivided by family members and defined with tags. So you can easily see the flow of money from the big picturedown to the smallest details.Copyright (c) Alexandr Shirokov. All rights reserved. www.alzex.com
Alzex Personal Finance software user guide.Getting startedWhen you run Alzex Personal Finance software for the first time, it prompts you to open a demo database. Thisdatabase is partially completed with data and contains several accounts, a tree of categories and expenses forone month. Beginners are recommended to use this database to learn software and basics of budgeting: you canadd several transactions and play with the settings to familiarize yourself with the interface and features of theprogram. After viewing the demo database, go on to create your own database.Alzex Personal Finance software lets you work with unlimited number of databases. A database is a file with aPFD extension. Since all information is stored in one small file, you can easily move it to a new location, copyto disk, send by email, or make a backup copy (File Save as.). You can save a database file to a networkshared drive and work with it from different computers simultaneously. A budget database can be protected witha password.It is recommended to back up the database regularly and save backup copies to a safe location (CD/DVD, USBdrive). It can help you to restore data quickly in case of computer crashes or disk failures. To create a backupcopy of the database, click File Save as. or enable automatic backup in the application settings.Copyright (c) Alexandr Shirokov. All rights reserved. www.alzex.com
Alzex Personal Finance software user guide.Creating a new databaseWhen creating a new database you can copy part or all of the structure of the current database. We recommendthat you at least use the currencies and basic categories from the demo database.Open the demo database if you have not already done so. In the File menu, select "New". Select "Copystructure" and check the boxes next to the items you wish to copy from the current database. Enter the file name(for example, "My Finances") and click "Save". Your database has been created. Now you need to select yourcurrencies.Helpful hints After creating a new database, be sure to go to the currencies list and select the default currency, if it hasnot yet been selected. If an account is copied, the opening account balance in the new database will equal the current balance onthe account in the original database. This is convenient if, for example, each year you open a new databaseand archive the old one.Copyright (c) Alexandr Shirokov. All rights reserved. www.alzex.com
Alzex Personal Finance software user guide.Currency selectionThe first thing to do is to choose which currencies you want to work with. To open the currency list, go to theTools menu and click "Currencies". The list contains all the world's currencies, as well as precious metals. Youcan also add your own currencies, including "virtual currencies". Selected currencies are listed first, unselectedcurrencies are grayed out, and the default currency is marked with a star. If you selected the currencies from thedemo database, dollars and euros will already be listed. To find and add a currency, enter its alphabetic code orpart of the name in the search field below. For example, entering "GBP" will leave a single currency in the list: theBritish pound.Double-click a currency to view its properties. For convenience it is best to rename it to "Pounds" and changethe designation from "GBP" to the symbol (you can copy the symbol straight from here). The currency code isused to load exchange rates from the internet. Codes for built-in currencies cannot be changed. Uncheck "Hidecurrency" to make it available for use. Click "OK". That's it – your currency is ready to use.Copyright (c) Alexandr Shirokov. All rights reserved. www.alzex.com
Alzex Personal Finance software user guide.Be sure to set the default currency by selecting it from the list and clicking "Set default". A total balance for allaccounts is displayed in the default currency, and amounts will be calculated using it in many other places aswell. You can hide unused currencies by selecting them from the list and clicking "Disable". After selecting yourcurrencies, proceed to account creation.Helpful hints In the "Symbol" field you can add a space to separate the amount from the currency symbol. You can also select the symbol alignment: to the left of the amount ( 100) or to the right (100 ).Copyright (c) Alexandr Shirokov. All rights reserved. www.alzex.com
Alzex Personal Finance software user guide.Account creationThe second step is account creation. In the Tools menu, click "Accounts". A list of accounts will appear. Anaccount in this program reflects an actual bank account or other places where money is kept: wallet, credit card,PayPal, etc.To create a new account, click "Add", then select "Account". In the window that opens, enter the name of theaccount (for example, "Cash"), select the symbol and account currency, and enter the opening balance – that is,the current remaining balance on the account (or amount in your wallet). Click "OK" to create the account.Copyright (c) Alexandr Shirokov. All rights reserved. www.alzex.com
Alzex Personal Finance software user guide.Add the rest of your accounts to the program the same way. After all the required accounts have been created,go on to create categories.Helpful hints Accounts may be grouped by categories, which is very convenient if you have a large number of accounts. Accounts that are rarely used may be hidden. Hiding accounts avoids clutter, and if needed they can quicklybe restored (click "Accounts" on the toolbar and check the box next to "Hidden accounts"). The opening balance can also be entered as an income transaction, which in some cases is moreconvenient.Copyright (c) Alexandr Shirokov. All rights reserved. www.alzex.com
Alzex Personal Finance software user guide.Creating categoriesHome accounting is based on the idea of sorting income and expenses into categories. This makes it easy tosee how much money is being spent on what, and to analyze and reduce unnecessary spending. The categorysystem takes the form of an unlimited tree chart: each category can have subcategories, which in turn can havesubcategories of their own, and so on. In general, expense classification in this program is highly developed: youcan sort transactions by family member, payee, and project, assign unlimited tags, "star" important transactions,and set transaction status. This makes it easy to track the movements of all your funds – from an overview downto the minutest details.In the Tools menu, select "Categories". A list of categories will appear. If you have used the categories from thedemo database, there will already be several typical categories listed. You can drag and drop categories fromone to another and rearrange them using the buttons on the toolbar to the right.To create a category, click "Add". Enter the category name and select an icon.Copyright (c) Alexandr Shirokov. All rights reserved. www.alzex.com
Alzex Personal Finance software user guide.An approximate category tree can be created immediately, or categories can be added as needed at the time ofdata entry. There is no need to concentrate too heavily on this; experience has shown that you will completelyrearrange the category tree several times as you use the program. The program has all the tools necessary toquickly and easily transfer transactions from one category to another, and to re-sort and reclassify expenses(batch editing and filters, undoing and redoing any changes). Create several categories, or proceed immediatelyto expense accounting.Helpful hints You can specify a type of category (income or expense) by clicking the button beside its name. Incomecategories do not appear in the list when creating an expense transaction, and vice versa. When you delete a category, all transactions from that category revert to the parent category. To quicklytransfer all transactions from one category to another, drag the first category into the second with the mouse(making the second category the parent of the first) and delete the child category. To transfer a category to the root, drag it to an empty spot, or click "Move to root" in the context menu.Copyright (c) Alexandr Shirokov. All rights reserved. www.alzex.com
Alzex Personal Finance software user guide.Financial accountingNow that we have completed our preparations we are ready to begin the accounting process itself, by enteringdata into the program. There are at least two basic ways to manage personal finances: by entering overallexpenses, using only a few basic categories, and by entering them in detail, noting every little purchaseindividually. We recommend that you begin with the first of these, by creating several basic top-level categories:Groceries, Clothing, Rent (and other obligatory regular payments), Entertainment, and Miscellaneous. Thiswill save considerable time, and later, if you feel the need for more detail, you can break down the categoriesinto subcategories and switch to more detailed accounting. Previously entered transactions can also easily bereorganized using batch editing.Go to the transaction list. In the View menu select "Transactions" or click the button of the same name on thetoolbar.To create a new transaction, click "Add" and select "Transaction" from the list. Enter the transaction description,date, and amount – the minimum required for entering an expense into the program. Click the "Advancedsettings" button, and select the transaction category from the menu that appears.Copyright (c) Alexandr Shirokov. All rights reserved. www.alzex.com
Alzex Personal Finance software user guide.We recommend that you choose a logical and unique name for the transaction. For example, “Groceries”,“Clothing”, or “Alcoholic beverages”, if you are tracking overall expenses. Or “Bread”, “Shoes”, or “Wine”, if youare keeping detailed accounts. This will allow you to swiftly enter these expenses in the future by entering the firstfew letters of the name and selecting the transaction from the list. The category, amount, and other parameterswill be filled out automatically. Just adjust the necessary fields and you're done.Income is entered into the program the same way: you can select the transaction type from the top toolbar. Whentransferring funds from one account to another, if the accounts use different currencies you will need to specifythe exchange rate. The program provides the current rate automatically, but it will most likely need to be adjustedto reflect the rate at which the currency was actually purchased or sold.Financial accounting is only the beginningYou have now mastered financial accounting in the program, and as soon as you have collected enough datayou can get to the fun part. Home accounting is not limited to merely tracking expenses. Tracking your financeswithout subsequent analysis is useless. Planning your family budget is where you really want to spend your time.And that is why you need home accounting software. We also recommend that you read this article: How to usehome budget software.Helpful hints Click the " " button next to the "Amount" field to display additional fields for price and quantity. You can fillout any two; the third will be calculated automatically.Copyright (c) Alexandr Shirokov. All rights reserved. www.alzex.com
Alzex Personal Finance software user guide. You can quickly enter repeat expenses by copying existing transactions. Select the transaction andclick "Copy" on the toolbar to the right or in the context menu. In the window that appears enter thenecessary changes and click "OK". You can copy categories the same way. In this case the categories in thetransaction creation dialogue will already be completed. You can easily transfer one or more transactions from one category to another by simply dragging them withthe mouse. For more complex operations with a transaction group, use batch editing. Enter not only current expenses in the program, but also all major upcoming expenses. Suppose, forexample, you know that by next winter you will need new shoes. Enter this into the program and specify theapproximate amount. This is a simple but very effective means of budgeting to avoid being left without fundswhen you least expect it.Copyright (c) Alexandr Shirokov. All rights reserved. www.alzex.com
Alzex Personal Finance software user guide.Share a budget with your family or colleaguesSeveral users can work with a single database file and sync changes over the Internet or local network.Automatic synchronizationEnable automatic synchronization in the app settings (paid subscription required), then send the database file toyour family or colleagues (e.g via email). To make a copy of your database file click main menu - File - Save As.All changes they're making in their copy will appear on your computer within a few seconds and vice versa.You can also download your file from the cloud, if corresponding option is set in the sync settings (main menu File - Download from cloud). In another case database file won't be uploaded to cloud and current changes onlywill be transferred. If this option is set, there will be changes history in cloud, but no more than one copy per dayfor the last week and one copy per week for the last month.If changes aren't appear automatically, click File - Sync now button. In the sync settings also check that file nameand account are the same on all devices and "Automatic sync" option is enabled.Shared file in cloud or network folderPut your database file in a shared network folder or in a cloud. Install the corresponding cloud client app (GoogleDrive, OneDrive, etc) and cloud contents will appear on your PC like ordinary folder. Then work with the file asusual: double click to open it and all changes made from different devices will be merged in one file and willappear in the program within a few minutes. Set up sync with mobile versions: iOS, Android. Users and access restrictionsCopyright (c) Alexandr Shirokov. All rights reserved. www.alzex.com
Alzex Personal Finance software user guide.Managing dataAdd, edit and delete transactions, events, debts, budget and financial goals.Alzex Personal Finance software offers several useful tools to make it easy for you to use the program and savetime.History. This button helps you to enter frequent transactions without having to type data into all fields of theform manually. Just select a transaction from the list and make a few edits if necessary. Other fields are alreadycompleted with data.Creating copies. You can copy any transaction or category and make edits if necessary.Auto fill. You can either select a transaction name from the list of available names or enter the first letters andthe program fills an appropriate name itself.Saving date of recent transaction. You can easily create several transactions post factum without the need toenter date of each new transaction.Built-in calculator. To open the calculator, select Tools Calculator or click the button which you can find inevery field for entering a number or amount. The calculator does basic arithmetic operations and stores onenumber in memory. Memory is not cleared after closing the calculator, so stored data can be used later.Copyright (c) Alexandr Shirokov. All rights reserved. www.alzex.com
Alzex Personal Finance software user guide.Batch editingThe easiest way to set a category or a family member is to select one ore more transactions and drag them withthe mouse to the necessary category. Batch editing allows you to set a category to a group of records and alsorename them, set status, hide records from other users, protect from editing and much more. Select severalrecords (you can use filters to select the records), open the panel for batch editing and select the command.CategorizeOrganize selected items to categories, family members or add tags.CheckCheck or uncheck selected transactions.StatusSet the status of a transaction (uncleared, cleared, reconciled).RenameRename selected items.AccessCopyright (c) Alexandr Shirokov. All rights reserved. www.alzex.com
Alzex Personal Finance software user guide.Restrict access to selected items (Read / write, visibility, owner). (this function is available in Pro versiononly)HideHide the batch editing panel.Copyright (c) Alexandr Shirokov. All rights reserved. www.alzex.com
Alzex Personal Finance software user guide.Interface OverviewHere you can see the overview of accounts, loans, current currency exchange rates, calendar and a list oftransactions or events by days.Calendar settingsShow the current month regardless of the selected time period.CalendarCalendar displays transactions and events.ViewCopyright (c) Alexandr Shirokov. All rights reserved. www.alzex.com
Alzex Personal Finance software user guide. Show transactions or events.Show all days in the list, including blank ones.Sort data in ascending or descending order.Select columns in the list of transactions /events.Group byGroup transactions / events by categories, family members, payee or projects.Settings panelSee Viewing options.FiltersShow / hide filter panel.ActionsShow / hide actions panel.Uncleared transactionsList of transactions / events waiting for approval.CurrenciesList of available currencies and currency exchange rate.Overall balanceOverall balance on all accounts, loans and total.Transactions/eventsList of transactions or events grouped by days.Copyright (c) Alexandr Shirokov. All rights reserved. www.alzex.com
Alzex Personal Finance software user guide.Main menuFile New - create a new database. Open - open a database file. Save - save changes to the database file. The program saves changes automatically every 15minutes and when you exit the program. Save as. - create a copy of the current database. Reopen - open a recently opened database file. Set password - set or remove a password for the current user. Print - print the current view. Exit - close the program.Edit Undo last action Redo last action.ViewCopyright (c) Alexandr Shirokov. All rights reserved. www.alzex.com
Alzex Personal Finance software user guide. Overview - see brief information about accounts, currency exchange rates, calendar, transactionsand recent events. Transactions - view, add, edit and delete transactions. Calendar - view transactions and events grouped by days. Account balances and money flow. Scheduler - see scheduled transactions and events. Events and tasks - view tasks and events. Personal budget - monitor savings and home budget. Loans - track debts and credits. Reports - charts and reports.Directories Currencies. Accounts. Categories, family members, payee, projec
Alzex Personal Finance software Alzex Personal Finance is an intuitive and easy-to-use home budget software. As distinct from other applications, Alzex Personal Finance software offers a nice-looking and well thought-out interface, ease of use and clear presentation of results. The program can help you control your budget, understand where your .