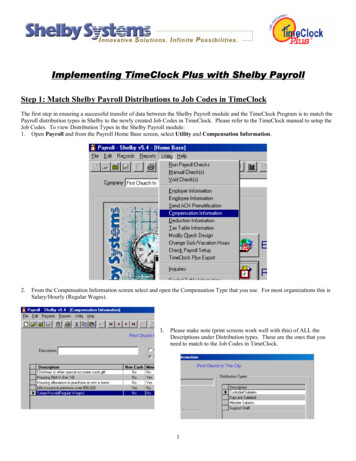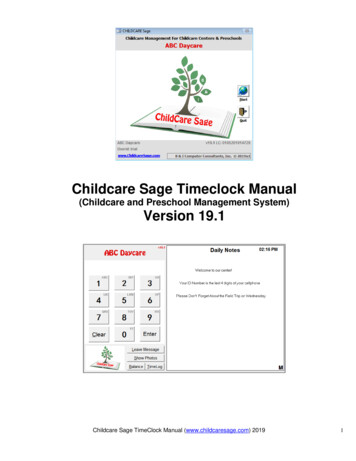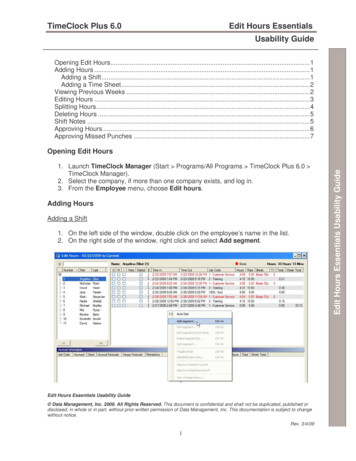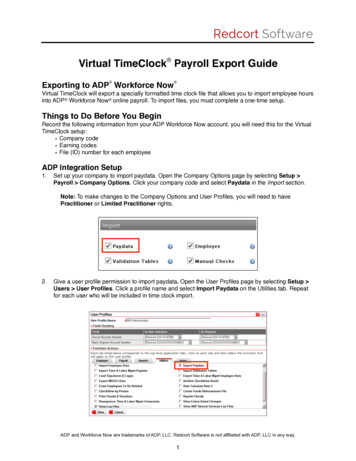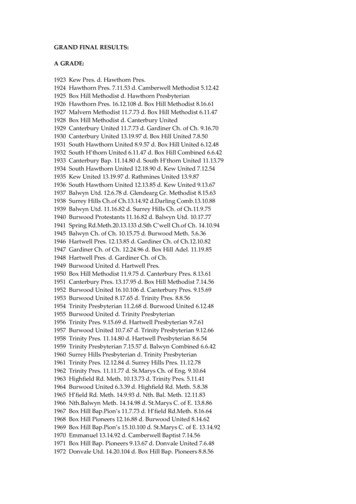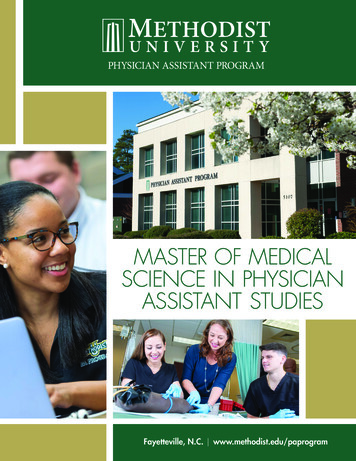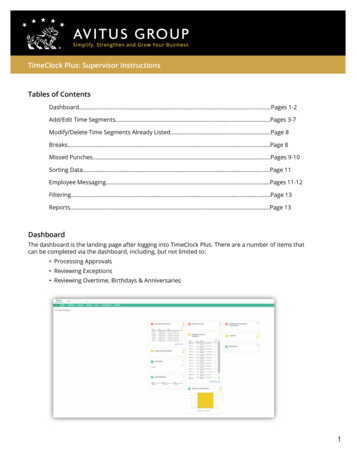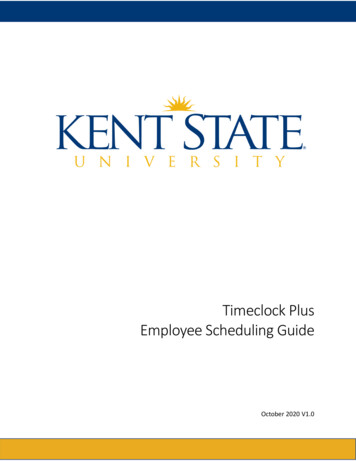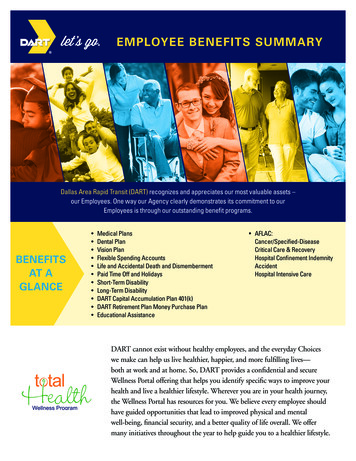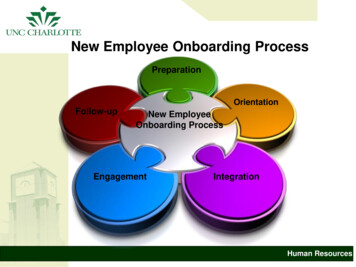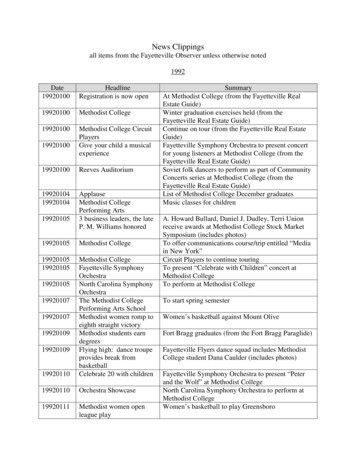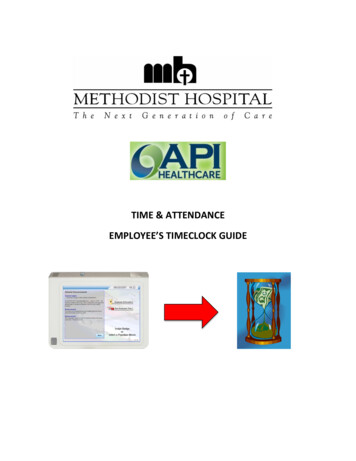
Transcription
TIME & ATTENDANCEEMPLOYEE’S TIMECLOCK GUIDE
Timekeeping PoliciesTimekeeping Record (MA1028)-The Automated Time and Attendance System is used as the primarysource of timekeeping in computing the employee’s wages earned and, as such, is the official recordof payment for hours worked.All non-exempt employees will use the automated time and attendance system using designatedTimeclock devices. Exempt employees will use the time and attendance system to document Paid TimeOff, Education, etc.The following are considered violations of the Methodist Hospital Standards of Conduct policy(MA414) and are grounds for disciplinary action, up to and including immediate termination. If youhave questions or concerns, speak with your supervisor, manager, or director. Employees may not knowingly clock another employee’s time or have someone else clock in/outfor them or falsify their time in any other manner. Employees may only use authorized timeclocks to clock in/out. Repeated failure to clock in or out and excessive erroneous corrections, and/or missed timetransactions by the employee may result in disciplinary action. In cases of employee error, employees must Log onto the API Time and Attendance Web Portal tosubmit a request or complete a Time and Attendance Correction Request Form to theirtimekeeper/supervisor. Uncorrected mistakes will not be paid on your pay check for that payperiod. No special checks will be issued. Employees will be paid on the next regular paycheck.NOTE: Your entries into the timekeeping system are your official recorded times. Even if thereare no corrections you will still be required to sign your attestation (approval) daily.Time and Attendance ProceduresThe following charts give you step-by-step instructions for recording your time using the Time-clock. TheTime-clock requires you to scan your finger print as a confirmation.
TO CLOCK IN/ CLOCK OUT/ MEAL OUT/ & MEAL IN1. Swipe your badge in front of the badge sensor to clock in/out for your shift and for meal out/in.2. The system will ask you to scan your finger as confirmation.3. Once successful, the time-clock will ask you if the punch is your final punch.4. If no, confirm the action by pressing NO and press COMPLETE ENTRY to complete your Clocking.5. If yes, review the attestation on the next screen and press YES if you agree.If you do not agree, press NO. If you noticed any incorrect hours, please correct yourtimecard through the API Time and Attendance web portal or submit a Time and AttendanceCorrection form to your manager and/or Timekeeper.
Clocking for Orientation, Education, Called Back, Meal Shortened Mandatory,Low Census, Leave Premises, Litigation, Return to Premises, and/or Return toWork1. Swipe your badge in front of the badge sensor.2. The system will ask you to scan your finger as confirmation.3. Once successful, the time-clock will ask you to confirm if the punch is your final punch. Confirmthe action by pressing YES OR NO to select the appropriate transaction.4. Press on PRODUCTIVE TIME to select type of transaction for your clocking.
5. Press the box next to SPECIAL CODE 1. Select the SPECIAL CODE that applies and then FINISH.6. Once successful, the time-clock will ask you to confirm the transaction. Confirm by pressingCOMPLETE ENTRY.Clocking for Float Department and/or Alternate Position1. Swipe your badge in front of the badge sensor.2. The system will ask you to scan your finger as confirmation.3. Once successful, the time-clock will ask you to confirm if the punch is your final punch. Confirmthe action by pressing NO to select the appropriate transaction.
4. Press on PRODUCTIVE TIME to select type of transaction for your clocking.5. Press the NEXT icon.
6. Press the Cost Center and/or Job Class field and enter or select Cost Center and/or Job Classthat applies. Click on FINISH once complete.7. Once successful, the time-clock will ask you to confirm the transaction. Confirm by pressingCOMPLETE ENTRY.
Enter PTO, Unscheduled Paid Time Off, or Unpaid Time Off1. Press the NON PRODUCTIVE TIME function.2. Swipe your badge in front of the badge sensor. The system will ask you to scan your finger asconfirmation.3. Press on the Enter Date field. Choose the day(s) that you will be entering time in for by eitherpressing on the day/s or press and drag your finger for consecutive days.
4. Press on the Enter Pay Code field. Choose from the list on the right which function you want toenter.5. Press on the Enter Hours field. Enter the amount of PTO using the key pad at the bottom rightcorner.a. Example: For 5 hours and 30 minutes of PTO, you must enter 5.5b. Example: For 15 minutes of PTO, you must enter 0.256. Press on the Enter Start Time box.a. Full Day of PTO- Enter your normal start time.b. Partial Day of PTO- Enter the time you are leaving to start your PTO.
7. When you are finished, click the FINISH button at the bottom of the screen.8. Once successful, the time-clock will ask you confirm the transaction. Confirm by pressingCOMPLETE ENTRY.To View Timecard and other employee information:1. Press on the Employee Information2. Press on Report to review timecard details.
3. Select the Pay Period.4. After you review your timecard and if you noticed any incorrect hours, please correct yourtimecard through the API Time and Attendance web portal or contact your manager and/orTimekeeper.To View PTO & XSL Balance1. Press on the Employee Information2. Press on the Employee icon.
3. Press on the Benefit Balances.Time and Attendance Correction Request FormYou will use this form to request changes to your clocking transactions. You are responsible for reviewingyour clocking transactions. If you realize you have an error or missed a clocking transaction, you must complete a TIME ANDATTENDANCE CORRECTION REQUEST (see example on next page) and submit it to yourtimekeeper/supervisor for approval and correction. You must request Bereavement and Extended Sick Leave time on this form. When you attend off-siteeducation or litigation you must report it to your timekeeper/supervisor on this form. Your timekeeper/supervisor will review your request and make the necessary adjustments in thesystem. The original TIME AND ATTENDANCE CORRECTION REQUEST will be sent to the Payroll Departmentafter it has been processed and signed. A copy is to be maintained in the employee’s departmentalfile.Timekeeper/Supervisor Input of Employee TimeIt is occasionally necessary for a timekeeper/supervisor to input an employee’s clocked or non-clockedtransactions (ie., PTO, Stand-by). In such circumstances, the timekeeper/supervisor simply follows theinstructions in this guide using the employee’s number.NOTE: The unit or department assigned timekeeper/supervisor is the only person who may input timefor employees.
Payroll/Human Resources DirectoryPayrollCathy Childress 3406Joyce Lumbres 3407Marta Jamroz . 3405Human ResourcesKathy Huynh . . 6961Ryan Townsend 3660
Timekeeping Record (MA1028)-The Automated Time and Attendance System is used as the primary source of timekeeping in computing the employee's wages earned and, as such, is the official record of payment for hours worked. All non-exempt employees will use the automated time and attendance system using designated Timeclock devices.