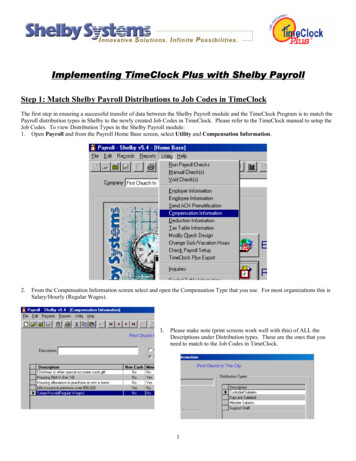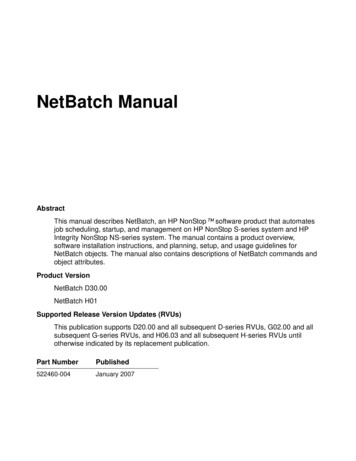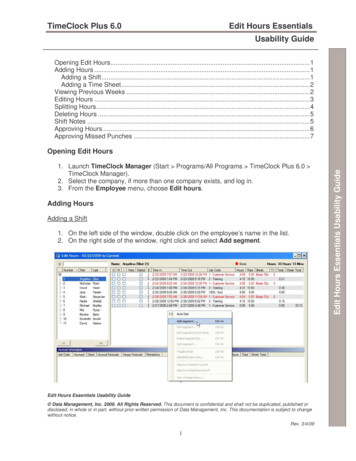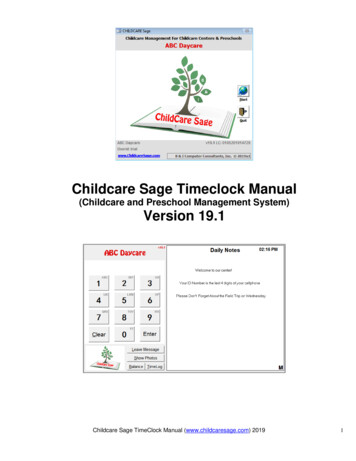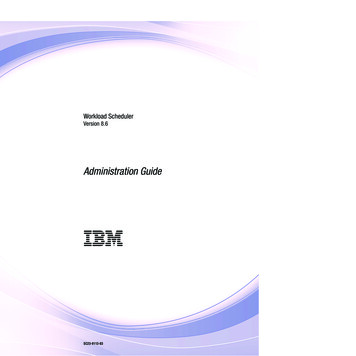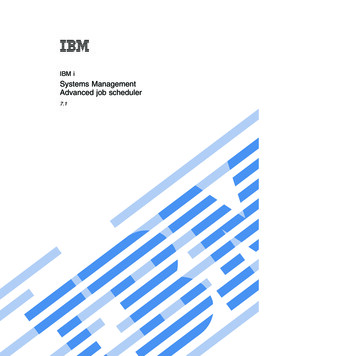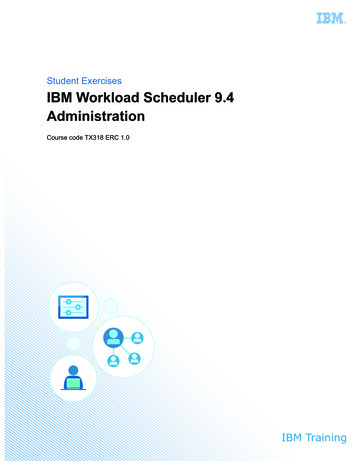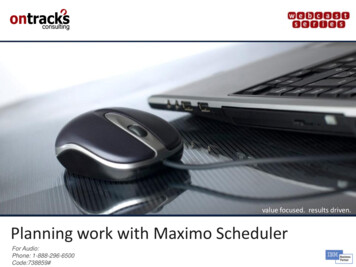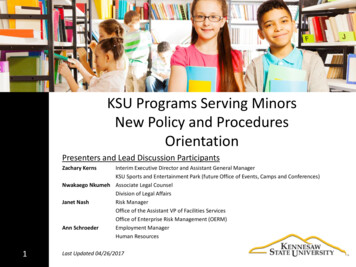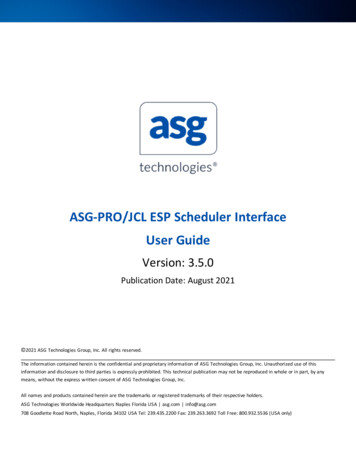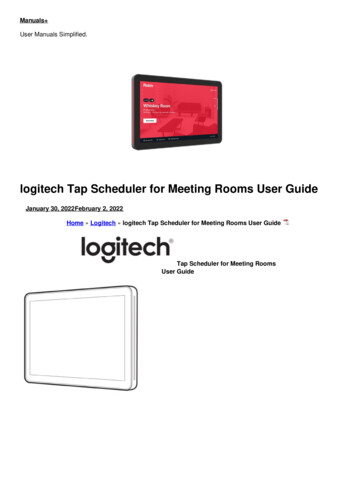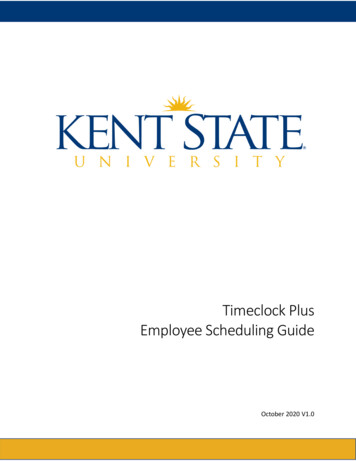
Transcription
Timeclock PlusEmployee Scheduling GuideOctober 2020 V1.0
Table of ContentsOverview.3Schedules .3Creating Employee Schedules.4Individual Shift.4Availability .6Recurring Shifts.7Weekly Overall Schedule.8Daily Overall Schedule .10Time Off Requests.11
OverviewThe Scheduler in TimeClock Plus allows for a seamless integration of employee shifts andtimecards. It allows Supervisors to view availability reports, timecard exceptions, and prepareemployee schedules efficiently. This document will show how to use the basic tools of theTimeClock Plus Schedule functions, and offer some best practices for scheduling Supervisors.SchedulesThe Schedules tab offers access to several scheduling operations and views to assist in the timemanagement of a department and its employees.Employee Schedule allows managers to add or edit schedules for an individual employee.Daily Schedule displays the department schedule for the day in a graphical view.Weekly Schedule allows for the schedule creation for a week at a time, adding multipleemployees to varied shifts.Recurring Schedule allows supervisors to utilize shift templates to build consistent schedules.Staffing Requirements Scheduling enables the creation of minimums of required employeesneeded for certain dates and times, and monitor and fill those minimums by schedulingemployees as needed.
Creating Employee SchedulesSchedules for individual employees can be created using the Schedule Tab and Employeesection. This will display a list of all employees reporting to that Supervisor.If the number of employees on the menu is too large, the list can be limited using the EmployeeFilter button. This allows the supervisor to restrict the list by categories such as Job Code,Classification, Location, and much more.Individual ShiftClicking on an employee name from the list will display the scheduling page and allow for manyscheduling options for the individual using the Overrides schedule section.
Click on Add beneath one of the days on the schedule to access the Add Schedule menu.Select the type of segment you would like to create for the day. The different types ofsegments are below: Regular: A regular segment is one that is worked normally by the employeeOff: An off segment is one that an employee will not be working, such as if the employeehas school or the shop closes down at that time.Open: An open segment is one where the employee is not scheduled but is available towork.On-Call: An on-call segment is one where the employee is not working but can beexpected to be called in.Unavailable: An unavailable segment lets other managers know that these hours areblacked out for the employee.For the selected date, the time in and out for the shift is entered. The break type and job codemay be changed if any edit needs made. A meal break is coded into each appropriate job codeand time will automatically be deducted from the shift as necessary. An option to disable theautomatic deduction is available by clicking the Extra button at the bottom of the window.
The shift will display on the day in the schedule. Multiple shifts for the same day may be addedas necessary by repeating the steps using the Add button.The shift may be duplicated across the week if needed, by rightclicking on the day with the shift added, selecting the Copyoption, and then right-clicking the next desired day andselecting Paste.Repeating this process is an easy way to fill in consistent shiftsthroughout a scheduling period. Similarly, once a week iscompleted, all days in the week can be selected and a right-clickwill allow for the copy and paste of the schedule of the entire week. This can also beaccomplished by building a Recurring Schedule.AvailabilityFor those supervising student workers, unavailable times can be created for each employee toblock time based upon the student class schedule. Add student classes in as a shift with theSegment Type as Unavailable. This will allow Availability Reports to display correct data.
Recurring ShiftsIf an employee is scheduled to work a common shift, those dates and times may have beenadded to a Recurring Shift Template. Using the template, the employee can be scheduled for aperiod of time for the same shifts in simpler steps.In the Employees Schedule page, selecting the Recurring schedules tab display the option tooverride the role settings and Assign the templated shift.The schedule range will require a start date, and the end date may be left open, or added ifthere may be a change at the end of the period.Selecting the option to Use recurring schedule, allows the supervisor to pick from thepredefined shift templates, as found in the Recurring Schedules tab, and schedule theemployee consistently throughout the chosen time frame.
Weekly Overall ScheduleThe Weekly option allows for the scheduling of multiple employees in multiple shifts to createcoverage for the time needed by the department or business over the course of a single week.The page lists the employees, which can be filtered as needed, and offers options of addingshifts viewed vertically by day.Prior to creating a schedule, it is advisable to run the Availability Report for the timeframe. Thiswill show any regularly scheduled unavailable time as well as any approved time off, listed byindividual day.Like the individual employee schedule, clicking the Add button below the appropriate dateopens a shift window to add details. This page, however, lists all associated employeesvertically to view each day with multiple employees and shifts.
A completed schedule will show the shifts and coverage in the Weekly Overall Schedule and alisting of employees covering the shifts. Changes can be made by clicking in the box to SelectSchedule for a shift and clicking the Manage button, or using a right-click on the shift. This willdisplay the shift entry pane for editing.
Daily Overall ScheduleThe Daily Overall Schedule, accessed from the Schedule tab in the Daily option, provides agraphical view of the schedule, which is often easier to view to assure department coverage.Though from the Daily Overall Schedule, shifts cannot be added, they can be viewed andedited. A double-click on a displayed shift will open a display of the shift where the informationcan be updated as needed.
Time Off RequestsEmployees may request time off using the Request Manager in the TimeClock Plus application.This tool allows the user to view and approve any time-off requests that have been submittedby employees. Additionally, employee time-off requests can be manually added through thisfeature. The Request Manager is accessed from the Tools tab, in the Requests section.The requests can be viewed by calendar or list by selecting the desired view tab at the top ofthe page. Buttons are included on the page to filter items by request approval status,employee, or job code.When an employee has entered a request for time off, it will appear in the Request Managerfor review. The request can be approved or declined by selecting the Pending request andclicking the Manage button, or by using a right-click and select the appropriate option from thepop-up menu.Supervisors can also add time off on behalf ofemployees if needed by clicking the Addbutton and entering the leave data. Items inred are required.
Employees will not be able to request time for which they do not have accrued leave available.The earned accruals, however, can be viewed by supervisors in the Hours tab, using theIndividual Hours tool, selecting the name from the employee menu, and choosing the Accrualstap from the selection of tabs.This page will display columns for the total hours accrued and used, any requested andapproved but not yet used hours in the Used Forecast column, and the final column listing theRemaining hours, deducting the Forecasted hours from the Accrued.
TimeClock Plus Schedule functions, and offer some best practices for scheduling Supervisors. Schedules The Schedules tab offers access to several scheduling operations and views to assist in the time management of a department and its employees. Employee Schedule allows managers to add or edit schedules for an individual employee.