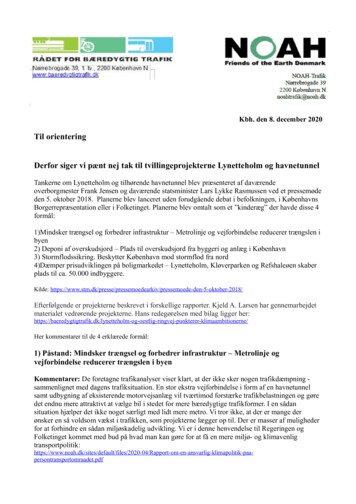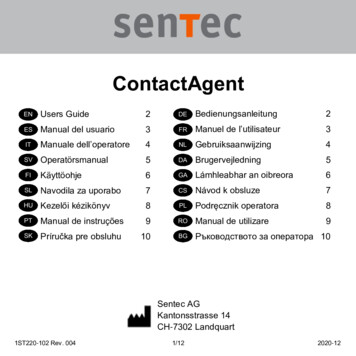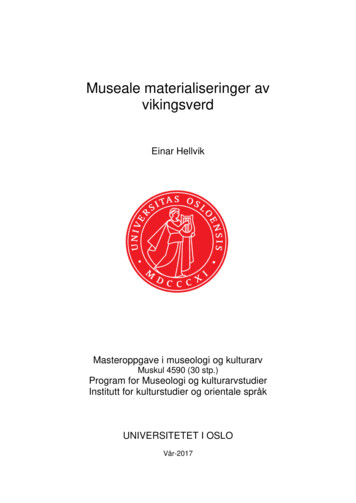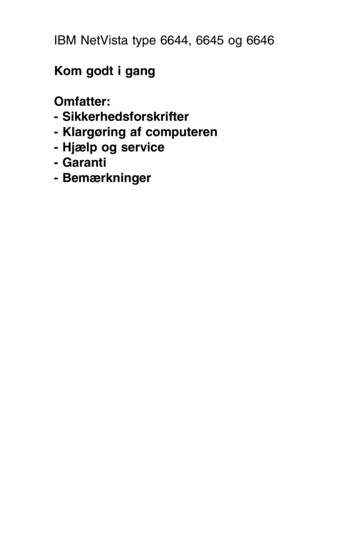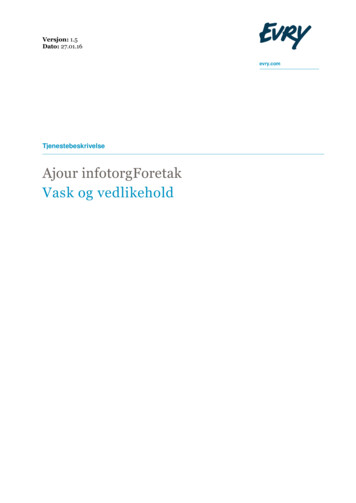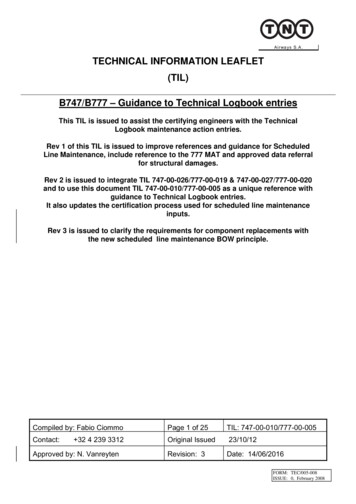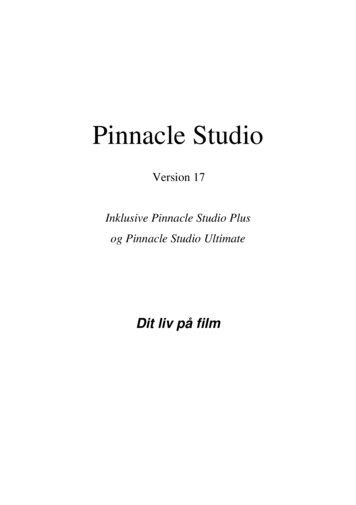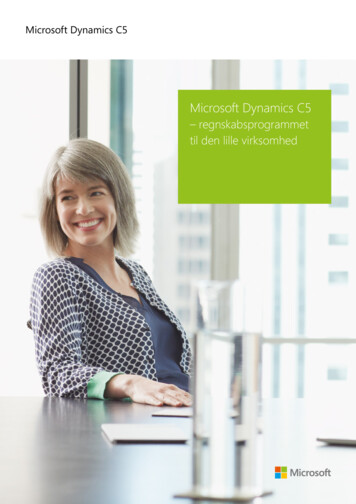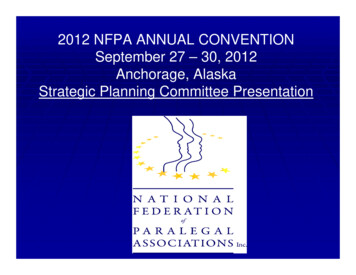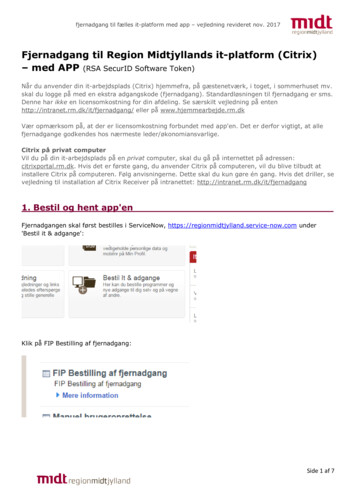
Transcription
fjernadgang til fælles it-platform med app – vejledning revideret nov. 2017Fjernadgang til Region Midtjyllands it-platform (Citrix)– med APP (RSA SecurID Software Token)Når du anvender din it-arbejdsplads (Citrix) hjemmefra, på gæstenetværk, i toget, i sommerhuset mv.skal du logge på med en ekstra adgangskode (fjernadgang). Standardløsningen til fjernadgang er sms.Denne har ikke en licensomkostning for din afdeling. Se særskilt vejledning på entenhttp://intranet.rm.dk/it/fjernadgang/ eller på www.hjemmearbejde.rm.dkVær opmærksom på, at der er licensomkostning forbundet med app'en. Det er derfor vigtigt, at allefjernadgange godkendes hos nærmeste leder/økonomiansvarlige.Citrix på privat computerVil du på din it-arbejdsplads på en privat computer, skal du gå på internettet på adressen:citrixportal.rm.dk. Hvis det er første gang, du anvender Citrix på computeren, vil du blive tilbudt atinstallere Citrix på computeren. Følg anvisningerne. Dette skal du kun gøre én gang. Hvis det driller, sevejledning til installation af Citrix Receiver på intranettet: http://intranet.rm.dk/it/fjernadgang1. Bestil og hent app'enFjernadgangen skal først bestilles i ServiceNow, https://regionmidtjylland.service-now.com under'Bestil it & adgange':Klik på FIP Bestilling af fjernadgang:Side 1 af 7
fjernadgang til fælles it-platform med app – vejledning revideret nov. 2017Udfyld formularen:Husk at der altid skal være en ledergodkendelse i bestilling af fjernadgang (feltet Godkender).Når bestillingen er gennemført, skal du hente app'en RSA SecurID Software Token på dinsmartphone. App'en virker ikke på tablets (Fx iPad).Side 2 af 7
fjernadgang til fælles it-platform med app – vejledning revideret nov. 20172. Aktiveringsmail på smartphoneDu modtager en mail inden for 5 arbejdsdage efter, du har oprettet bestilling som ovenstående. Hvisdu har en iPhone, modtager du kun én mail. Hvis du har en Android- eller Windows-smartphone (fxSamsung eller Nokia), så modtager du to mails med henholdsvis et aktiveringslink og enaktiveringskode. Af sikkerhedsmæssige årsager må disse ikke være i samme mail.Aktivering på iPhone, Android-phone og Windows-phone sker på hver sin måde.Du skal klikke på linket (com.rsa.securid:/.) i mailen på den smartphone, som du har installeretapp'en på. Du kan altså ikke aktivere app'en fra en computer.Hvis du har en arbejdstelefon, hvor du har din arbejdsmail direkte synkroniseret på, kan du blot klikkepå linket i mailen og aktivere app'en.Hvis du aktiverer på for eksempel en privat smartphone, hvor du ikke har din arbejdsmail direkte på,skal du gå på din webmail post.rm.dk på internettet på smartphonen og kopiere linket i mailen:- og indsætte det i adresselinjen i internetbrowseren (som om du vil åbne en ny webside).På en iPhone får du muligheden 'Indsæt og gå', hvis du holder fingeren i lidt tid på adresselinje-feltet:Side 3 af 7
fjernadgang til fælles it-platform med app – vejledning revideret nov. 2017Når du aktiverer linket vil app'en automatisk åbne op og virke. Du skal blot følge anvisningerne, dvs.trykke 'Åbn', 'Accept' og 'OK':For Android smartphones vil du blive bedt om at indtaste en 11-cifret talkode, som du har modtaget ien separat mail lige efter aktiveringsmailen.Side 4 af 7
fjernadgang til fælles it-platform med app – vejledning revideret nov. 2017For Windows smartphones skal du åbne app'en på din smartphone og trykke på 'import' inde i app'en.Her skal du indsætte linket fra aktiveringsmailen i 'import token'-feltet.Når app'en er aktiveret og klar til brug, ser den ud som nedenstående. App'en genererer hele tiden enny kode, som du skal bruge sammen med dit regionsID og din personlige pinkode, når du logger ind påfælles it-platform – se næste side i vejledningen:Side 5 af 7
fjernadgang til fælles it-platform med app – vejledning revideret nov. 20173. Første gang du logger på med app(Se længere nede for vejledning til login efter første gang)Login-billedet kommer automatisk frem på en arbejdscomputer.Brugernavn og Adgangskode1 er dit regionsID, som dunormalt logger ind i regionenssystemer med.Adgangskode 2 er en6-cifret kode, du får via din app.Udfyld felterne og klik på LogOn.Du bliver nu bedt om at skifte din PIN-kode til en ny på 4-8 cifre, som du selv bestemmer. Husk den.Klik på Submit.Gentag den PIN-kode, du lige harbestemt, og klik på Submit.Nogle gange vil der komme enekstra kontrol:Side 6 af 7
fjernadgang til fælles it-platform med app – vejledning revideret nov. 2017Her skal du indtaste du din ’passcode’, som er din PIN-kode enny app-kode lige efter hinanden (dvs. 10 tal i alt - fx1234418365). Bemærk at app-koden skal være skiftet - denskifter hvert minut. Der tælles ned i sekunder, hvor lang tid der ertil næste kodeskift på app'en.Herefter har du adgang til din it-arbejdsplads på fælles itplatform.4. Fjernadgang med app efter første gangBrugernavn og Adgangskode 1 er dit regionsID. Adgangskode 2 er det samme som ’passcode’, og erdin PIN-kode, du selv har bestemt app-kode lige efter hinanden – dvs. 10 tal i alt, fx 1234418365Klik på Log On og du har nu fjernadgang til fælles it-platform. Dit fjernadgangs-login gælder i 10 timer.Derudover fungerer Citrix som det plejer med pause, stop, osv.Mere info om fjernadgang: http://intranet.rm.dk/it/fjernadgang eller på www.hjemmearbejde.rm.dkSide 7 af 7
Når bestillingen er gennemført, skal du hente app'en RSA SecurID Software Token på din smartphone. App'en virker ikke på tablets (Fx iPad). fjernadgang til fælles it-platform med app - vejledning revideret nov. 2017 . For Windows smartphones skal du åbne app'en på din smartphone og trykke på 'import' inde i app'en.