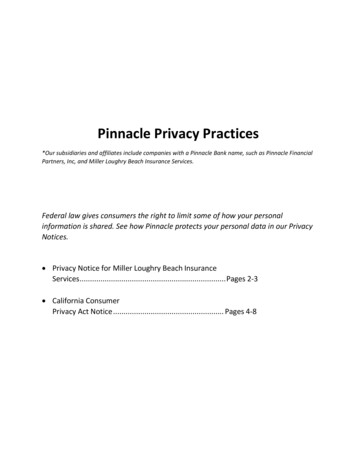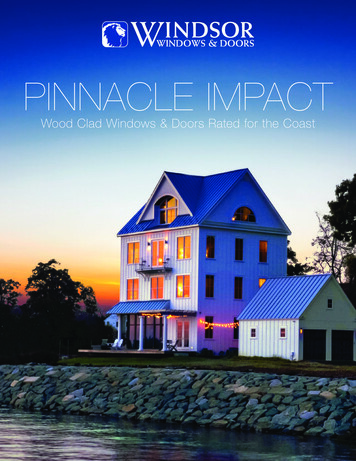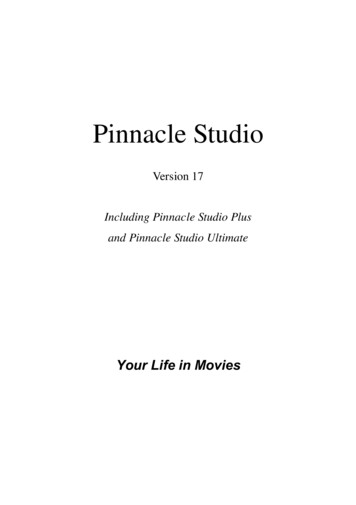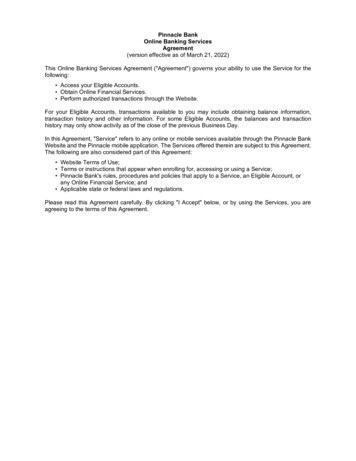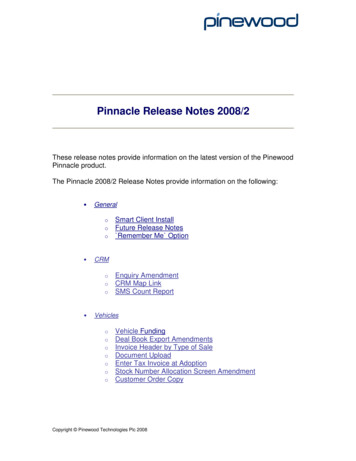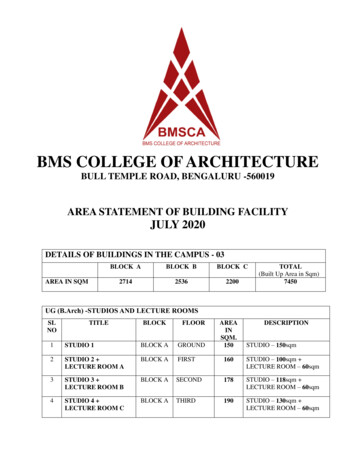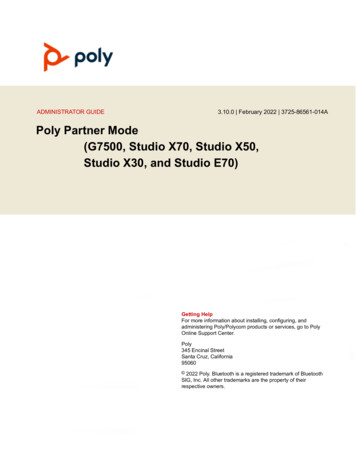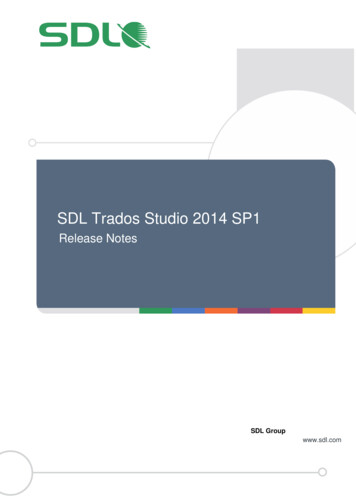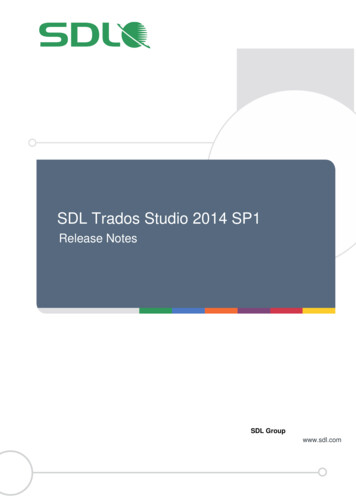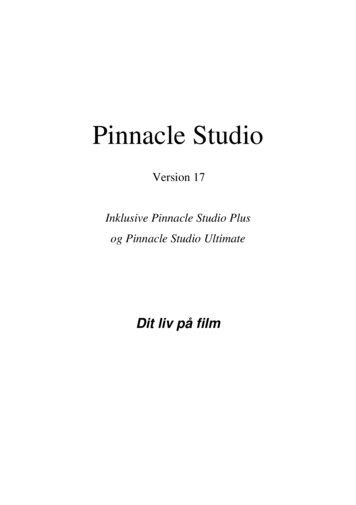
Transcription
Pinnacle StudioVersion 17Inklusive Pinnacle Studio Plusog Pinnacle Studio UltimateDit liv på film
Copyright 2013 Corel Corporation. Alle rettigheder forbeholdes.Respektér venligst rettighederne for kunstnere og ophavsmænd. Indhold somf.eks. musik, billeder, video og billeder af kendte er beskyttet ved lov i mangelande. Du må ikke bruge andre folks indhold, medmindre du ejer rettighederneeller har fået tilladelse af ejeren.Dette produkt eller dele heraf er beskyttet i USA af et eller flere af følgendeamerikanske patenter: 5,495,291; 6,469,711; 6,532,043; 6,901,211; 7,124,366;7,165,219; 7,286,132; 7,301,092 og 7,500,176; og i Europa af et eller flere affølgende europæiske patenter: 0695094 og 0916136. Andre patenter er underbehandling.Mpegable DS 2.2 2004 Dicas Digital Image Coding GmbH. Dele afdette produkt blev til ved hjælp af LEADTOOLS 1991-2006, LEADTechnologies, Inc. Alle rettigheder forbeholdes. Visse dele anvenderWindows Media Technologies 1999-2005 Microsoft Corporation. MPEGLayer II Audio by QDesign Corp. Dette produkt indeholder enYouTube API. Dette produkt er delvist baseret på arbejdet af IndependentJPEG Group.Ingen dele af denne manual må på nogen måde kopieres, uddeles,videregives, omskrives eller opbevares i et genfindingsprogram eller pånogen måde oversættes til et talt sprog eller et computersprog,hverken elektronisk, mekanisk, magnetisk, manuelt eller på anden mådeuden udtrykkelig tilladelse på skrift fra Corel Corporation.Corel Corporation4400 Bohannon DriveMenlo Park, CA 94025, USAiiPinnacle Studio
IndholdFØR DU GÅR I GANG .IXForkortelser og konventioner . ixHjælp og onlinehjælp . xiKAPITEL 1: ANVENDELSE AF PINNACLE STUDIO . 1Biblioteket . 4Filmeditoren og Diskeditoren . 7Medieeditorerne . 9Afspilleren . 11Pinnacle Studio-projekter . 11KAPITEL 2: BIBLIOTEKET . 13Forstå Biblioteket . 16Placeringsfaner . 19Mappetræet . 20Samlinger . 23Håndtering af bibliotekets råmateriale . 25Browseren . 29Miniaturer og detaljer . 31Valgfri indikatorer og funktioner . 35Bibliotekspreview. 38Brug biblioteket. 43Vælg, hvad der skal vises . 43Tags . 47Korrektion af medier . 51Genkendelse af videoscener . 51Indholdiii
SmartSlide og SmartMovie . 54SmartSlide . 55SmartMovie. 58KAPITEL 3: FILMEDITOREN . 63Projektets tidslinje . 68Tidslinjens grundbegreber . 68Tidslinjens værktøjsbjælke . 75Tidslinjens spormenulinje . 84Tidslinjens lydfunktioner . 86Redigering af film . 86Tilføj klip til tidslinjen. 89Teksteditor, Scorefitter, voice-over . 94Sletning af klip . 95Behandling af klip . 95Brug Clipboardet . 111Hastighed . 113Film i film . 115Overgange . 116Klipeffekter . 123Pop-up menuer for klip . 124KAPITEL 4: MEDIEREDIGERING: KORREKTIONER. 127Oversigt over medieredigering: . 130Billedkorrektion . 136Billedredigeringsværktøjer . 136Billedkorrektioner . 137Videokorrektion . 145Videoværktøjer . 146Videokorrektioner . 151Lydkorrektion . 154ivPinnacle Studio
KAPITEL 5: MEDIEREDIGERING: EFFEKTER . 155Effekter i medieeditorer . 158Effekter på tidslinjen . 162Menuen Indstillinger . 165Arbejde med keyframes . 167Video- og billedeffekter. 171Arbejde med overgange . 176Panorering-og-zoom . 178KAPITEL 6: MONTAGE . 185Montageafsnittet i biblioteket . 187Brug af montageskabeloner . 188Montageklip på tidslinjen . 191En skabelons opbygning . 193Montage Redigering . 197Brug Montageeditoren . 198KAPITEL 7: TEKSTEDITOREN. 203Hent (og forlad) Teksteditoren. 206Biblioteket . 207Forudindstillingsvælgeren . 209Forudindstillede udseender . 210Forudindstilling af animationer . 211Opret og redigér titler . 215Baggrundsindstillinger. 217Indstillinger for udseende . 219Redigeringsvinduet . 224Tekst og tekstindstillinger. 227Titler og stereoskopisk 3D . 232Listen over lag . 234Arbejde med Listen over lag . 235Arbejde med laggrupper . 241Indholdv
KAPITEL 8: LYD OG MUSIK. 247Lydeditoren . 249Lydkorrektioner. 255Lydeffekter. 261Lyd på tidslinjen . 263Tidslinjens lydfunktioner . 264Lydskabelsesværktøj. 273ScoreFitter. 275Voice-over-værktøjet . 276KAPITEL 9: DISKPROJEKTER . 281Diskmenuer . 283Tilføj diskmenuer . 286Se preview af diskmenuer . 289Redigering af menuer på tidslinjen . 291Tidslinjens menumarkører . 292Værktøjer til authoring . 293Kapitelhjælperen . 296Menueditoren . 300Menuknapper . 301Disksimulatoren . 304KAPITEL 10: IMPORTØREN. 307Brugen af Importøren . 308Importørmenuer . 310Menuen Importer Fra. 311Menuen Importer Til . 314Tilstandsmenuen . 318Vinduet Komprimeringsindstillinger . 321Vinduet Scenegenkendelsesindstillinger . 322Menuen Metadata . 323Menuen Filnavn . 324viPinnacle Studio
Valg af mediefiler (assets) til importering . 326Importering fra fil . 327Valg af filer til importering . 327Importer fra Cloud . 334Søg efter medier . 335Importer fra DV- eller HDV-kamera . 336Importer fra analoge kilder . 341Importer fra DVD- eller Blu-ray-diske . 343Importer fra digitale kameraer . 344Stop-motion. 344Snapshot . 347KAPITEL 11: EKSPORTØREN . 351Udkørsel til diskmedier . 354Udkørsel til fil . 359udkørsel til skyen . 370udkørsel til en enhed . 374KAPITEL 12: KONFIGURATION. 379APPENDIKS A: PROBLEMLØSNING. 389Kontakt til support. 390Vigtigste supportemner. 391Kompatibilitet med tidligere indhold . 392Kompatibilitet med optagelseshardware . 395Information om serienumre . 396Fejl eller nedlukning under installation . 397Hvis programmet "hænger" eller lukker ned under opstart. . 399Problemløsning, når softwaren lukker ned . 401Eksporteringsproblemer . 407Problemer med diskafspilning. . 408Hjælpemidler, undervisningsmateriale og oplæring . 411Indholdvii
APPENDIKS B: VIDEOTIPS . 413Opbygning af en skudliste . 414Redigering . 415Tommelfingerregler for videoredigering . 418Produktion af soundtracket . 420Titel. 421APPENDIKS C: ORDLISTE . 423APPENDIKS D: TASTATURGENVEJE . 441BILAG E: INSTALLATIONSMANAGEREN . 447Velkomstskærmen . 449Plugs-ins og bonus indhold . 451Krav til udstyr . 452INDEKS . 455viiiPinnacle Studio
Før du går i gangMange tak for dit køb af Pinnacle Studio. Vi håber, dufår glæde af programmet.Hvis du ikke tidligere har anvendt Pinnacle Studio,anbefaler vi, at du opbevarer manualen i nærheden tilfremtidig brug, også selvom du ikke læser den fra endetil anden.For at sikre at din oplevelse med at lave film bliver sågod som muligt, bør du gennemlæse emnerne nedenfor,inden du fortsætter til Kapitel 1: Brug af PinnacleStudio.Vi anbefaler også overvejelser om produktetskrav til udstyr, der er anført på side 452 i Bilag E:Installationsmanageren.Forkortelser og konventionerDenne vejledning gør brug af følgende konventionerfor at organisere materialet bedre.Almindelige begreberAVCHD: Et videodataformat, der anvendes af nogleHD kameraer, til at oprette dvd-diske, der kan læses afBlu-ray afspillere. En vellykket redigering af AVCHDfiler kræver mere computerkraft end andre formater,der understøttes af Pinnacle Studio.Før du går i gangix
DV: Begrebet DV refererer til videokameraer,videobåndoptagere og bånd i DV eller Digital8 format.HDV: Et “højopløsningsvideo”-format, der gør videoermed billedformater på 1280x720 eller 1440x1080 istand til at blive optaget i MPEG-2 format på et DVmedie.1394: Begrebet "1394" refererer til brugerflader, porteog kabler i OHCI-kompatibelt IEEE-1394, FireWire,DV eller i.Link format.Analog: Begrebet “analog” refererer til videokameraer,videobåndoptagere og bånd i 8mm, Hi8, VHS, SVHS,VHS-C eller SVHS-C-format, samt til Composite/RCAog S-Videokabler- og stik.Knapper, menuer, dialogbokse og vinduerNavnene på knapper, menuer og tilsvarende er skrevet ikursiv for at adskille dem fra resten af teksten,hvorimod navne på vinduer og dialogbokse skrivesmed stort begyndelsesbogstav. For eksempel:Klik på knappen Redigér menu for at åbne din menui Menueditoren.Vælg menukommandoerHøjrepilssymbolet ( ) angiver stien for hierarkiskordnede menuemner. For eksempel:Vælg Fil Brænd diskbillede.Pop-up menuerEn "pop-up menu" er en liste af kommandoer, derdukker op, når du klikke med højre musetast på visseområder af programmets brugerflade. Afhængig af hvordu klikker, får du en pop-up menu frem, som hører tilenten et redigerbart objekt (f.eks. et klip påxPinnacle Studio
redigeringstidslinjen), et vindue eller en zone, somf.eks. kontrolpanelet. Når en pop-up menu først eråbnet, fungerer den præcis som dem i menulinjen.Pop-up menuer er tilgængelige i de fleste dele afPinnacle Studios brugerflade. I manualen tages det fordet meste for givet, at du ved, hvordan du skal åbne oganvende dem.MuseklikNår du skal bruge museklik, er det standard atvenstreklikke, med mindre andet fremgår, eller hvis duskal åbne en pop-up menu:Højreklik og vælg Teksteditor. (eller man kunne sige"Vælg Teksteditoren i pop-up menuen.")Navne på tasterNavnene på taster skrives med stort forbogstav og ion. For eksempel:Tryk Ctrl A for at vælge alle klip på tidslinjen.Se venligst Appendiks D: Tastaturgenveje for at få enudførlig tabel over tilgængelige genveje.Online manual og værktøjstipØjeblikkelig hjælp er tilgængelig viabrugervejledningen og værktøjstip. mens du arbejder iPinnacle Studio:Brugermanual:Klik på Hjælp - BrugermanualFør du går i gangxi
Værktøjstips: For at finde ud af, hvad en knap eller enanden Studio kontrol betyder, pause musemarkørenover det. A 'værktøj tip' popper op for at forklarekontrol funktion.xiiPinnacle Studio
KAPITEL 1:Anvendelse afPinnacle StudioDu behøver ikke kigge længere end til den centralegruppe faner i Pinnacle Studios hovedvindue for at proces. De samme trin gælder for alletyper produktioner, lige fra ordinære diasshows, deropløses mellem hver frame, til overdådig 3D medhundredvis af omhyggeligt arrangerede klip ogeffekter.Pinnacle Studios hovedkontrolbjælke portering, der ses til venstre, er et indledende trin.Det indeholder procedurer som "optagelse" af video fradit analoge videokamera eller dit DV kamera,indlæsning af billeder fra et digitalt kamera ogkopiering af mediefiler til din lokale harddisk fra etnetværkssted.Kapitel 1: Anvendelse af Pinnacle Studio1
Pinnacle Studios Importør giver dig værktøjer til disseopgaver og samtidig en Snapshot-funktion til at henteframes fra videofiler og et Stop-motion-værktøj, som dukan bruge til at opbygge video med, frame for frame.Se Kapitel 10: Importøren for detaljeret information.De vigtigste kontrolknapper iImportørens Snapshot-værktøj.Importkommandoer til filmenu: Ved at vælgeImport i filmenuen får du samme effekt, som når duklikker på fanen Import: Det åbner Importøren.Menuen giver dig også disse tre importrelateredemuligheder. Hver af disse åbner en Windowsfildialogboks, der gør det muligt at importere filer fraen harddisk eller andre lokale lagerenheder. For at åbne et Pinnacle Studio projekt: Vælg Fil Import fra tidligere Studio projekter. Bemærk, atnogle funktioner i projekter, der er oprettet med entidligere version af Studio ikke kan støttes i denaktuelle version. Sådan importerer du et Studio for iPad projekt:Vælg Fil Import Studio for iPad App projekter.2Pinnacle Studio
Hurtige importeringer gør du muligt direkte at vælgealmindelige mediefiler til import (billede, video, lyd ogprojekt).EksportørenI den anden ende af filmfremstillingsprocessen finderdu Eksportering. Når du når til dette trin, er densværeste del af opgaven ovre. Den kreative energi, somdu har lagt i skabelsen af din film, har betalt sig i formaf en produktion, som nu kun mangler én ingrediens et publikum.Forberedelse til skabelse af en videofil i Eksportøren.The Pinnacle Studio Exportør hjælper dig gennem desidste forhindringer med redskaber, der kan bringe dinfilm ud til seerne, hvem de end er, og hvor de ender.Lav en digital film fil i det format, du ønsker, brænden dvd, eller upload direkte til destinationer i Cloud såsom YouTube og Vimeo, eller til dit personlige Cloudbaserede lagringsområde i Box.Kapitel 1: Anvendelse af Pinnacle Studio3
Ligesom Importøren åbnes Eksportøren i et separatvindue og vender tilbage til hovedvinduet, når densarbejde er overstået. Gå til Kapitel 11: Eksportøren forat få mere information.De centrale fanerDet meste af dit arbejde i Pinnacle Studio foregår i detre centrale faner Bibliotek, Film og Disk. Den første afdisse faner åbner den primære visning af biblioteket,hvor du kan organisere dine mediesamlinger.De andre faner åbner de to projekteditorer: Én tildigitale film og én til diskprojekter, som er digitalefilm, der er optimeret med interaktivitet i form af dvdmenuer.BiblioteketBiblioteket er et katalogiserings- og håndteringsværktøjtil alle de filbaserede ressourcer - og medieindhold(assets) -, som du kan trække på i forbindelse medauthoring. Næsten alt materialet i din film videooptagelser, musik- og lydfiler og mangespecialiserede ressourcer, som f.eks. overgange ogeffekter - begynder som mediefiler i biblioteket. Megetaf bibliotekets medieindhold (assets) følger medPinnacle Studio og kan bruges afgiftsfrit. Disseomfatter professionelt designede titler, dvd-menuer ogMontager i både 2D og stereoskopisk tisk at holde trit med den skiftende bestand afmediefiler på din computer. På siden for4Pinnacle Studio
overvågningsmapper i indstillingerne for PinnacleStudio kan du indtaste navnene på dine mediekataloger,først og fremmest dem, du ofte opdaterer. Fra nu af vilbiblioteket ofte søge i disse kataloger efter ændringerog opdatere sig selv derefter. Se “Overvågningsmapper” på side 380 for detaljeret information.Den primære visning: Når du klikker påbiblioteksfanen, overtager biblioteket det primærevindue. Denne rummelige "primære visning" giver digadgang til flere katalogiserings- og søgeværktøjer oggiver også adgang til at opdele medieindhold eftervurderinger og tags samt til at oprette brugerdefineredesamlinger.Den primære visning af biblioteket består afnavigationsfunktioner til at udforske strukturen med(til venstre) og en browser til at undersøge ogudvælge medieindhold (assets) med (til højre).Den kompakte visning: Den "kompakte visning" afbiblioteket presser praktisk talt hele funktionen af denprimære visning sammen til en menu, som er omgivetaf visse andre vinduer, som f.eks. Filmeditoren ogKapitel 1: Anvendelse af Pinnacle Studio5
Diskeditoren. Det primære formål med den kompaktevisning er at give dig mulighed for at hente medieindhold (assets) fra biblioteket ind i et film- ellerdiskprojekt ved hjælp af træk-og-slip.Afspiller: De tilgængelige værktøjer i biblioteketomfatter afspilleren, en fremviser, som fungerer for allemedietyper, der behandles af programmet. Når dubruger afspilleren i den primære visning af biblioteket,åbnes den i et separat vindue. Når du bruger denkompakte visning af biblioteket, vises en indlejretudgave af afspilleren i det samme vindue. Se“Afspilleren” på side 11 for detaljeret information.Preview af en videofil fra biblioteket i nsportknapperne inklusive et spolehjul. Du kanarbejde i det primære vindue, så længe pop-upafspilleren er åben.For omfattende beskrivelse af biblioteket og detsanvendelser se venligst Kapitel 2: Biblioteket.6Pinnacle Studio
Det næste trinNår du har lært at finde rundt i biblioteket og harforetaget eventuelle nødvendige ændringer istandardindstillingerne, er næste trin at begyndefremstillingen af en film. Der er to måder at gøre dettepå.Den almindelige måde: Hvis du vil have detaljeretkontrol over den måde, som dine mediefiler bruges på iproduktionen, skal du normalt begynde at opbygge ditfilm- eller diskprojekt fra bunden i en af de toprojekteditorer. Disse beskrives nedenfor.Den letteste måde: Hvis du vil have meget hurtigeresultater, tilbyder biblioteket dig en anden måde. Klikpå værktøjerne SmartSlide eller SmartMovie nederst iden primære visning af biblioteket for at åbne en ekstrabakke med knapper. Med en af disse kan du udvælgenogle visuelle mediefiler, som skal fungere som basisfor projektet, vælge musik til lydsporet og foretage enhåndfuld andre tilpasninger. Derefter tager programmetover og opretter automatisk et fuldstændigt PinnacleStudio projekt, der indeholder de ønskede medier ogindstillinger. Du kan efter eget valg eksportereprojektet med det samme eller fortsætte redigeringenmanuelt. For detaljeret information se venligst“SmartSlide” på side 55 og “SmartMovie” på side 58.Filmeditoren og DiskeditorenNår du har samlet dit materiale sammen og organiseretdet tilfredsstillende i biblioteket, er det tid til atbegynde arbejdet med en video eller et diasshow. Hvisdu specifikt arbejder på en diskproduktion, kan du medKapitel 1: Anvendelse af Pinnacle Studio7
det samme begynde at arbejde i Diskeditoren, derfungerer ligesom Filmeditoren, men som har ekstraredskaber til oprettelse og indstilling af dvd-menuer.Diskeditoren beskrives i Kapitel 9: Diskprojekter.Hvis du er usikker på, om du vil lave en disk eller erusikker på, om en disk er det eneste udkørselsmedie, dusigter efter, er Filmeditoren det rigtige sted at begynde.Når din film er færdig, kan du eksportere den tilDiskeditoren og tilføje menuerne.Filmeditoren og Diskeditoren eksisterer parallelt nktion har de ikke noget med hinandenat gøre. Hvis du vil, kan du have et almindeligtfilmprojekt og et diskprojekt åbent samtidig og skiftefra det ene til det andet, når du ønsker det.I både Film- og Diskeditoren optages den nederstedel af visningen af en tidslinje med flere spor. Defleste af "" klippene" på tidslinjen kommer frabiblioteket, mens nogle få, som f.eks. automatiskbaggrundsmusik, laves med særlige værktøjer.Begge editorer indeholder, ud over tidslinjevisningen,en indlagt udgave af biblioteket og afspilleren. For atopbygge et projekt skal du trække mediefiler frabiblioteket hen på tidslinjesporet eller Storyboardet iprojekteditoren, hvor de har betegnelsen 'klip'. BådeFilmeditoren og Diskeditoren kan bruges med 3D- og2D-materiale.8Pinnacle Studio
Knappen Preview-type oven over afspilleren giver digmulighed for at skifte mellem visning af den aktuellemediefil (asset) fra biblioteket og det aktuelletidslinjeklip. I Diskeditoren giver en ektra preview-type("menu") dig mulighed for at benytte afspilleren somen editor, så du kan linke menuer til punkter påprojektets tidslinje.Tidslinjeredigering, som er en central aktivitet iauthoring af et projekt, beskrives detaljeret i Kapitel 3:Filmeditoren.MedieeditorerneDer kræves ofte flere vinduer for at arbejde medforskellige typer medier. Generelt kan du åbne eteditorvindue, der passer til en given mediefil (asset)eller et givet klip, ved at dobbeltklikke på den/det.Korrektioner fra biblioteket: Editorerne tilstandardmedietyperne video, billede og lyd er særligvigtige. Når en af disse editorer åbnes i biblioteket (veddobbeltklik på en mediefil (asset)), tilbyder den dig enrække korrektionsværktøjer, som passer til den valgtemedietype. Disse værktøjer kan anvendes direkte påmedieindhold (assets) fra biblioteket for at fjernekamerarystelser fra video, skære uønsket materiale af etbillede eller fjerne hvislen på en lydoptagelse, for blotat nævne nogle få eksempler.Når en korrektion anvendes på en mediefil (asset) frabiblioteket, ændres filen ikke. I stedet gemmesKapitel 1: Anvendelse af Pinnacle Studio9
korrektionsparametrene i bibliotekets database. Dissekan ændres eller slettes når som helst, du har brug fordet. Korrektionerne foretaget i biblioteket bringesvidere med mediefilen (asset), når du tilføjer den til ditprojekts tidslinje som et klip.Korrektioner fra tidslinjen: Når du åbner
2 Pinnacle Studio . Pinnacle Studios Importør giver dig værktøjer til disse opgaver og samtidig en -funktion til at hente . Snapshot frames fra videofiler og et Stop-motion-værktøj, som du kan bruge til at opbygge video med, frame for frame. Se Kapitel 10: Importøren. for detaljeret information. De vigtigste kontrolknapper i