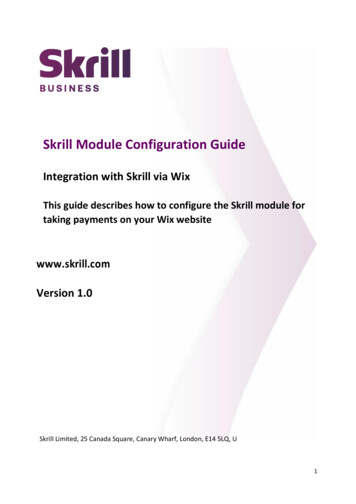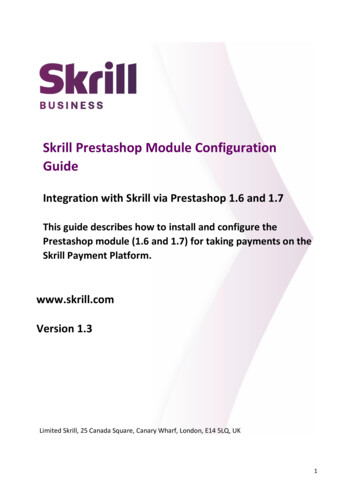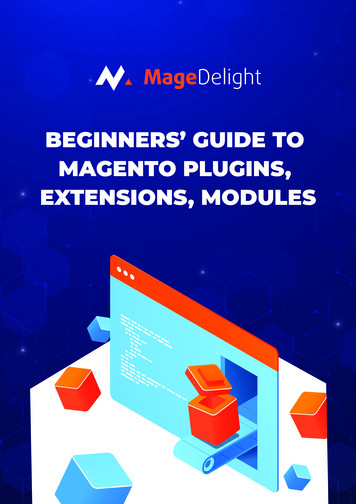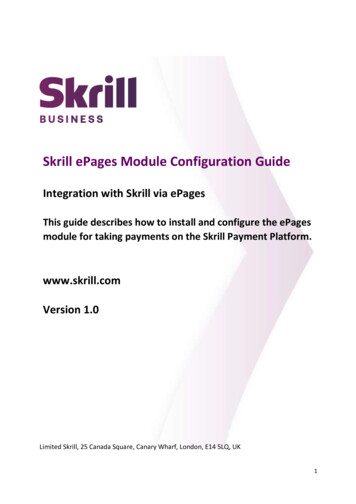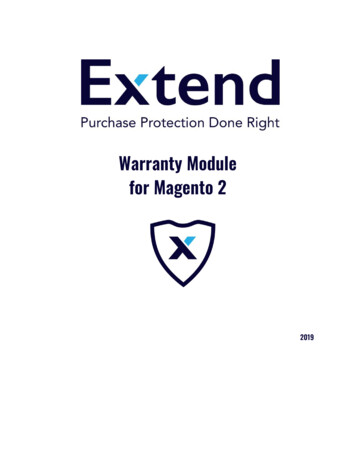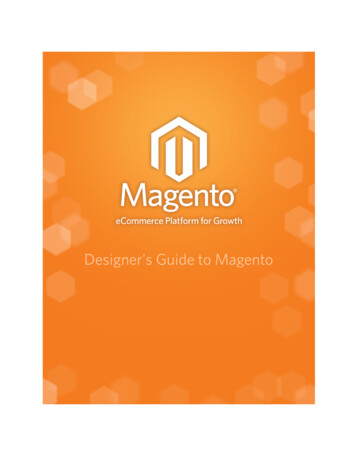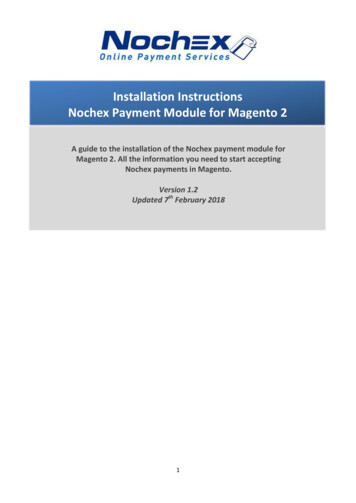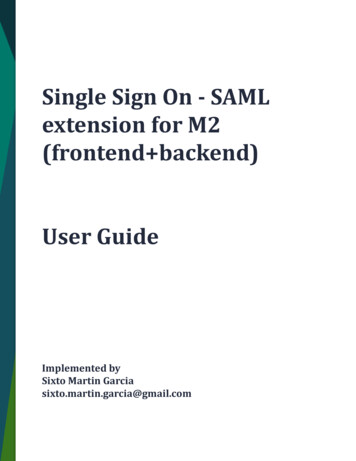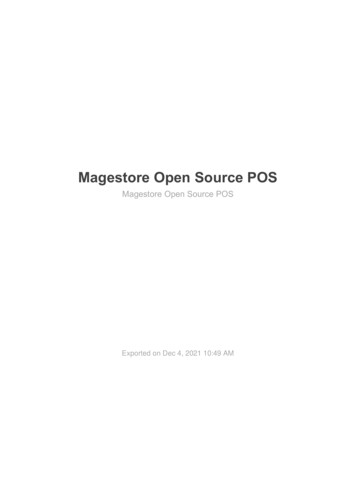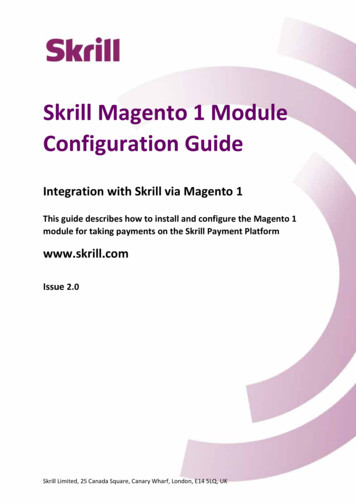
Transcription
Skrill Magento 2.3Module ConfigurationGuideIntegration with Skrill via Magento 2.3This guide describes how to install and configure the Magento 2module for taking payments on the Skrill Payment Platformwww.skrill.comIssue 3.1
2019. Skrill Ltd. All rights reserved.The material contained in this guide is copyrighted and owned by Skrill Ltd together with any otherintellectual property in such material. Except for personal and non-commercial use, no part of this guidemay be copied, republished, performed in public, broadcast, uploaded, transmitted, distributed,modified or dealt with in any manner at all, without the prior written permission of Skrill Ltd, and, then,only in such a way that the source and intellectual property rights are acknowledged.To the maximum extent permitted by law, Skrill Ltd shall not be liable to any person or organization,in any manner whatsoever from the use, construction or interpretation of, or the reliance upon, allor any of the information or materials contained in this guide.The information in these materials is subject to change without notice and Skrill Ltd. assumesno responsibility for any errors.Registered office: Skrill Limited, 25 Canada Square, Canary Wharf, London, E14 5LQ,UK www.skrill.com.Version ControlDateIssueDescriptionOctober 20151.0Guide CreatedApril 20172.0Guide updated for Magento 2.0July 20172.0Updated test passwordFebruary 20183.0Added details of configuring for multi-currency.3.1Updated Installing the Skrill Hosted PaymentSolution module.March 2018Publication number: MAGENTO-REL-4/11/18Skrill Limited, 25 Canada Square, Canary Wharf, London, E14 5LQ, UK
Skrill Magento 2.3 Module Configuration Guide – Issue 3.1Contents1. About this Guide .1Text conventions used in this guide . 12. Introduction to the Magento 2.3 Module .2Signing up for a Skrill account . 23. Installing and Configuring Magento.3Installation Prerequisites . 3Installing the Skrill Hosted Payment Solution module . 4Installing the module in your Magento 2.3 shop using Extension Manager . 4Install the module using Composer and SSH commands . 4Install the module using a file upload and SSH commands . 5Uninstalling the Magento 2.3 module using SSH commands . 5Secret word and API password . 5Configuring the Magento 2.3 module to connect to your Skrill account . 8Configuring Magento to use more than one currency . 13Removing or reducing the form header and footer . 16Customer payment experience . 17Viewing payment information . 19Refunding payments . 21Configuring administrator permissions . 234. Testing your Magento Installation .24 Skrill 2019
Skrill Magento 2.3 Module Configuration Guide – Issue 3.11. ABOUT THIS GUIDEThis guide describes how to install and configure the Skrill Magento 2.3 module for taking payments onthe Skrill Hosted Payment Platform. It assumes that you have an existing Magento merchant account.Text conventions used in this guideThe table below lists the text conventions used in this guide.ConventionDescriptionReferenceIndicates a reference to another section in this guide. For example,see Installing and Configuring Magento on page 3.Code exampleUsed for example code, functions and commands.File pathIndicates a file path or folder structure, or a UI label.Menu1 Menu option2Indicates a menu path or a UI control requiring user action, such asclicking or typing. Skrill 2019Page 1
Skrill Magento 2.3 Module Configuration Guide – Issue 3.12. INTRODUCTION TO THE MAGENTO 2.3 MODULEMagento is an open-source eCommerce platform that provides online merchants with a flexibleshopping cart system, and control over the look-and-feel, content and functionality of theironline stores.Magento has been fully integrated with Skrill’s online Hosted Payment Solution module to provide asimple and secure way of connecting to Skrill’s online payment processing platform. Skrillcustomers using Magento have access to a wide range of card and alternative payment methods.Signing up for a Skrill accountBefore you can start taking payments through Skrill, you will first need to sign up and be approvedfor a Skrill merchant account. You can do this by completing the online application form at:https://signup.skrill.com/business/#/?lang EN&rid 21477229Once your application has been approved you can configure your Skrill Hosted PaymentSolution module and start taking payments. Skrill 2019Page 2
Skrill Magento 2.3 Module Configuration Guide – Issue 3.13. INSTALLING AND CONFIGURING MAGENTOThis section covers the following the following topics: Installation Prerequisites Installing the Skrill Hosted Payment Solution module, on page 4 Uninstalling the Magento 2.3 module using SSH commands, on page 5 Secret word and API password, on page 5 Configuring the Magento 2.3 module to connect to your Skrill account, on page 8 Configuring Magento to use more than one currency, on page 13 Removing or reducing the form header and footer, on page 16 Customer payment experience, on page 17 Viewing payment information, on page 19 Refunding payments, on page 21 Configuring administrator permissions, on page 23Installation PrerequisitesBefore Installing the Skrill Magento 2.3 module, check that your web server meets thefollowing requirements: Magento runs on Linux x86-64 distributions such as RedHat Enterprise Linux (RHEL),CentOS, Ubuntu and Debian. It can be run on a Windows server, although this is notofficially supported. See the Magento links below for more details. The Skrill Magento 2.3 module is compatible with version 2.3.0 – 2.3.1 of MagentoCommunity edition onwards. The installation procedure described here has been tested onMagento Community version 2.3.0 and 2.3.1. Composer (latest stable version). A valid security certificate is required for HTTPS. Self-signed SSL certificates are notsupported. Transport Layer Security (TLS) requirement: PayPal and repo.magento.comboth require TLS 1.1 or later. MySQL database with sample data. For Magento 2.3.x – PHP (5.6.5-5.6.x, 7.0.2, 7.0.4, 7.0.6-7.0.x) curl (version 7.20.0 - 7.44.0).For further details of the requirements, visit the Magento website at /system-requirements-tech.html (for Magento 2.0.x) or /system-requirements-tech.html (for Magento 2.1.x). Skrill 2019Page 3
Skrill Magento 2.3 Module Configuration Guide – Issue 3.1Installing the Skrill Hosted Payment Solution moduleThere are several ways to install your Magento 2.3 module: Installing the module in your Magento 2.3 shop using Extension Manager Install the module using Composer and SSH commands Install the module using a file upload and SSH commandsChoose whichever best suits your situation.Installing the module in your Magento 2.3 shop using Extension Manager1. Go to your Magento 2 shop administration interface (www.yourshop.com/admin)2. In the left menu click System Web Setup Wizard.3. Click Extension Manager.4. Enter your Public and Private keys, and then click Sign in (find them in your magentoaccount under My profile Access Keys). If you are redirected to System Upgrade, clickExtension Manager again.5. Below Extensions Ready to Install, click Review and Install6. Select the Extension Name skrill/skrill, and then click Install.7. Click Start Readiness Check and wait for it to complete.8. Click Next.9. Optionally click Create Backup, and then wait for the backup to finish (this step is not necessaryif you are using the demo/development site).10. Click Next.11. Click Install.If the status becomes stuck at Pending, navigate to the magento base folder and run thefollowing commands at least three times consecutively:your php location bin/magento cron:runyour php location update/cron.phpyour php location bin/magento setup:cron:runInstall the module using Composer and SSH commands1. Log into your server terminal.2. Navigate to your Magento 2 root folder.3. Run the following commands in this order:composer require skrill/skrillphp bin/magento setup:upgradephp bin/magento module:statusphp bin/magento cache:cleanphp bin/magento cache:flush4. If you are running Magento 2 in production mode you also need to run the followingcommands in this order:php bin/magento cache:cleanphp bin/magento cache:flushphp bin/magento setup:static-content:deployphp bin/magento indexer:reindex Skrill 2019Page 4
Skrill Magento 2.3 Module Configuration Guide – Issue 3.1Install the module using a file upload and SSH commands1. Download the plugin zip file from Magento Market place.2. Unzip the plugin file into a temporary folder, and then copy the files into thisfolder: your magento 2 root/app/code/Skrill/Skrill3. To check the plugin status, run the command:php bin/magento module:status4. To enable the plugin, run the command:php bin/magento module:upgrade5. Optionally, check the plugin status as in step 3.If you are running Magento 2 in production mode, also run the following commands in this order:php bin/magento cache:cleanphp bin/magento cache:flushphp bin/magento setup:static-content:deployphp bin/magento indexer:reindexUninstalling the Magento 2.3 module using SSH commandsTo uninstall the Magento 2.3 module:1. Log into your server terminal.2. Navigate to your Magento 2 root folder.3. Run the following commands in this order:composer remove Skrill/Skrillphp bin/magento setup:upgradephp bin/magento cache:flushIf you are running Magento 2 in production mode, also run the following commands in this order:php bin/magento cache:cleanphp bin/magento cache:flushphp bin/magento setup:static-content:deployphp bin/magento indexer:reindexSecret word and API passwordBefore configuring the Skrill Magento 2.3 module you must set up a secret word and API/MQIpassword for your Skrill merchant account. The secret word is used to authenticate the data sentback to your Magento server after payment. This prevents payment or money transfer requestsfrom other IP addresses if your API password is compromised.Before you can configure the API/MQI password you need to find the IP address of yourMagento server. To do this, run a command prompt and type the following command:ping server domain name For example:ping example.magentoserver.com Skrill 2019Page 5
Skrill Magento 2.3 Module Configuration Guide – Issue 3.1The console displays a message similar to the following:Pinging example.magentoserver.com [145.76.160.206] with 32 bytes of data:Make a note of the numbers in the square brackets: this is the IP address of your Magento server.Caution: Some merchants may have a Magento server that has a dynamic IP address, whichchanges from time to time. If this applies to you, leave the IP address undefined in thefollowing procedure, otherwise refund and manual transaction calls will stop working whenthe address changes.Now you have the IP address, set up the secret word and API/MQI password as follows:1.Log in to your Skrill merchant account at https://account.skrill.com/login?locale en.2. Go to Settings Developer Settings.3. Set the Enable service checkboxes next to the API and MQI sections.4. If your Magento server has a static IP address, for both the sections specify the IP address(es)or IP address range of your Magento server. Access can be granted to: A single IP address (For example, 192.168.0.2) Multiple IP addresses, separated by space (For example, 192.168.0.2 10.0.0.2) A subnet in CIDR notation (For example, 192.168.0.0/24)5. Locate the Change API/MQI password section, and then type and confirm yourAPI/MQI password.6. Locate the Create secret word section, and then type and confirm your secret word.7. Click Save to save the changes. Skrill 2019Page 6
Skrill Magento 2.3 Module Configuration Guide – Issue 3.18. Log out of your account. Skrill 2019Page 7
Skrill Magento 2.3 Module Configuration Guide – Issue 3.1Configuring the Magento 2.0-2.2 module to connect to your SkrillaccountThe next stage of the Magento integration is to configure the Magento 2 module to connect to yourSkrill account. The steps are as follows:1. In the Magento administration interface, in the navigation bar on the left, select STORES, andthen under Settings, select Configuration SALES Skrill Hosted Payments Solution. If youcan-not access this option your login may need configuring; for instructions on how to do this,see Configuring administrator permissions, on page 23.The Skrill Settings page appears; for example: Skrill 2019Page 8
Skrill Magento 2.3 Module Configuration Guide – Issue 3.12. Configure the Skrill settings as described in this table:Field NameDescriptionFormat/ ExampleMerchant IDYour unique merchant identifier. This is the Customer ID of 58010731your merchant account. See the Skrill help hub 759952 forinformation about how to locate this value.MerchantThe email address linked to your Skrill merchant accountAccount (email) (created by you when you first signed up for a Skrillmerchant account).test@skrill.comRecipientOptional - A description of your shop. This will bedisplayed on the Skrill Payment Form if you do not providea Logo URL.Demo ShopLogo UrlOptional - Link to the URL of your logo, to be displayed onthe Skrill Payment Form. Must be in HTTPS format.https//yourlogo.comShop UrlThe URL of your he API password. This field is mandatory. It allows you toissue refunds and view the status of transactions. To set itup, log in to your Skrill account, and then select Settings Developer Settings.N/ASecret wordEnter the secret word configured for your Skrill accounthere. This feature is mandatory and ensures the integrityof the data posted back to your Magento servers. To set itup, log in to your Skrill account, and then select Settings Developer Settings.N/ADisplayThis setting has two options: IFrame - embed the Skrill Payment Form into yourMagento website. Redirect - the customer is redirected to the SkrillPayment Form, which is displayed on its own in thecurrent browser tab. Use this option if you plan todisplay Payment Methods which redirect the user toan external website such as Sofort or Skrill Direct.IFrameMerchant Email The email address to receive payment notifications. Skrill 2019test@skrill.comPage 9
Skrill Magento 2.3 Module Configuration Guide – Issue 3.13. Select the payment methods to display to your customers. If the Payment Methods section ofthe page is not displayed, click the down-arrow to display the list of methods. For example:Each has a set of control parameters, for example: Skrill 2019Page 10
Skrill Magento 2.3 Module Configuration Guide – Issue 3.14. Set the parameters as described below.ParameterDescriptionEnabledSelect Yes to display the method.Below the field is a list of the countries that support this paymentmethod. If a Payment method is enabled but the customer’s country isnot supported (determined by the country set in the billing address thecustomer chose in the Magento checkout) then it will not be shown.ShowSeparatelyAlways set this to Yes where available. If you choose All Cards andAlternative Payment Methods you cannot set this parameter.Sort OrderAn integer that determines the position of this payment method in thelist displayed to your customers. Choose 1 to put this method at the topof the list, 2 to place it second, 3 for third, and so on. The lower thenumber, the nearer the method to the top of the list. By choosing aninterval of more than one between your order settings (for example: 10,20, 30), you can reorder your choices more easily.For each Credit/Debit card you select as a Magento payment option, that card logo is listed inthe Magento Checkout. If a customer chooses this payment method, the Magento 2 modulelaunches the Skrill Payment form with a single tab showing that card logo. Alternatively, you canchoose to display one of the following special options where multiple cards are handled or allcards and alternative payment methods: Credit Card / Visa, Mastercard, AMEXThe Skrill Payment form has a single tab showing multiple card logos (Visa, MasterCardand American Express). For example:Selecting this disables any single card payment options you may have chosen in Skrill settings. Skrill 2019Page 11
Skrill Magento 2.3 Module Configuration Guide – Issue 3.1 All Cards and Alternative Payment MethodsThis option launches the Skrill Payment Form with multiple tabs showing all thesupported payment methods available in the customer’s country, for example:Selecting this disables all other payment options you may have chosen in Skrill settings. Skrill 2019Page 12
Skrill Magento 2.3 Module Configuration Guide – Issue 3.1Configuring Magento to use more than one currencyYour Magento commerce site can accept more than one currency, and customers can selectwhich currency to use when checking out.To enable Magento to use more than one currency:1. Sign in to the administration interface using your credentials.2. In the navigation bar on the left, select STORES Currency Rates.3. In the Currency Rates page, click Options:The Configuration page appears with GENERAL Currency Setup selected in the menu onthe left.4. Under Currency Options, in Allowed Currencies, use standard methods to select the currencies forwhich you have a verified merchant account – including your Base Currency. For example:5. In the menu on the left, select SALES Skrill Hosted PaymentSolution. The Skrill Settings page appears. Skrill 2019Page 13
Skrill Magento 2.3 Module Configuration Guide – Issue 3.16. Scroll down to the Multi Currency Setup section, and then set up your Multi Currency Account:7. Click Save Config at the top of the page to save the configuration. Skrill 2019Page 14
Skrill Magento 2.3 Module Configuration Guide – Issue 3.1Customers will now be able to select which currency to pay with using the control on the top leftof your checkout page. For example:The control changes the prices on the page in real time to match the selected currency. Skrill 2019Page 15
Skrill Magento 2.3 Module Configuration Guide – Issue 3.1Removing or reducing the form header and footerFor a smaller version of the Skrill payment form without the language selector, amount field ormerchant logo at the top, and no security logo in the footer, contact Skrill Merchant Services andask for the Reduced Header and Footer option. An example is shown below:You can also reduce the size of the header by removing the amount and merchant logo. To enablethis, contact Skrill Merchant Services and ask for the Reduced Header option. For example: Skrill 2019Page 16
Skrill Magento 2.3 Module Configuration Guide – Issue 3.1Customer payment experienceThis section describes the customer’s experience when checking out using the Skrill Magento 2module, from the payment selection stage onwards, omitting the Shipping address andmethod stage.1. On the Payment Method page, the customer selects a payment method from the list, andthen clicks Place Order.The content of the payment method list depends on the customer’s country, the paymentoptions configured for your Skrill account, and the payment options configured in theSkrill Magento 2.3 module.The payment method and customer details are displayed, along with the My billing andshipping address are the same checkbox, which is selected by default. For example:If the customer wishes to specify a billing address different than the shipping address, theyclear the checkbox and enter the address in the fields displayed. Skrill 2019Page 17
Skrill Magento 2.3 Module Configuration Guide – Issue 3.12. After reviewing the address, the customer clicks PlaceOrder. The Skrill payment form is displayed; for example:3. The customer enters their payment details into the Skrill Payment Form, and then clicksPAY NOW.The payment is processed, and the successful payment message appears. For example: Skrill 2019Page 18
Skrill Magento 2.3 Module Configuration Guide – Issue 3.14. The customer clicks Continue to clear the message and display the order number forthis payment. For example:Viewing payment informationTo see an order’s payment information, in the administration interface:1. Click SALES Orders to display a list of orders sorted by order number (ID). For example:2. To view details of an individual order, in the Action column, click View. A page containingthe following information appears: Order & Account Information Address Information Payment & Shipping Method (see below) Items Ordered Order TotalAn example of the Payment & Shipping Method section is shown below: Skrill 2019Page 19
Skrill Magento 2.3 Module Configuration Guide – Issue 3.1This section includes the following information: The payment option selected in the Magento checkout. The currency the order was placed in using a 3-digit ISO 4217 currency code e.g. EURfor Euros. The unique payment ID. The payment status; one of the following:StatusDescriptionPayment AcceptedPayment has been successfully accepted and has reached yourmerchant account.PendingThe customer closed the browser after the Skrill Payment formloaded.ClosedThe customer has requested a refund of this order through theacquirer.CanceledThe customer canceled the order after the Skrill Payment formhad loaded.Not VerifiedThe wrong secret word was entered. The country the order originated from - obtained by geolocation using the customer’sIP address. The payment method selected in the Skrill Payment form. For example: Visa,Mastercard, Skrill Wallet. The country of origin of the payment instrument used (this is only shown for card paymentmethods and bank accounts). For bank accounts, this shows the country where the accountis registered. For cards, this shows the country where the card was issued. The email address of the Skrill account holder. The shipping amount. The Update Order control. Use this to check an order’s payment status with the SkrillPayment Platform and re-send a status update, which is useful if your Magento servergoes offline or if there is a technical fault with Skrill’s servers which prevents paymentstatus updates being sent or received. Skrill 2019Page 20
Skrill Magento 2.3 Module Configuration Guide – Issue 3.1After you click Update Order, the payment information is updated, and the new status addedto the Order Total section; for example:Refunding paymentsTo refund a customer payment:1. In the Magento administration interface, select SALES Invoices.2. The Invoices page appears. For example: Skrill 2019Page 21
Skrill Magento 2.3 Module Configuration Guide – Issue 3.13. If required, search for the invoice using the customer’s order number (Order #) or theirname, and then click View. The example below shows the start of an invoice.4. If the details are correct, click Credit Memo to open the New Memo page, used to creditamounts to the customer.5. In the Order Total section, check that the Grand Total value is correct, and then click Refund.Warning: Do not use Refund Offline as this does not refund payments made through the SkrillPayment platform.6. The order is re-displayed. Check that the comments have been updated with the correct refund. Skrill 2019Page 22
Skrill Magento 2.3 Module Configuration Guide – Issue 3.1Configuring administrator permissionsIf you are unable to view the Skrill Hosted Payment Solutions option on the Configuration Sales menu, either you or your Magento administrator needs to ensure that your login has theAdministrator permission.To update your user role:1. In the administration interface, select SYSTEM, then, under Permissions, select All Users.2. The current users are listed.3. Click your user to display its Account Information.4. Under USER INFORMATION, click User Role.5. Select the Administrators role and click Save User. Skrill 2019Page 23
Skrill Magento 2.3 Module Configuration Guide – Issue 3.14. TESTING YOUR MAGENTO INSTALLATIONTo test your Magento installation, first email Skrill New Business team at newbusiness@skrill.comto request a test merchant account for Magento integration; then configure this account and theMagento 2 module as described in this guide.Skrill provides three test card numbers listed below for use with test merchant accounts. Whenusing these cards enter an expiry date in the future and a random CVV number.Table 4-1: Test CardsBrandCard 90American Express371234500012340 Skrill 2019Page 24
Select the Extension Name skrill/skrill, and then click Install. 7. Click Start Readiness Checkand wait for it to complete. 8. Click Next. 9. Optionally click Create Backup, and then wait for the backup to finish (this step is not necessary if you are using the demo/development site). 10. Click Next. 11. Click Install.