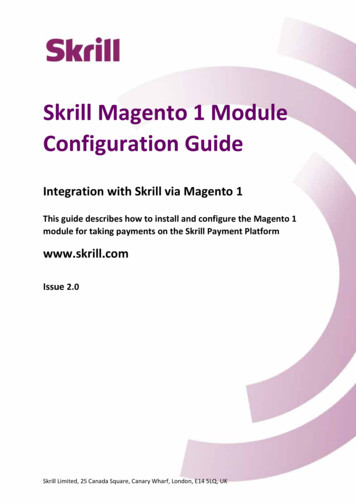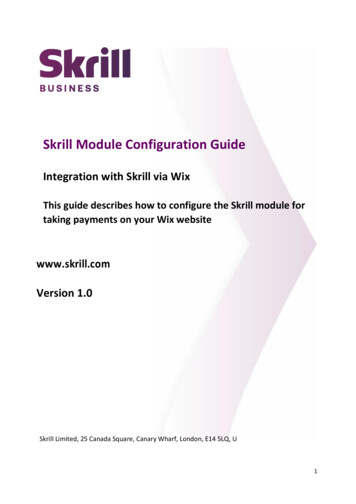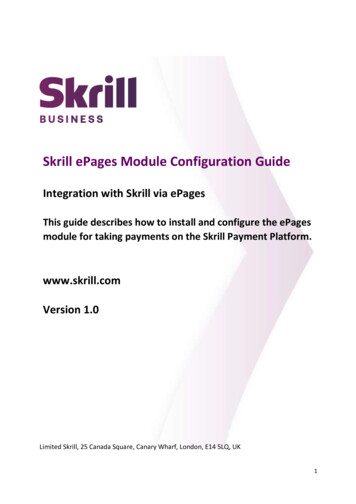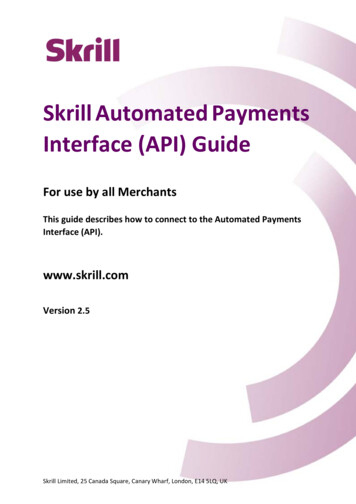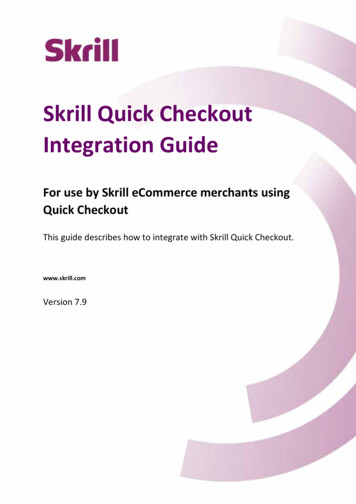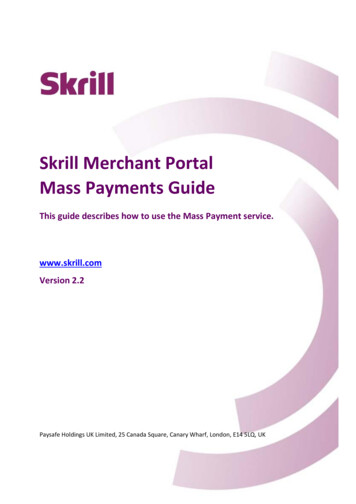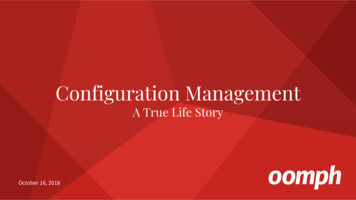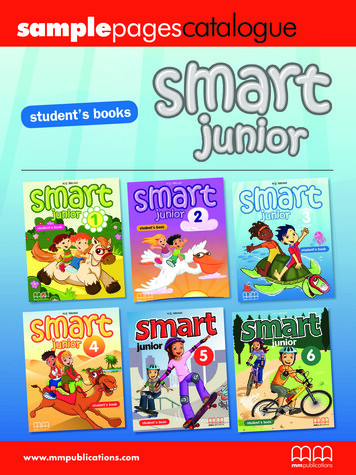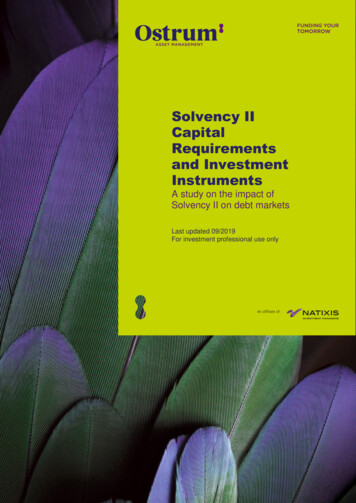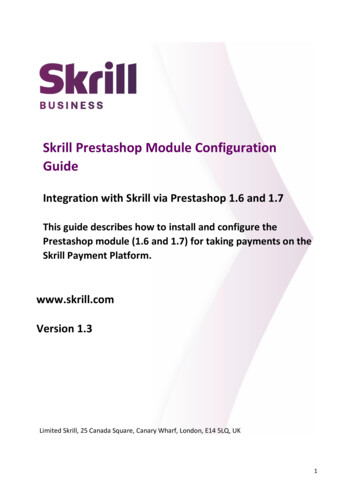
Transcription
Skrill Prestashop Module ConfigurationGuideIntegration with Skrill via Prestashop 1.6 and 1.7This guide describes how to install and configure thePrestashop module (1.6 and 1.7) for taking payments on theSkrill Payment Platform.www.skrill.comVersion 1.3Limited Skrill, 25 Canada Square, Canary Wharf, London, E14 5LQ, UK1
Copyright 2020. Skrill Ltd. All rights reserved.The material contained in this guide is copyrighted and owned by Skrill Ltd. together with any otherintellectual property in such material. Except for personal and non‐commercial use, no part of thisguide may be copied, republished, performed in public, broadcast, uploaded, transmitted, distributed,modified or dealt with in any manner at all, without the prior written permission of Skrill Ltd., and,then, only in such a way that the source and intellectual property rights are acknowledged.To the maximum extent permitted by law, Skrill Ltd. shall not be liable to any person or organization,in any manner whatsoever from the use, construction or interpretation of, or the reliance upon, all orany of the information or materials contained in this guide.The information in these materials is subject to change without notice and Skrill Ltd. assumes noresponsibility for any errors.Skrill Ltd.Registered office: Skrill Limited, 25 Canada Square, Canary Wharf, London, E14 5LQ, UK.Version Control TableDateVersionDescriptionJuly 20161.0Guide CreatedMarch 20201.1Guide UpdatedApril 20201.2Guide Updated2
Skrill Prestashop Module Configuration Guide 1.0Contents1. About this guide .4Objectives and target audience . 4Conventions used in this guide . 42. Introduction .5What is the Prestashop module? . 5Signing up for a Skrill account . 53. Installing and configuring Prestashop .6Secret Word and API Password . 6Download Skrill on your Prestashop backend . 7Configure Skrill Settings . 94. Displaying Payment Methods .12All Cards and Alternative Payment Methods . 135. Customer Experience .14Removing or reducing the header and reducing the footer . 176. Payment Information .18Update Order . 19Refunding Payments . 197. Testing .213
Skrill Prestashop Module Configuration Guide 1.01. About this guideObjectives and target audienceThis guide describes how to install and configure the Skrill Prestashop module on both Prestashop 1.6and Prestashop 1.7. It assumes that you have an existing Prestashop installation. If there is no distinctionbetween Prestashop 1.6 and Prestashop 1.7 it should be considered that there is no difference in therelevant set up.Conventions used in this guideThe table below lists some of the conventions used in this guide.Table 1‐1: List of conventionsConventionDescriptionCode exampleUsed to illustrate example code, functions and commands.File pathUsed to indicate a file path or folder structure.GlossaryGlossary termMenu1 Menu option2 Indicates a menu path.4
Skrill Prestashop Module Configuration Guide 1.02. IntroductionWhat is the Prestashop module?Prestashop is an eCommerce platform, which provides online merchants with a flexible shopping cartsystem, as well as control over the look‐and‐feel, content and functionality of their online store.Prestashop has been fully integrated with Skrill’s online payment solution called Quick Checkout.Installing and configuring the Skrill Payment Solution module provides a simple, secure and convenientoption for connecting to Skrill’s online payment processing platform via Prestashop.Skrill customers using Prestashop 1.6 and Prestashop 1.7 have access to a wide range of card andalternative payment methods.Signing up for a Skrill accountBefore you can start accepting payments through Skrill, you need to open a free merchant account bycompleting the online application form here.Once your application has been approved you can configure your Skrill credentials in your Skrillmerchant account and then copy them in the your Prestashop backend and start taking payments.5
Skrill Prestashop Module Configuration Guide 1.03. Installing and configuring PrestashopSecret Word and API PasswordIt is mandatory to setup a secret word and API/MQI password for your Skrill merchant account beforeconfiguring the Skrill Prestashop module. The secret word is used to authenticate the data sent backto your Prestashop server after payment. You must obtain the IP address of your Prestashop server toconfigure the API/MQI password. You can find this IP address by executing the following commandfrom a command prompt:ping server domain name For example:ping example.prestashopserver.comPinging example.prestashopserver.com [145.76.160.206] with 32 bytes of data:Make a note of the set of numbers in the square brackets. This is the IP address. Now you have the IPaddress, you can setup the secret word and API/MQI password as follows:1.Log in to your Skrill merchant account at www.skrill.com2. Go to Settings Developer Settings (Figure 3‐1)3. Set API / MQI Password using the toggle, type and confirm by clicking Save4. For each section, specify the IP address(es) or IP address range of your Prestashop server.This prevents payment or money transfer requests from other IP addresses if your secretword or API password is compromised. All requests from other IP addresses are denied.Access can be granted to: A single IP address (e.g. 145.76.160.206 using the example above) Multiple IP addresses, separated by space (e.g. 192.168.0.2 10.0.0.2) A subnet in CIDR notation (e.g. 192.168.0.0/24)5. Set Secret Word using the toggle, type and confirm by clicking the Save buttonNote: Your Secret Word must contain at least: 8 characters, 1 uppercase letter, 1 lowercaseletter, and 1 number.6
Skrill Prestashop Module Configuration Guide 1.0Figure 3‐1: Configuring a Secret Word and API/MQI PasswordDownload Skrill on your Prestashop backendThe next stage of the Prestashop integration is to configure the Prestashop module to connect toyour Skrill account. The steps are as follows:Prestashop 1.61. Login to your Prestashop admin account.2. Select Modules and Services7
Skrill Prestashop Module Configuration Guide 1.03. Type Skrill in left side search bar4. Click on the green button Install5. Once installed select Skrill Settings to configure Skrill (Figure 3‐2)8
Skrill Prestashop Module Configuration Guide 1.0Figure 3‐2: Skrill Settings with example values in Prestashop 1.6 backendPrestashop 1.71. Login to your Prestashop admin account2. Select modules from the left side menu3. Under payment choose module Catalog4. Type Skrill and click install5. Click on Configure to set up your skrill credentials6. Click on Skrill Settings to configure your skrill account (Figure 3‐2)Configure Skrill SettingsConfigure the Skrill Settings as follows:1. Enter your Skrill Merchant account ID in the Merchant ID field. This is the Customer ID of yourmerchant account2. Enter your Skrill Merchant account email address3. Enter the API password and Secret word that you set up in the previous section4. Select a display option for the Skrill Payment Form (Iframe or redirect). See Table 3-1 belowfor a detailed explanation of all Skrill settings5. Either enter a name for your store in the Recipient field to display to customers within theSkrill Payment Form6. Optional ‐ Enter a URL of a logo to be displayed on the Skrill Payment Form in place ofthe Recipient text. This URL must be in HTTPS format (begin with https://)9
Skrill Prestashop Module Configuration Guide 1.0Table 3-1: Skrill SettingsField NameDescriptionFormat/ ExampleMerchant IDYour unique merchant identifier. This is theCustomer ID of your merchant account.58010731MerchantAccount (email)The email address linked to your Skrill merchant techpubs@skrill.comaccount (created by you when you first signed upfor a Skrill merchant account).RecipientOptional ‐ A description of your shop. This willbe displayed on the Skrill Payment Form if youdo not provide a Logo URL.Demo ShopLogo URLOptional ‐ Link to the URL of a logo, to bedisplayed on the Skrill Payment Form. Must be inHTTPS f/acme.pngShop URLURL for the home page of your shop without theindex.php e.g. if your shop is located athttps://myshop.com/index.php you would enterhttps://myshop.comhttps://myshop.comAPI PasswordThe API password. This field is mandatory. Itallows the Prestashop server to receive paymentinformation.N/ASecret wordEnter the secret word configured for your Skrillaccount here. This feature is mandatory andensures the integrity of the data posted back toyour Prestashopservers.N/ADisplayThis setting has two options: IFrame and Redirect IFrame IFrame ‐ when IFrame is enabled the SkrillPayment Form is embedded in your shopwebsite. See Figure 3‐3: for an example. Redirect ‐ when redirect is enabled thecustomer is redirected to the Skrill PaymentForm. This form is displayed on its own inthe current browser tab. This option isrecommended if you plan to displayPayment Methods which redirect the userto an external website such as Klarna,Rapid Transfer, etc.10
Skrill Prestashop Module Configuration Guide 1.0Figure 3‐3: Iframe (embedded) option11
Skrill Prestashop Module Configuration Guide 1.04. Displaying Payment MethodsYou can select the payment methods to display to your customer using the Payment Configuration tab.The module has a series of payment method sections for each of the payment methods supported bySkrill. An example is displayed in Figure 4‐1:Figure 4‐1: Example Payment method sectionFor each payment method, specify whether it should be displayed or not (enabled or not Table 4-1) in thelist of Payment methods displayed in the Prestashop Checkout. Hover over the “?” symbol to the rightof each payment method to see the countries where it is available. See the Skrill Quick CheckoutIntegration Guide for a full list of countries and an up‐to‐date list of the countries where each paymentmethod is supported. The payment methods are displayed in order of popularity in the customer’scountry.Table 4-1: Payment Method SettingsField NameDescriptionEnabledDetermines whether this Payment method is displayed ‐ Yes display, No Do not display.Under the Enabled setting is a list of the countries that support this paymentmethod. If a Payment method is enabled but the customer’s country is notsupported (determined by the country set in the billing address the customerchose in the Prestashop Checkout) then it will not be shown.ShowSeparatelyAlways set this setting to Yes where available.Please note that if the payment option is not enabled for your Skrill merchant account, enabling in fromthe backend would not make the payment option visible. You will need to contactmerchantsupport@paysafe.com in order to discuss activating the specific payment option.12
Skrill Prestashop Module Configuration Guide 1.0All Cards and Alternative Payment MethodsThis special payment option launches the Skrill Payment Form with multiple tabs showing all thesupported Payment methods available in the customer’s country . The logo for this Payment option in thePrestashop Checkout payment information section is as seen in Figure 4-2 below:Figure 4-2: Setting up combined Skrill logoFigure 4-3: Multiple log13
Skrill Prestashop Module Configuration Guide 1.05. Customer ExperienceThis section describes the customer’s checkout experience when using the Skrill Prestashop module.Note: We only describe the Checkout process from the payment selection step onwards as the previoussteps are unchanged.The steps are as follows:1. Click a payment method from the list of available payment methods (this list depends on thecustomer’s country, the payment options configured for your Skrill account and the paymentoptions configured in the Skrill Prestashop ModuleFigure 5-1: Prestashop Checkout Payment selection showing different payment methods14
Skrill Prestashop Module Configuration Guide 1.02. Enter Payment details in the Skrill Payment Form.Figure 5-2: Enter Payment Details in the Skrill Payment Form15
Skrill Prestashop Module Configuration Guide 1.03. Click Pay Now to complete the payment. If all is correct, the payment form will display thefollowing screen:Figure 5-3: Successful Payment4. Click Continue to return to the Prestashop Order Confirmation screen. This screen containsthe unique order number for this paymentFigure 5-4: Order Confirmation in Prestashop Checkout16
Skrill Prestashop Module Configuration Guide 1.0Removing or reducing the header and reducing the footerYou can request a version of the Skrill payment form without the Skrill header and amount fields. Thesecurity logo is also removed from the footer, to reduce its size. To enable this option, please contactSkrill Merchant Services and ask for the Reduced Header and Footer option. This option is shown inthe screenshot below (The standard payment form is shown on the left and the reduced header andfooter option on the right).Figure 5-5: Reduced Header and Footer Option17
Skrill Prestashop Module Configuration Guide 1.06. Payment InformationThe Prestashop module provides payment information in the Order screen with information about thepayment method used for an order.Figure 6‐1: Payment Information ExampleThe Payment Information section includes the following information shown in order:1. The payment option selected in the Prestashop Checkout2. The payment status. See Table 6-1 for a list of payment status values.3. The payment option selected in the Skrill payment form.4. The country the payment order originated from. This information is obtained by Geolocationusing the Customer’s IP address.5. The country of origin of the payment instrument used (this is only shown for card paymentmethods and bank accounts). For bank accounts, this shows the country where the account isregistered. For cards, this shows the country where the card was issued.6. The currency the order was placed in using a 3-digit ISO 4217 currency code e.g. EUR forEuros.Table 6-1: Payment Status ValuesStatusDescriptionProcessedPayment has been processedand reached your merchantaccountPendingPayment is waiting to beexecutedFailedPayment failed. A paymentfailure reason is displayed.ChargebackThe customer has requested achargeback for this orderthrough the acquirer.18
Skrill Prestashop Module Configuration Guide 1.0Abandoned by user This status is returned if thecustomer decides to close thebrowser once the SkrillPayment form loads.Update OrderThe Payment Information section also contains an Update Order button. This button is used to checkan order’s payment status with the Skrill Payment Platform and re‐send a status update. The paymentinformation is then updated. This feature is useful if your Prestashop server goes offline or if there is atechnical fault with Skrill’s servers which prevents payment status updates being sent or received.Refunding PaymentsThe process for Refunding customer payments is as follows:1. Go to Orders in the Prestashop Admin Panel2. Search for the customer’s invoice using the customer’s order number or nameFigure 6-2: Search for Order3. Click the correct Order to view more information4. Check that the details are correct5. Select Refund from the menuFigure 6-3: Refund Payment19
Skrill Prestashop Module Configuration Guide 1.0Figure 6-4: Refunded Payment20
Skrill Prestashop Module Configuration Guide 1.07. TestingWe provide test cards shown in the table below for use with test merchant accounts. When using thesecard numbers enter an expiry date in the future and a random CVV number.Table 7-1: Test CardsBrandCard 90Should you wish to test Skrill in DEMO shops please get in touch with Skrill support atnewbusiness@paysafe.com, so we can provide you with access.21
Installing and configuring the Skrill Payment Solution module provides a simple, secure and convenient option for connecting to Skrill's online payment processing platform via Prestashop. Skrill customers using Prestashop 1.6 and Prestashop 1.7 have access to a wide range of card and alternative payment methods. Signing up for a Skrill account