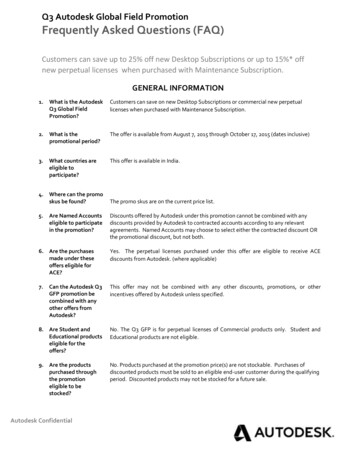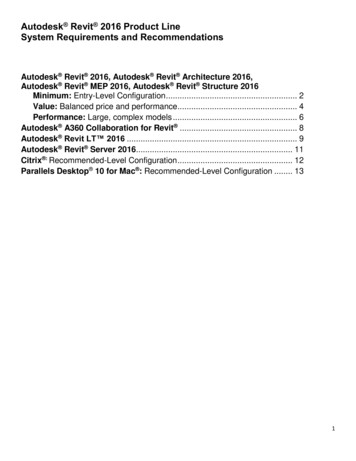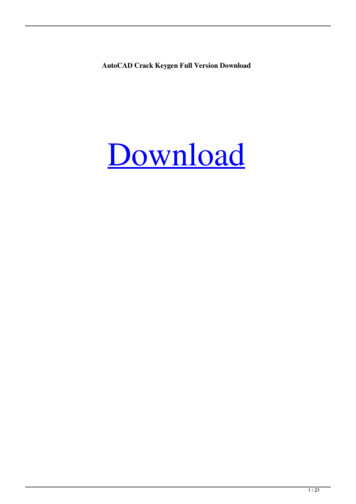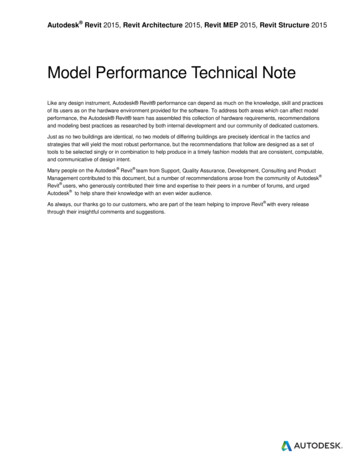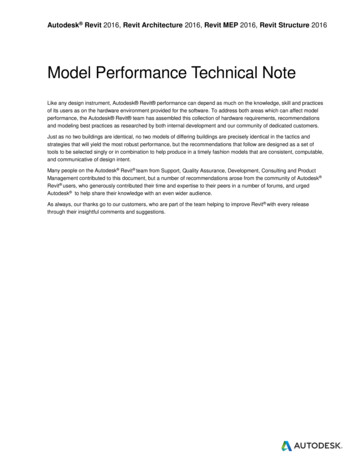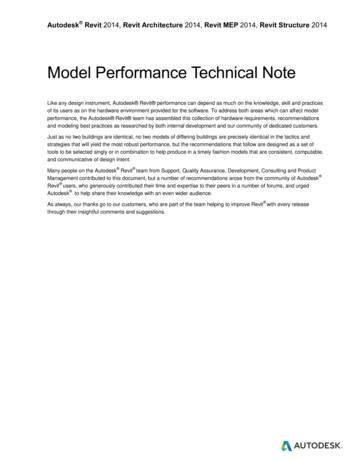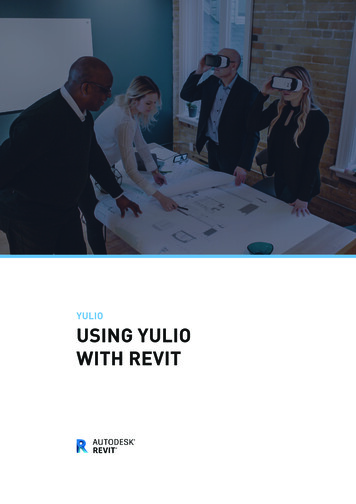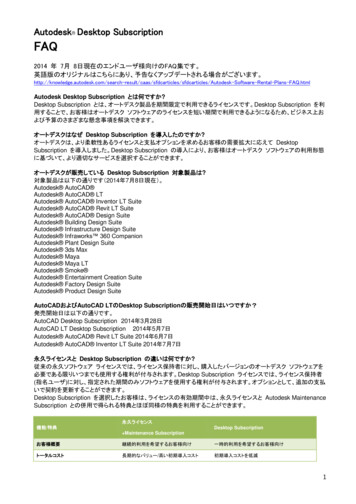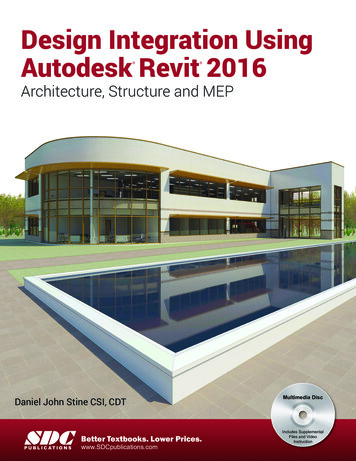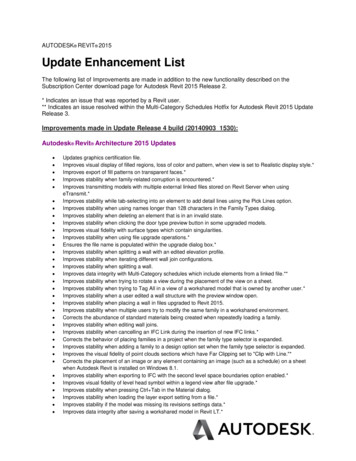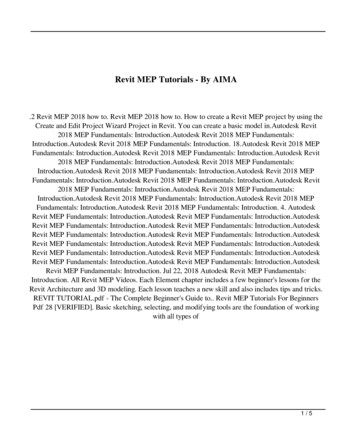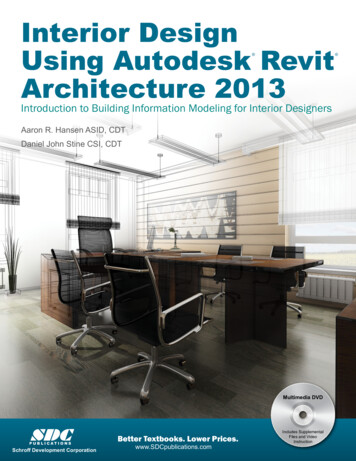
Transcription
Interior DesignUsing Autodesk RevitArchitecture 2013 Introduction to Building Information Modeling for Interior DesignersAaron R. Hansen ASID, CDTDaniel John Stine CSI, CDTMultimedia DVDSDCP U B L I C AT I O N SSchroff Development CorporationBetter Textbooks. Lower Prices.www.SDCpublications.comIncludes SupplementalFiles and VideoInstruction
Visit the following websites to learn more about this book:
Interior Design Using Autodesk Revit Architecture 2013Lesson 4Revit Materials:Organizing and documenting materials is an important task for the interior designprofessional. This involves developing material collections/systems for spaces,understanding products being specified (and material options available for them), buildingcode constraints (e.g., flame spread ratings), cost, availability and much more. Autodesk Revit Architecture allows much of this to be managed within the BIM database. Thischapter will cover the basics, and be applied to our Law Office project.Exercise 4-1:Introduction to Using Materials in RevitIn Revit, a Material is more than just something you can touch or hold in your hand. It is a“container” which helps to keep track of the following: Identityo Descriptive Informationo Product Informationo Annotation InformationGraphics asseto Shadingo Surface Patten and coloro Cut Pattern and colorAppearance asseto Photo-realistic renderappearance Texture Reflectivity Transparency Self-Illumination Etc.Physical asseto Structural engineering data Concrete Steel Aluminum WoodThermal asseto Energy modeling data Thermal Conductivity Specific Heat Etc.4-1
Interior Design Using Autodesk Revit Architecture 2013In Revit, a single named item called a Material holds all of this information. We will discusseach of the items listed above in more detail, but first let’s talk about how a Material is used.FYI: Anytime a Revit term or tool is mentioned in this book it is title-case and italicized. Thishelps the reader to distinguish a software term, such as Material, from a design industry term suchas material.There are three primary ways in which a Material is used, or applied, in a model: By Category By Element By FaceEach of these will be discussed in detail in a moment, but first notice the three walls below.The left wall segment has a light color and 4″ tile pattern applied By Category. The middle wallhas a light color with a brick pattern By Element. The last wall has a solid darker color paintedon a single face (By Face).By CategoryBy ElementBy FaceBy CategoryWhen a 3D element does not have a specific Material applied, the project-wideObject Style is used, accessed by this dialog: Manage Settings ObjectStyles.In Figure 4-1.1, notice the various categories listed: Furniture,Casework, Doors, etc. These are hard-wired categories Revit uses toorganize elements, control visibility, and in the case of this discussion,controls how elements look. Each category may be assigned a defaultMaterial. When a 3D element has its Material parameter set to ByCategory , the Object Style Material is used.It is often not too important to set the Material here because each 3Delement often has a Material assigned to it, which takes precedent overObject Styles. For example, the pedestal sink shown to the right has a“Sink – Porcelain” and a “Sink – Faucet” material assigned directly to4-2
Revit Materialsthe various 3D elements contained within the Family (i.e., component). Therefore thePlumbing Fixture Material in Object Styles is ignored. It might be best to set the Object Stylesmaterials to an unusual color to draw attention to any element which does not have aspecific Material selected in your project.FIGURE 4-1.1 Object Styles dialogBy ElementThe most common way a Material is applied to something is By Element. This is true forSystem Families and Loadable Families. Note the following: System Families (walls, ceilings, floors, etc.):These elements cannot exist outside of a project, therefore the Material adjustmentoption is built into the dialog box which is used to develop the assembly, the EditAssembly dialog box, an example is shown on the next page. Loadable Families (furniture, casework, specialty equipment, doors, etc.):These are Families which are developed in the Family Editor environment. Every 3Delement in a Family has a Material parameter. When the item is first created, theMaterial parameter is set to By Category. This parameter is usually changed in one oftwo ways:4-3
Interior Design Using Autodesk Revit Architecture 2013o Picking a MaterialWhen a Material is selected directly, it is basically hard-wired and cannot bechanged in the project.o Mapping to a Material ParameterWhen a Material Parameter is employed, the Material can easily be changed inthe project; this can be an Instance or Type parameter.We will expand on this to help clarify the concept. Some of this information might bedifficult to understand when one first begins using Revit. However, it is best to quickly readthrough this information now and then plan on referring back here to help fill in the gaps asneeded.The Edit Assembly dialog, shown tothe left (Figure 4-1.2), highlights howthe Material selection is built into theworkflow for developing an assembly(i.e., System Family), a wall in this case.This is all done directly in the projectenvironment.The Edit Assembly dialog is similar forthe other System Families such asFloor, Roof and Ceiling.FIGURE 4-1.2 Edit Assembly dialogNext we will look at a simple chair family (Figure4-1.3) which comes with the Revit Architecturesoftware. We will see how three Materials havebeen utilized in this Family, but only two areselectable in the project.The Family is: Chair-Tablet Arm.rfa, and can befound here: C:\ProgramData\Autodesk\RAC2013\ Libraries\US Imperial\Furniture\SeatingIf we load this chair into a project, we can observea few things about it. You may try this in Revitwhile reading, but is not required. First, if the chairis selected, you can click the Edit Type button, onthe Properties Palette, to view the Type Properties.4-4FIGURE 4-1.3 Chair-Tablet Arm family
Revit MaterialsNotice the two Material Parameters: Seat/Back Material and Tablet Material (Figure 4-1.4).These can both be changed to another Material by clicking in the Value field and selecting thesmall button that appears to the right. This opens the Materials dialog, from which anotherMaterial can be selected or created.FYI: By changing a Type Parameter, every chair of this type within the project will be instantlyupdated.So, unlike the seat/back rest andtablet surface, the chair legs andback support Materials are notdirectly changeable in the project.There is a specific Material in use,and it appears in the Material dialog,but the Material used for thelegs/back rest cannot be changed inthe project – only in the FamilyEditor.FIGURE 4-1.4 Type Properties for tablet arm chairBy FaceThe third way in which a Material is typically applied is by using the Painttool, which adds a Material to a single face. This feature has some limitationsin the context of a pure BIM project.The Paint tool is used on System Families, such asWalls, Floors, Ceilings, etc. The followingdescription of how the tool is used is meant to besuperficial and does not need to be done in aRevit file at this time. The Paint tool is selected onthe Modify tab, a Material is selected from a dialogthat appears, and then individual faces areselected.The image to the right (Figure 4-1.5), shows a wallwith three of the six faces visible from thisvantage point. Thus, using the Paint tool you canonly change the surface Material of these threefaces. You would need to change the view of thewall to override the other faces.When a surface is painted, Revit paints the entireface, not just the portion visible in the current4-5FIGURE 4-1.5Three faces of wall visible in this view
Interior Design Using Autodesk Revit Architecture 2013view. For example, an interior elevation might be of a wall common to a corridor, orhallway. Revit will paint the entire side of the corridor wall, not just the portion visible in thespecific room you are in (Figure 4-1.6).FIGURE 4-1.6A Original corridor wallFIGURE 4-1.6BEntire wall receives the painted material, not just a single roomRevit does provide a way to constrain the area, or extents, of a Material to be painted on aface. This is accomplished using the Split Face tool, found adjacent to the Paint tool on theModify tab. When the Split Face tool is selected, you select a surface and then Revit enterssketch mode; here you draw lines, which are constrained to the plane of the surface. Theselines must define an enclosed area.4-6
Revit MaterialsThe image below (Figure 4-1.7) shows the Split Face tool used to define the entire wall inroom number one, between the demising walls and up to the ceiling. The Split Face was alsoused to define the wainscot finish in room number 2. Note that the same corridor wall hastwo separately defined areas using the Split Face tool.FIGURE 4-1.7Split Face tool used to constrain painted areasIn the image below, the Split Face and Paint tools were used to define an area for the accentband and wall base (Figure 4-1.8). Everything in this image is created by the reader, whichconsists of: Shaw flooring, Toto plumbing fixtures, and Dal Tile.FIGURE 4-1.8 Toilet room created by reader later in this textbook4-7
Interior Design Using Autodesk Revit Architecture 2013This section will take a closer look at the Revit Material itself. Here you will gain a betterunderstanding of what information, both textual and graphical, is contained within any givenMaterial.Exercise 4-2:A Detailed Look at Revit MaterialsAs mentioned in the previous section, a Material in Revit is a “container” which holdsinformation about the various materials used in the project. Some of the informationcontained in a Material is used prior to construction for visualization and documentation andsome can be used during Construction Administration and after for Facilities Management.To explore the Materials in a project, most of which come from the projecttemplate, click the Materials button on the Manage tab.You will see the Materials dialogs shown below (Figure 4-2.1).FIGURE 4-2.1 Materials dialog4-8
Revit MaterialsFYI #1: Clicking the drop-down list, pointed out with the #1 arrow, in Figure 4-2.1 allows youto switch the material list to just be text (as shown) rather than a preview (see also Figure 4-2.2).This adjustment allows you to see more items in the limited space.FYI #2: If the Material Editor dialog is not open you need to click the icon pointed out with the#2 arrow. Just click the OK button when finished so both dialog boxes open together and neverclick the Done button.FYI #3: You can also drag the bottom edge of the dialogs to make them taller, thus showing moreinformation.We will now take a close look at the various aspects of the Material dialogs. It is a good ideato review this information closely now and refer back when needed. Having a goodunderstanding of this fundamental feature will benefit the interior designer substantially. It isnot necessary to follow along yet; if you do, it is recommended you do not save. The nextexercise will have several steps which will be done in a project to apply what is presented inthis section.In the Materials dialogs (Figure 4-2.1), notice the list of Materials on the left side of the screen.This list can be sorted in two ways: Material usage state Search wordsSelecting by the drop-down list (#1, Figure 4-2.2), allows you to narrow the list down to justMaterials used in the project, or not used. The default is Show All, so both used and not usedappear in the list.FIGURE 4-2.2 Sort by Material usage state4-9
Interior Design Using Autodesk Revit Architecture 2013Word search allows you to enter a term bywhich the Materials list is filtered. Theimage below (Figure 4-2.3) filters theMaterials list down to any Material orCategory containing the word “wood”A combination of the two can be used tofurther filter the list down, and quickly getto the information you need. Notice inFigure 4-2.4, the list is sorted by the word“laminate” and for unused materials in thecurrent project.To wrap up the discussion on the list ofMaterials, when you right-click on aMaterial name, you can Duplicate,Rename and Delete materials as seen inFigure 4-2.5. Also, at the bottom of theMaterial Editor dialog, a small icon allowsone to create a new Material in addition toduplicating an existing one.FIGURE 4-2.3 Sort by word searchFIGURE 4-2.4 Sort by word search and material usageFIGURE 4-2.5 Right-click options4-10
Revit MaterialsNow that you understand the mechanics of the Materials list itself, you will take a look at theinformation contained within each Material. This information is viewed in the Material Editordialog, and the information seen is based on which Material is selected in the MaterialBrowser. If the Material Editor is not visible, click the small icon in the lower right corner ofthe Material Browser. IdentityWith the first Material selected in theMaterial Browser list on the left,Acoustic Ceiling Tile 24" x 24",notice the Identity options available in(Figure 4-2.6).o Descriptive InformationThis is an area to expoundupon the material name tohelp the design teamunderstand what this materialis, or is used for.o Product InformationWho makes this material, forhow much and where can Ifind more information? Youcan enter this informationhere. For example, you mighthave a Material whichrepresents a specific fabric,which is applied to aHaworth or Steelcasefurniture Family. Theparameters for the furnitureFamily will list the furnituremanufacturer; Haworth orSteelcase in this example. Butthe Material applied within thefurniture Family is trackingthe fabric information.FIGURE 4-2.6 Material dialog; Identity texto Revit AnnotationInformationIt is possible to add Smart text with optional arrows, which is called a Tag, ina drawing view to report information about a specific Material. If theinformation changes, the Tag will update automatically. You will learn moreabout keynoting later in this book.4-11
Interior Design Using Autodesk Revit Architecture 2013 Graphics AssetThe information found in the Graphics panel primarily relates to how the various Materialsappear on screen and how they print on paper, or in a PDF. This closely relates to thedevelopment of the Construction Document (CD) deliverables. The image shown below stillrelates to the Acoustic Ceiling Tile (ACT) Material. (Figure 4-2.7)o ShadingThis is the solid color used on-screenwhen the Visual Style is set to Shadedor Consistent Colors.The Transparency setting is used tomake certain objects see-through. Thisapplies to all of the Visual Styles. Themost common application of thisfeature is on glass.The color set for Shading is not used inany way for photo-realistic renderings.This color can be derived from theinformation specified for renderings bychecking the Use Render Appearanceoption.o Surface Pattern (and Color)When a Surface Pattern is selected, Revitwill display this pattern anytime anobject’s surface is visible in a view. Forexample, if the ACT Material is appliedto a ceiling element, the 24″ x 24″pattern will be applied to it in theCeiling Plan View and any 3D views. Seethe next page for an example.o Cut Pattern (and Color)When a Cut Pattern is selected, Revitwill display this pattern within theboundary of an object, if that object isbeing cut within the view. Objects willtypically be cut in section and detailviews. A Floor Plan has a horizontal cutplane at about 3′-6″ above the level. Somost elements which pass through thiscut plane have the Cut Pattern shown.The most common example would bewalls. See the next page for anexample.4-12FIGURE 4-2.7 Material dialog; Graphics asset
Revit MaterialsOverview of how Surface and Cut patterns are used in a Revit model:PLAN VIEWThe three views shown on thispage are used to illustrate howsurface and cut patterns, asdefined within a Material, areapplied to model elements. Seethe next page for more detailednotes on these images.ELEVATION / SECTION VIEW3D VIEW (ISO & PERSPECTIVE)4-13
Interior Design Using Autodesk Revit Architecture 2013FLOOR PLAN EXAMPLE:Looking at the previous page, the floor plan example shows a Cut Pattern within the wallsand a Surface Pattern on the floor. The 8’-0” tall walls extend up through the 3’-6” cut plane.Therefore, for the Material applied to the wall, the Cut Pattern specified is shown. The floorexists entirely below the 3’-6” cut plane, so we are seeing its surface; therefore the material’sSurface Pattern is applied. Refer back to Exercise 1-1 (Views discussion starting on pg. 1-8) foran overview on how the Cut Plane interacts with the model.ELEVATION/SECTION EXAMPLE:Wall in ElevationIn this example, the floor and the wall onthe right are in section (see the section linein Figure 4-2.8). The wall with the windowis not being cut, rather is seen in elevation,or projection. Note, the two walls are thesame type (i.e. 8” Masonry), and use thesame Material. Therefore, the wall’s Material:Wall in SectionCut Pattern is shown in the portion of wall insection and its Material: Surface Pattern isFIGURE 4-2.8 Section cut through buildingshown for the wall in elevation/projection.The floor is made up of multiple layers, andthe larger part which represents the structure does not have a Cut Pattern selected in theMaterial being used, it is set to “ none ”. Thus, the floor does not have a Fill Pattern shownwhen in section. Final note, even though the glass has a transparent material, it does notshow up transparent in elevation and section views; only 3D views as you will see in the nextexample. This is because we typically don’t want extra “clutter” showing up within thewindows and doors. As you can see, no part of the tree appears within the window.3D VIEW EXAMPLE:In this view everything is in elevation/projection, so the surface pattern is used for theapplied Material. Note: the walls and floor appear to be cut, but that is just the way they weremodeled for this example. In 3D views, the transparency is applied to the element so the treeis visible through the window.Here are a few more points about patterns used in Materials: Surface and Cut Patterns Optional:Keep in mind that Surface and Cut patterns are optional. In large commercial projects itis often undesirable to see a floor pattern as the drawing gets too cluttered withnotes, dimensions and tags. In building sections the ceiling is not really thick enoughfor a pattern to show, so the model is more efficient when these extra lines are notall being generated in a given view. Pattern Scale:This topic will be covered in more detail later, but is worth pointing out at thisjuncture. There are two types of Fill Patterns in Revit: Model and Drafting. ModelPatterns typically represent actual materials such as ceiling tile, concrete block (CMU)and brick to name a few. Drafting Patterns symbolically represent a material, thus thedensity of the pattern changes with the View Scale to help improve clarity (in a4-14
Revit Materialssimilar way that text and dimensions adjust with the view’s scale). The examplebelow (Figure 4-2.9) shows the same 12” concrete wall in section. Notice how thedensity of the Drafting Pattern changes when the View Scale is adjusted.FYI: Notice that the lineweights also changewhen the View Scalechanges. Larger scaleshave lighter line weightsbecause they are viewcloser.FIGURE 4-2.9 Drafting patterns automatically adjust size with view scale Appearance AssetThe settings in this panel only comeinto play in one of two ways:1) Visual Style is set to Realistic orRay Trace for the current view2) When doing a RenderingOtherwise, the way an elementappears in Revit is controlled by thesettings on the Graphics asset, unlessotherwise overridden.o Photo-realistic renderappearanceDifferent types of materialshave unique options. Forexample, paint has anApplication setting where youcan select Roller, Brush, orSpray; compare Figures 42.10 and Figure 4-2.11.FIGURE 4-2.10 Material Editor: Appearance panel4-15
Interior Design Using Autodesk Revit Architecture 2013When creating materials it is important to usethe correct asset-type. Notice in the image tothe right (Figure 4-2.11) that is specificallyindicates “Wall Paint” and the previousimage for the ACT indicated “Generic”. Theuse of Generic should be used as little aspossible. When Revit knows what the materialis, e.g. it is not Generic, the renderings aremore realistic.With many Appearance Assets you can specify araster image file (i.e., texture) to be used to fillor cover a surface during a rendering. Thiscan be an actual photo of a material or asimulation. The main thing is the image needsto be tileable. This means when the image isFIGURE 4-2.11 Material Editor: Appearance panelcopied over and up, to fill a surface, theedges of the image will not be apparent. Seethe two examples below (Figures 4-2.12 and 4-2.13).Image fileImage file applied to surface in rendering (edges notvisible)FIGURE 4-2.12 Tileable image; ideal for renderingImage file applied to surface in rendering (edgesvisible)Image fileFIGURE 4-2.13 Non-Tileable image; bad for rendering4-16
Revit MaterialsClicking on the image of the material, when one is usedby a given appearance asset, it opens another dialogwhere you can adjust how the image is applied to thesurface and align it with the Fill Pattern (Figure 4-2.14).In the Texture Editor, if a setting does not have a checkin the box, it is not considered in the appearance. Manyof the settings are self-explanatory and can be quicklytested by adjusting the values to see how it impacts thepreview and rendering.It is important to pay attention to the dimensionslisted. Notice the 16’-0” by 16’-0” dimensions in theexample. Dividing this dimension by the number oftiles visible in the image tells use each tile will be 2’-0”;which is correct. However, if we download an imagefile from a manufacturer’s website we will want tomake sure to verify the number of tiles has notchanged. If it did, we would have to adjust the scalevalues.FIGURE 4-2.14 Texture Editor Dialog Physical AssetThe Physical panel is primarily usedby the structural engineer tomanage the structural propertiesfor concrete, steel, aluminum andwood. This information can beused in structural analysisprograms. When this informationis not applicable, the Asset can bedeleted from the Material.The example shown to the left isfor the Aluminum Material. TheMechanical and Strength section canbe expanded to reveal additionalinformation. (Figure 4-2.15)Notice, when your cursor hoversover the asset title, Replace andDelete icons appear.FIGURE 4-2.15 Material Editor: Physical panel4-17
Interior Design Using Autodesk Revit Architecture 2013 Thermal AssetThe Thermal aspect of a Material isused in energy modeling calculations(Figure 4-2.16). The basics arecomputed directly within Revit, suchas the R-Value and Thermal Mass of awall or floor (Figure 4-2.17). Moreadvanced calculations can be derivedin external applications.A related feature is that assemblies (i.e. systemfamilies) can now calculate the total R-Valueand Thermal Mass as shown in Figure 4-2.17.FYI: Deleting all the Thermal assets fromyour Materials will cause these fields to beblank.It should be pointed out that the valuesshown are provided by Revit for manystandard real-world materials. The averagesoftware user is not expected to know thisinformation. However, once a Physical orThermal asset is loaded into a project, aperson knowledgeable in the area ofstructural design or energy modeling canmake adjustments to these values ifneeded. An example might be aspecial type of rigid insulation canbe used which is not widely used.Therefore, the energy modelingexpert can adjust the values for thisknown condition.FIGURE 4-2.16 Material Editor: Thermal panelFIGURE 4-2.17 Thermal calculations in wall assembly4-18
Revit MaterialsAdding or Replacing AssetsAll of the Assets, except Graphics, can bereplaced with another option from theprovided library. Additionally, thePhysical and Thermal assets can bedeleted.If the asset already exists, but you wantto change it, click the “Replace” iconshown in Figure 4-2.18. This will openthe Asset Browser, fromwhich you can choose adifferent Asset (Figure 4-2.18).The Asset’s properties are hardwired in the libraries and notdirectly editable until loadedinto a project.FIGURE 4-2.18 Replacing an assetClicking the icon pointed outin Figure 4-2.19 (item # 2) willpush the Asset into thecurrently selected Material.If your Material does not have aPhysical or Thermal asset, in theMaterial Editor you use the AddAsset drop-down optionshown in Figure 4-2.20. Thistoo will open the Asset Browser.An asset can be associated withmultiple Materials. For example,several materials may be basedon the same Physical asset suchas “Pine – Southern”. Keep inFIGURE 4-2.19 Asset browser dialog; choosing a physical assetmind, however, if the asset isadjusted, this will affect all thematerials which use it. If a different versionwere needed, you would have to duplicatethe asset before making changes. You will dothis later in this chapter.FIGURE 4-2.20 Accessing the asset browser4-19
Interior Design Using Autodesk Revit Architecture 2013Materials LibraryIf the Material you want is not available inyour project, in the In Document area of theMaterial Browser, you can either create one orload it from the AEC Materials library. Ifthe Material you want exists in the library thisis much faster than creating your own as ithas all the assets, including Physical andThermal, preloaded.The search box at the top of the MaterialBrowser actually searches both the materialsin your project and the library (Figure 42.21). Notice there are six materials withinthe project which contain the word tile inthe name AND there are several results,within several categories, below in thelibrary.It is possible to create a custom library here.The library can be stored on a server somultiple users may access it. Use the icon inthe lower let to get started with a customlibrary.To load a Material into your project fromthe library, simply double click on it.Custom InformationThe Custom Parameters button, at thebottom of the Material Editor, gives youFIGURE 4-2.21 Material Browser; search for materialaccess to a list of Material-based parametersin the project. These are user create parameters used totrack pretty much anything you want. One examplemight be the source distance to better manage whichproducts are locally sourced for LEED accreditation.Clicking this button opens a separate dialog to view thecustom parameters (Figure 4-2.22). It is too bad onecannot initiate the creation of a Material parameter fromthis dialog.ConclusionThis has been a fairly thorough overview of Materials inRevit. In the next exercise you will apply some of theseconcepts to help reinforce the ideas recently put forth.FIGURE 4-2.22 Material parameters4-20
Revit MaterialsExercise 4-3:Revit Materials Concepts Applied – Part 1This section will apply many of the concepts covered thus far. You will open thearchitectural starter project provided on the DVD and work in a copy of it. Be sure tobackup this file as it is the file you will work on throughout this book.Before we open Revit, we will cover a few technical points related to materials. Manymaterials are noted in drawings using abbreviations. The abbreviations used may vary slightlyfrom firm to firm. A few standards exist and are generally good to follow. However, as longas the abbreviations used are defined within the Contract Documents, drawings or projectmanual, it is “legal” to use whatever you want. Below is an example of an Interior Designgroup’s abbreviations list (Figure 4-3.1). Keep in mind that other disciplines might have theirown abbreviations list, which would be located in another section of the project. Usingduplicate abbreviations between disciplines should be avoided. For example, CC meansCubical Curtain in the list below, so the Civil design group should not use CC to meanConcrete Curb on their drawings if at all possible.FIGURE 4-3.1 Abbreviation list for interior design drawingsGenerally speaking, generic terms should be used rather than trademarked manufacturerterms. For example, drawings noting the construction of an interior wall or soffit should say“GYPSUM BOARD” rather than something manufacturer-specific such as DRYWALL orSHEETROCK. This helps to avoid confusion during bidding and construction, especiallyon publicly funded projects which require competitive bidding. That is, two or moremanufacturers must be specified, not just the designer’s favorite choice, for better or worse.Having said that, sometimes the drawings list a specific product to be used as the benchmarkfor other manufacturers, or approved equals. Next you will be creating a number ofMaterials in Revit and entering some of the descriptive data about them.4-21
Interior Design Using Autodesk Revit Architecture 2013Creating MaterialsOpen Revit Architecture.You will select a starter file from the DVD that came with this textbook.1. Select Open from the Quick Access Toolbar.2. Browse to the Law Office.rvt model located on the DVD.3. Select Manage tab Settings panel Materials.Next you will create a duplicate of the carper Material. The easiest thing to do is first select asimilar Material to the one you wish to create. In this case you are about to create a newMaterial to represent carpet, so you will be instructed to select an existing carpet material,existing in that it is already in the project, not in the sense of it already installed in the actualbuilding.4. In the Materials list, select Carpet (1) as shown in Figure 4-3.2A.5. Right-click Carpet (1) and then click the Duplicate in the pop-upmenu (Figure 4-.2).FIGURE 4-3.2 D
Interior Design Using Autodesk Revit Architecture 2013 4-4 o Picking a Material When a Material is selected directly, it is basically hard-wired and cannot be changed in the project. o Mapping to a Material Parameter When a Material Parameter is employed, the Material can easily be changed in the project; this can be an Instance or Type parameter. We will expand on this to help clarify the .