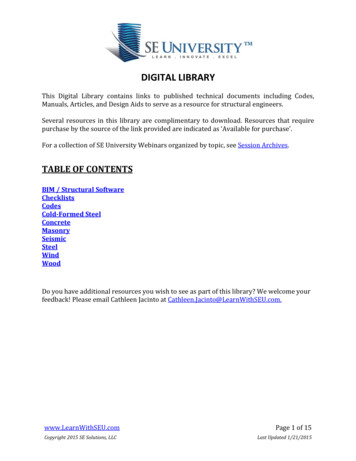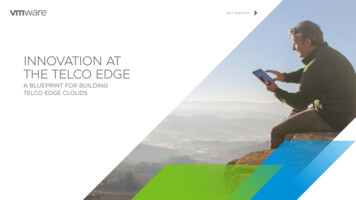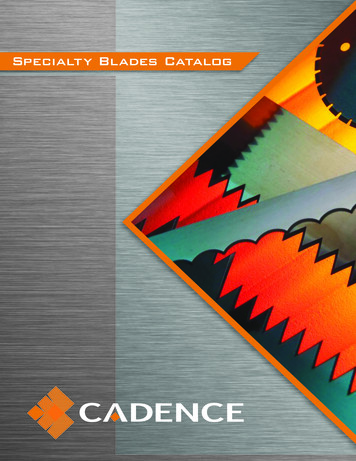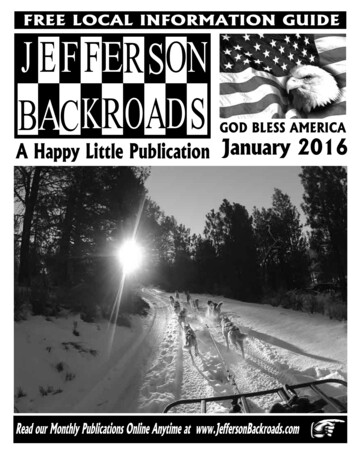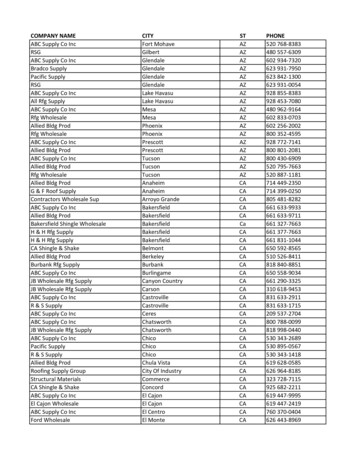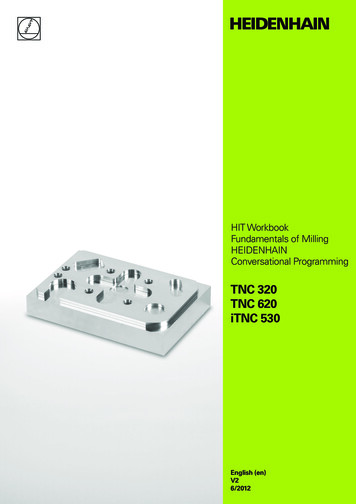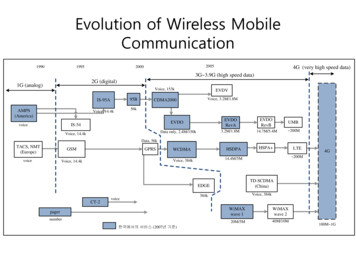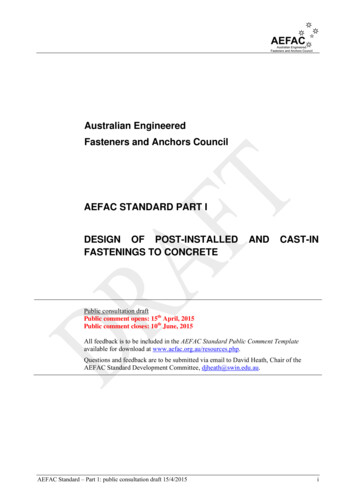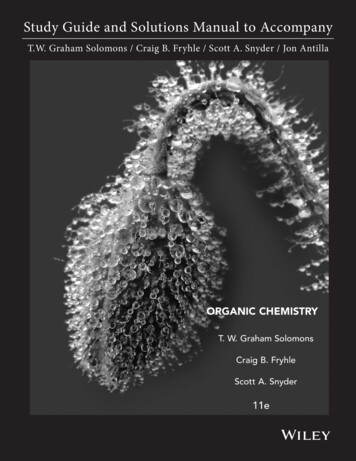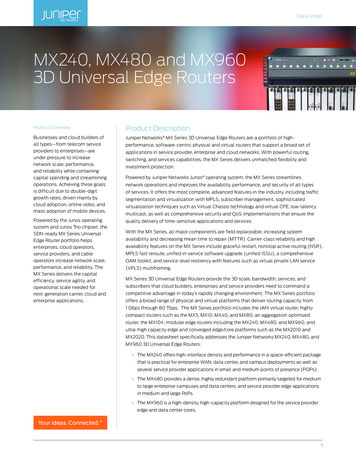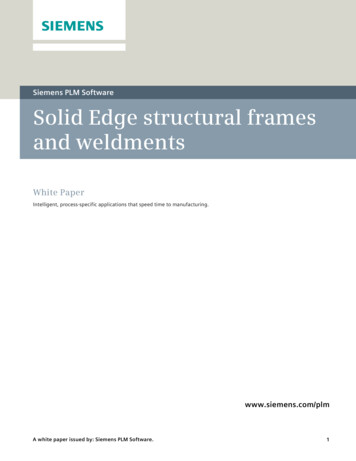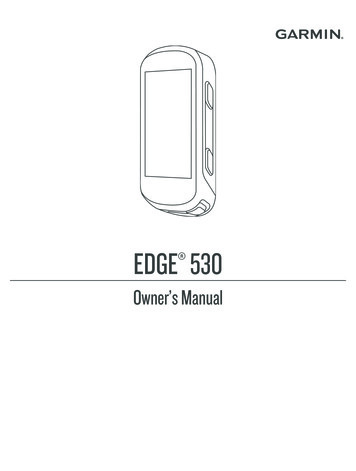
Transcription
EDGE 530 Owner’s Manual
2019 Garmin Ltd. or its subsidiariesAll rights reserved. Under the copyright laws, this manual may not be copied, in whole or in part, without the written consent of Garmin. Garmin reserves the right to change orimprove its products and to make changes in the content of this manual without obligation to notify any person or organization of such changes or improvements. Go towww.garmin.com for current updates and supplemental information concerning the use of this product.Garmin , the Garmin logo, ANT , Auto Lap , Auto Pause , Edge , Forerunner , inReach , and Virtual Partner are trademarks of Garmin Ltd. or its subsidiaries, registered in the USAand other countries. Connect IQ , Firstbeat Analytics , Garmin Connect , Garmin Express , HRM-Dual , Rally , Varia , and Vector are trademarks of Garmin Ltd. or itssubsidiaries. These trademarks may not be used without the express permission of Garmin. Android is a trademark of Google LLC. Apple and Mac are trademarks of Apple, Inc., registered in the U.S. and other countries. The BLUETOOTH word mark and logos are ownedby the Bluetooth SIG, Inc. and any use of such marks by Garmin is under license. The Cooper Institute , as well as any related trademarks, are the property of The Cooper Institute.Di2 and Shimano STEPS are trademarks of Shimano, Inc. Shimano is a registered trademark of Shimano, Inc. Training Stress Score (TSS), Intensity Factor (IF), andNormalized Power (NP) are trademarks of Peaksware, LLC. STRAVA and Strava are trademarks of Strava, Inc. Wi‑Fi is a registered trademark of Wi-Fi Alliance Corporation.Windows is a registered trademark of Microsoft Corporation in the United States and other countries. Other trademarks and trade names are those of their respective owners. This product is ANT certified. Visit www.thisisant.com/directory for a list of compatible products and apps. M/N: A03485
Table of ContentsIntroduction.1Device Overview. 1Viewing the Status Page. 2Viewing Widgets. 2Using the Shortcut Menu. 2Pairing Your Smartphone. 3Charging the Device. 3About the Battery. 4Installing the Standard Mount. 4Installing the Out-Front Mount. 5Releasing the Edge. 5Installing the Mountain Bike Mount. 6Acquiring Satellite Signals. 7Training.8Going for a Ride. 8Segments. 8Strava Segments. 9Using the Strava Segment ExploreWidget. 9Following a Segment From GarminConnect. 9Enabling Segments. 9Racing a Segment. 10Viewing Segment Details. 10Segment Options. 11Deleting a Segment. 11Workouts. 11Following a Workout From GarminConnect. 11Starting a Workout. 11Stopping a Workout. 12Deleting Workouts. 12Training Plans. 12Using Garmin Connect TrainingPlans. 12Viewing Your Training PlanWorkouts. 12Interval Workouts. 12Creating an Interval Workout. 13Starting an Interval Workout. 13Training Indoors. 13Pairing Your ANT Indoor Trainer. 13Using an ANT Indoor Trainer. 14Table of ContentsSetting Resistance. 14Setting the Simulated Grade. 14Setting Target Power.14Setting a Training Target. 15Cancelling a Training Target.15My Stats. 15Performance Measurements. 16Training Status. 17About VO2 Max. Estimates. 17Getting Your VO2 Max. Estimate. 18Tips for Cycling VO2 Max.Estimates. 18Heat and Altitude PerformanceAcclimation. 19Training Load. 19Getting Your Training LoadEstimate. 19Training Load Focus. 20About Training Effect. 21Recovery Time. 21Viewing Your Recovery Time. 22Getting Your FTP Estimate. 22Conducting an FTP Test. 22Automatically Calculating FTP. 23Viewing Your Stress Score. 23Turning Off PerformanceNotifications. 23Viewing Your Power Curve. 23Syncing Activities and PerformanceMeasurements. 23Pausing Your Training Status. 24Resuming Your Paused TrainingStatus. 24Personal Records. 24Viewing Your Personal Records. 24Reverting a Personal Record. 24Deleting a Personal Record. 24Training Zones. 24Navigation. 25Locations. 25Marking Your Location. 25Saving Locations from the Map. 25Navigating to a Location. 25Navigating Back to Start. 26Stopping Navigation. 26i
Editing Locations. 26Deleting a Location. 26Projecting a Location. 26Courses. 26Creating a Course on Your Device. 27Following a Course From GarminConnect. 27Tips for Riding a Course. 27Viewing Course Details. 27Displaying a Course on the Map. 28Using ClimbPro. 28Course Options. 28Stopping a Course. 28Deleting a Course. 29Trailforks Routes. 29Map Settings. 29Browsing the Map. 29Changing the Map Orientation. 29Map Themes. 29Route Settings. 30Selecting an Activity for RouteCalculation. 30Connected Features. 30Bluetooth Connected Features. 31Incident Detection and AssistanceFeatures. 31Incident Detection. 31Assistance. 32Adding Emergency Contacts. 32Viewing Your EmergencyContacts. 32Requesting Assistance. 32Turning Incident Detection On andOff. 32Cancelling an AutomatedMessage. 32Sending a Status Update After anIncident. 32Turning On LiveTrack. 33Starting a GroupTrack Session.33Tips for GroupTrack Sessions. 34Setting the Bike Alarm. 34Playing Audio Prompts on YourSmartphone. 34Transferring Files to Another EdgeDevice. 34Wi‑Fi Connected Features. 35iiSetting Up Wi‑Fi Connectivity. 35Wi‑Fi Settings. 35Wireless Sensors. 35Putting On the Heart Rate Monitor. 36Setting Your Heart Rate Zones. 37About Heart Rate Zones. 37Fitness Goals. 37Tips for Erratic Heart Rate Data. 37Installing the Speed Sensor. 38Installing the Cadence Sensor. 39About the Speed and CadenceSensors. 39Data Averaging for Cadence orPower. 39Pairing Your Wireless Sensors. 40Training with Power Meters. 40Setting Your Power Zones. 40Calibrating Your Power Meter. 40Pedal-Based Power. 41Cycling Dynamics. 41Using Cycling Dynamics. 41Updating the Rally Software Using theEdge Device. 42Situational Awareness. 42Enabling the Green Threat LevelTone. 42Using Electronic Shifters. 42Using an eBike. 42Viewing eBike Sensor Details. 42inReach Remote. 42Using the inReach Remote. 43History. 43Viewing Your Ride. 43Viewing Your Time in Each TrainingZone. 43Deleting Rides. 43Viewing Data Totals. 43Deleting Data Totals. 44Garmin Connect. 44Sending Your Ride to GarminConnect. 44Data Recording. 45Data Management. 45Connecting the Device to YourComputer. 45Table of Contents
Transferring Files to Your Device. 45Deleting Files. 45Disconnecting the USB Cable. 46Customizing Your Device. 46Connect IQ Downloadable Features. 46Downloading Connect IQ FeaturesUsing Your Computer. 46Profiles. 46Setting Up Your User Profile. 46About Training Settings. 46Updating Your Activity Profile.47Adding a Data Screen.48Editing a Data Screen. 48Rearranging Data Screens. 48Alerts. 48Setting Range Alerts. 49Setting Recurring Alerts. 49Setting Smart Eat and DrinkAlerts. 49Auto Lap. 50Marking Laps by Position. 50Marking Laps by Distance.50Marking Laps by Time. 50Using Auto Sleep. 50Using Auto Pause. 51Using Auto Scroll. 51Starting the Timer Automatically. 51Changing the Satellite Setting. 51Phone Settings. 52System Settings. 52Display Settings. 52Using the Backlight. 52Customizing the Widget Loop. 52Data Recording Settings. 53Changing the Units of Measure. 53Turning the Device Tones On andOff. 53Changing the Device Language. 53Time Zones. 53Setting Up Extended Display Mode. 53Exiting Extended Display Mode. 53Updating the Software Using GarminExpress. 54Specifications. 54Edge Specifications. 54HRM-Dual Specifications.55Speed Sensor 2 and Cadence Sensor 2Specifications. 55Viewing Device Information. 55Viewing Regulatory and ComplianceInformation. 55Device Care. 55Cleaning the Device. 55Caring for the Heart Rate Monitor. 56User Replaceable Batteries. 56Replacing the HRM-Dual Battery. 56Replacing the Speed SensorBattery. 57Replacing the Cadence SensorBattery. 58Troubleshooting. 58Resetting the Device. 58Restoring the Default Settings. 58Clearing User Data and Settings. 58Maximizing Battery Life. 59Turning On Battery Save Mode. 59My phone will not connect to thedevice. 59Improving GPS Satellite Reception. 59My device is in the wrong language. 60Setting Your Elevation. 60Calibrating the Compass. 60Temperature Readings. 60Replacement O-rings. 60Getting More Information. 60Appendix. 61Data Fields. 61VO2 Max. Standard Ratings. 65FTP Ratings. 66Heart Rate Zone Calculations. 66Wheel Size and Circumference. 67Device Information. 54 Index. 69Product Updates. 54Updating the Software Using theGarmin Connect App. 54Table of Contentsiii
IntroductionWARNINGSee the Important Safety and Product Information guide in the product box for product warnings and otherimportant information.Always consult your physician before you begin or modify any exercise program.Device OverviewSelect to enter sleep mode and wake the device.Hold to turn the device on and off.Select to scroll through the data screens, options, and settings.From the home screen, select to view the status page.Select to scroll through the data screens, options, and settings.From the home screen, select to view the device menu.Select to mark a new lap.Select to start and stop the activity timer.Select to return to the previous screen.Hold to return to the home screen.Select to choose an option or to acknowledge a message.During a ride, select to view menu options such as alerts and data fields.Electrical contactsCharge using an Edge external battery pack accessory.NOTE: Go to www.buy.garmin.com to purchase optional accessories.Introduction1
Viewing the Status PageThe status page displays the connection status of the GPS, wireless sensors, and your smartphone.Select an option: From the home screen, select. During a ride, select Status Page.The status page appears. A flashing icon means the device is searching for a signal. A solid icon means thesignal was found or the sensor is connected.Viewing WidgetsYour device is preloaded with several widgets, and more are available when you pair your device with asmartphone or other compatible device.1 From the status page, select Widgets.2 Selectorto view more widgets.The next time you view the widgets, the last widget you viewed appears.Using the Shortcut MenuShortcut menu options are available to quickly access features or perform functions, such as editing the currentactivity profile from the home screen. Whenappears on the screen during a ride, selectto view the shortcut menu options. Whenappears on the screen, holdto view the shortcut menu options.2Introduction
Pairing Your SmartphoneTo use the connected features of the Edge device, it must be paired directly through the Garmin Connect app,instead of from the Bluetooth settings on your smartphone.1 From the app store on your smartphone, install and open the Garmin Connect app.2 Holdto turn on the device.The first time you turn on the device, you will select the device language. The next screen prompts you to pairwith your smartphone.TIP: You can select Menu Settings Connected Features Phone Pair Smartphone to manually enterpairing mode.3 Select an option to add your device to your Garmin Connect account: If this is the first device you have paired with the Garmin Connect app, follow the on-screen instructions. If you have already paired another device with the Garmin Connect app, from theormenu, selectGarmin Devices Add Device, and follow the on-screen instructions.NOTE: Based on your Garmin Connect account and accessories, your device suggests activity profiles anddata fields during setup. If you have sensors paired with your previous device, you can transfer them duringsetup.After you pair successfully, a message appears, and your device syncs automatically with your smartphone. Charging the DeviceNOTICETo prevent corrosion, thoroughly dry the USB port, the weather cap, and the surrounding area before charging orconnecting to a computer.The device is powered by a built-in lithium-ion battery that you can charge using a standard wall outlet or a USBport on your computer.NOTE: The device will not charge when outside the approved temperature range (Edge Specifications,page 54).1 Pull up the weather capfrom the USB port .2 Plug the small end of the USB cable into the USB port on the device.3 Plug the large end of the USB cable into an AC adapter or a computer USB port.4 Plug the AC adapter into a standard wall outlet.When you connect the device to a power source, the device turns on.5 Charge the device completely.After you charge the device, close the weather cap.Introduction3
About the BatteryWARNINGThis device contains a lithium-ion battery. See the Important Safety and Product Information guide in the productbox for product warnings and other important information.Installing the Standard MountFor the best GPS reception, position the bike mount so the front of the device is oriented toward the sky. Youcan install the bike mount on the stem or the handlebars.1 Select a secure location to mount the device where it does not interfere with the safe operation of your bike.2 Place the rubber diskon the back of the bike mount.Two rubber disks are included, and you can select the disk that best fits your bike. The rubber tabs align withthe back of the bike mount so it stays in place.34564Place the bike mount on the bike stem.Attach the bike mount securely using the two bands .Align the tabs on the back of the device with the bike mount notches .Press down slightly and turn the device clockwise until it locks into place.Introduction
Installing the Out-Front MountNOTE: If you do not have this mount, you can skip this task.1 Select a secure location to mount the Edge device where it does not interfere with the safe operation of yourbike.2 Use the hex key to remove the screwfrom the handlebar connector .3 Place the rubber pad around the handlebar: If the handlebar diameter is 25.4 mm, use the thicker pad. If the handlebar diameter is 31.8 mm, use the thinner pad.4 Place the handlebar connector around the rubber pad.5 Replace and tighten the screw.NOTE: Garmin recommends tightening the screw so the mount is secure, with a maximum torquespecification of 7 lbf-in. (0.8 N-m). You should check the tightness of the screw periodically.6 Align the tabs on the back of the Edge device with the bike mount notches . 7 Press down slightly and turn the Edge device clockwise until it locks into place.Releasing the Edge1 Turn the Edge clockwise to unlock the device.2 Lift the Edge off the mount.Introduction5
Installing the Mountain Bike MountNOTE: If you do not have this mount, you can skip this task.1 Select a secure location to mount the Edge device where it does not interfere with the safe operation of yourbike.2 Use the 3 mm hex key to remove the screwfrom the handlebar connector .3 Select an option: If the handlebar diameter is 25.4 mm, place the thicker pad around the handlebar. If the handlebar diameter is 31.8 mm, place the thinner pad around the handlebar. If the handlebar diameter is 35 mm, do not use a rubber pad.4 Place the handlebar connector around the handlebar, so that the mount arm is above the bike stem.5 Use the 3 mm hex key to loosen the screwon the mount arm, position the mount arm, and tighten thescrew.NOTE: Garmin recommends tightening the screw so the mount arm is secure, with a maximum torquespecification of 20 lbf-in. (2.26 N-m). You should check the tightness of the screw periodically.6 If necessary, use the 2 mm hex key to remove the two screws on the back side of the mountrotate the connector, and replace the screws to change the orientation of the mount.7 Replace and tighten the screw on the handlebar connector.6, remove andIntroduction
NOTE: Garmin recommends tightening the screw so the mount is secure, with a maximum torquespecification of 7 lbf-in. (0.8 N-m). You should check the tightness of the screw periodically.8 Align the tabs on the back of the Edge device with the bike mount notches .9 Press down slightly and turn the Edge device clockwise until it locks into place.Acquiring Satellite SignalsThe device may need a clear view of the sky to acquire satellite signals. The time and date are set automaticallybased on the GPS position.TIP: For more information about GPS, go to www.garmin.com/aboutGPS.1 Go outdoors to an open area.The front of the device should be oriented toward the sky.2 Wait while the device locates satellites.It may take 30–60 seconds to locate satellite signals.Introduction7
TrainingGoing for a RideIf your device was packaged with a wireless sensor, they are already paired and can be activated during initialsetup.1 Holdto turn on the device.2 Go outside, and wait while the device locates satellites.The satellite bars turn green when the device is ready.3 From the home screen, select.4 Select an activity profile.5 Selectto start the activity timer.6789NOTE: History is recorded only while the activity timer is running.Selectorfor additional data screens.If necessary, selectto view menu options such as alerts and data fields.Selectto stop the activity timer.TIP: Before you save this ride and share it on your Garmin Connect account, you can change the ride type.Accurate ride type data is important for creating bike friendly courses.Select Save Ride.SegmentsFollowing a segment: You can send segments from your Garmin Connect account to your device. After asegment is saved to your device, you can follow the segment.NOTE: When you download a course from your Garmin Connect account, all segments in the course aredownloaded automatically.Racing a segment: You can race a segment, trying to match or exceed your personal record or other cyclistswho have ridden the segment.8Training
Strava SegmentsYou can download Strava segments to your Edge 530 device. Follow Strava segments to compare yourperformance with your past rides, friends, and pros who have ridden the same segment.To sign up for a Strava membership, go to the segments widget in your Garmin Connect account. For moreinformation, go to www.strava.com.The information in this manual applies to both Garmin Connect segments and Strava segments.Using the Strava Segment Explore WidgetThe Strava Segment Explore widget allows you to view and ride nearby Strava segments.From the Strava Segment Explore widget, select a segment.The segment appears on the map.Following a Segment From Garmin ConnectBefore you can download and follow a segment from Garmin Connect, you must have a Garmin Connectaccount (Garmin Connect, page 44).NOTE: If you are using Strava segments, your starred segments are transferred automatically to your devicewhen it syncs with the Garmin Connect app.1 Select an option: Open the Garmin Connect app. Go to connect.garmin.com.2 Select a segment.3 Selector Send to Device.4 Follow the on-screen instructions.5 On the Edge device, select Menu Training Segments.6 Select the segment.7 Select Ride.Enabling SegmentsYou can choose which segments currently loaded on the device are enabled.1 Select Menu Training Segments Segment Options Enable/Disable Edit Multiple.2 Select the segments to enable.Training9
Racing a SegmentSegments are virtual race courses. You can race a segment, and compare your performance to past activities,other riders' performance, connections in your Garmin Connect account, or other members of the cyclingcommunity. You can upload your activity data to your Garmin Connect account to view your segment position.NOTE: If your Garmin Connect account and Strava account are linked, your activity is automatically sent to yourStrava account so you can review the segment position.1 Selectto start the activity timer, and go for a ride.When your path crosses an enabled segment, you can race the segment.2 Start racing the segment.The segment data screen appears automatically.3 If necessary, selectto change your goal during your race.You can race against the segment leader, your past performance, or other riders (if applicable). The goalautomatically adjusts based on your current performance.A message appears when the segment is complete.Viewing Segment Details1 Select Menu Training Segments.2 Select a segment.3 Select an option: Select Map to view the segment on the map. Select Elevation to view an elevation plot of the segment. Select Leaderboard to view the ride times and average speeds for the segment leader, group leader orchallenger, your personal best time and average speed, and other riders (if applicable).TIP: You can select a leaderboard entry to change your segment race goal. Select Enable to enable segment racing and prompts that alert you to approaching segments.10Training
Segment OptionsSelect Menu Training Segments Segment Options.Turn Guidance: Enables or disables turn prompts.Auto Select Effort: Enables or disables automatic goal adjustment based on your current performance.Search: Allows you to search for saved segments by name.Enable/Disable: Enables or disables the segments currently loaded on the device.Default Leader Priority: Allows you to select the order for goal targets while racing a segment.Delete: Allows you to delete all or multiple saved segments from the device.Deleting a Segment1 Select Menu Training Segments.2 Select a segment.3 Select Delete OK.WorkoutsYou can create custom workouts that include goals for each workout step and for varied distances, times, andcalories. You can create and find more workouts using Garmin Connect or select a training plan that has built-inworkouts, and transfer them to your device.You can schedule workouts using Garmin Connect. You can plan workouts in advance and store them on yourdevice.Following a Workout From Garmin ConnectBefore you can download a workout from Garmin Connect, you must have a Garmin Connect account (GarminConnect, page 44).1 Select an option: Open the Garmin Connect app. Go to connect.garmin.com.2 Select Training Workouts.3 Find a workout, or create and save a new workout.4 Selector Send to Device.5 Follow the on-screen instructions.Starting a Workout1 Select Menu Training Workouts.2 Select a workout.3 Select Ride.4 Selectto start the activity timer.After you begin a workout, the device displays each step of the workout, the target (if any), and current workoutdata. An audible alarm sounds when you are about to finish a workout step. A message appears, counting downthe time or distance until a new step begins.Training11
Stopping a Workout At any time, selectto end a workout step and begin the next step. From the workout screen, select, and select an option: Select Pause Step to pause the current workout step. Select Previous Step to end a workout step and repeat the previous step. Select Next Step to end a workout step and begin the next step. At any time, selectto stop the activity timer. At any time, select Stop Workout OK to end the workout.Deleting Workouts1 Select Menu Training Workouts Workout Options Delete Multiple.2 Select one or more workouts.3 Select Delete Workouts OK.Training PlansYou can set up a training plan in your Garmin Connect account and send the training plan workouts to yourdevice. All scheduled workouts sent to the device appear in the training calendar.Using Garmin Connect Training PlansBefore you can download and use a training plan from Garmin Connect, you must have a Garmin Connectaccount (Garmin Connect, page 44).You can browse Garmin Connect to find a training plan, and schedule workouts and courses.1 Connect the device to your computer.2 Go to connect.garmin.com.3 Select and schedule a training plan.4 Review the training plan in your calendar.5 Select an option: Sync your device with the Garmin Express application on your computer. Sync your device with the Garmin Connect app on your smartphone.Viewing Your Training Plan WorkoutsYou can view your upcoming workouts and start a workout.1 Select Training Training Plan.2 Select a scheduled workout.Interval WorkoutsYou can create interval workouts based on distance or time. The device saves your custom interval workoutuntil you create another interval workout. You can use open intervals when you are riding a known distance.When you select, the device records an interval and moves to a rest interval.12Training
Creating an Interval Workout1 Select Menu Training
Select to scroll through the data screens, options, and settings. From the home screen, select to view the status page. Select to scroll through the data screens, options, and settings. From the home screen, select to view the device menu. Select to mark a new lap. Select to start and stop the activity timer. Select to return to the previous .