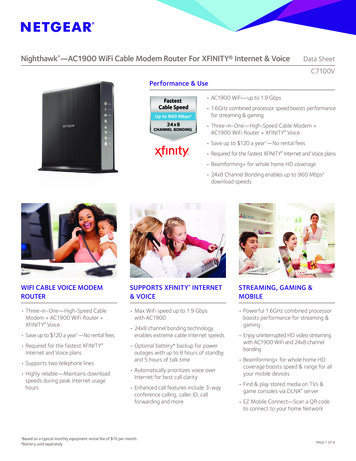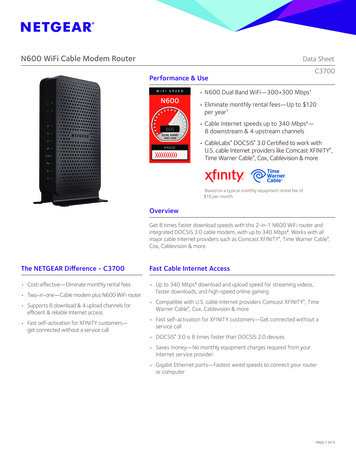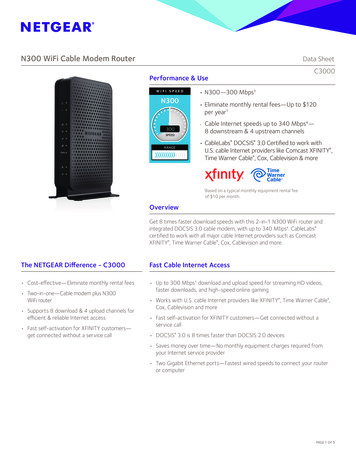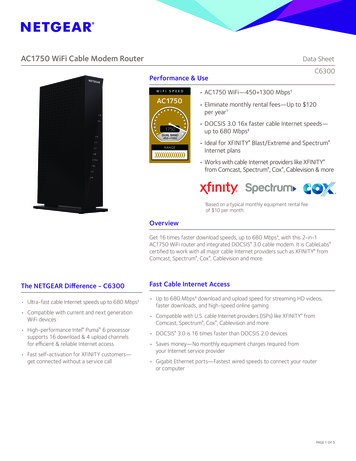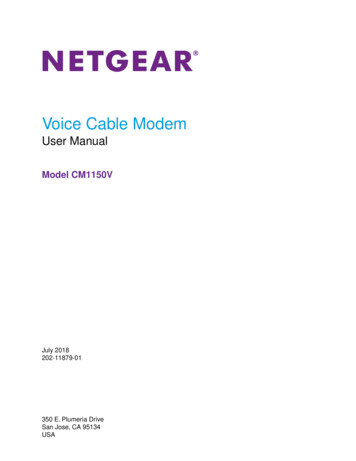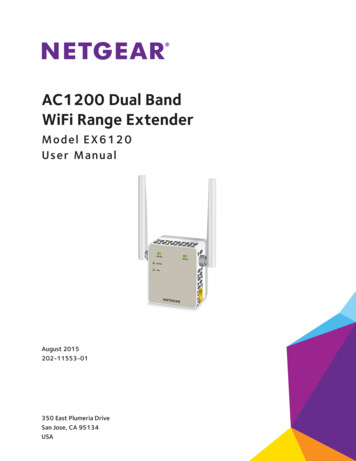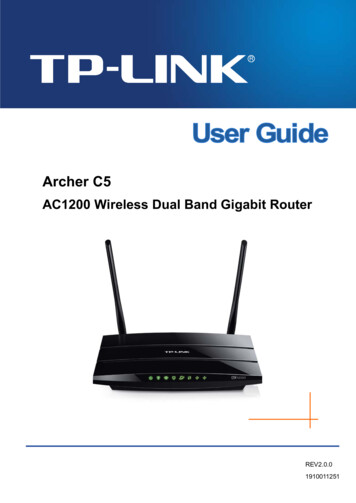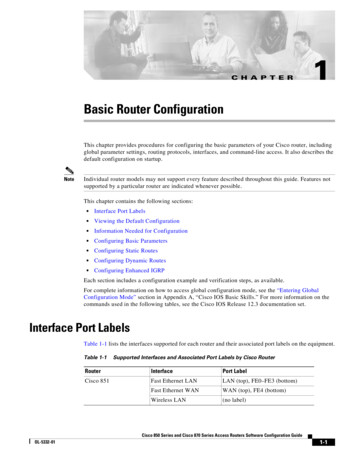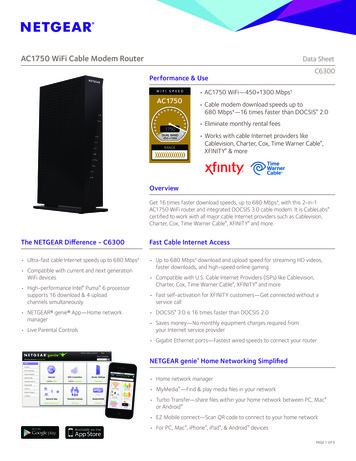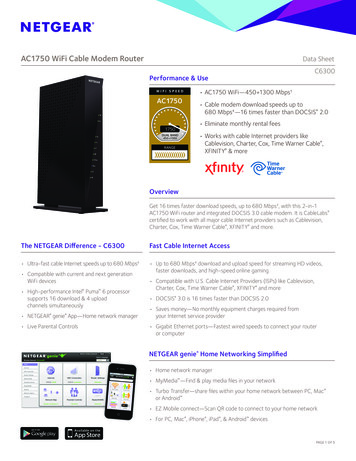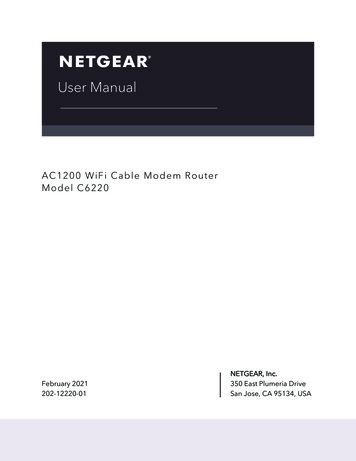
Transcription
User ManualAC1200 WiFi Cable Modem RouterModel C6220February 2021202-12220-01NETGEAR, Inc.350 East Plumeria DriveSan Jose, CA 95134, USA
AC1200 WiFi Cable Modem Router Model C6220Support and CommunityVisit netgear.com/support to get your questions answered and access the latest downloads.You can also check out our NETGEAR Community for helpful advice at community.netgear.com.Customer-owned cable devices might not be compatible with certain cable networks. Check with yourcable Internet provider to confirm that this NETGEAR cable device is allowed on your cable network.If you are experiencing trouble installing your cable device, contact NETGEAR at 1-866-874-8924.Note to CATV system installer: This reminder is provided to call the CATV systems installer’s attentionto Section 820-93 of the National Electrical Code, which provide guidelines for proper groundingand in particular, specify that coaxial cable shield shall be connected to the grounding system of thebuilding, as close to the point of cable entry as practical.Regulatory and LegalSi ce produit est vendu au Canada, vous pouvez accéder à ce document en français canadien àhttps://www.netgear.com/support/download/.(If this product is sold in Canada, you can access this document in Canadian French athttps://www.netgear.com/support/download/.)For regulatory compliance information including the EU Declaration of Conformity, visithttps://www.netgear.com/about/regulatory/.See the regulatory compliance document before connecting the power supply. For NETGEAR’s PrivacyPolicy, visit https://www.netgear.com/about/privacy-policy.By using this device, you are agreeing to NETGEAR’s Terms and Conditions ns. If you do not agree, return the device to yourplace of purchase within your return period.Trademarks NETGEAR, Inc. NETGEAR and the NETGEAR Logo are trademarks of NETGEAR.2User Manual
ContentsChapter 1Hardware SetupUnpack Your Modem Router . . . . . . . . . . . . . . . . . . . . . . . . . . . . . . . . . . . . . . . 8Front Panel. . . . . . . . . . . . . . . . . . . . . . . . . . . . . . . . . . . . . . . . . . . . . . . . . . . . . . . 8Rear Panel . . . . . . . . . . . . . . . . . . . . . . . . . . . . . . . . . . . . . . . . . . . . . . . . . . . . . . 10Position Your Gateway . . . . . . . . . . . . . . . . . . . . . . . . . . . . . . . . . . . . . . . . . . . . 10Cable Your Modem Router . . . . . . . . . . . . . . . . . . . . . . . . . . . . . . . . . . . . . . . . 11Cable the Modem Router With a Simple Network . . . . . . . . . . . . . . . . .12Cable Your Modem Router to a Router or Gateway . . . . . . . . . . . . . . . .13Activate Your Internet Service. . . . . . . . . . . . . . . . . . . . . . . . . . . . . . . . . . . . . . 14Activate Your Internet Service With Comcast Xfinity . . . . . . . . . . . . . . . . . . 16Use the Self-Activation Process to Set Up Your Internet Connection . .16Call Comcast Xfinity to Set Up Your Internet Connection . . . . . . . . . . .16Perform a Speed Test . . . . . . . . . . . . . . . . . . . . . . . . . . . . . . . . . . . . . . . . . .17Chapter 2Connect to the Network and Access the Modem RouterConnect to the Network . . . . . . . . . . . . . . . . . . . . . . . . . . . . . . . . . . . . . . . . . .19Wired Connection . . . . . . . . . . . . . . . . . . . . . . . . . . . . . . . . . . . . . . . . . . . . .19WiFi Connection . . . . . . . . . . . . . . . . . . . . . . . . . . . . . . . . . . . . . . . . . . . . . .19Label . . . . . . . . . . . . . . . . . . . . . . . . . . . . . . . . . . . . . . . . . . . . . . . . . . . . . . . .20Types of Logins . . . . . . . . . . . . . . . . . . . . . . . . . . . . . . . . . . . . . . . . . . . . . . . . . . 20Log In to the Modem Router . . . . . . . . . . . . . . . . . . . . . . . . . . . . . . . . . . . . . . 20Chapter 3Specify Initial SettingsSpecify the Cable Connection Starting Frequency . . . . . . . . . . . . . . . . . . .24View Modem Router Initialization . . . . . . . . . . . . . . . . . . . . . . . . . . . . . . . . . .25Specify the Internet Connection Settings . . . . . . . . . . . . . . . . . . . . . . . . . . . . 26Specify an IPv6 Internet Connection . . . . . . . . . . . . . . . . . . . . . . . . . . . . . . . . 27Chapter 4Control Access to the InternetUse Keywords to Block Internet Sites . . . . . . . . . . . . . . . . . . . . . . . . . . . . . . . 30Add a Keyword to Block. . . . . . . . . . . . . . . . . . . . . . . . . . . . . . . . . . . . . . . .30Delete a Keyword . . . . . . . . . . . . . . . . . . . . . . . . . . . . . . . . . . . . . . . . . . . . .31Block Services From the Internet . . . . . . . . . . . . . . . . . . . . . . . . . . . . . . . . . . . 31Schedule When to Block Internet Sites and Services . . . . . . . . . . . . . . . . .34Avoid Blocking on a Trusted Computer . . . . . . . . . . . . . . . . . . . . . . . . . . . . . 34Set Up Security Event Email Notifications. . . . . . . . . . . . . . . . . . . . . . . . . . . . 354
AC1200 WiFi Cable Modem Router Model C6220Chapter 5Share a USB Storage Device Attached to the Modem RouterUSB Device Requirements . . . . . . . . . . . . . . . . . . . . . . . . . . . . . . . . . . . . . . . .38Connect a USB Storage Device to the Modem Router . . . . . . . . . . . . . . . . 38Access a USB Drive Connected to the Modem Router From a Windows Computer39Map a USB Device to a Windows Network Drive . . . . . . . . . . . . . . . . . . . . . 40Access a USB Storage Device That Is Connected to the Modem Router From a Mac40Control Access to the USB Drive . . . . . . . . . . . . . . . . . . . . . . . . . . . . . . . . . . . 41Use FTP Within the Network . . . . . . . . . . . . . . . . . . . . . . . . . . . . . . . . . . . . . . . 42View or Change Network Folders on a USB Drive . . . . . . . . . . . . . . . . . . . . 43Add a Network Folder on a USB Storage Device . . . . . . . . . . . . . . . . . . . . . 45Edit a Network Folder on a USB Storage Device . . . . . . . . . . . . . . . . . . . . . 46Approve USB Storage Devices . . . . . . . . . . . . . . . . . . . . . . . . . . . . . . . . . . . . . 46Safely Remove a USB Storage Device . . . . . . . . . . . . . . . . . . . . . . . . . . . . . .48Chapter 6Specify Network SettingsView or Change the WAN Settings. . . . . . . . . . . . . . . . . . . . . . . . . . . . . . . . .50Change the MTU Size . . . . . . . . . . . . . . . . . . . . . . . . . . . . . . . . . . . . . . . . . . . . 51Set Up a Default DMZ Server . . . . . . . . . . . . . . . . . . . . . . . . . . . . . . . . . . . . . . 53Change the Modem Router’s Device Name . . . . . . . . . . . . . . . . . . . . . . . . . 54Change the LAN TCP/IP Settings. . . . . . . . . . . . . . . . . . . . . . . . . . . . . . . . . . . 55Specify the IP Addresses That the Modem Router Assigns . . . . . . . . . . . . . 56Manage LAN IP Addresses . . . . . . . . . . . . . . . . . . . . . . . . . . . . . . . . . . . . . . . . 57Reserve a LAN IP Address . . . . . . . . . . . . . . . . . . . . . . . . . . . . . . . . . . . . . .58Edit a Reserved Address Entry . . . . . . . . . . . . . . . . . . . . . . . . . . . . . . . . . .58Delete a Reserved Address Entry . . . . . . . . . . . . . . . . . . . . . . . . . . . . . . . .59Use the WPS Wizard for WiFi Connections . . . . . . . . . . . . . . . . . . . . . . . . . . 59Specify Basic WiFi Settings . . . . . . . . . . . . . . . . . . . . . . . . . . . . . . . . . . . . . . . . 60Change the WiFi Security Option . . . . . . . . . . . . . . . . . . . . . . . . . . . . . . . . . . 62Set Up a WiFi Guest Network . . . . . . . . . . . . . . . . . . . . . . . . . . . . . . . . . . . . . . 63Control the WiFi Radios . . . . . . . . . . . . . . . . . . . . . . . . . . . . . . . . . . . . . . . . . .65Use the WiFi On/Off Button. . . . . . . . . . . . . . . . . . . . . . . . . . . . . . . . . . . . .65Enable or Disable the WiFi Radios . . . . . . . . . . . . . . . . . . . . . . . . . . . . . . .65Specify WPS Settings . . . . . . . . . . . . . . . . . . . . . . . . . . . . . . . . . . . . . . . . . . . . . 66Set Up a WiFi Access List. . . . . . . . . . . . . . . . . . . . . . . . . . . . . . . . . . . . . . . . . . 67Dynamic DNS . . . . . . . . . . . . . . . . . . . . . . . . . . . . . . . . . . . . . . . . . . . . . . . . . . . 69Improve Network Connections With Universal Plug-N-Play . . . . . . . . . . . . 70Chapter 7Manage Your NetworkView Modem Router Status . . . . . . . . . . . . . . . . . . . . . . . . . . . . . . . . . . . . . . .73View Cable Information . . . . . . . . . . . . . . . . . . . . . . . . . . . . . . . . . . . . . . . .73View Internet Port Information . . . . . . . . . . . . . . . . . . . . . . . . . . . . . . . . . .74View WiFi Settings . . . . . . . . . . . . . . . . . . . . . . . . . . . . . . . . . . . . . . . . . . . . .75Reboot the Modem Router . . . . . . . . . . . . . . . . . . . . . . . . . . . . . . . . . . . . . . .76Change the Router Mode . . . . . . . . . . . . . . . . . . . . . . . . . . . . . . . . . . . . . . . . . 775User Manual
AC1200 WiFi Cable Modem Router Model C6220View and Manage Logs of Modem Router Activity. . . . . . . . . . . . . . . . . . . . 77Manage the Modem Router Configuration File . . . . . . . . . . . . . . . . . . . . . .79Back Up Settings . . . . . . . . . . . . . . . . . . . . . . . . . . . . . . . . . . . . . . . . . . . . . .79Restore Configuration Settings . . . . . . . . . . . . . . . . . . . . . . . . . . . . . . . . . .79Erase the Current Configuration Settings . . . . . . . . . . . . . . . . . . . . . . . . .80Change the admin Password . . . . . . . . . . . . . . . . . . . . . . . . . . . . . . . . . . . . . . 81View Event Logs . . . . . . . . . . . . . . . . . . . . . . . . . . . . . . . . . . . . . . . . . . . . . . . . . 82Run the Ping Utility . . . . . . . . . . . . . . . . . . . . . . . . . . . . . . . . . . . . . . . . . . . . . .83Run the Traceroute Utility . . . . . . . . . . . . . . . . . . . . . . . . . . . . . . . . . . . . . . . . . 84View WiFi Access Points in Your Area . . . . . . . . . . . . . . . . . . . . . . . . . . . . . . . 85View or Change the Modem Router WiFi Channel. . . . . . . . . . . . . . . . . . . . 86Remote Management . . . . . . . . . . . . . . . . . . . . . . . . . . . . . . . . . . . . . . . . . . . .88Set Up Remote Management . . . . . . . . . . . . . . . . . . . . . . . . . . . . . . . . . . .88Use Remote Access. . . . . . . . . . . . . . . . . . . . . . . . . . . . . . . . . . . . . . . . . . . .89Control the LED Settings . . . . . . . . . . . . . . . . . . . . . . . . . . . . . . . . . . . . . . . . . . 89Chapter 8Specify Internet Port SettingsSet Up Port Forwarding to a Local Server . . . . . . . . . . . . . . . . . . . . . . . . . . .92Add a Custom Port Forwarding Service . . . . . . . . . . . . . . . . . . . . . . . . . .93Edit a Port Forwarding Service . . . . . . . . . . . . . . . . . . . . . . . . . . . . . . . . . .94Delete a Port Forwarding Entry. . . . . . . . . . . . . . . . . . . . . . . . . . . . . . . . . .95Application Example: Make a Local Web Server Public . . . . . . . . . . . . .95How the Modem Router Implements the Port Forwarding Rule . . . . . .96Set Up Port Triggering. . . . . . . . . . . . . . . . . . . . . . . . . . . . . . . . . . . . . . . . . . . . 96Add a Port Triggering Service. . . . . . . . . . . . . . . . . . . . . . . . . . . . . . . . . . .97Specify When to Use Port Triggering. . . . . . . . . . . . . . . . . . . . . . . . . . . . .98Application Example: Port Triggering for Internet Relay Chat . . . . . . .99Chapter 9TroubleshootingUse LEDs to Troubleshoot . . . . . . . . . . . . . . . . . . . . . . . . . . . . . . . . . . . . . . .102Cannot Log In to the Modem Router . . . . . . . . . . . . . . . . . . . . . . . . . . . . . . 102Troubleshoot the ISP Connection . . . . . . . . . . . . . . . . . . . . . . . . . . . . . . . . . 103Troubleshoot a TCP/IP Network Using a Ping Utility . . . . . . . . . . . . . . . . . 104Use PIng to Test the LAN Path to Your Gateway . . . . . . . . . . . . . . . . . .105Use Ping to Test the Path From a Windows Computer to a Remote Device105Appendix A Supplemental InformationFactory Default Settings . . . . . . . . . . . . . . . . . . . . . . . . . . . . . . . . . . . . . . . . .108Technical Specifications . . . . . . . . . . . . . . . . . . . . . . . . . . . . . . . . . . . . . . . . .1106User Manual
11Hardware SetupThis chapter covers the following topics: Unpack Your Modem Router Front Panel Rear Panel Position Your Gateway Cable Your Modem Router Activate Your Internet Service Activate Your Internet Service With Comcast XfinityFor more information about the topics covered in this manual, visit the support website athttp://support.netgear.com.7
AC1200 WiFi Cable Modem Router Model C6220Unpack Your Modem RouterYour package contains the following items.Modem routerAntennas (2)Ethernet cablePower adapterFigure 1. Package contentsFront PanelThe modem router status LEDs and buttons are on the front.Figure 2. Modem router front viewYou can control the LED settings. For information about how to specify the LED settings, seeControl the LED Settings on page 89.Hardware Setup8User Manual
AC1200 WiFi Cable Modem Router Model C6220You can use the LEDs to verify status and connections. The following table lists anddescribes each LED and button on the front panel of the modem router.LEDWPS button with LEDWiFi On/Off button with LEDPowerDescriptionThis button lets you use WPS to join the WiFi network without typing the WiFi password.The WPS LED blinks during this process and then lights solid.Pressing this button for two seconds turns the WiFi radios in the modem router on and off. Ifthis LED is lit, the WiFi radios are on. If this LED is off, the WiFi radios are turned off andyou cannot use WiFi to connect to the modem router. Green. Power is supplied to the modem router.Red. Power is cut off due to a thermal error caused by heat. Move the unit to a wellventilated area and power cycle the unit.Off. No power is supplied to the modem router. Solid green. One or more downstream channels are locked.Blinking green. The unit is scanning for a downstream channel.Off. No downstream channel is locked. Solid green. One or more upstream channels are locked.Blinking green. The unit is scanning for an upstream channel.Off. No upstream channel is locked. Solid green. The modem router is online.Blinking green. The modem router is synchronizing with the cable provider’s cablemodem termination system (CMTS).Off. The modem router is offline.2.4 GHz radio Green. The 2.4 GHz radio is on.Blinking green. There is WiFi traffic on the 2.4 GHz band.Off. The 2.4 GHz radio is off.5 GHz radio Green. The 5 GHz radio is on.Blinking green. There is WiFi traffic on the 5 GHz band.Off. The 5 GHz radio is off.Ethernet Green. A device is connected to an Ethernet port and powered on.Blinking green. The Ethernet port is sending or receiving traffic.Off. No device is connected to an Ethernet port.USB Green. A USB device is connected to the port on the back panel.Off. No USB device is connected to the port on the back panel.DownstreamUpstreamInternetHardware Setup 9User Manual
AC1200 WiFi Cable Modem Router Model C6220Rear PanelThe rear panel connections and buttons shown the following figure.PowerOn/OffbuttonLED On-Off switchUSB 2.0 portEthernetportsCoaxialcableconnectorReset buttonPoweradapterinputFigure 3. Modem router rear panelPosition Your GatewayThe modem router lets you access your network anywhere within the operating range of yourWiFi network. However, the operating distance or range of your WiFi connection can varysignificantly depending on the physical placement of your modem router. For example, thethickness and number of walls the WiFi signal passes through can limit the range.Additionally, other WiFi access points in and around your home might affect your modemrouter’s signal. WiFi access points are modem routers, repeaters, WiFi range extenders, andany other device that emits a WiFi signal for network access.Position your modem router according to the following guidelines: Place your modem router near the center of the area where your computers and otherdevices operate, and within line of sight to your WiFi devices. Make sure that the modem router is within reach of an AC power outlet and near Ethernetcables for wired computers.Hardware Setup10User Manual
AC1200 WiFi Cable Modem Router Model C6220 Place the modem router in an elevated location, minimizing the number walls and ceilingsbetween the modem router and your other devices. Place the modem router away from electrical devices such as these: -Ceiling fans-Home security systems-Microwaves-Computers-Base of a cordless phone-2.4 GHz cordless phonePlace the modem router away from large metal surfaces, large glass surfaces, andinsulated walls such as these:-Solid metal door-Aluminum studs-Fish tanks-Mirrors-Brick-ConcreteCable Your Modem RouterThe most common way to cable your modem router is the simplest, without any other routersor gateways on the same network. You can also cable the modem router to another router orgateway and log in to the modem router to specify the Router Mode setting.Hardware Setup11User Manual
AC1200 WiFi Cable Modem Router Model C6220Cable the Modem Router With a Simple NetworkThe modem router comes configured to work as both a modem and a router. You can shareyour Internet connection without connecting the modem router to a router or gateway.Power adapterModem routerEthernet cableCoaxial cableFigure 4. Simple modem router networkTo cable your modem router:1. Connect the antennas to the threaded antenna posts.2. Turn off existing modems and routers.If you are replacing a modem that is currently connected in your home, unplug themodem and plug the new modem router into the same outlet.3. Connect a coaxial cable.Use the coaxial cable that is provided by your cable company to connect the cable port onthe modem router to a cable wall outlet.Note: If Charter is your cable Internet service provider (ISP), Charterrecommends connecting your modem router directly to a cable walloutlet. If you must use a splitter, use a splitter that is rated at 3.5 dBmv.Make sure that the cable is tightly connected.4. Connect the power adapter to the modem router and plug the power adapter into anelectrical outlet.Make sure that the Power On/Off button and the LED On-Off switch on the rear panel ofthe modem router are in the On position.The startup procedure takes about one minute. When the startup procedure is complete,the Power LED lights green.You can log in to the modem router to view or change its settings.Hardware Setup12User Manual
AC1200 WiFi Cable Modem Router Model C6220Cable Your Modem Router to a Router or GatewayIf you want to cable the modem router to a router or gateway, you must log in to the modemrouter and change its Router Mode setting. Changing this setting prevents certain networkconflicts that can occur when two devices on the same network perform routing functionssuch as network address translation (NAT) and DHCP (assigning IP addresses to devices onthe network).To cable your modem router to a gateway or router:1. Connect the antennas to the threaded antenna posts.2. Turn off existing modems and routers.If you are replacing a modem that is currently connected in your home, unplug themodem and plug the new modem router into the same outlet.3. Connect a coaxial cable.Use the coaxial cable that is provided by your cable company to connect the cable porton the modem router to a cable wall outlet.Note: If Charter is your cable Internet service provider (ISP), Charterrecommends connecting your modem router directly to a cable walloutlet. If you must use a splitter, use a splitter that is rated at 3.5 dBmv.Make sure that the cable is tightly connected.4. Connect the power adapter to the modem router and plug the power adapter into anelectrical outlet.Make sure that the Power On/Off button and the LED On-Off switch on the rear panel ofthe modem router are in the On position.The startup procedure takes about one minute. When the startup procedure is complete,the Power LED lights green.5. On your WiFi-enabled computer or mobile device, find and select the WiFi network.The WiFi network name is on the modem router label.6. Join the WiFi network and enter the WiFi password.The password is on the modem router label.Your WiFi device connects to the WiFi network.7. Launch a web browser.8. Type http://routerlogin.net or http://192.168.0.1.A login window opens.9. Enter the modem router user name and password.The user name is admin. The default password is password. The user name andpassword are case-sensitive.Hardware Setup13User Manual
AC1200 WiFi Cable Modem Router Model C622010. When prompted, change the password and enter security questions and answers.The BASIC Home page displays.11. Select ADVANCED Administration Router Mode.The Router Mode page displays.12. Select the No radio button.With this setting, the modem router works as a bridge and the router behind it obtains aWAN IP address from the Internet service provider.13. Click the Apply button.Your settings are saved.14. Follow the instructions that came with your router to connect it to the modem router.Activate Your Internet ServiceTo activate your Internet service:1. Visit your cable Internet provider’s website and follow the onscreen instructions toactivate your Internet service.Cable ISPContact 5-Mediacom light.com1-877-692-2253Hardware Setup14User Manual
AC1200 WiFi Cable Modem Router Model C6220Cable ISPContact nityhttps://www.xfinity.com/internetsetupUse the Xfinity app for Xfinity activation.Note: Your cable Internet provider’s contact information might change. Youcan also find the contact information in your monthly Internet servicebilling statement.2. If you are unable to activate your Internet service using the instructions on your cableInternet provider’s website, call your cable Internet provider and do the following:a. When asked, provide your account information and provide the modem router’smodel number, which is C6220, serial number, and MAC address.The serial number and MAC address are on the modem router label.Made in Chinab. Wait for your cable Internet provider to confirm that your modem router is active.c. If you do not get an Internet connection with the modem router, ask your cableInternet provider to look for your modem router online, and do one of the followingdepending what your cable Internet provider tells you about your modem router: If the modem router is not visible, your cable Internet provider can give youinstructions to verify why the modem router does not connect with your high-speedInternet service. If the modem router is visible to your cable Internet provider, reboot the modemrouter. Check your online status again.Hardware Setup15User Manual
AC1200 WiFi Cable Modem Router Model C6220Activate Your Internet Service WithComcast XfinityActivate your Internet service by using Comcast Xfinity’s self-activation process. If you areunable to self-activate your modem router, call Comcast Xfinity customer service. After youcomplete the setup, perform a speed test.Before you start the self-activation process, make sure that your account number, accountphone number, and login information (your email address or user name and password) arenearby.Set Up and Activate Your Modem Router With Xfinity1. If your current modem is leased from Xfinity, call Xfinity support to remove your leasedmodem from your Xfinity service.2. Make sure that your mobile device is using an LTE Internet connection (do not connect to aWiFi network).3. Open the Xfinity app and sign in with your Xfinity ID.4. Follow the steps to get online.5. The activation process takes about five minutes.6. On your mobile device, launch a web browser and enter routerlogin.net or 192.168.0.1 inthe address field.7. Follow the prompts to: Agree to the terms and conditions. Change your modem router’s admin credentials and set up security questions.Review your WiFi network name and password.Call Comcast Xfinity to Set Up Your Internet ConnectionIf you are unable to activate your modem router using the Xfinity self-activation process, callComcast Xfinity customer service.Hardware Setup16User Manual
AC1200 WiFi Cable Modem Router Model C6220Before you call Comcast Xfinity, make sure that your account number, account phonenumber, email address, and password are nearby. The cable modem’s model number isC6220. The serial number and MAC address are on the modem router label.Made in ChinaFigure 5. Modem router labelTo set up your Internet connection by calling Comcast Xfinity:1. Call Comcast Xfinity customer service at 1-800-Xfinity (1-800-934-6489).2. When asked, provide your account information and provide the modem router’s modelnumber and MAC address.3. Wait for Comcast Xfinity to confirm that your modem router is active.4. If you do not get an Internet connection with the modem router, ask Comcast Xfinity to lookfor your modem router online, and do one of the following depending on what ComcastXfinity tells you about your modem router: If the modem router is not visible, Comcast Xfinity can give you instructions to verifywhy the modem router does not connect with your high-speed Internet service. If the modem router is visible to Comcast Xfinity, reboot the modem router. Checkyour online status again.Set Up Your Modem Router With Another Cable InternetService Provider1. Connect your computer or mobile device to the modem router with WiFi or Ethernet:WiFi: Use the WiFi network name (SSID) and password on the modem router label toconnect.Ethernet: Use an Ethernet cable to connect a computer to an Ethernet port on themodem router. (Your computer must have an Ethernet port.)2. Launch a web browser and enter routerlogin.net or 192.168.0.1 in the address field.3. Follow the prompts to: Agree to the terms and conditions. Change your modem router’s admin credentials and set up security questions. Review your WiFi network name and password.Hardware Setup17User Manual
AC1200 WiFi Cable Modem Router Model C6220Perform a Speed TestTo determine the accurate Internet speed, visit the speed test website of your cable Internetprovider and perform a speed test.If your actual speed is lower than your subscribed speed, contact your cable Internetprovider.Hardware Setup18User Manual
2Connect to the Network andAccess the Modem Router2This chapter contains the following sections: Connect to the Network Types of Logins Log In to the Modem Router18
AC1200 WiFi Cable Modem Router Model C6220Connect to the NetworkYou can connect to the modem router’s network through a wired or WiFi connection. If youset up your computer to use a static IP address, change the settings so that it uses DynamicHost Configuration Protocol (DHCP).Wired ConnectionYou can connect your computer to the modem router using an Ethernet cable and join themodem router’s local area network (LAN).To connect your computer to the modem router with an Ethernet cable:1. Make sure that the modem router is receiving power (its Power LED is lit).If the Power LED does not light, make sure that the Power On/Off button and the LEDOn-Off switch on the rear panel of the modem router are in the On position.2. Connect an Ethernet cable to an Ethernet port on your computer.3. Connect the other end of the Ethernet cable to one of the numbered Ethernet ports.Your computer connects to the local area network (LAN). A message might display onyour computer screen to notify you that an Ethernet cable is connected.WiFi ConnectionYou can connect to the modem router’s WiFi network with Wi-Fi Protected Setup (WPS) oryou can find and select the WiFi network.To use WPS to connect to the WiFi network:1. Make sure that the modem router is receiving power (its Power LED is lit).If the Power LED does not light, make sure that the Power On/Off button and the LEDOn-Off switch on the rear panel of the modem router are in the On position.2. Press the WPS button on the modem router.3. Within two minutes, on your WiFi-enabled computer or mobile device, press its WPS buttonor follow its instructions for WPS connections.Your WiFi-enabled computer or mobile device connects to the WiFi network.To find and select the WiFi network:1. Make sure that the modem router is receiving power (its Power LED is lit).If the Power LED does not light, make sure that the Power On/Off button and the LEDOn-Off switch on the rear panel of the modem router are in the On position.2. On your WiFi-enabled computer or mobile device, find and select the WiFi network.Connect to the Network and Access theModem Router19User Manual
AC1200 WiFi Cable Modem Router Model C6220The WiFi network name is on the modem router label.3. Join the WiFi network and enter the WiFi password.The password is on the modem router label.Your WiFi device connects to the WiFi network.LabelThe label on the modem router shows the login information, MAC address, and serialnumber.Made in ChinaFigure 6. Modem router labelTypes of LoginsSeparate types of logins serve different purposes. It is important that you understand thedifference so that you know which login to use when.Types of logins: Modem router login.This logs you in to the modem router web pages from a webbrowser as admin. e other way. If you cannot find this login information, contact your service provider. WiFi network key or password. Your modem router is preset with a un
7 1 1Hardware Setup This chapter covers the following topics: Unpack Your Modem Router Front Panel Rear Panel Position Your Gateway Cable Your Modem Router Activate Your Internet Service Activate Your Internet Service With Comcast Xfinity For more information about the topics covered in this manual, visit the support website at