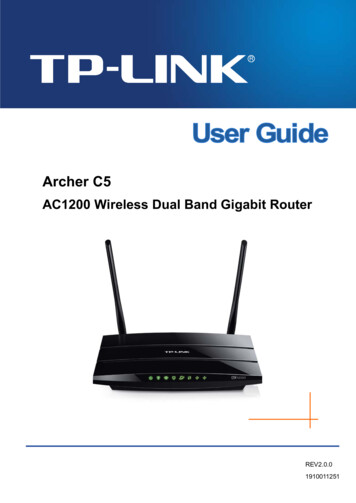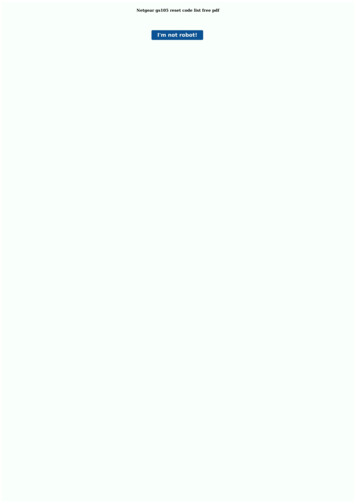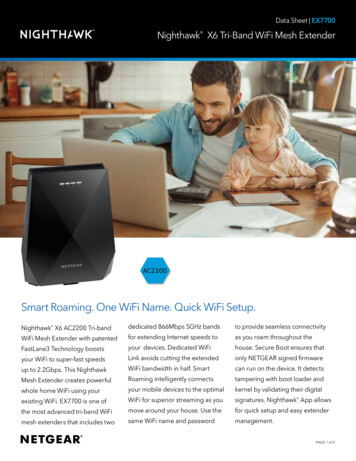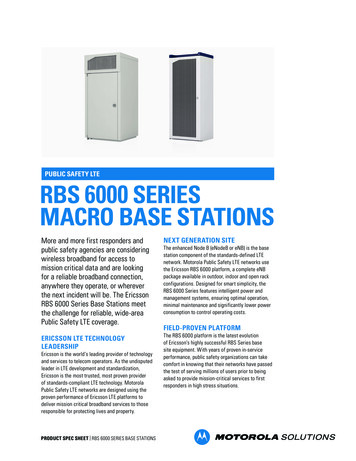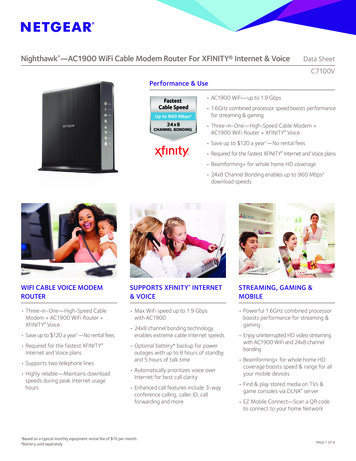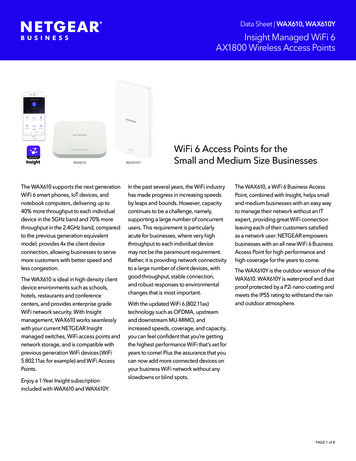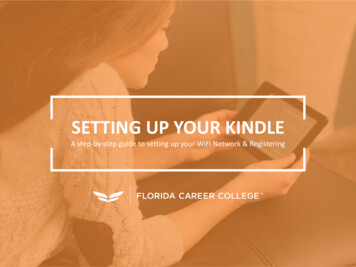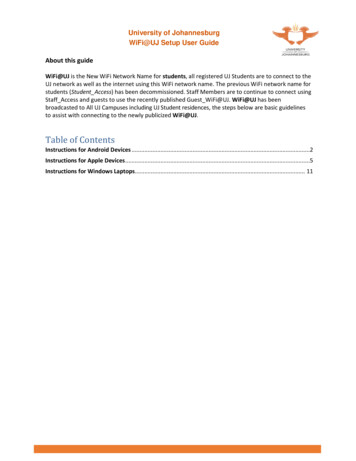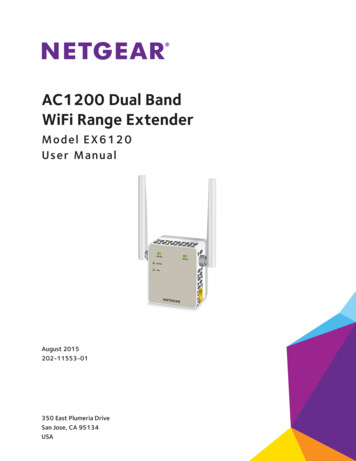
Transcription
AC1200 Dual BandWiFi Range ExtenderModel E X6120User ManualAugust 2015202-11553-01350 East Plumeria DriveSan Jose, CA 95134USA
AC1200 Dual Band WiFi Range ExtenderSupportThank you for selecting NETGEAR products.After installing your device, locate the serial number on the label of your product and use it to register your product athttps://my.netgear.com. You must register your product before you can use NETGEAR telephone support. NETGEARrecommends registering your product through the NETGEAR website.For product updates and web support, visit http://support.netgear.com.Phone (US & Canada only): 1-888-NETGEAR.Phone (Other Countries): Check the list of phone numbers at .aspx.ComplianceFor regulatory compliance information, visit http://www.netgear.com/about/regulatory.See the regulatory compliance document before connecting the power supply.Trademarks NETGEAR, Inc., NETGEAR and the NETGEAR Logo are trademarks of NETGEAR, Inc. Any non-NETGEAR trademarks areused for reference purposes only.2
Table of ContentsChapter 1OverviewMeet Your Extender . . . . . . . . . . . . . . . . . . . . . . . . . . . . . . . . . . . . . . . . . . . . . . . . . .Front Panel . . . . . . . . . . . . . . . . . . . . . . . . . . . . . . . . . . . . . . . . . . . . . . . . . . . . . . . .Side Panels . . . . . . . . . . . . . . . . . . . . . . . . . . . . . . . . . . . . . . . . . . . . . . . . . . . . . . . .When to Use Your Extender. . . . . . . . . . . . . . . . . . . . . . . . . . . . . . . . . . . . . . . . . . . .How the Extender Works . . . . . . . . . . . . . . . . . . . . . . . . . . . . . . . . . . . . . . . . . . . . . .Chapter 2Get StartedUse the Extender in Extender Mode. . . . . . . . . . . . . . . . . . . . . . . . . . . . . . . . . . . .Place the Extender and Apply Power . . . . . . . . . . . . . . . . . . . . . . . . . . . . . . . . .Connect to an Existing WiFi Network . . . . . . . . . . . . . . . . . . . . . . . . . . . . . . . .Find the Best Location . . . . . . . . . . . . . . . . . . . . . . . . . . . . . . . . . . . . . . . . . . . . .Connect an Ethernet-Enabled Device . . . . . . . . . . . . . . . . . . . . . . . . . . . . . . . .Use the Extender in Access Point Mode. . . . . . . . . . . . . . . . . . . . . . . . . . . . . . . . .Log In to the Extender After Installation . . . . . . . . . . . . . . . . . . . . . . . . . . . . . . . .Run Smart Setup Installation . . . . . . . . . . . . . . . . . . . . . . . . . . . . . . . . . . . . . . . . . .Chapter 31010101314141617Extender Network SettingsView Connected Devices . . . . . . . . . . . . . . . . . . . . . . . . . . . . . . . . . . . . . . . . . . . . .Boost Your Video Streaming With FastLane Technology . . . . . . . . . . . . . . . . . . .View WiFi Settings. . . . . . . . . . . . . . . . . . . . . . . . . . . . . . . . . . . . . . . . . . . . . . . . . . .Change the WiFi Network Name . . . . . . . . . . . . . . . . . . . . . . . . . . . . . . . . . . . . . . .Turn Off the SSID Broadcast to Create a Hidden Network . . . . . . . . . . . . . . . . .Disable or Enable the WiFi Radios . . . . . . . . . . . . . . . . . . . . . . . . . . . . . . . . . . . . . .Change the WiFi Speed. . . . . . . . . . . . . . . . . . . . . . . . . . . . . . . . . . . . . . . . . . . . . . .Use WPS to Add a Computer to the Extender’s WiFi Network. . . . . . . . . . . . . .Use WPS With the Push Button Method . . . . . . . . . . . . . . . . . . . . . . . . . . . . . .Use WPS With the PIN Method. . . . . . . . . . . . . . . . . . . . . . . . . . . . . . . . . . . . . .Deny Access to a Computer or WiFi Device . . . . . . . . . . . . . . . . . . . . . . . . . . . . .Set Up an Access Schedule. . . . . . . . . . . . . . . . . . . . . . . . . . . . . . . . . . . . . . . . . . . .Change the Extender’s Device Name . . . . . . . . . . . . . . . . . . . . . . . . . . . . . . . . . . .Set Up the Extender to Use a Static IP Address . . . . . . . . . . . . . . . . . . . . . . . . . .Use the Extender With MAC Filtering or Access Control. . . . . . . . . . . . . . . . . . .Chapter 466677191921212223242526262728293031Maintain and Monitor the ExtenderChange the Extender User Name and Password. . . . . . . . . . . . . . . . . . . . . . . . . . 34Turn Password Protection Off and On . . . . . . . . . . . . . . . . . . . . . . . . . . . . . . . . . . 35Recover a Forgotten User Name or Password. . . . . . . . . . . . . . . . . . . . . . . . . . . . 353
AC1200 Dual Band WiFi Range ExtenderAutomatically Adjust for Daylight Saving Time. . . . . . . . . . . . . . . . . . . . . . . . . . .Manually Set the Extender Clock . . . . . . . . . . . . . . . . . . . . . . . . . . . . . . . . . . . . . .Back Up and Manage the Extender Configuration . . . . . . . . . . . . . . . . . . . . . . . .Back Up the Configuration Settings. . . . . . . . . . . . . . . . . . . . . . . . . . . . . . . . . .Restore the Configuration Settings . . . . . . . . . . . . . . . . . . . . . . . . . . . . . . . . . .Return the Extender to Its Factory Default Settings . . . . . . . . . . . . . . . . . . . . . .Update the Firmware . . . . . . . . . . . . . . . . . . . . . . . . . . . . . . . . . . . . . . . . . . . . . . . .Restart the Extender Remotely . . . . . . . . . . . . . . . . . . . . . . . . . . . . . . . . . . . . . . . .3636373738384041Chapter 5 FAQs and TroubleshootingFAQs . . . . . . . . . . . . . . . . . . . . . . . . . . . . . . . . . . . . . . . . . . . . . . . . . . . . . . . . . . . . . . 44Cannot Connect to the Extender . . . . . . . . . . . . . . . . . . . . . . . . . . . . . . . . . . . . . . 44Cannot Join a WiFi Network and Receive an Error Message . . . . . . . . . . . . . . . . 45Appendix A Factory Settings and Technical SpecificationsFactory Default Settings . . . . . . . . . . . . . . . . . . . . . . . . . . . . . . . . . . . . . . . . . . . . . 47Technical and Environmental Specifications . . . . . . . . . . . . . . . . . . . . . . . . . . . . . 484
1.1OverviewThe AC1200 Dual Band WiFi Range Extender boosts your existing network range and speed,delivering dual-band WiFi. You can also use the extender in access point mode as a WiFi accesspoint and create a new WiFi hotspot by using a wired Ethernet connection.This chapter covers the following topics: Meet Your Extender When to Use Your Extender How the Extender WorksNote: For more information about the topics covered in this manual, visit thesupport website at support.netgear.com.Note: Firmware updates with new features and bug fixes are madeavailable from time to time at downloadcenter.netgear.com. Someproducts can regularly check the site and download new firmware, oryou can check for and download new firmware manually.5
AC1200 Dual Band WiFi Range ExtenderMeet Your ExtenderBefore you install your extender, familiarize yourself with its LEDs, buttons, and port.Front PanelRouterDeviceLink LED Link LEDPower LEDWPS LEDFigure 1. Front panel LEDsSide PanelsPower connector(varies by region)Power connector(varies by region)FactoryResetButtonWPS buttonPower On/OffbuttonFigure 2. Buttons and port on the side panelsOverview6Ethernet port
AC1200 Dual Band WiFi Range ExtenderThe following table describes the LEDs.Table 1. Front panel LEDsLEDRouter LinkDescriptionThis LED indicates the connection between the extender and the router oraccess point: Solid green. Best connection. Solid amber. Good connection. Solid red. Poor connection. Off. No connection.Device Device LinkThis LED indicates the connection between the extender and a computer or WiFidevice: Solid green. Best connection. Solid amber. Good connection. Solid red. Poor connection. Off. No connection.Power Solid amber. The extender is booting.Solid green. The extender is powered on.Off. The extender is powered off.WPS Solid green. WPS security is enabled (WPA or WPA2).Blinking green. A WPS connection is being established.Off. WPS security is not enabled.When to Use Your ExtenderNETGEAR recommends that you connect through the extender network only when the WiFidevice is in a “dead zone” where the connection from the existing network is poor ornonexistent. Data traffic routed through the extender is inherently slower than traffic routeddirectly from the network.How the Extender WorksThe extender works like a bridge between a WiFi router (or a WiFi access point) and a WiFidevice outside the range of the WiFi router. The extender performs two main jobs: The extender connects to a working WiFi network.When the extender connects over WiFi to an existing network, it functions as a networkclient, similar to how a WiFi device connects to a network. The extender acts as an access point for WiFi devices.The extender broadcasts its own WiFi network that WiFi devices can join. In its role as anaccess point, the extender performs tasks that WiFi routers do, such as broadcasting itsnetwork name (SSID).Overview7
AC1200 Dual Band WiFi Range ExtenderThe extender must do each of these jobs so that both ends of the bridge are in place.WiFi Range ExtenderBoosts the range ofyour existing WiFi andcreates a strongersignal in hard-to-reachareas.Existing WiFiSometimes yourrouter does notprovide the WiFicoverage that youneed.Figure 3. Range extender in a homeOverview8
2.2Get StartedThis chapter covers the following topics: Use the Extender in Extender Mode Use the Extender in Access Point Mode Log In to the Extender After Installation Run Smart Setup Installation9
AC1200 Dual Band WiFi Range ExtenderUse the Extender in Extender ModePlace the extender, apply power, and connect the extender to your WiFi network.Note: You can also use the extender as a WiFi access point and create anew WiFi hotspot by using a wired Ethernet connection. See Use theExtender in Access Point Mode on page 14.Place the Extender and Apply Power To place the extender and apply power:1. Place your extender in the same room as your WiFi router.Proximity to the WiFi router is required only during the initial setup process.2. Plug the extender into an electrical outlet.3. Wait for the Power LED to light amber and then turn green.If the Power LED does not light, press the Power On/Off button on the side of theextender.Connect to an Existing WiFi NetworkTo extend the range of your WiFi network, you must connect the extender to your existingWiFi network. You can do this in one of two ways: Connect with WPS. For more information, see Connect With WPS on page 10. Connect with web browser setup. For more information, see Connect With WebBrowser Setup on page 11.Connect With WPSWi-Fi Protected Setup (WPS) lets you join a secure WiFi network without typing the networkname and password.Note: WPS does not support WEP network security. If you are using WEPsecurity, follow the instructions in Connect With Web Browser Setupon page 11. To use WPS to connect the extender to your WiFi router:1. Press the WPS button on the side panel of the extender.The WPS LED blinks.Get Started10
AC1200 Dual Band WiFi Range Extender2. Within two minutes, press the WPS button on your router or access point.The WPS LED on the extender lights solid green, the Router Link LED lights, and theextender connects to your existing WiFi network.If the Router Link LED does not light, try again. If it still does not light, see Connect WithWeb Browser Setup on page 11.3. If your WiFi router supports the 5 GHz band, repeat Steps 1 and 2 to connect the extenderto the 5 GHz band.4. Find the new extender network name on your computer or WiFi device.The extender creates two new extended WiFi networks. The extender’s new WiFinetwork names are based on your existing WiFi network name, with EXT at the end ofthe name.For example: Existing WiFi network name. MyNetworkName New extended network names. MyNetworkName 2GEXT andMyNetworkName 5GEXT5. Connect your computer or WiFi devices to the new extended WiFi network.Use the same WiFi password that you use for your WiFi router.6. Unplug the extender and move it to a new location closer to the area with a poor WiFi signal.The location that you choose must be within the range of your existing WiFi routernetwork.7. Plug the extender into an electrical outlet.8. Wait for the Power LED to light amber and then turn green.If the Power LED does not light, press the Power On/Off button on the side of theextender.9. Use the Router Link LED on the front panel to help you choose a spot where theextender-to-router connection is optimal.Connect With Web Browser SetupYou can use a web browser to log in to the extender and set up its WiFi connection to yourexisting WiFi router. To use a web browser to connect the extender to your WiFi router:1. Use a WiFi network manager on a computer or WiFi device to find and connect to theextender WiFi network NETGEAR EXT.After the connection with the computer or WiFi device is established, the Device Link LEDlights.2. Launch web browser.3. Enter www.mywifiext.net in the address field of the browser.Get Started11
AC1200 Dual Band WiFi Range ExtenderThe New Extender Setup page displays.4. Click the NEW EXTENDER SETUP button.The first time that you log in to the extender, the Create Account page displays. If theCreate Account page does not display, visit www.mywifiext.net.5. Complete the fields on the Create Account page and click the NEXT button.6. When prompted, select your country or region from the Regional Settings menu and clickthe NEXT button.7. Click the WIFI RANGE EXTENDER button.The extender scans for WiFi networks in your area and displays a list.8. Select a WiFi network to extend and click the NEXT button.If you do not want to extend both WiFi bands, clear the 2.4 GHz WiFi Networks or the5 GHz WiFi Networks check box.9. In the Password (Network Key) field, type the existing WiFi network password (also calledpassphrase or security key) and click the NEXT button.10. Set the network name (SSID) and password for your new extender WiFi network and clickthe NEXT button.11. Use a WiFi network manager on the computer or WiFi device to connect to the newextended WiFi network.Repeat this step for all of your computers and WiFi devices.12. Click the CONTINUE button.Get Started12
AC1200 Dual Band WiFi Range ExtenderA message displays confirming that the extender is connected to the new extended WiFinetwork.13. Click the NEXT button.The registration page displays.14. Complete the registration fields and click the FINISH button to complete the setup.If you do not want to register your extender, click the Skip Registration link. Note thatyou must register your extender before you can use NETGEAR telephone support.The Status page displays.15. Unplug the extender and move it to a new location closer to the area with a poor WiFi signal.The location that you choose must be within the range of your existing WiFi routernetwork.16. Plug the extender into an electrical outlet.17. Wait for the Power LED to light amber and then turn green.If the Power LED does not light, press the Power On/Off button.18. Use the Router Link LED to help you choose a spot where the extender-to-router connectionis optimal.The extender connects to your existing router’s WiFi network.Find the Best LocationIf the WiFi signal is weak, the first time you join the extender network, the Router Link LED orDevice Link LED is amber or red. If this happens, adjust the position of the extender: If the Router Link LED is amber or red, move the extender closer to the router. If the Device Link LED is amber or red, move the computer or WiFi device closer to theextender.Get Started13
AC1200 Dual Band WiFi Range ExtenderConnect an Ethernet-Enabled DeviceAfter the extender is connected to your existing WiFi network, you can connect a wireddevice to the extender using an Ethernet cable. The device can then access your existingnetwork through the extender’s WiFi connection.Figure 4. Ethernet LAN portUse the Extender in Access Point ModeYou can use the extender as a WiFi access point, which creates a new WiFi hotspot by usinga wired Ethernet connection.Figure 5. Extender in access point modeGet Started14
AC1200 Dual Band WiFi Range Extender To use the extender in access point mode:1. Plug the extender into an electrical outlet.2. Wait for the Power LED to light amber and then turn green.If the Power LED does not light, press the Power On/Off button on the side of theextender.3. Use an Ethernet cable to connect the Ethernet port on the extender to a router Ethernet LANport or a remote Ethernet LAN jack with LAN access.The extender joins the LAN and creates a WiFi hotspot.4. Use a WiFi network manager on a computer or WiFi device to find and connect to theNETGEAR EXT WiFi network.When you join the network, the extender Device Link LED lights to show that you areconnected.5. Launch a web browser and enter www.mywifiext.net in the address field.The New Extender Setup page displays.6. Click the NEW EXTENDER SETUP button.The first time that you log in to the extender, the Create Account page displays. If theCreate Account page does not display, visit www.mywifiext.net.7. Complete the fields on the Create Account page and click the NEXT button.8. When prompted, select your country or region from the Regional Settings menu and clickthe NEXT button.Get Started15
AC1200 Dual Band WiFi Range Extender9. Click the ACCESS POINT button.The extender checks for an Internet connection.10. When prompted, set the network name (SSID), security option, and password, and click theNEXT button.Your settings are applied and the extender is ready to be used as an access point.11. Use a WiFi network manager on the computer or WiFi device to connect to the new accesspoint network.Repeat this step for all of your computers and WiFi devices.12. Click the CONTINUE button.A page displays that says you successfully created an access point.13. Click the NEXT button.The registration page displays.14. Complete the registration fields and click the FINISH button to complete the setup.If you do not want to register your extender, click the Skip Registration link. Note thatyou must register your extender before you can use NETGEAR telephone support.The Status page displays.Log In to the Extender After InstallationAfter installation, you can log in to the extender to view or change the extender’s settings. To log in to the extender:1. Use a WiFi network manager on a computer or WiFi device to find and connect to thenew extended WiFi network.After the connection with the computer or WiFi device is established, the Device Link LEDlights solid green.2. Launch a web browser.3. Enter www.mywifiext.net in the address field of the browser.A login window opens.4. Enter your email address and password and click the LOG IN button.The Status page displays.Get Started16
AC1200 Dual Band WiFi Range ExtenderRun Smart Setup InstallationYou can use Smart Setup to change the extender settings. This is an easy way to connect theextender to a different router or to change the extender WiFi network name (SSID) or WiFipassword. To run Smart Setup:1. Use a WiFi network manager on a computer or WiFi device to find and connect to thenew extended WiFi network.After the connection with the computer or WiFi device is established, the Device Link LEDlights solid green.2. Launch a web browser.3. Enter www.mywifiext.net in the address field of the browser.A login window opens.4. Enter your email address and password and click the LOG IN button.The Status page displays.5. Click the SMART SETUP button.The Welcome page displays.6. Click the WIFI RANGE EXTENDER button.The extender scans for WiFi signals and finds the WiFi networks in your area anddisplays a list.7. Select your WiFi network and click the NEXT button.8. When prompted, enter the password to connect to your WiFi network and click the NEXTbutton.A message displays when the extender connects to your existing router’s WiFi network.9. Click the NEXT button.The extender applies your settings to its WiFi network names and WiFi passwords.During this change, the extender disconnects you from its WiFi network.10. When prompted, connect your WiFi devices to the extender WiFi network and click theCONTINUE button.The registration page displays.11. Complete the registration fields and click the FINISH button to complete the setup.If you do not want to register your extender, click the Skip Registration link. Note thatyou must register your extender before you can use NETGEAR telephone support.The Status page displays.Get Started17
3.Extender Network SettingsThis chapter covers the following topics: View Connected Devices Boost Your Video Streaming With FastLane Technology View WiFi Settings Change the WiFi Network Name Turn Off the SSID Broadcast to Create a Hidden Network Disable or Enable the WiFi Radios Change the WiFi Speed Use WPS to Add a Computer to the Extender’s WiFi Network Deny Access to a Computer or WiFi Device Set Up an Access Schedule Change the Extender’s Device Name Set Up the Extender to Use a Static IP Address Use the Extender With MAC Filtering or Access Control183
AC1200 Dual Band WiFi Range ExtenderView Connected DevicesYou can view a list of devices that are connected to the extender network. To view connected devices:1. On a computer or WiFi device that is connected to the extender network, launch a webbrowser.2. In the address field of your browser, enter www.mywifiext.net.3. When prompted, enter your email address and password.4. Click the Menu icon.The extender menu displays.5. Select Settings Connected Devices.Boost Your Video Streaming With FastLane TechnologyGet the most out of your HD entertainment with FastLane technology. With FastLanetechnology, the extender connects to your router using one band and connects to yourdevices using another band. Because a band is dedicated to each function, performance isenhanced.If all your devices and your WiFi router support only the 2.4 GHz band, or all your devicesand your WiFi router support only the 5 GHz band, do not enable FastLane Technology.Extender Network Settings19
AC1200 Dual Band WiFi Range ExtenderWhen you enable FastLane Technology, two options are available: Use the 2.4 GHz band to connect the extender to the WiFi devices and use the 5 GHzband to connect the extender to the WiFi router. Use this mode if your WiFi routersupports the 5 GHz band but the devices that you want to use for gaming and streamingsupport the 2.4 GHz band. Use the 5 GHz band to connect the extender to the WiFi devices and use the 2.4 GHzband to connect the extender to the WiFi router. Use this mode if the devices that youwant to use for gaming and streaming support the 5 GHz band but your WiFi routersupports the 2.4 GHz band.To activate FastLane mode:1. On a computer or WiFi device that is connected to the extender network, launch a webbrowser.2. In the address field of your browser, enter www.mywifiext.net.3. When prompted, enter your email address and password.4. Click the Menu icon.The extender menu displays.5. Select Do More FastLane.6. Select the FastLane Technology radio button.The page adjusts and displays two more radio buttons.7. Select a radio button: Router-to-Extender in 2.4 GHz only and Extender-to-Device in 5 GHz only Router to Extender in 5 GHz only and Extender-to-Device in 2.4 GHz only8. Click the Save button.Your settings are saved.Extender Network Settings20
AC1200 Dual Band WiFi Range ExtenderView WiFi Settings To view the WiFi settings:1. On a computer or WiFi device that is connected to the extender network, launch a webbrowser.2. In the address field of your browser, enter www.mywifiext.net.3. When prompted, enter your email address and password.4. Click the Menu icon.The extender menu displays.5. Select Settings Wireless.Change the WiFi Network Name To change the WiFi network name:1. On a computer or WiFi device that is connected to the extender network, launch a webbrowser.2. In the address field of your browser, enter www.mywifiext.net.3. When prompted, enter your email address and password.4. Click the Menu icon.The extender menu displays.Extender Network Settings21
AC1200 Dual Band WiFi Range Extender5. Select Settings Wireless.6. In each Network Name (SSID) field, type a network name.7. Click the SAVE button.Your settings are saved.Turn Off the SSID Broadcast to Create a Hidden NetworkBy default, the extender broadcasts its WiFi signal so that its wireless network names(SSIDs) are easy for you to find and connect to from your computer, tablet, or smartphone.You can turn off the SSID broadcast to create a hidden WiFi network. To connect to a hiddennetwork you must know its SSID and password and manually enter them. To turn off the SSID broadcast to create a hidden network:1. On a computer or WiFi device that is connected to the extender network, launch a webbrowser.2. In the address field of your browser, enter www.mywifiext.net.3. When prompted, enter your email address and password.4. Click the Menu icon.The extender menu displays.Extender Network Settings22
AC1200 Dual Band WiFi Range Extender5. Select Settings Wireless.6. Clear the Broadcast the Network name (SSID) check box.7. Click the SAVE button.Your settings are saved.Disable or Enable the WiFi RadiosBy default, the extender’s WiFi radios broadcast signals in the 2.4 GHz and 5 GHz bands. Ifyou disable the WiFi radios, then no one can connect with WiFi to the extender. To enable or disable the WiFi radios:1. On a computer or WiFi device that is connected to the extender network, launch a webbrowser.2. In the address field of your browser, enter www.mywifiext.net.3. When prompted, enter your email address and password.4. Click the Menu icon.The extender menu displays.Extender Network Settings23
AC1200 Dual Band WiFi Range Extender5. Select Settings Wireless.6. Select or clear the Enable 2.4 GHz WiFi check box.7. Select or clear the Enable 5 GHz WiFi check box.8. Click the SAVE button.Your settings are saved.Change the WiFi Speed To change the WiFi speed:1. On a computer or WiFi device that is connected to the extender network, launch a webbrowser.2. In the address field of your browser, enter www.mywifiext.net.3. When prompted, enter your email address and password.4. Click the Menu icon.The extender menu displays.Extender Network Settings24
AC1200 Dual Band WiFi Range Extender5. Select Settings Wireless.6. In each WiFi Speed menu, select a speed.7. Click the SAVE button.Your settings are saved.Use WPS to Add a Computer to the Extender’s WiFiNetworkWPS (WiFi Protected Setup) lets you connect a computer or WiFi device to the extender’snetwork without entering the WiFi network passphrase or key. Instead, you use a WPS buttonor enter a PIN to connect.If you use the push button method, the WiFi device that you are trying to connect mustinclude a physical button or a software button. If you use the PIN method, you must know thePIN of the WiFi device that you are trying to connect.WPS supports WPA and WPA2 WiFi security. If your extender network is open (no WiFisecurity is set), connecting with WPS automatically sets WPA WPA2 WiFi security on theextender network and generates a random passphrase. You can view this passphrase on theWiFi Settings page (for more information, see View WiFi Settings on page 21).For information about using WPS to connect the extender to a WiFi network during setup,see Use the Extender in Access Point Mode on page 14.Extender Network Settings25
AC1200 Dual Band WiFi Range ExtenderUse WPS With the Push Button MethodFor you to use the push button method to connect a WiFi device to the extender’s WiFinetwork, the WiFi device that you are trying to connect must include a physical WPS buttonor an onscreen WPS button that you can click. To use WPS to add a computer or WiFi device to the extender’s WiFi network:1. On a computer or WiFi device that is connected to the extender network, launch a webbrowser.2. In the address field of your browser, enter www.mywifiext.net.3. When prompted, enter your email address and password.4. Click the Menu icon.The extender menu displays.5. Select Settings Do More Connect Devices (WPS).6. Leave the Push Button (recommended) radio button selected.7. Click the WIFI PROTECTED SETUP (WPS) button.For two minutes, the extender attempts to add the computer or WiFi device to its WiFinetwork.8. Within two minutes, go to the computer WiFi device and press or click its WPS button.9. To verify that the WiFi device is connected to the extender’s WiFi network, selectSettings Connected Devices.The WiFi device displays onscreen.Use WPS With the PIN MethodTo use the PIN method to connect a WiFi device to the extender’s WiFi network, you mustknow the PIN of the WiFi device that you are trying to connect. To add a computer or WiFi device to the extender’s WiFi network:1. On a computer or WiFi device that is connected to the extender network, launch a webbrowser.2. In the address field of your browser, enter www.mywifiext.net.Extender Network Settings26
AC1200 Dual Band WiFi Range Extender3. When prompted, enter your email address and password.4. Click the Menu icon.The extender menu displays.5. Select Settings Do More Connect Devices (WPS).The Connect Devices (WPS) page displays.6. Select the PIN Number radio button.7. Type the PIN of the WiFi device in the field.8. Click the NEXT button.For four minutes, the extender attempts to find the computer or WiFi device.9. Within four minutes, go to the WiFi device and use its WPS software to join the WiFinetwork.10. To verify that the WiFi device is connected to the extender’s WiFi network, selectSettings Connected Devices.The WiFi device displays onscreen.Deny Access to a Computer or WiFi DeviceBy default, access control is disabled so that it is easy for you to connect to the extender’sWiFi networks.You can deny network access to specific computers and WiFi devices based on their MACaddresses. Each network device is assigned a MAC ad
350 East Plumeria Drive San Jose, CA 95134 USA August 2015 202-11553-01 AC1200 Dual Band WiFi . Range Extender. Model EX6120 User Manual. 2 AC1200 Dual Band WiFi Range Extender Support Thank you for selecting NETGEAR products.