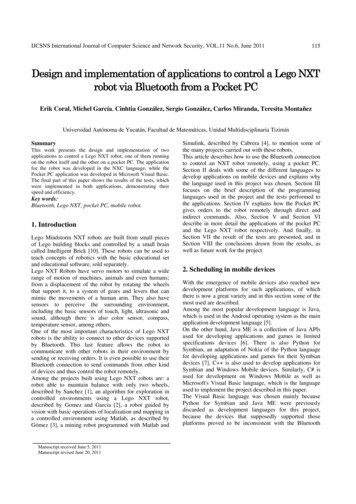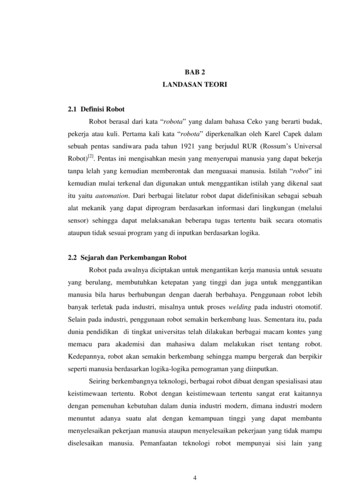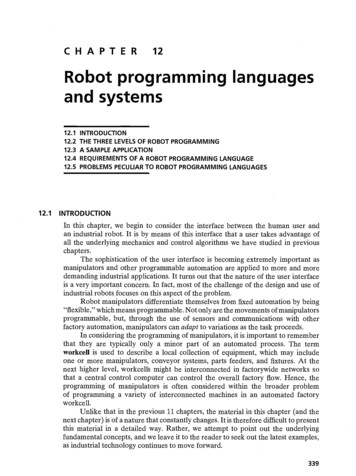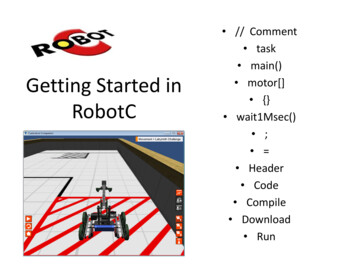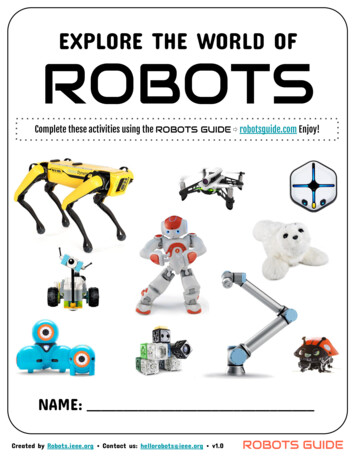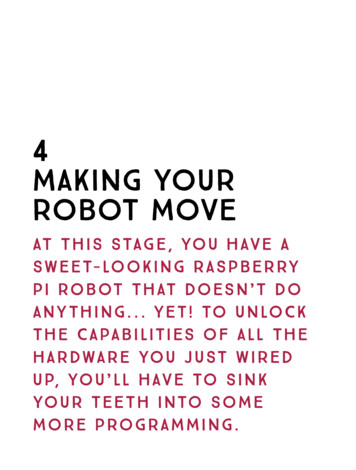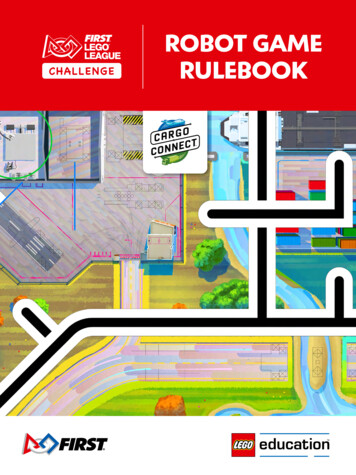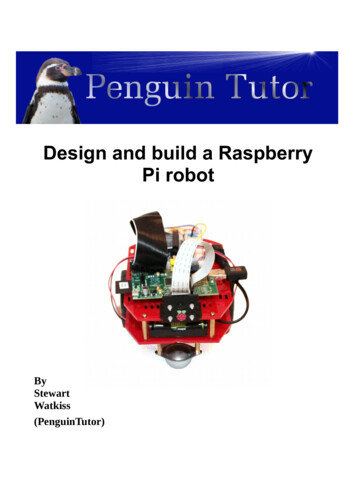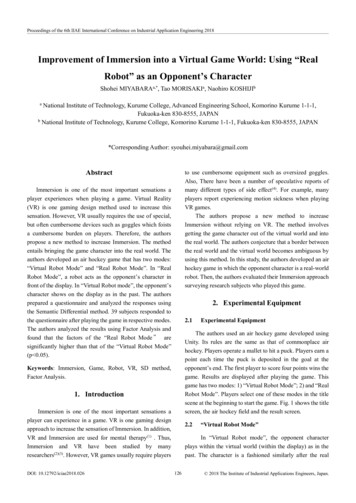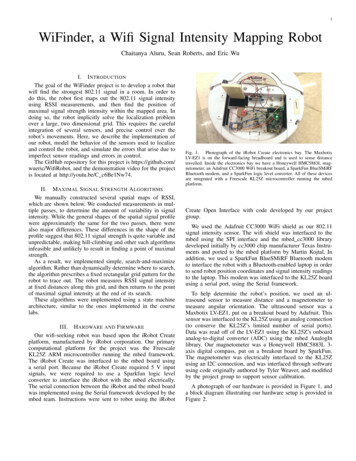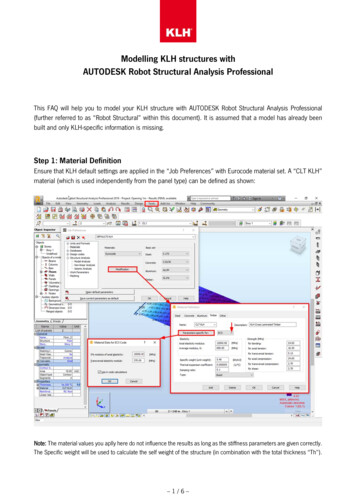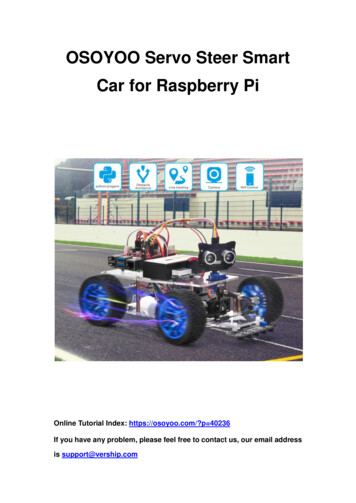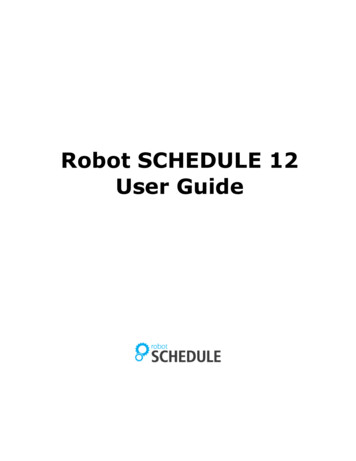
Transcription
Robot SCHEDULE 12User Guide
Copyright InformationCopyright HelpSystems, LLC. All rights reserved.Robot is a division of HelpSystems.www.helpsystems.com/robotU.S.: 1 952-933-0609Outside the U.S.: 44 (0) 870 120 3148Robot Technical Support email: support.robot@helpsystems.comOPAL, OPerator Assistance Language, Robot ALERT, Robot AUTOTUNE, Robot CLIENT, Robot CONSOLE, RobotCORRAL, Robot CPA, EASY VIEW, Robot LPAR, Robot MONITOR, Robot NETWORK, Robot Browser Interface, RobotREPLAY, Robot REPORTS. Robot SAVE, Robot SCHEDULE, Robot SCHEDULE Enterprise, Robot SECURITY, RobotSPACE, Robot TRANSFORM, Robot TRAPPER, and Robot UPS are trademarks or registered trademarks ofHelpSystems, LLC in the United States and other countries.IBM, AS/400, OS/400, System i, System i5, i5/OS, Power Systems, iSeries, AIX, and PowerLinux are trademarks orregistered trademarks of International Business Machines Corporation in the United States and/or other countries.Adobe, Acrobat, and Reader are either registered trademarks or trademarks of Adobe Systems Incorporated in theUnited States and/or other countries.All other product and company names are trademarks of their respective holders. For third-party conditions anddisclaimers, see the Release Notes in the product directory.Robot SCHEDULE 12 User Guide- ii -
CONTENTSRobot SCHEDULEAbout Robot SCHEDULERobot Automated Operations SolutionEnterprise SchedulingManage Jobs Across Your NetworkCreate Reactivity with a Remote Skybot Scheduler ServerAbout This GuideAccessing this Guide from the Robot SCHEDULE ExplorerAdditional GuidesHousekeeping UtilitiesGeneral UtilitiesOptional UtilitiesIBM i plorerExplorerExplorer ViewsTree ViewList ViewQuickviewExplorer ToolbarExplorer MenusOther Explorer MenusSystem MenuConnection PropertiesConnection Properties DialogAdvanced Connection PropertiesRemoving Connection ProfilesChanging a System PasswordView MenuTools Menu1717191920212122222223232425252627Robot SCHEDULE 12 User Guide- iii -
ContentsRobot SCHEDULE GUI PreferencesHelp MenuRight-Click MenusCreating and Deleting ObjectsRenaming and Copying ObjectsPrinting Job and Job Text InformationSaving Information to the Clipboard or a FileStarting and Stopping Robot SCHEDULEFiltering Data and DisplaysData Filter ManagerSorting InformationDisplaying Robot SCHEDULE StatusImporting and Exporting ObjectsImporting From XMLExporting Jobs From the Job Schedule ListExporting Jobs to XMLImporting and Exporting RBTMRGLIB InformationImporting and Exporting Data FiltersExporting Jobs, Applications, and Scheduling ObjectsExporting Scheduling ObjectsExport ConfirmationWorking With Spooled FilesDisplaying and Editing Spooled File PropertiesDeleting Spooled FilesView Spooled File WindowView Disk Status WindowView System Status WindowAutomatic UpdatesJob Monitor Event HistoryFiltering the Job Monitor Event LogWhere UsedObject FinderLibrary FinderMessage Description WindowMessage DetailsEditing the Library ListProduct License EntryJob CreationOverview of Creating JobsOverview of ReactivityRun Error Recovery ProgramsCross-System ReactivityReactivity with Remote SystemsJob PropertiesUsing the Job Properties WindowInitial Job Setup TabScheduling TabCommand Entry TabGroup Members TabOutput 060Robot SCHEDULE 12 User Guide- iv -
ContentsControl TabReactivity TabException Scheduling TabSubmit-Delay Model JobsCreating Submit-Delay JobsJob MonitorsJob Monitors TabAgent Environment TabSetting Up Agent OutputGroup Member ExceptionsGroup Control JobsDependent GroupsIndependent GroupsCreating Group JobsAdding Jobs to GroupsGroup Member ExceptionsUsing Override Codes with Group JobsGroup MembershipJob Creation WizardRobot GUIDEBasic Job InformationGroup Job OptionsCommand Set InformationEntering Advanced Scheduling OptionsJob Exception OptionsReactive PrerequisitesJob Output OptionsJob Control OptionsJob Monitor OptionsConfirm Job Creation WindowApplication PropertiesDependent Reactive JobsJob ManagementManaging JobsClearing Completion CodesClearing Completion Codes for a JobClearing Completion Codes for Prerequisite JobsClearing Completion Codes for All JobsWork With Active Jobs WindowJob AttributesEnding JobsHolding and Releasing JobsJob QHST LogJob LogRunning Missed JobsSchedule Override CodesDo Job Now Override CodeOther Override CodesJob Setup WindowJob AttributesRobot SCHEDULE 12 User 101101103103104105105
ContentsJob Log ViewerCopy Applications106106Job Schedule ListJob Schedule ListFiltering the Job Schedule List ViewJob Schedule List Column DescriptionsJob Schedule List Menu107107108108109Schedule Activity MonitorSchedule Activity MonitorUsing SAMRight-Click MenusIconsRobot SCHEDULE Details and StatusSummary TabForecasted TabRunning/Waiting/Delayed TabCompleted/Failed TabSAM yJob Completion History OverviewFiltering Job Completion HistoryDisplay Job OptionDisplaying the Job Completion History WindowDisplaying Job Completion History DetailsJob Completion History DetailJob Execution LogsJob LogsMessage Details WindowPrinting a Job LogHistory Log (QHST) ViewerDisplaying Job Completion PercentageDisplaying Job Run HistoryDisplaying Job Forecast Elapsed TimeJob Run History PropertiesDisplaying Job PropertiesDeleting Job 19120120120ForecastingSchedule ForecastingCreating ForecastsAdding Non-Robot SCHEDULE Jobs to a ForecastCreating Forecast SchedulesSchedule Forecast ListRecalculating ForecastsDeleting Old ForecastsForecast PropertiesPrinting ForecastsForecast Schedule JobInitial Job Setup TabScheduling Tab121121122122123124124125125125125125126Robot SCHEDULE 12 User Guide- vi -
ContentsControl Tab126Scheduling ObjectsScheduling ObjectsDeleting Scheduling ObjectsSwitching Scheduling ObjectsCalendar ObjectsCreating a Calendar ObjectModifying CalendarsSwitching and Deleting a CalendarCommand SetsCreating or Editing a Command SetDeleting a Command SetDate ObjectsUsing Date Objects With Group JobsCreating and Editing Date ObjectsSwitching and Deleting a Date ObjectChanging the Start Date for Date ObjectsEvent MonitorsCreating an Event MonitorDirectory EventsFile EventsMember EventsViewing Event Monitor HistoryCreating Forecast Schedules for Event MonitorsLibrary List ObjectsCreating a Library List ObjectDeleting a Library List ObjectJob Environment ObjectsCreating and Editing Job Environment ObjectsJob Environment OverridesReserved Command VariablesDefining Your Own Reserved Command VariablesUse Robot Programs to Calculate Dates Without CL ProgrammingDefining and Editing Reserved Command VariablesCoding a Reserved Command Variable ProgramOPAL ObjectsViewing OPAL ObjectsCreating and Editing OPAL ObjectsReplacing OPAL Variables and Operation ValuesUsing the OPAL SimulatorCreating and Editing OPAL TablesCreating and Editing OPAL Data Area DefinitionsOPAL Scan and ReplaceQuery ObjectsCreating and Editing Query ObjectsQuery Object PropertiesUpdating Jobs Using a QueryView Query ueprintsJob Schedule Blueprints159159Robot SCHEDULE 12 User Guide- vii -
ContentsCreating Job Schedule BlueprintsCreating a Job Schedule Blueprint From an Empty Blueprint TemplateCreating a Job Schedule Blueprint From a QueryWorking With the Job Schedule Blueprints WindowJob Blueprint ObjectsJob Blueprint ToolbarInserting Comments and User le ReportsJob Setup ReportsDistribution ReportsScheduling Object ReportsSystem Setup ReportsJob History ReportsPrinting Robot SCHEDULE ReportsConsolidated ReportsOn-Demand ReportingFields, Headings, and ButtonsCreating a prise ServerRobot SCHEDULE EnterpriseAgent SystemsSetting Up Agent SystemsViewing Active ProcessesUsing a Command Prompt on Agent SystemsRunning Jobs on an Agent without a PasswordAgent PropertiesSwitching Which Agent System Jobs Run OnStarting and Stopping Agent SystemsAgent CommandsRemoving Agent SystemsAbout Agent JobsSetting Up Agent JobsBuilt-in FunctionsFile Transfer FunctionManaging FTP Server Identity MapsMicrosoft SQL Server FunctionManaging SQL Server Identity MapsAgent Scheduling ObjectsAgent Command SetsAgent Environment Properties WindowAgent Return CodesCreating Agent Event MonitorsChanging the User or Password on Multiple Agent JobsManaging the Enterprise ServerEnterprise Server Properties WindowStarting and Stopping the Enterprise ServerChecking Enterprise Server StatusAgent ot SCHEDULE 12 User Guide- viii -
ContentsAgent Command Set ReportAgent Environment ReportAgent Event ReportAgent Return Code ReportAgent Setup ReportLicensing the Enterprise ServerLicensing Enterprise AgentsEnterprise Server Properties WindowAgent Feedback MechanismsAgent Finder Window188188188189189189189190190190Host ModeProduct MasterProduct Master Schedule ListSending and Deleting Information From the Product MasterUsing the Send to WizardSending from a Node SystemSending from a Host to a Node SystemSending from a Host to another Host SystemUsing the Delete From WizardProduct Master ReportsSecuring Jobs in the Product MasterHost ModeUsing Reactive Jobs Across Your NetworkTypes of Jobs You Distribute Across Your NetworkConnecting to a SystemRobot SCHEDULE in Host ModeDefining an Identity MapWorking on Node SystemsSending Jobs From a NodeSending Robot SCHEDULE Jobs from the Green ScreenSetting Up Cross-System Reactive JobsConsolidated ReportsAudit Log ReportsGood Morning ReportCross-System Jobs ReportsPrinting Audit Log ReportsPrinting Cross-System Job ReportsPrinting the Consolidated Good Morning ReportIdentity MapEditing Identity MapsMaintain IdentityServer 205205System SetupEntering the Product License CodeSystem SetupRobot SCHEDULE SecurityProduct SecurityJob SecurityAgent Properties SecurityAgent Environment Security206206206207207208208208Robot SCHEDULE 12 User Guide- ix -
ContentsEditing User AuthoritiesSecuring FTP Server Identity MapsSecuring SQL Server Identity MapsAuditingDisplaying the Audit LogClearing the Audit LogSetting Auditing PropertiesStarting and Stopping AuditingAudit Log ViewerAuditing PropertiesClear Audit LogSystem DefaultsDefault OptionsHistory OptionsDefault ValuesEnterprise 13213Index215Robot SCHEDULE 12 User Guide-x-
ROBOT SCHEDULEAbout Robot SCHEDULERobot SCHEDULE, advanced job scheduling software for IBM i (OS/400, i5/OS) running on IBMPower Systems (System i, iSeries, AS/400), automates common operator duties including jobscheduling and batch job management. Schedule jobs based on time patterns or in reaction toevents on any IBM i in a network. In any scenario, Robot SCHEDULE runs jobs as directed, freeingyour operators to concentrate on other tasks and making them more productive. RobotSCHEDULE offers:Job scheduling softwareBatch job management systemAudit reports for SOX complianceEnterprise job schedulerRobot Automated Operations SolutionRobot SCHEDULE also works with the other products of the Robot Automated Operations Solution, giving you the abilityto completely automate all your scheduling needs. Robot SCHEDULE runs all your jobs as scheduled, day after day,without your constant attendance. If a job fails or requires human intervention, Robot SCHEDULE works with RobotALERT to send a text, email, or pager message directly to your operator.If your systems are connected in a network using Robot NETWORK, our network management software, you can useRobot SCHEDULE in host mode to send jobs, scheduling objects, and system setup information among systems,receive statuses from other systems, and provide cross-system reactivity.Enterprise SchedulingRobot SCHEDULE Enterprise is an add-on for Robot SCHEDULE that provides job scheduling for Windows, UNIX, andLinux; servers connected to your IBM i. See Robot SCHEDULE Enterprise for more information.Robot SCHEDULE 12 User Guide- 11 -
Robot SCHEDULE / About This GuideManage Jobs Across Your NetworkIf your IBM i is in a network using Robot NETWORK, you can use the Robot SCHEDULE Product Master to create jobsand product setup instructions on the host system and distribute them to selected nodes in the network. RobotNETWORK takes the instructions and installs them on the node systems. You also can send job setup instructions toanother host system and have that system distribute the instructions to its nodes. See Using Robot SCHEDULE in HostMode for complete information.Create Reactivity with a Remote Skybot Scheduler ServerYou can set up reactivity between Robot SCHEDULE and a remote Skybot Scheduler server. And, the reactivity can goboth ways: a Robot SCHEDULE job or group job can react to a status sent from the Skybot Scheduler server, or a SkybotScheduler job or job suite can react to a status sent from the Robot SCHEDULE server. See Overview of Reactivity forinformation on setting up the reactivity on the Robot SCHEDULE server.About This GuideThis user guide is a reference guide to Robot SCHEDULE, the job scheduling, batch job management, and automatedcomputer operator software for your IBM i (OS/400, i5/OS) running on IBM Power Systems (System i, iSeries, AS/400).The guide describes Robot SCHEDULE program features, the user interface, and provides some examples of how youcan use them to automate your job scheduling tasks.This user guide is for IBM i users who are responsible for setting up and managing Robot SCHEDULE job schedulingon your systems. You should be familiar with the following:Basic IBM i operationsBasic PC operationsOther Robot software installed on your systemsAccessing this Guide from the Robot SCHEDULE ExplorerThis user guide is meant to be used as a reference while you work. Therefore, it's organized so the sections match theoptions in the product. The topics within each section basically follow the order of the Robot SCHEDULE options in theExplorer’s Tree view. Press the F1 key from most windows for help specific to that window.Additional GuidesThe Robot SCHEDULE User Guide describes using the Robot SCHEDULE IBM i interface. Some Robot SCHEDULEfunctions are available only through the green screen panels, and are described completely in that user guide.The Robot SCHEDULE OPAL Reference Guide describes using OPerator Assistance Language (OPAL) in RobotSCHEDULE. It's a complete discussion of all OPAL operations, keywords, and variables, and provides examples of howto use OPAL for common scheduling tasks.These guides are available in PDF format from the Robot Support Self-Service tab on our website.Robot SCHEDULE 12 User Guide- 12 -
Robot SCHEDULE / Housekeeping UtilitiesHousekeeping UtilitiesRobot SCHEDULE includes a group of useful commands and programs that do housekeeping tasks on your IBM i. Seethe Robot SCHEDULE User Guide for the IBM i for complete information on all the utilities and programs listed here.General UtilitiesYou should schedule Robot SCHEDULE jobs to run these utilities at regular intervals.CNLIDLEJOBUse the Cancel Idle Job (CNLIDLEJOB) command to cancel unattended workstations if they have used no CPUseconds in a given period of time. This can improve your system performance because the system must use CPU cyclesto manage every signed-on workstation, even when it is not in use. It also improves security for your system bypreventing unauthorized access from unattended workstations.You can exclude up to 30 workstations or user profiles from monitoring by CNLIDLEJOB. CNLIDLEJOB automaticallyexcludes and does not cancel workstations signed on to other systems with a passthrough job. Group jobs can beoptionally canceled.Although CNLIDLEJOB does work for non-interactive jobs, you should use extreme caution. CNLIDLEJOB cancelsbatch jobs that exceed the time limit while waiting for someone to answer a message. It also cancels sleeper jobs (suchas Robot SCHEDULE) if they exceed the time limit without using any CPU seconds.Note: Only job types BCH and INT are included in the cancel.AGEOUTQThe AGEOUTQ command removes spooled files that have been in an output queue longer than the given time limit. Oldspooled files should be removed from your system for two reasons:Spooled files take up a lot of disk space.The system keeps job information for a spooled file in work management areas for as long as the spooled file ison the output queue. This slows performance because the system must use CPU cycles to manage theinformation. Keeping output queues relatively clean can improve your system’s performance.You also can use AGEOUTQ to remove old job logs. You probably do not need job logs that are more than 8 hours oldduring a regular workday.AGEIFSThe AGEIFS command removes objects that have not been accessed for a specified number of days from IFSdirectories. Create a Robot SCHEDULE job to run this command on a regular basis to make the IFS easier to manage.You can specify the objects to be purged by name and object type, directory, and the age of the objects. Forobjects that qualify for the purge, the date type that was specified in the command is also checked.Use a wildcard (*) in the Object Name to purge by file type. For example, "*.pdf" will purge all PDF files.Robot SCHEDULE 12 User Guide- 13 -
Robot SCHEDULE / Housekeeping UtilitiesDLTHSTLOGThe DLTHSTLOG command removes old history logs. We recommend that you create a Robot SCHEDULE job to runthis command once a week. The command should delete all logs over seven days old. You always will have the lastseven days of logs available on your system.DLTPRBThe DLTPRB command is an IBM command that deletes old device problem logs. Create a Robot SCHEDULE job torun this command once a week. Have it delete all logs over 30 days old. That will still leave the last 30 days of problemlogs available on your system.PRTDSKSPCThe PRTDSKSPC command prints the Disk Usage Report, which shows how much disk space is used by each library inyour system. The size of each library is determined by adding up the sizes of all objects in the library.The Disk Usage Report is most useful if it is run at regular intervals so you can calculate the size differences, comparethem, and determine growth trends. We recommend that you run the report once a week.The report shows the total size of all objects in a library. It does not include the library index so the library size reporteddiffers from that shown on an IBM DSPLIB report. Also, the report does not show the actual total disk space usedbecause it does not include temporary or microcode space.Note: To read all objects for the report, the security officer must own RBT142, the command processor program.Optional UtilitiesThe following optional utilities also are available:RPLLIBLISTThe RPLLIBLIST command changes your current library list to a library list you have defined in Robot SCHEDULE. UseRPLLIBLIST instead of CHGLIBL so that you do not have to change your CL programs when you add or delete a library.All you need to do is change the library list as defined in Robot SCHEDULE.The WRKLIBLIST command allows you to work with the library lists defined in Robot SCHEDULE.RBTDUPSPLFThe RBTDUPSPLF command duplicates a spooled file and puts the copies in up to 25 output queues. You can attachone of the banner pages entered in Robot SCHEDULE Report Distribution to the spooled file copies.RBT825Call program RBT825 to calculate a date or a day number. RBT825 uses the Robot SCHEDULE calendar that youspecify on the call.Robot SCHEDULE 12 User Guide- 14 -
Robot SCHEDULE / IBM i CommandsRBT801Call program RBT801 to get information about a date. You provide the date and the calendar to use, and RBT801returns the day of the week, the week number, the last date in the month, the day number in the month, and whether thedate is a workday or non-workday.RBT802Call program RBT802 to calculate a date from another date or the difference between dates.RBT835Call program RBT835 to calculate the number of minutes between two times.IBM i CommandsRobot SCHEDULE includes several IBM i commands that allow you to simulate an event occurring, configure enterpriseserver ports, change the RBTENTUSER password, and start or stop enterprise server jobs. For additional help withthese commands, press F1 from the command prompt panel.SNDEVTDTAThe Send Agent Event Data (SNDEVTDTA) command simulates an event occurring on one of your servers. Thisgenerates an agent event history record and initiates reactivity for all jobs that use the agent event as a prerequisite. Alljobs that have met the defined prerequisites start.RBECONFIGUse the Configure Enterprise Server (RBECONFIG) command to customize the communications settings used by theenterprise server and the agent systems it communicates with. Changes to these settings must coincide with changesmade to the agent systems that communicate with the enterprise server.RBECHGPWDUse the Change RBTENTUSR Password (RBECHGPWD) command to change the password of the RBTENTUSRprofile. The RBTENTUSR user profile is used by the enterprise server job for Robot SCHEDULE Enterprise.RBEENDENTUse the End Robot ENTERPRISE Server (RBEENDENT) command to stop the Robot SCHEDULE Enterprise serverjobs (ENTSERVER and ENTSERVER1).Robot SCHEDULE 12 User Guide- 15 -
Robot SCHEDULE / IBM i CommandsRBESTRENTUse the Start Robot ENTERPRISE Server (RBESTRENT) command to start Robot SCHEDULE Enterprise server jobs(ENTSERVER and ENTSERVER1).RCLEXECIf you are converting from Robot CLIENT, use the Analyze Robot CLIENT Usage (RBEANZRCL) command to search forinstances of Robot CLIENT commands in preparation for migrating your clients from Robot CLIENT to RobotSCHEDULE Enterprise. If you want to use these commands with Robot SCHEDULE Enterprise, you need to replace theRCLEXEC commands with agent jobs.Note: This command creates a report called Robot SCHEDULE Enterprise - Robot CLIENT Command Usage Report.Robot SCHEDULE 12 User Guide- 16 -
EXPLORERExplorerThe Robot SCHEDULE Explorer is the main navigation tool in Robot SCHEDULE. You use the Explorer to set up andcontrol all aspects of your job schedule. You can connect to a system; create and work with jobs, scheduling objects,and job schedule blueprints; set up and run Robot SCHEDULE reports; create job schedule forecasting; and set upRobot SCHEDULE, including job and product security.Robot SCHEDULE 12 User Guide- 17 -
Explorer / ExplorerUse the Robot SCHEDULE Explorer to perform the following tasks:Schedule jobs.Create Job Blueprints to view your job schedules.Create Scheduling Objects to share across jobs.Schedule and manage jobs on connected Windows, UNIX, and Linux servers using Robot SCHEDULEEnterprise.Throughout the Robot SCHEDULE Explorer you can display other menus. To determine whether there is a menu on aparticular window or tab, select an object and right-click. If a menu displays, the active menu options are black; inactivemenu options are grayed out.See also:Explorer ViewsExplorer MenusExplorer ToolbarRobot SCHEDULE 12 User Guide- 18 -
Explorer / Explorer ViewsExplorer ViewsThe Robot SCHEDULE Explorer allows you to display your network configuration graphically, using a top-downhierarchical structure consisting of three views: Tree view, List view, and QuickView. When you select an item in the Treeview, the List view displays details about that item. Similarly, when you select an item in the List view, the QuickViewprovides details.Tree ViewThe Explorer Tree breaks down Robot SCHEDULE into major functional groups: Jobs, Scheduling Objects, JobBlueprints, Reports, Schedule Forecasting, Enterprise Server (if you have Robot SCHEDULE Enterprise), and SystemSetup. Under each group, you can see the types of objects (jobs, reports, and so on) that you can work with in RobotSCHEDULE. When you select an option in the Tree view, the List view displays a detailed list of the objects. The Treeautomatically organizes the jobs and objects you create and allows you to sort them by type as you work with them.Robot SCHEDULE 12 User Guide- 19 -
Explorer / Explorer ViewsList ViewThe List view displays the detail of the selected option in the Tree view. For example, click All Jobs in the Tree view. TheList view displays a list of all the jobs that have been created. Or, click the key next to Reports in the Tree view to displaythe Robot SCHEDULE report categories. When you click Schedule Reports in the Tree view, the List view displays thereports for the Schedule Reports category.Robot SCHEDULE 12 User Guide- 20 -
Explorer / Explorer ToolbarQuickviewThe QuickView displays detailed information for the selected item in the List view. For example, if you click a job in theList view, the QuickView displays a summary of the job details. Or, if you click the Schedule Forecast report in the Listview, the QuickView displays a brief summary of the report.Explorer ToolbarThe Robot SCHEDULE Explorer toolbar allows you toConnect to and disconnect from systems.Refresh the information displayed.Launch the Job Creation Wizard.Use Robot GUIDE.Import Robot SCHEDULE objects.Display the Job Schedule List.Display the Schedule Activity Monitor (SAM).Display job completion history records.Robot SCHEDULE 12 User Guide- 21 -
Explorer / Explorer MenusDisplay the job monitor event history records.Display the event monitor history records.View and print spooled files.Work with active jobs on the system to which you are connected.Explorer MenusThe Explorer provides four menus that allow you to work with the Explorer and your system:Use the System menu to connect to a system and create system connection profiles.Use the View menu to change the appearance of the Explorer.Use the Tools menu to set system preferences such as turning sounds off and on, automatically opening theSchedule Activity Monitor (SAM) when you connect to a system, displaying tool tips, and checking automaticallyfor software updates.Use the Help menu to display information about Robot SCHEDULE, for online help, to turn on logging (andspecify the level of detail for the log), and to update your Robot SCHEDULE software.Other Explorer MenusThroughout the Robot SCHEDULE Explorer you can display other menus. To determine whether there is a menu on aparticular window, or tab, select an object and right-click. If a menu displays, the active menu options are black; inactivemenu options are disabled (grayed out).System MenuUse the System menu to:Connect to and disconnect from IBM i servers.Create, view, or edit system connection profiles.Exit the Robot SCHEDULE Explorer.Robot SCHEDULE 12 User Guide- 22 -
Explorer / Connection PropertiesConnection PropertiesUse the Connection Properties window to edit current and create new connection profiles for the system.Click Add to add a new connection profile. The Connection Properties dialog opens.Select a connection profile and click Edit to modify it. The Connection Properties dialog opens.Select one or more connection profiles and click Remove to remove them. You're asked to confirm the removal.Select a connection profile and click Change Password to change the current user's password on the IBM isystem. When you change the password, it's changed on the IBM i system and also in the Connection Propertiesfor Robot SCHEDULE.Note: You can also accomplish the above functions by right-clicking a profile and selecting an option from the menu thatopens.Connection Properties DialogTo open the Connection Properties window, click the System menu and select Connection Properties. Then, either adda new profile or edit an existing one.Use the Connection Properties window to add or edit a connection profile for Robot SCHEDULE Explorer to an IBM isystem that's running Robot SCHEDULE.Robot SCHEDULE 12 User Guide- 23 -
Explorer / Connection PropertiesComplete the following fields:Alias: Enter the system's alias.System Type: If Robot SCHEDULE is a standalone installation on this system, select Standalone. If you alsohave the Robot NETWORK host installed on this system and you want to run Robot SCHEDULE Explorer in hostmode. be sure to select Robot NETWORK Host.IP Address: Enter the IP Address for the system. Or, enter the system name if the IP address is unknown.Port: The default port number is displayed. If you selected Robot NETWORK host as the connection type, youcan enter a different port number for the connection that's used by Robot NETWORK.Login Confirmation: Enter the User Name and Password for the system; enter the password again to confirm it.Click the Verify button to verify that the user name and password are valid on the system.Advanced: (For advanced users only.) Click the Advanced button if you're managing your ASP group from theGUI rather than from the user profile and you have an instance of the Robot products in *SYSBAS and/or anIASP. In the window that opens, you can identify the ASP group that you want to use for this connection profile.Click OK to save your changes and return to the list of connection profiles.Advanced Connection PropertiesYou can open the Advanced Connection Properties window from Connection Properties.Use this window to identify the ASP group that you want to use for this connection profile.Robot SCHEDULE 12 User Guide- 24 -
Explorer / Connection PropertiesEnter the name of the ASP Group that you want to work with. The default is *CURUSR. Other acceptable values are*S
ControlTab 67 ReactivityTab 70 ExceptionSchedulingTab 75 Submit-DelayModelJobs 76 CreatingSubmit-DelayJobs 77 JobMonitors 78 JobMonitorsTab 79 AgentEnvironmentTab 81