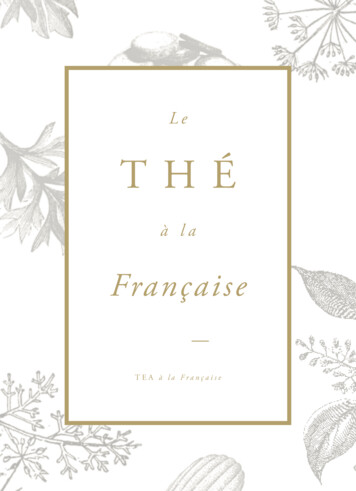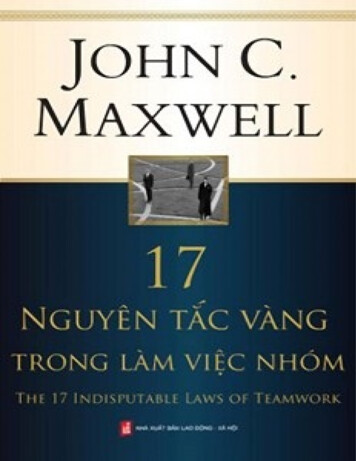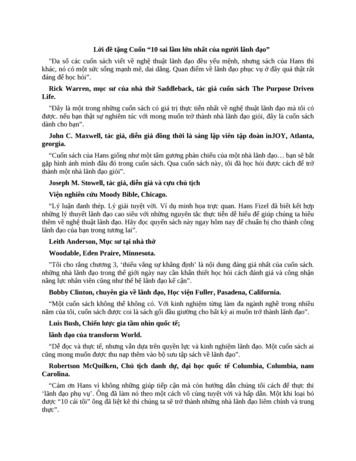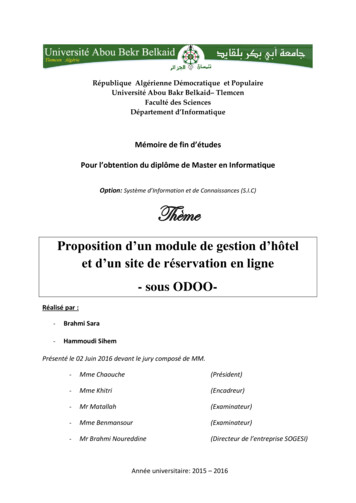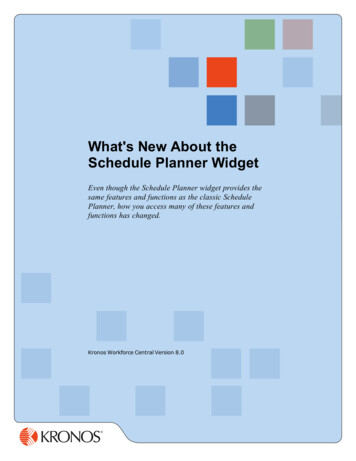
Transcription
What's New About theSchedule Planner WidgetEven though the Schedule Planner widget provides thesame features and functions as the classic SchedulePlanner, how you access many of these features andfunctions has changed.Kronos Workforce Central Version 8.0
The information in this document is subject to change without notice and should not be construed as a commitment by KronosIncorporated. Kronos Incorporated assumes no responsibility for any errors that may appear in this manual. This document orany part thereof may not be reproduced in any form without the written permission of Kronos Incorporated. 2015 KronosIncorporated. All rights reserved.Altitude, Altitude Dream, Altitude Pairing, Altitude PBS, CardSaver, Gatekeeper, Gatekeeper Central, Keep.Trac, Kronos,Kronos InTouch, Kronos Touch ID, the Kronos logo, Kronos Workforce Ready, My Genies, OptiLink, ShiftLogic, ShopTrac,Timekeeper Central, TimeLink, Unicru, Visionware, Workforce Accruals, Workforce Central, Workforce Genie, and WorkforceTeleTime are registered trademarks of Kronos Incorporated or a related company. ACA Manager, Altitude BLISS, AltitudeInsight, Altitude MPP, Altitude MPPXpress, Altitude Rostering, Altitude VBS, CMS, Comm.Mgr, CommLink, DKC/Datalink,eDiagnostics, Experts at Improving the Performance of People and Business, FasTrack, Hireport, HR and Payroll Answerforce,HyperFind, iBid, Kronos 4500, Kronos 4500 Touch ID, Kronos 4510, Kronos Acquisition, Kronos ByDemand, Kronos e-Central,Kronos Efficient, Kronos Enterprise Archive, Kronos Essentials, Kronos for Dining Accelerated, Kronos for Retail Accelerated,Kronos KnowledgePass, Kronos TechKnowledgy, KronosWorks, KVC ByDemand, KVC OnDemand, Labor Plus, MedSched,Momentum Essentials, Momentum Online, Momentum, MPPXpress, Overall Labor Effectiveness, Schedule Assistant, SmartScheduler, Smart View, StaffEasy, Start Quality, Start WIP, Starter Series, StartLabor, Stromberg, Timekeeper Decisions,Timekeeper Web, VisionPlus, WebStaff, webTA, webTA Mobile, Winstar Elite, WIP Plus, Workforce Absence Manager, WorkforceAcquisition, Workforce Activities, Workforce Analytics, Workforce Attendance, Workforce Budgeting, Workforce Central Portal,Workforce Connect, Workforce Device Manager, Workforce Employee, Workforce ESP, Workforce Forecast Manager, WorkforceHR, Workforce Innovation That Works, Workforce Institute, Workforce Integration Manager, Workforce IntegrityScreen,Workforce Leave, Workforce Manager, Workforce Mobile, Workforce MobileTime, Workforce Operations Planner, WorkforcePayroll, Workforce Record Manager, Workforce Recruiter, Workforce Scheduler, Workforce Scheduler with Optimization,Workforce Selection, Workforce Smart Scheduler, Workforce Sourcing Analytics, Workforce Tablet, Workforce Tablet Analytics,Workforce Talent Acquisition, Workforce Task Management, Workforce Tax Filing, Workforce TeleStaff, Workforce TeleTime IP,Workforce Timekeeper, Workforce View, and Workforce Worksheet are trademarks of Kronos Incorporated or a relatedcompany.For a complete list of Kronos trademarks, please visit the "trademarks" page at www.kronos.com. The source code for Equinoxis available for free download at www.eclipse.org. All other trademarks or registered trademarks used herein are the property oftheir respective owners and are used for identification purposes only. All specifications are subject to change.When using and applying the information generated by Kronos products, customers should ensure that they comply with theapplicable requirements of all applicable law, including federal and state law, such as the Fair Labor Standards Act. Nothing inthis Guide shall be construed as an assurance or guaranty that Kronos products comply with any such laws.Published by Kronos Incorporated297 Billerica Road, Chelmsford, Massachusetts 01824-4119 USAPhone: 978-250-9800, Fax: 978-367-5900Kronos Incorporated Global Support: 1-800-394-HELP (1-800-394-4357)For links to information about international subsidiaries of Kronos Incorporated, go tohttp://www.kronos.comDocument Revision HistoryDocument RevisionRelease DateAMay 2015
ContentsManage Schedules with the Schedule Planner widget5Gantt view5Tabular view7Minimized view8How do you view schedules by employee, group, or job?10How do you select time periods and locations?11Where is the Actions menu?12Where is the Shift menu?15Before15Now15Contextual call-out15Even better .16Where is the Pay Code menu?18Where is the Accrual Amount menu?19Where is the View menu?20Before20Now21Where is the Leave menu?24Where are the Action Palette and Schedule Toolbar?25
Where did the Supporting Data Tabs Go?426Before26Now27Coverage28Daily Coverage28Metrics28Rule Violations28Staffing Assistant28Target 30
Manage Schedules with the Schedule PlannerwidgetThe Schedule Planner widget accomplishes all of the functions of the Schedule Planner and ScheduleEditor but with a modern design, increased ease of use, and efficient execution. It offers multiple views,enhanced color coding for improved visualization, powerful editing capabilities from the toolbar and callouts, and plenty of shortcuts to make your work faster and easier.lThe main view is the calendar-like Gantt view on page 5.lAlternatively, the Tabular view on page 7 is a table-like view of the schedule.lThe Minimized view on page 8 shows basic schedule data while you work in another widget.Gantt view1. Select View By Employee, By Job , By Schedule Group , or By Employment Terms.2. Click Gantt Viewon the toolbar.Color codinglThe orange highlights and vertical orange line show the current date and time.lLocked days are shaded gray. You cannot edit shifts or pay codes on locked days.lInactive employees are faded and their row is gray.lA yellow bar indicates employees who do not have a Scheduler license.lAn exclamation point indicates employees who have Rule Violations .o! Red — At least one violation has a severity of No Save.o! Orange — No violations have a No Save severity, but at least one has a Warning severity.o! Yellow — No violations have a No Save or Warning severity, but at least one has anInformational severity.5
lAssigned Shifts are blue.oSegments are shown as separate sections. Breaks are blank.oBelow the shift times or label are indicators for:TransferLockCommentsDetailslOpen Shifts are in the top, pink row.oThe numbers indicate the number of open shifts on that day or zone.oClick Open Shifts.Open shifts are red.lPay codes are green.lAccruals are purple.lDate cells are color coded for availability.Availability typesEmployee availability types and color codes:6
oAvailable — Employee is available to work during this time.— GreenoPreferred — Employee prefers to work during this time. Employees indicate when they prefer towork. Preferred availability can be assigned only to employees, not to locations and not globally.— Dark greenoPreferred Time Off — Employee prefers not to be scheduled during this time. Preferred Time Offavailability can be assigned only to employees, not to locations and not globally.— PurpleoUnavailable — Employee is not available to work. If employees are scheduled when unavailable,the system can generate a schedule rule violation.— GrayoUnknown — Employee is not certain about their availability. If employees do not know theiravailability but want to be considered for work, enter their availability as Unknown.— WhiteEdit the schedulelllToolbar — Along the top, control the schedule display, save or refresh data, or access Quick Actions.Call Outs — To see details or edit an item, right-click shifts, pay codes, accrual amounts, schedulegroups, or empty date cells.Keyboard Shortcuts — Cut, copy, and paste items.Tabular view1. Select View By Employee, By Schedule Group, or By Employment Terms.2. Click Tabular Viewon the toolbar.7
Restrictions on the tabular viewlShows only the shift labels or start and end times, it does not display segment information.lShows shifts only on the day when the shifts start even if the spans go into the following day.Color codingColor codes are the same as in the Gantt view, although the look of schedule items is less colorful.llThe orange highlights show the current date.Shifts have a blue cap.If the bar has 2 shades of blue, the shift contains a transfer.lOpen Shifts are in the top, pink row.Click Open Shifts.Open shifts have a red cap.lPay codes have a green cap.lAccruals have a purple cap.Edit the scheduleIn addition to using the toolbar, call outs, and keyboard shortcuts, in the Tabular view you can also use:llDouble-click a shift to edit shift times or labels directly in the cell. You cannot edit the labels of paycodes or accrual amounts in the cell.Keyboard Shortcuts — Press Tab or arrow keys to move between cells.Minimized viewWhen you minimize the Schedule Planner widget, it continues to show basic schedule information whileanother widget is open in the primary view.8
llIf the selected time period includes today:oToday's date and the current timeoThe number of Incoming and Outgoing Employees for the current dayIf the period does not include today:oThe date and time of the first day of the periodoOnly the number of Incoming Employees for the first day of the period9
How do you view schedules by employee, group, orjob?The views are in the same place in the upper left corner, but to select the view is slightly different.BeforeSelect the appropriate tab.NowIn the toolbar above the schedule, select View By Employee, By Schedule Group, By EmploymentTerms, or By Job.10
How do you select time periods and locations?Selecting time periods and locations is similar but slightly different.Before1. Select locations from Show.2. Select schedule periods from Time Period.Now1. Click Current Schedule Period / All Home.2. Select a schedule period.3. Select a location.4. Click Apply.11
Where is the Actions menu?BeforeNowAll of these actions are available from contextual call-outs, the toolbar, or keyboard actions:BeforeNowActions Select AllGantt ViewlOn the toolbar, clickTabular ViewlActions CutPress Ctrl A.Gantt ViewlRight-click a shift, pay code, or accrual amount.lClickTabular Viewl12Select a shift, pay code, or accrual amount.
lActions CopyPress Ctrl X.Gantt ViewlRight-click a shift, pay code, or accrual amount.lClickTabular ViewllActions PasteSelect a shift, pay code, or accrual amount.Press Ctrl C.Gantt ViewlRight-click a shift, pay code, or accrual amount.lClickTabular ViewActions Display Action PaletteActions RestorelSelect a shift, pay code, or accrual amount.lPress Ctrl V.The Quick Actions are always available in the toolbar.llRight-click an empty date cell that contained a shift orpay code from a pattern but that item was deleted.ClickActions In the toolbar, selectlRun Auto-SchedulerlRun Priority Scheduling EnginelRun Schedule GeneratorlCalculate Open Shifts lCalculate Open ShiftslAuto-SchedulerlPriority Scheduling EnginelSchedule GeneratorActions lPost SchedulelUnpost ScheduleIn the toolbar, select Manage Schedule Posts.In the toolbar, select Actions Manage Periods 13
lEmployee Request PeriodslManage Employee Schedule Request PeriodslOpen Shift Visibility PeriodslManage Open Shift Visibility PeriodsActions Lock Selected Shift, AllShifts, Shifts by Date , or DayslRight-click employees or one shift.lClicklSelect Shift or Days.lClick Apply.Actions Unlock Selected Shift, AllShifts, Shifts by Date , or DaysActions Print ScreenActions Export to Excel14lRight-click a locked shift or employees who have lockedshifts.lClicklSelect Shift or Days.lClick Apply.In the toolbar:lClicklSelect Print Screen.In the toolbar:lClicklSelect Export to Excel.
Where is the Shift menu?BeforeNowContextual call-out1. Right-click a shift or an empty date cell.2. Click the available actions at the bottom of the contextual call-out.Example: Shift contextual call-out15
Example: Empty cell contextual call-outEven better .When you add or edit a shift, the Shift Editor provides all of the precise control of the Schedule Planner,but check out the easy, click-and-drag, alternative method to make quick changes to shifts. Just grab andmove the edges or arrows.16
o— Insert a shift segmento— Delete a shift segmentoAlternatively:o Rather than enter times and durations in the table, you can edit by 15-minute intervals in thegraphical view of the shift.oClick and drag the edges or the arrows below the edges of the segments.oTo add a segment to the start or end of the shift, clickto adjust.oTo delete the new segment, click. Click and drag the red edge or arrows.17
Where is the Pay Code menu?BeforeNowEdit pay codes1. Right-click a pay code or an empty date cell.2. Click the available actions at the bottom of the contextual call-out window.Example: Pay Code contextual call-outEdit pay codes in patterns1. Either:oOn the toolbar, clickoRight-click employees. In the contextual call-out, click2. Click Add Pattern.18.
Where is the Accrual Amount menu?BeforeNowEdit accrual amounts1. Right-click the accrual amount or an empty date cell.2. Click the available actions at the bottom of the contextual call-out window.Example: Accrual Amount contextual call-outEdit accrual amount patterns1. Either:oOn the toolbar, clickoIn the employee contextual call-out, click2. Click the Edit button. Accrual Pattern.for the pattern.19
Where is the View menu?Before20
NowBeforeNowView Zones1. In the toolbar, click.2. Select Zones.View Daily, 4-Hour , 1Hour , or 15-MinuteIntervals1. In the toolbar, clickView Shift Times orShift LabelsIn the toolbar, click.2. Select the intervals.l.Shift labels are shown before shift times and only if they are21
configured.lWhen you zoom in, you see more detailthan when you zoom outlNot available from theView menuIf in the 1-day view and if the shift has a label, select either:oShift timeoShift labelIn the toolbar, clickll.For the full name, select Pay code name or Accrual name.For the short name, select Pay code short name or Accrual shortname.Not available from theView menu1. In the toolbar, clickNot available from theView menu1. In the toolbar, clickView Availability1. In the toolbar, click.2. Select or clear Show Assigned Shifts.2. Select or clear Show Pay Codes.2. Select or clear Employee Availability.View Accrual Amounts 1. In the toolbar, click.2. Select or clear Scheduled Accrual Amounts.View Open Shifts1. In the toolbar, click.2. Select or clear Show Open Shifts.Not available from theView menu1. In the toolbar, clickNot available from theView menuForecast Manager must be installed and the location must have at least onejob that is assigned to a task group.2. Select or clear Show Holidays.1. In the toolbar, click.2. Select or clear Show Hours of Operation.22
View TotalsllTotals by day are along the bottom of the schedule. The configurationdetermines whether to show or hide the totals; you cannot toggle themon or off.If column sets are configured, totals for each employee can be alongthe left side of the schedule. Click Show or Hide Columnsthe toolbar.View inIf configured, select at the bottom of the schedule:lDaily CoveragelDaily Coverage tablCoverage GraphlCoverage tabView Daily CostIf configured, Daily Cost is shown with other schedule totals between theschedule and the widget part tabs at the bottom.View BreaksYou cannot select to show or hide Breaks:lThe Gantt view always shows breaks.lThe Tabular view never shows breaks.View Schedule Toolbar The Quick Actions are always available in the toolbar.1. Select an employee.1. Right-click one employee.2. Select View Schedule Outline .2. Click1. Select an employee.1. Right-click one employee.2. Select View Accruals.2. ClickView 1. Right-click employees.lllAuditsPosted ScheduleAudits2. Click View Schedule Outline.or View Accruals.3. Select the type of audit.Day Lock Audits23
Where is the Leave menu?The widget does not link directly to Leave; use the Schedule Planner.Note: Kronos recommends Leave be configured for access through the Goto Workspace.24
Where are the Action Palette and Schedule Toolbar?BeforeThe Schedule Toolbar and Action Palette contain shortcut buttons to edit schedules.llThe Schedule Toolbar is above the schedule.The Action Palette is a floating window with a status bar that displays the currently active action, orprompts you to complete an action.NowQuick Actions replace the Schedule Toolbar and Action Palette with one-click shortcuts that are alwaysavailable in the toolbar. Use these buttons to complete common, multiple-step tasks, speed up data entry,and reduce errors.25
Where did the Supporting Data Tabs Go?BeforeWhen configured, supporting data tabs are along the bottom of the Schedule Planner:26
NowMetrics, Rule Violations, and Target Hours widget parts remain as tabs along the bottom.Coverage, Daily Coverage, and the Staffing Assistant have been added.The other tabs have moved elsewhere.Here are the changes:27
CoverageUse this widget part to show a graph of schedule data that compares current coverage to the workloadplan.Daily CoverageUse this widget part to compare — in numerical form — the daily variance between the staffing plan andthe number of employees who are scheduled.MetricsUse this widget part to compare planned with actual workload, labor volume, coverage, volume, hours, andthe cost of a schedule.Hours Summary, Cost Summary, and Hours/Volume — All are now included in the Metrics tab.Rule ViolationsUse this widget part to list violations of employee and organizational rules in the schedule.Staffing AssistantUse this widget part to find and rank employees who are qualified and available to work an open shift.Schedule Assistant and Call List — Both tabs are now combined in the Staffing Assistant tab.Note: Works with SMS Quick Fill.Target HoursUse this widget part to compare Actual and Target Hours for employees who work by employment terms.CommentsShows all comments and notes for shifts and pay codes:This function has moved to the toolbar. Click.Alternative: To show comments and notes for one shift or pay code:28
lRight click the shift or pay code to see the comments in the contextual call-out.lIf a comment has notes, you can read them in a tool tip. Hover the pointer over.AssignmentsIdentifies shift segments that have overcoverage, and suggests transfer jobs to replace the segment.This function has moved to the toolbar. Select Coverage Assignments.RequestsThis tab is gone from the bottom of the schedule. Instead:Request Manager: To manage employee requests for schedule changes, use the Request Managerwidget. That widget lists all requests that employees submit from Kronos InTouch, the Kronos 4500,the Calendar widget, My Requests, or from Process Manager templates, and offers managers the fullset of approval and editing capabilities.From the Schedule Planner widget, you can:29
llManage Request PeriodsoIn the toolbar, select Manage Employee Schedule Request Periods.oIn the toolbar, select Manage Open Shifts Visibility Periods.Enter Time OffEnter absences for employees in a direct, quick manner.Right-click one employee. In the contextual call-out, click.Multi-EditEdits the schedules for a group of employees.This function has moved to the toolbar. Select30 Multi-Edits.
l Assigned Shifts are blue. oSegments are shown as separate sections.Breaks are blank. oBelow the shift times or label are indicators for: Transfer Lock Comments Details l Open Shifts are in the top, pink row. oThe numbers indicate the number of open shifts on that day or zone. oClick Open Shifts . Open shifts are red. l Pay codes are green. l Accruals are purple.