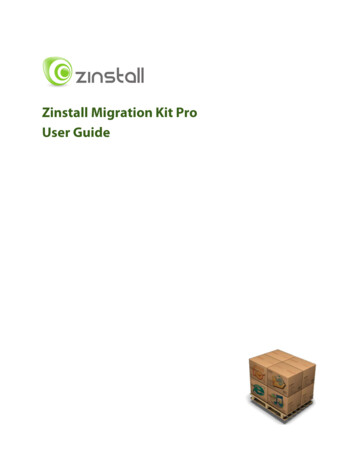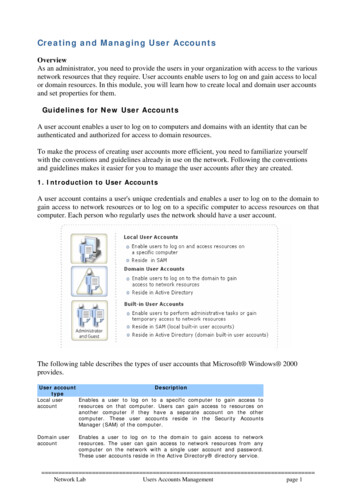Transcription
Zinstall WinServ User GuideThank you for purchasing Zinstall WinServ.If you have any questions, issues or problems, please contact us:Support email:Sales email:Visit our zinstall.comCopyright ZVT, Inc., all rights reserved.“Zinstall”, “Zinstall XP7”, “Zinstall zPOD”, “Zinstall WinWin”,“Zinstall HDD”, “Zinstall WinServ”, “Zinstall Migration Suite” andthe Zinstall logo are registered trademarks of ZVT, Inc.“Windows”, “Windows XP”, “Windows Vista”, “Windows 7”,“Windows 8” are registered trademarks of MicrosoftCorporation.All other trademarks and copyrights referred to are theproperty of their respective owners.Distribution of modified versions of this document is prohibitedwithout the explicit permission in writing of the copyrightholder. Distribution of this work or derivative work for commercialpurposes is prohibited unless prior permission is obtained from thecopyright holder.DOCUMENTATION IS PROVIDED “AS IS” AND ALL EXPRESS ORIMPLIED CONDITIONS, REPRESENTATIONS AND WARRANTIES,INCLUDING ANY IMPLIED WARRANTY OF MERCHANTABILITY,FITNESS FOR A PARTICULAR PURPOSE OR NON-INFRINGEMENT,ARE DISCLAIMED, EXCEPT TO THE EXTENT THAT SUCHDISCLAIMERS ARE HELD TO BE LEGALLY INVALID.2
Zinstall WinServ User GuideIntroduction . 4System Requirements . 5Migration Target . 5Operating system supported . 5Notes . 5Preparing for Migration . 6Before You Begin. 6Anti-virus / Internet security software . 6Domain considerations . 6Running and activating the software . 7Scenario 1: Migration from one server to another – over the network . 9Scenario 2: Migration via intermediate storage location - without a direct connection . 9Scenario 3: Transfer from a physical machine to a Virtual Machine (P2V) . 9Scenario 4: Rescuing a broken server / Migration from a separate hard drive . 9Additional Options . 10Performing the Transfer. 11Scenario 1: Migration from one server to another – over the network . 11Scenario 2: Transfer without a direct connection . 16Scenario 3: Rescuing a broken server / Migration from another hard drive . 21Additional Options . 23Appendix A . 36Troubleshooting Guide . 38Message Codes . 38After the Migration . 43
Zinstall WinServ User GuideZinstall WinServ supports multiple migration scenarios, among them:1. Migration from one server to another: over the network or via a direct network cable2. Rescuing a broken server / Migration from a separate hard drive: by transferringapplications, settings and files directly off the source server’s hard drive3. Transfer via intermediate storage location - without a direct connection: Capturing amachine into a container file, and deploying a container file on another machine – usedwhen both machines are not available at the same time, or to use a separate storagelocation instead of a network transfer4. Transfer from a physical server to a Virtual Server (P2V) – including Hyper-V,VMWare, Cloud and VDI environments, or even cross-Cloud transfers.In each of the scenarios, WinServ allows to transfer the entire user workspace, includingapplications, settings, personalization, documents and data files. Zinstall WinServ performs anative migration, implanting all of the above directly into the target environment.Each of the scenarios can be modified to perform selective transfer, transfer withoutapplications or transfer using an encrypted container.Windows OS, Windows OS server roles, security suites/antiviruses and special purpose driversare not transferred from the source system.
Zinstall WinServ User GuideMinimumIntel Pentium 4 orAMD Athlon XP CPU1GB RAMRecommendedIntel or AMD Dual coreCPU2GB RAM or higherHard drive freespace1GB and, in addition,enough space fortransferred applicationsand files20GB and, in addition,enough space fortransferred applicationsand filesNetwork Adapter10/100 network adapter/ wirelessGigabit network adapterOperating systemWindows 2003Windows 2008Windows 2012Windows 2016Source (Old)YesYesYesYesTarget (New)YesYesYesYesProcessorMemoryIn all of the options above, 32bit to 64bit transfers are supported as well. Zinstall software must be executed with administrative privileges on both source andtarget systemsZinstall software cannot be executed when the Windows OS is running in safe modeIf the Windows operating system is malfunctioning, or any of Windows subcomponentsare corrupt, the migration might not work properlyInternet connection is required to perform online product activation
Zinstall WinServ User GuideBefore beginning the transfer process, it is strongly recommended to prepare your systemaccording to the following checklist. Doing so will ensure the migration is successful and notaffected by possible system issues.1. Uninstall / disable all security software, antivirus or firewalls.2. Close all running applications.3. It is recommended – especially for older machines – to verify file system consistency byrunning the standard Windows CHKDSK utility. For further instructions, see Appendix A,CHKDSK4. If one of the hard drives you are using (either SOURCE or TARGET) is formatted withthe FAT32 file system, it is required to convert them to NTFS before performing themigration. For further instructions, see Appendix A, Converting a FAT32 drive to NTFSfile system.5. Make sure there is at least 1 GB free space on each hard drive.Some releases of anti-virus / internet security software products lack a proper identifyingmechanism and might mistakenly consider Zinstall software to be a threat. Zinstall code isdigitally signed, according to policy, by official worldwide Certification Authority; nevertheless,some of the anti-virus / internet security software might automatically, and without asking theuser, prevent Zinstall from normal execution. It is recommended to uninstall anti-virus /internet security software before performing the migration. Alternatively, contact the vendorof the anti-virus / internet security software, in order to get instructions on how to add Zinstallto the “white list” of permitted software.If you are migrating between two servers in a domain environment, you must add the targetmachine to the domain before the migration, and log in as the same user on both machines.Furthermore, during the migration process, the target server should be on the domainnetwork, in order to allow it to authenticate the transferred profiles.
Zinstall WinServ User GuideThe first step in performing the migration is running the software on your servers.IMPORTANT: If you have two servers (migrating from one to another, i.e. an old one and a new one),you need to run the software on both the source and the target server.Follow this guide on each of the servers involved:1. If an Internet connection is available, connect the server to the Internet to simplify productactivation.2. Put the Zinstall software on the SOURCE servera. If the Zinstall product was purchased electronically, download the softwareusing the link from the Zinstall License Information email received afterpurchasing.b. If the Zinstall product was obtained as a packaged CD, install the software fromthe CD.3. Run the software4. Perform product activation:a. When Zinstall software is purchased electronically over the Internet, the serialnumber is obtained from the License Information email, which is sent fromZinstall Support upon purchase.b. When Zinstall software is purchased as a packaged CD, the serial number isprinted on a sticker on the CD package.c. You need to supply the serial number when prompted by the software.d. When Zinstall software runs for the first time, you will be asked to enter theserial number and your email address:7
Zinstall WinServ User Guidee. It is very important to provide a correct email address, otherwise you mayexperience difficulties in receiving support – Zinstall Support System recognizeslicensed users by email address.5. Enter the serial number and email addressa. If a red “X” appears to the right of the serial number, this means that the serialnumber has been accidentally mistyped. Double-check all of the characters,and correct the typo.b. When a green checkmark appears to the right of the serial number, this meansthat the number has been typed correctly.6. Press the “Activate” button. An “Activation in progress” message will appear:7.a. If the server is connected to the Internet, activation will be performedautomatically over the Internet.b. If the server cannot be connected to the Internet, the activation can be performed usingany other Internet connection (“offline activation”). If this is the case, see Appendix A,Web Activation for further instructions.After a successful activation, the following message will appear:8
Zinstall WinServ User GuideBefore you begin the migration process, check which of the scenarios below best matches your situationand goals. Then, follow the appropriate guide to complete your migration.For transfers between two servers – a Source and a Target – when both servers are fullyfunctional and connected to the same network.IMPORTANT: This transfer is performed with the servers connected to the same network, samerouter or directly with a network cable. When your servers cannot connect to each otherproperly, refer to Scenario 1 (transfer by connecting the source server’s hard drive directly tothe target server).See page 11 for a detailed, step-by-step guide.This scenario allows to perform the transfer not directly, but instead in two separate phases: first,capture the source machine into a container file, stored on a network storage, external hard drive orother storage media and then –deploy the captured container onto the target machine. This allows toperform the transfer even when the source and the target machines are not available at the same time,when the Phase Two need to be delayed or if network storage or external physical storage is the desiredway of transfer.See page 16 for a detailed, step-by-step guide.The Target may be not a Physical, but a Virtual machine. This includes migrating to Hyper-V, VMWare,Cloud and VDI environments. In order to perform such migration, use the instructions for scenario 1 or2, depending on connection type.When the old server is broken, cannot be turned on, or its Windows OS is malfunctioning (VSS failure,WMI problem etc.), the transfer can still can be performed – directly off the hard drive of the sourceserver. The hard drive may be connected either internally or externally (using a USB adapter or harddrive enclosure).Refer to page 21 for a detailed, step-by-step guide.9
Zinstall WinServ User GuideEach of the scenarios above can be modified with additional options below.When the target computer has a smaller, faster SSD for OS and applications, and a larger, slower HDDfor data, the transfer must take that into account – transferring application configurations to the SSD,and the bulk of the data to the HDD. SSD mode is enabled in the appropriate “Target Selection” screen –as instructed by the guide.In all scenarios, the product allows to transfer only profiles, settings and data – without transferringapplications. An example of such transfer is when migration is performed to a machine which alreadyhas a corporate standard “golden image”, where applications are already installed, but data and settingsare missing. This option is toggled by a switch on the main Scenario Selection screen on the Targetcomputer. It is available in all scenarios.In all of the scenarios above, the product allows to perform a selective migration: transferring onlychosen parts of the source system, instead of all of its applications, settings and files.Zinstall Migration WinServ may also be executed from a command line interface, instead of manual GUIselection.This allows for automation of the migration process, as well as for granular excludes of files, folders andapplications that should not be transferred.In addition to configuring the migration itself, you can define post-migration adjustments. These arespecial rules for string replacement in files of your choice. For example, you can set a rule to adjustconfiguration files by changing the old server name to the new server name or the old server IP addressto a new IP address.10
Zinstall WinServ User GuideIMPORTANT NOTE for migrations in a domain environment:If your servers are in a domain, make sure to add the target machine to the domain beforestarting the migration. If you are moving between two machines, make sure to also log in asthe same domain user on both machines. During the transfer, make sure the target machinehas connectivity to the domain (i.e., not disconnected from the network).1. Run and activate the software on the source server. You will first see the main migration screen.Select the first option, “Moving between two machines” and click Next.11
Zinstall WinServ User Guide2. On the next screen, select “This is the source computer” and click Next.3. You will be taken to the “Prerequisite check” screen. If all prerequisites are verified successfully,click Next to continue. Otherwise, address the issues found and start the process again.4. The following screen will appear, which means the SOURCE server is ready to start the transfer.Do not exit the software until the migration is complete. You now need to continue the guide,running the software on the target server.12
Zinstall WinServ User Guide1. Run and activate the software on the target server. You will first see the main migration screen.Select the first option, “Moving between two machines” and click Next.2. On the next screen, select “This is the target computer” and click Next.13
Zinstall WinServ User Guide3. You will be taken to the “Prerequisite check” screen. If all prerequisites are verified successfully,click Next to continue. Otherwise, address the issues found and start the process again.4. At this point, the new server will search for the old one.If the servers are on the same network subnet (or connected directly), they will findeach other automatically. You will know that this has happened when a greencheckmark appears on the Source server, and the Target server will show the Sourceserver’s description on the “Source selection” screen.NOTE: The “handshake” may take several minutes until the servers connect over thenetwork, during which time the description area will remain blank.Manual source selection:If your servers are not located on the same network segment, automatic discovery willnot find the old server. In this case, you can specify the source server’s IP addressmanually to force discovery.To do that, switch the toggle at the bottom of the screen to its second position,“Manually enter source machine IP address”.Enter the IP address of the source server and click “Connect”.As long as the source server is accessible from the new one, it will be detected asmigration source and appear above.5. Once you have completed the Source selection, click Next to continue.14
Zinstall WinServ User Guide6. You will see the “SSD mode” option screen. If you require a hybrid SSD storage support,see Scenario 5: SSD Mode for more information. Otherwise, simply click Next tocontinue.7. You will see the “Configuration Summary” screen. Review the summary and press the"Go" button to start the migration when ready.During the migration process Zinstall shows how migration stages advance. No user actionis required at these stages.IMPORTANT: Even if the progress bar does not advance for a long time, or the server’sdisplay becomes black, it does not mean the server is stuck. The entire transfer processmay take a very long time. It depends on multiple factors, such as network connectionspeed hard drive condition and bad sectors, hard drive speed, overall performance etc.Accordingly, the progress bar may not show progress for hours – it is normal.If, after a while, the screen on the Target server becomes black, move the mouse to turn itback on and see the progress.Be patient and wait for the entire migration process to be completed:Once you see the message above on the new server, the migration is complete, and you cansafely exit the software on the SOURCE server as well, by pressing the “Cancel” button.15
Zinstall WinServ User GuideUse to perform the migration in two stages:-First, capture the source machine into a container file, storing the container onnetwork storage, external hard drive or other storage location.Then, deploy from the captured container onto the target server.This allows to perform the transfer even if both machines are not available at the same time, orif network storage or external physical storage is the desired way of transfer.See next page for instructions.16
Zinstall WinServ User Guide1. Run and activate the software on the source server. You will first see the main migration screen.Select the third option, “Moving from machine to container”, and click Next.2. You will be taken to the “Prerequisite check” screen. If all prerequisites are verified successfully,click Next to continue. Otherwise, address the issues found and start the process again.3. On the next screen, select the volumes you would like to capture into the container.17
Zinstall WinServ User Guide4. If you prefer to leave some of your files or folders out of the container, you can do that bypressing the Advanced button. You will be able to pick which files and folders get excluded fromthe container (not captured), or do the same for specific file extension or file size limits.If you just want to capture everything, you do not need to go into the Advanced menu.5. On the next screen, click Browse to select the location where the container file will be created.6. Once you have selected the location, you can optionally also choose to encrypt the container, byswitching the toggle at the bottom to “Create encrypted container” and entering a password.7. Click Next to go to the Configuration Summary screen. Review the summary and pressthe "Go" button to start the container creation process when ready.18
Zinstall WinServ User Guide1. Run and activate the software on the target server. You will first see the main migration screen.Select the fourth option, “Moving from container to machine” and click Next.2. You will be taken to the “Prerequisite check” screen. If all prerequisites are verified successfully,click Next to continue. Otherwise, address the issues found and start the process again.3. On the next screen, browse to locate the container you will be deploying on this machine, thenclick Next:19
Zinstall WinServ User Guide4. You will see the SSD mode option screen. If you require a hybrid SSD storage support,see Scenario 5: SSD Mode for more information. Otherwise, simply click Next tocontinue.5. You will see the Configuration Summary screen. Review the summary and press the"Go" button to start the migration when ready.During the migration process Zinstall shows how migration stages advance. No user actionis required at these stages.IMPORTANT: Even if the progress bar does not advance for a long time, or the server’sdisplay becomes black, it does not mean the server is stuck. The entire transfer processmay take a very long time. It depends on multiple factors, such as network connectionspeed hard drive condition and bad sectors, hard drive speed, overall performance etc.Accordingly, the progress bar may not show progress for hours – it is normal.If, after a while, the screen on the Target server becomes black, move the mouse to turn itback on and see the progress.Be patient and wait for the entire migration process to be completed:Once you see the message above on the new server, the migration is complete, and you can safely exitthe software on the SOURCE server as well, by pressing the “Cancel” button.20
Zinstall WinServ User GuideTo connect the SOURCE internal hard drive externally to the TARGET server, you need a USBhard drive enclosure, or any suitable adapter(USB / eSATA / Firewire).An adapter can bepurchased separately (usually available at a server store for a few dollars).IMPORTANT: The Source hard drive should contain the entire Source system. Just copyingsome of the files – even when performed using some of the third-party hard drive cloningsoftware / backup products–may not be enough to perform a migration. If the entire hard driveneeds to be copied before the migration, it is recommended to use the Zinstall HDD productfor this purpose.To perform the transfer:1. Turn off the SOURCE server2. Dismount the SOURCE hard drive from the SOURCE server3. Connect the SOURCE hard drive to the TARGET server - either internally, or using anexternal enclosure / adapter4. Turn the TARGET server on, and start Windows5. Run and activate the software on the target server. You will first see the main migration screen.Select the second option, “Moving from old hard drive”, and click Next.21
Zinstall WinServ User Guide6. You will be taken to the “Prerequisite check” screen. If all prerequisites are verified successfully,click Next to continue. Otherwise, address the issues found and start the process again.7. You will next see the will see the “Source selection” screen. The source hard drive willappear in the description area. If more than one hard drive is connected, select theappropriate source hard drive from the list.8. Once you have completed the Source selection, click Next to continue.9. You will see the SSD mode option screen. If you require a hybrid SSD storage support,see Scenario 5: SSD Mode for more information. Otherwise, simply click Next tocontinue.10. You will see the Configuration Summary screen. Review the summary and press the"Go" button to start the migration when ready.IMPORTANT: During the migration process Zinstall WinServ shows how migration stagesadvance. No user action is required at these stages. Even if the progress bar does notadvance for a long time, or the server’s display becomes black – this does not mean theserver is stuck. If the screen on the TARGET server becomes black, move the mouse to turnit back on and see the progress.Be patient and wait for the entire migration process to be completed:Once you see the message above on the new server, the migration is complete. Press “Reboot”to finish the process.22
Zinstall WinServ User GuideIf the Target server has a hybrid SSD-HDD configuration, e.g. a smaller SSD for OS and applications, and alarger HDD for data, you can use the dedicated SSD migration mode. In this mode, migrated data will beput onto the larger HDD drive, while the application settings and user settings will be integrated into theOS on the smaller SSD drive.This scenario is not a separate process. Rather, in each of the other scenarios, you will be given anoption to use SSD Mode - after the Target selection screen.In order to initiate SSD Mode, select the second option – “SSD Mode / Optimized target selection”.Then, select the larger drive from the dropdown list below. Once done, click Next and continue with theappropriate transfer scenario according to its appropriate section of this guide.23
Zinstall WinServ User GuideIn all scenarios, the product allows to transfer only profiles, settings and data – without transferringapplications. An example of such transfer is when migration is performed to a machine which alreadyhas a corporate standard “golden image”, where applications are already installed, but data and settingsare missing.This scenario is not a separate process. Instead, this option is available in all scenarios. It is toggled by aswitch on the main Scenario Selection screen on the Target server.To perform a migration WITHOUT migrating programs (but WITH migrating profiles, settings, and files) –switch the selection to the second option, “Migrate settings and user profiles only”.You can also use this option in Overwrite mode (3rd position). In this case, when copying a file thatalready exists on the new server, it will be overwritten with the source copy (normally, no overwrites aredone).24
Zinstall WinServ User GuideIn all of the scenarios above, the product allows to perform a selective migration: transferring onlychosen parts of the source system, instead of all of its applications, settings and files.IMPORTANT: This is an advanced configuration. Defining selective rules incorrectly may lead toinconsistent migration results. If you are not sure about your selective migration, contact a migrationspecialist before proceeding.To perform a Selective Migration in one of the scenarios above:1. During migration configuration on the new server, press the “Advanced” button. It will bepresent on the “Source Selection” screen when migrating over the network, and on the “TargetSelection” screen when migrating from a container / folder:2. The “Settings” menu will open. Press the “Activate Advanced Settings Mode” button to initiateselective migration options.NOTE: This process will take a while to complete. Wait until you see the selection list tocontinue.25
Zinstall WinServ User Guide3. Once the initialization is complete, Selective Migration options become available in 4 separatetabs: Files and Directories, Programs, User Profiles, and Registry.26
Zinstall WinServ User Guide4. Files and Directories selection:In the Files and Directories tab, Exclude and Include rules can be defined on chosen files orfolders.a. To add a new rule, browse for, or type in, the path in the path input on the top right, andselect Exclude / Include on the left. Then, click the “Add Rule” button.a. If you are typing the path manually, make sure to type in the full path, including thedrive letterb. If you are browsing for the path, make sure to toggle “Directory” or “File” in the leftcombo box, and choose the appropriate drive letter from the combo box after theword “volume”:b. An Exclude rule means that the file or folder will not be transferred to the target system. Itwill appear with an unchecked check box in the Type column, and with the word “Exclude”in the Action column. To toggle the rule to Include, just click the checkbox on the left.For example: excluding the folder “E:\temp” means that “E:\temp” and all of its contentswill not be transferred (while everything else will be).c. An Include rule means that the file or folder will be transferred to the target system, even iftheir parent folders have been excluded. It will appear with a checked check box in the Typecolumn, and with the word “Include” in the Action column. To toggle the rule to Exclude,just click the checkbox on the left.For example: including “E:\temp\subfolder” means that it will be transferred, even thoughthe rest of “E:\temp” will not because of the exclude rule in the previous section.27
Zinstall WinServ User Guide5. Programs selection:In the Programs tab, you can prevent programs from transferring to the target system.a. By default, all programs are marked with a checkmark on the left, meaning that they allwill be transferred to the target system. You can also change click the “Clear All” buttonif you prefer to start with no programs being transferred.b. By click the checkmark on the left of each program description, you can toggle whetherit will or will not be transferred to the target system.c. If you choose to uncheck a program, for which the path to its files is unknown, you willbe prompted to provide said path. If you do not know where the files are stored, cancelthat prompt. In such case, some of the file
Zinstall WinServ User Guide Zinstall WinServ supports multiple migration scenarios, among them: 1. Migration from one server to another: over the network or via a direct network cable 2. Rescuing a broken server / Migration from a separate hard drive: by transferring applications, settings and files directly off the source server's hard drive