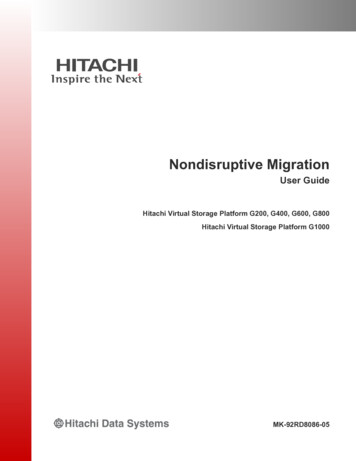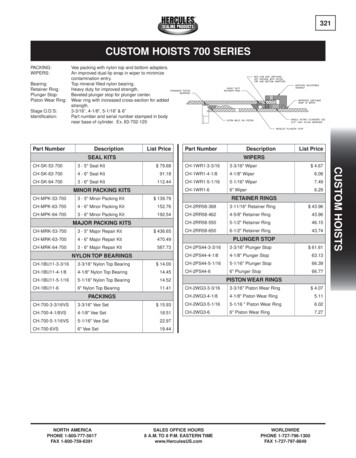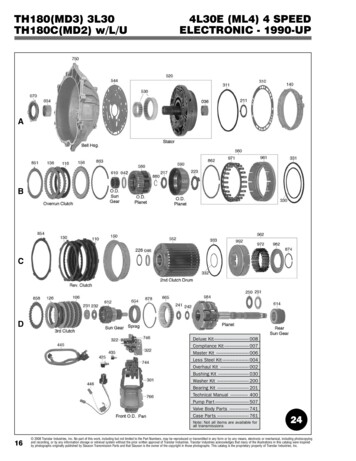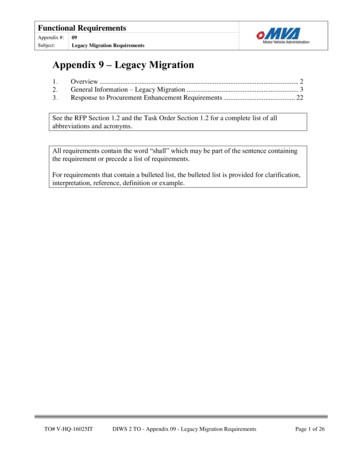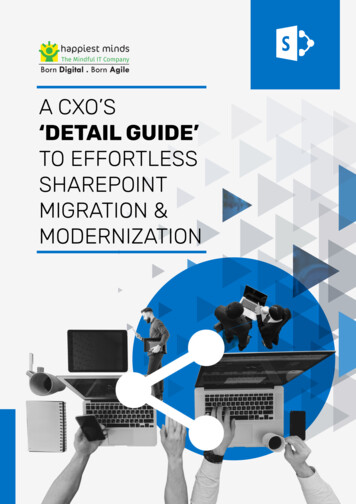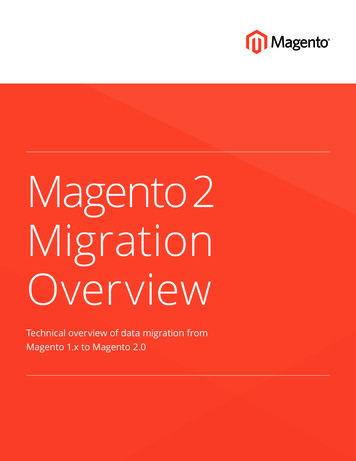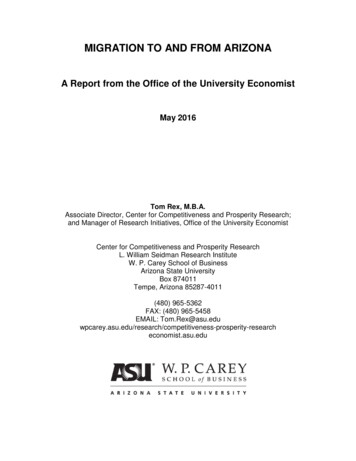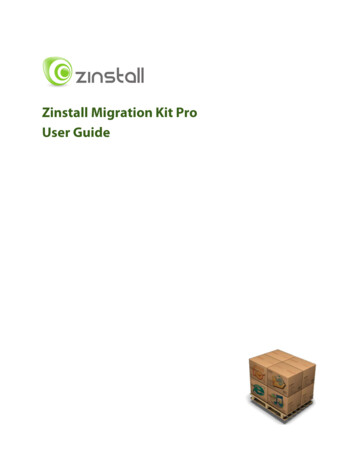
Transcription
Zinstall Migration Kit Pro User GuideThank you for purchasing Zinstall Migration Kit Pro.If you have any questions, issues or problems, please contact us:Support email:Sales email:Visit our zinstall.comCopyright ZVT, Inc., all rights reserved.“Zinstall”, “Zinstall XP7”, “Zinstall zPOD”, “Zinstall WinWin”,“Zinstall HDD”, “Zinstall WinServ”, “Zinstall Migration Kit Pro”and the Zinstall logo are registered trademarks of ZVT, Inc.“Windows”, “Windows XP”, “Windows Vista”, “Windows 7”,“Windows 8”, “Windows 10” are registered trademarks ofMicrosoft Corporation.All other trademarks and copyrights referred to are theproperty of their respective owners.Distribution of modified versions of this document is prohibitedwithout the explicit permission in writing of the copyrightholder. Distribution of this work or derivative work for commercialpurposes is prohibited unless prior permission is obtained from thecopyright holder.DOCUMENTATION IS PROVIDED “AS IS” AND ALL EXPRESS ORIMPLIED CONDITIONS, REPRESENTATIONS AND WARRANTIES,INCLUDING ANY IMPLIED WARRANTY OF MERCHANTABILITY,FITNESS FOR A PARTICULAR PURPOSE OR NON-INFRINGEMENT,ARE DISCLAIMED, EXCEPT TO THE EXTENT THAT SUCHDISCLAIMERS ARE HELD TO BE LEGALLY INVALID.2
Zinstall Migration Kit Pro User GuideIntroduction . 4System Requirements . 5Preparing for Migration . 6Running and activating the software . 7Scenario 1: Migration from one computer to another . 9Scenario 2: Migration from a separate hard drive (for example, from a broken computer) . 9Scenario 3: Transfer via intermediate storage location - without a direct connection (such as with aUSB external hard drive, or via a network share) . 9Scenario 4: Transfer from a physical machine to a Virtual Machine (P2V) . 9Scenario 5: Reinstalling or upgrading Windows on same computer . 10Scenario 6: Restoring from a 3rd party backup . 10Additional Options . 11Performing the Transfer. 12Scenario 1: Migration from one computer to another . 12Scenario 2: Migration from a separate hard drive (for example, from a broken computer) . 18Scenario 3: Transfer via intermediate storage location - without a direct connection (such as with aUSB external hard drive, or via a network share) . 21Scenario 5: Reinstalling or upgrading Windows on same computer . 27Scenario 6: Restoring from a 3rd party backup . 27Additional Options . 28Appendix A . 41Web Activation. 41CHKDSK . 42Converting a FAT32 drive to NTFS file system . 42Troubleshooting Guide . 44Message Codes . 44After the Migration . 49
Zinstall Migration Kit Pro User GuideZinstall Migration Kit Pro supports multiple migration scenarios, among them:1. Migration from one computer to another: over the network or via a direct networkcable2. Migration from a separate hard drive (for example, from a broken computer): bytransferring applications, settings and files directly off the source computer’s harddrive3. Transfer via intermediate storage location, without a direct connection (such as witha USB external hard drive or via a network share): Capturing a machine into acontainer file, and deploying a container file on another machine – used when bothmachines are not available at the same time, or to use a separate storage locationinstead of a network transfer.4. Transfer from a physical machine to a Virtual Machine (P2V), or V2V / Cloud to Cloud– including Hyper-V, VMWare, Cloud and VDI environments, or even cross-Cloudtransfers such as Azure and Amazon AWS.5. Upgrade to Windows 7 / 8 / 10 in-place, on the same physical computer – when thenew Windows is installed on an existing machineIn each of the scenarios, the Kit allows to transfer the entire user workspace, includingapplications, settings, personalization, documents, domain settings, security policies and datafiles. Zinstall Migration Kit Pro performs a native migration, implanting all of the above directlyinto the target environment.Each of the scenarios can be modified to perform selective transfer, transfer of profile anddata only, transfer to an SSD – HDD combination, or transfer using an encrypted container.Windows OS, security suites/antiviruses and special purpose drivers are not transferred fromthe source system.
Zinstall Migration Kit Pro User GuideMinimumIntel Pentium 4 orAMD Athlon XP CPU1GB RAMRecommendedIntel or AMD Dual coreCPU2GB RAM or higherHard drive freespace1GB and, in addition,enough space fortransferred applicationsand files20GB and, in addition,enough space fortransferred applicationsand filesNetwork Adapter10/100 network adapter/ wirelessGigabit network adapterOperating systemWindows 10Windows 8Windows 7Windows VistaWindows XPSource (Old)YesYesYesYesYesTarget (New)YesYesYesYesYesProcessorMemory Zinstall software must be executed with administrative privileges on both source andtarget systemsZinstall software cannot be executed when the Windows OS is running in safe modeIf the Windows operating system is malfunctioning, or any of Windows subcomponentsare corrupt, the migration might not work properlyInternet connection is required to perform online product activation
Zinstall Migration Kit Pro User GuideBefore beginning the transfer process, it is recommended to prepare your system according tothe following checklist. Doing so will ensure the migration is successful and not affected bypossible system issues.1. Uninstall / disable all security software, antivirus or firewalls.2. Close all running applications.3. For older machines, it is recommend to verify file system consistency by running thestandard Windows CHKDSK utility. For further instructions, see Appendix A, CHKDSK4. For Windows XP machines, if one of the hard drives you are using is formatted with theFAT32 file system, it is required to convert them to NTFS before performing themigration. For further instructions, see page 42, Converting a FAT32 drive to NTFS filesystem.5. Make sure there is at least 1 GB free space on each hard drive.Some releases of anti-virus / internet security software products lack a proper identifyingmechanism and might mistakenly consider Zinstall software to be a threat. Zinstall code isdigitally signed, according to policy, by official worldwide Certification Authority; nevertheless,some of the anti-virus / internet security software might automatically, and without asking theuser, prevent Zinstall from normal execution. It is recommended to uninstall anti-virus /internet security software before performing the migration. Alternatively, contact the vendorof the anti-virus / internet security software, in order to get instructions on how to add Zinstallto the “white list” of permitted software.If you are migrating between two computers in a domain environment, you must add thetarget machine to the domain before the migration, and log in as the same user on bothmachines.Furthermore, during the migration process, the target computer should be on the domainnetwork, in order to allow it to authenticate the transferred profiles.
Zinstall Migration Kit Pro User GuideThe first step in performing the migration is running the software on your computers.IMPORTANT: If you have two computers (migrating from one to another, i.e. an old one and a new one),you need to run the software on both the source and the target computer.Follow this guide on each of the computers involved:1. If an Internet connection is available, connect the computer to the Internet to simplify productactivation.2. Put the Zinstall software on the SOURCE computera. If the Zinstall product was purchased electronically, download the softwareusing the link from the Zinstall License Information email received afterpurchasing.b. If the Zinstall product was obtained as a packaged CD, install the software fromthe CD.3. Run the software4. Perform product activation:a. When Zinstall software is purchased electronically over the Internet, the serialnumber is obtained from the License Information email, which is sent fromZinstall Support upon purchase.b. When Zinstall software is purchased as a packaged CD, the serial number isprinted on a sticker on the CD package.c. You need to supply the serial number when prompted by the software.d. When Zinstall software runs for the first time, you will be asked to enter theserial number and your email address:7
Zinstall Migration Kit Pro User Guidee. It is very important to provide a correct email address, otherwise you mayexperience difficulties in receiving support – Zinstall Support System recognizeslicensed users by email address.5. Enter the serial number and email addressa. If a red “X” appears to the right of the serial number, this means that the serialnumber has been accidentally mistyped. Double-check all of the characters,and correct the typo.b. When a green checkmark appears to the right of the serial number, this meansthat the number has been typed correctly.6. Press the “Activate” button. An “Activation in progress” message will appear:7.a. If the computer is connected to the Internet, activation will be performedautomatically over the Internet.b. If the computer cannot be connected to the Internet, the activation can be performedusing any other Internet connection (“offline activation”). If this is the case, seeAppendix A, Web Activation for further instructions.After a successful activation, the following message will appear:8
Zinstall Migration Kit Pro User GuideBefore you begin the migration process, check which of the scenarios below best matches your situationand goals. Then, follow the appropriate guide to complete your migration.For transfers between two computers – a Source and a Target – when both computers are fullyfunctional and connected to the same network.IMPORTANT: This transfer is performed with the computers connected to the same network,same router or directly with a network cable. When your computers cannot connect to eachother properly, refer to Scenario 1 (transfer by connecting the source computer’s hard drivedirectly to the target computer).Refer to page 17 for a detailed, step-by-step guide.When the old computer is broken, cannot be turned on, or its Windows OS is malfunctioning (VSSfailure, WMI problem etc.), the transfer can still can be performed – directly off the hard drive of thesource computer. The hard drive may be connected either internally or externally (using a USB adapteror hard drive enclosure).Refer to page 18 for a detailed, step-by-step guide.This scenario allows to perform the transfer not directly, but instead in two separate phases: first,capture the source machine into a container file, stored on a network storage, external hard drive orother storage media and then –deploy the captured container onto the target machine. This allows toperform the transfer even when the source and the target machines are not available at the same time,when the Phase Two need to be delayed or if network storage or external physical storage is the desiredway of transfer.See page 21 for a detailed, step-by-step guide.The Target may be not a Physical, but a Virtual machine. This includes migrating to Hyper-V, VMWare,Cloud and VDI environments. In order to perform such migration, use the instructions for Scenario 1 orScenario 3, depending on connection type.9
Zinstall Migration Kit Pro User GuideUsed for situations when a new Windows is installed on an existing, personalized machine.This upgrade is performed similarly to Scenario 3, first capturing the original Windows into a containerfile, then installing the new Windows on the machine, and finally restoring applications, settings andfiles back from the container.See page 26 for a detailed, step-by-step guide.Used to recover from an existing image backup, created by a 3rd party Backup product. Once the 3rdparty backup image is mounted, use Scenario 2 to perform the migration.See page 26 for a detailed, step-by-step guide.10
Zinstall Migration Kit Pro User GuideEach of the scenarios above can be modified with additional options below.When the target computer has a smaller, faster SSD for OS and applications, and a larger, slower HDDfor data, the transfer must take that into account – transferring application configurations to the SSD,and the bulk of the data to the HDD. SSD mode is enabled in the appropriate “Target Selection” screen –as instructed by the guide.In all scenarios, the product allows to transfer only profiles, settings and data – without transferringapplications. An example of such transfer is when migration is performed to a machine which alreadyhas a corporate standard “golden image”, where applications are already installed, but data and settingsare missing. This option is toggled by a switch on the main Scenario Selection screen on the Targetcomputer. It is available in all scenarios.In all of the scenarios above, the product allows to perform a selective migration: transferring onlychosen parts of the source system, instead of all of its applications, settings and files.Zinstall Migration Kit Pro may also be executed from a command line interface, instead of manual GUIselection.This allows for automation of the migration process, as well as for granular excludes of files, folders andapplications that should not be transferred.In addition to configuring the migration itself, you can define post-migration adjustments. These arespecial rules for string replacement in files of your choice. For example, you can set a rule to adjustconfiguration files by changing the old computer name to the new computer name or the old computerIP address to a new IP address.11
Zinstall Migration Kit Pro User GuideIMPORTANT NOTE for migrations in a domain environment:If your computers are in a domain, make sure to add the target machine to the domain beforestarting the migration. If you are moving between two machines, make sure to also log in asthe same domain user on both machines. During the transfer, make sure the target machinehas connectivity to the domain (i.e., not disconnected from the network).1. Run and activate the software on the source computer. You will first see the main migrationscreen. Select the first option, “Moving between two machines” and click Next.2. On the next screen, select “This is the source computer” and click Next.12
Zinstall Migration Kit Pro User Guide3. You will be taken to the “Prerequisite check” screen. If all prerequisites are verified successfully,click Next to continue. Otherwise, address the issues found and start the process again.4. The following screen will appear, which means the SOURCE computer is ready to start thetransfer. Do not exit the software until the migration is complete. You now need to continue theguide, running the software on the target computer.1. Run and activate the software on the target computer. You will first see the main migrationscreen. Select the first option, “Moving between two machines” and click Next.13
Zinstall Migration Kit Pro User Guide2. On the next screen, select “This is the target computer” and click Next.3. You will be taken to the “Prerequisite check” screen. If all prerequisites are verified successfully,click Next to continue. Otherwise, address the issues found and start the process again.4. Make sure you have connected the computers together. You can connect yourcomputers by either:a. Connecting each of the computers to same Internet router or home / officenetwork.b. Connecting one computer to another directly with a network (Ethernet) cable.NOTE: If you only have one Ethernet cable, you can disconnect it from yourInternet router and use it to connect one computer to another directly14
Zinstall Migration Kit Pro User Guidec. See below for a picture of what a network / Ethernet / LAN cable you needlooks like:5. You do not have to perform any configurations – just plug the cables in, and Zinstallsoftware will automatically configure the connection.6. After the computers are properly connected, they will find each other on the network.You will know that this has happened when a green checkmark appears on the oldcomputer. This may take a few minutes.Note – Manual source selection:If the computers are not located on the same network segment, automatic discoverywill not find the old computer. In this case, you can specify the source computer’s IPaddress manually to force discovery.To do that, switch the toggle at the bottom of the screen to its second position,“Manually enter source machine IP address”.Enter the IP address of the source server and click “Connect”.As long as the source computer is accessible from the new one, it will be detected asmigration source and appear above.15
Zinstall Migration Kit Pro User Guide7. IMPORTANT: Note regarding wireless connections:Zinstall software supports performing a migration via a wireless network connection.However, wireless connections significantly increase transfer times, and maydisconnect spontaneously, preventing Zinstall software from completing the migrationor even causing the migration process failure.It is strongly recommended to use a wired connection instead whenever possible. Toensure the computers connect using the wired connection, wireless should be disabledon the both computers.8. Once the computers are connected and have located each other, you will see theSource computer’s description appears on the “Source selection” screen.NOTE: The “handshake” may take several minutes until the computers connect overthe network, during which time the description area will remain blank.9. If you need to perform a Selective Migration, see the “Selective Migration” sectionbelow the scenarios in this guide.10. Once you have completed the Source selection, click Next to continue.11. You will see the “SSD mode” option screen. If you require a hybrid SSD storage support,see “Additional Options: SSD Mode” below for more information. Otherwise, simplyclick Next to continue.12. You will see the “Configuration Summary” screen. Review the summary and press the"Go" button to start the migration when ready.During the migration process Zinstall shows how migration stages advance. No user actionis required at these stages.IMPORTANT: Do not use the computers until you see a message on the TARGET computerconfirming that the migration is complete! Even if the progress bar does not advance for along time, or the computer’s display becomes black – this does not mean the computer isstuck. The entire transfer process may take a very long time – it’s depending on manyseveral factors, mainly – of the Source computer - such as hard drive condition and badsectors, hard drive speed, overall performance etc.Accordingly, the progress bar may not show progress for hours – it is normal.16
Zinstall Migration Kit Pro User GuideIf, after a while, the screen on the Target computer’s screen becomes black, that’s OK. Youcan move the mouse to turn it back on and see the progress.Be patient and wait for the entire migration process to be completed:Once you see the message above on the new computer, the migration is complete, and you cansafely exit the software on the SOURCE computer as well, by pressing the “Cancel” button.17
Zinstall Migration Kit Pro User GuideTo connect the SOURCE internal hard drive externally to the TARGET computer, you need a USBhard drive enclosure, or any suitable adapter (USB / eSATA / Firewire). An adapter can bepurchased separately (usually available at a computer store for a few dollars).IMPORTANT: The Source hard drive should contain the entire Source system. Just copyingsome of the files – even when performed using some of the third-party hard drive cloningsoftware / backup products – may not be enough to perform a migration. If the entire harddrive needs to be copied before the migration, it is recommended to use the Zinstall HDDproduct for this purpose.To perform the transfer:1. Turn off the SOURCE computer2. Dismount the SOURCE hard drive from the SOURCE computer3. Connect the SOURCE hard drive to the TARGET computer - either internally, or using anexternal enclosure / adapter4. Turn the TARGET computer on, and start Windows18
Zinstall Migration Kit Pro User Guide5. Run and activate the software on the target computer. You will first see the main migrationscreen. Select the second option, “Moving from old hard drive”, and click Next.6. You will be taken to the “Prerequisite check” screen. If all prerequisites are verified successfully,click Next to continue. Otherwise, address the issues found and start the process again.7. You will next see the will see the “Source selection” screen. The source hard drive willappear in the description area. If more than one hard drive is connected, select theappropriate source hard drive from the list.8. If you need to perform a Selective Migration, see the “Selective Migration” sectionbelow the scenarios in this guide.9. Once you have completed the Source selection, click Next to continue.10. You will see the SSD mode option screen. If you require a hybrid SSD storage support,see “Additional Options: SSD Mode” for more information. Otherwise, simply click Nextto continue.19
Zinstall Migration Kit Pro User Guide11. You will see the Configuration Summary screen. Review the summary and press the"Go" button to start the migration when ready.IMPORTANT: During the migration process Zinstall Migration Kit Pro shows how migrationstages advance. No user action is required at these stages.You do not have to remain sitting near the computers – the entire process may take quite awhile (sometimes, many hours are required). This depends on several factors, such as thecondition of the SOURCE hard drive and the SOURCE computer, connection type (wired orwireless), connection speed (10Mbit/s, 100Mbit/s, 1Gbit/s), processing power of thecomputers and, of course, the amount of data to be transferred.IMPORTANT: Do not use the computers until you see a message on the TARGET computerconfirming that the migration is complete! Even if the progress bar does not advance for along time, or the computer’s display becomes black – this does not mean the computer isstuck. If the screen on the TARGET computer becomes black, move the mouse to turn itback on and see the progress.Be patient and wait for the entire migration process to be completed:Once you see the message above on the new computer, the migration is complete. Press“Reboot” to finish the process.20
Zinstall Migration Kit Pro User GuideUse this scenario to perform the migration in two stages:-First, capturing the source machine into a container file, stored on network storage,external hard drive or other storage media.Then, deploying the captured container onto the target machine.This allows to perform the transfer even if both machines are not available at the same time, orif network storage or external physical storage is the desired way of transfer.1. Run and activate the software on the source computer. You will first see the main migrationscreen. Select the third option, “Moving from machine to container”, and click Next.2. You will be taken to the “Prerequisite check” screen. If all prerequisites are verified successfully,click Next to continue. Otherwise, address the issues found and start the process again.21
Zinstall Migration Kit Pro User Guide3. On the next screen, select the volumes you would like to capture into the container. On a typicalmachine, that would be Volume C (it will be selected automatically).4. If you prefer to leave some of your files or folders out of the container, you can do that bypressing the Advanced button. You will be able to pick which files and folders get excluded fromthe container (not captured), or do the same for specific file extension or file size limits.If you just want to capture everything, you do not need to go into the Advanced menu.22
Zinstall Migration Kit Pro User Guide5. On the next screen, click Browse to select the location where the container file will be created:6. Once you have selected the location, you can optionally also choose to encrypt the container, byswitching the toggle at the bottom to “Create encrypted container” and entering a password.Click Next to go to the Configuration Summary screen. Review the summary and press the "Go" buttonto start the container creation process when ready.23
Zinstall Migration Kit Pro User Guide1. Run and activate the software on the target computer. You will first see the main migrationscreen. Select the fourth option, “Moving from container to machine” and click Next.2. You will be taken to the “Prerequisite check” screen. If all prerequisites are verified successfully,click Next to continue. Otherwise, address the issues found and start the process again.24
Zinstall Migration Kit Pro User Guide3. On the next screen, browse to locate the container you will be deploying on this machine:4. If you need to perform a Selective Migration, see the “Selective Migration” sectionbelow the scenarios in this guide. Otherwise, click Next.5. You will see the SSD mode option screen. If you require a hybrid SSD storage support,see “Additional Options: SSD Mode” for more information. Otherwise, simply click Nextto continue.6. You will see the Configuration Summary screen. Review the summary and press the"Go" button to start the migration when ready.IMPORTANT: During the migration process Zinstall Migration Kit Pro shows how migrationstages advance. No user action is required at these stages.You do not have to remain sitting near the computers – the entire process may take quite awhile (sometimes, many hours are required). This depends on several factors, such as thecondition of the SOURCE hard drive and the SOURCE computer, connection type (wired orwireless), connection speed (10Mbit/s, 100Mbit/s, 1Gbit/s), processing power of thecomputers and, of course, the amount of data to be transferred.IMPORTANT: Do not use the computers until you see a message on the TARGET computerconfirming that the migration is complete! Even if the progress bar does not advance for along time, or the computer’s display becomes black – this does not mean the computer isstuck. If the screen on the TARGET computer becomes black, move the mouse to turn itback on and see the progress.25
Zinstall Migration Kit Pro User GuideBe patient and wait for the entire migration process to be completed:Once you see the message above on the new computer, the migration is complete, and you can safelyexit the software on the SOURCE computer as well, by pressing the “Cancel” button.26
Zinstall Migration Kit Pro User GuideUse this scenario to reinstall Windows on a computer, or to upgrade a computer from oneWindows version to another in-place (for example, upgrade an Windows 7 machine toWindows 10).If you have already installed the new Windows, without capturing the original installation, youstill have a chance to migrate. Select the last option – “Windows 7, Windows 8 in-placemigration. If your Windows installation has not completely wiped the original data, Zinstall willlocate the Windows.old folder and migrate from it.If you have not yet installed the new Windows, use the following steps instead for a safertransfer:1. First, capture the existing Windows into a container file, stored on an external harddrive, on network storage, or any other storage media.Refer to Scenario 3 – Source computer for detailed instructions.2. Then, install the new Windows on the machine.3. Finally, deploy the captured container onto the target machine.Refe
Zinstall Migration Kit Pro User Guide 7 The first step in performing the migration is running the software on your computers. IMPORTANT: If you have two computers (migra