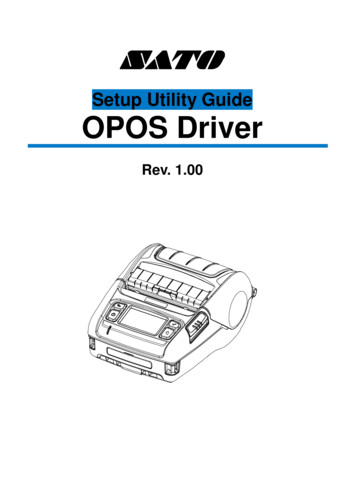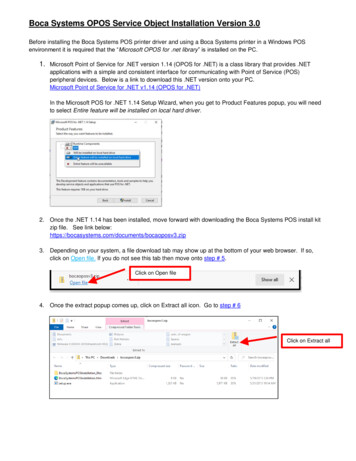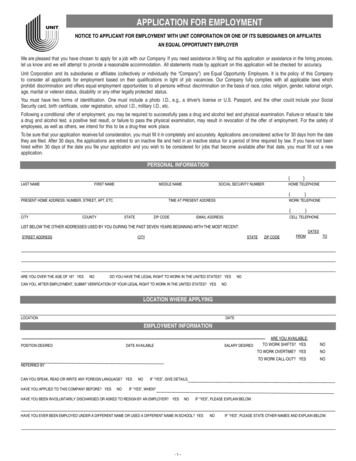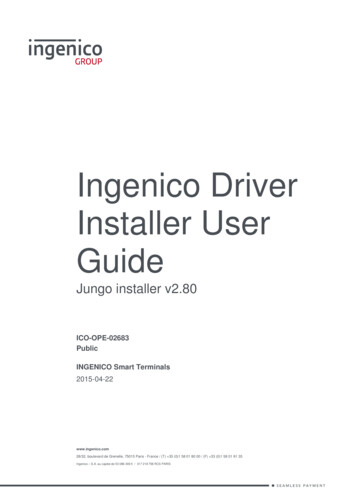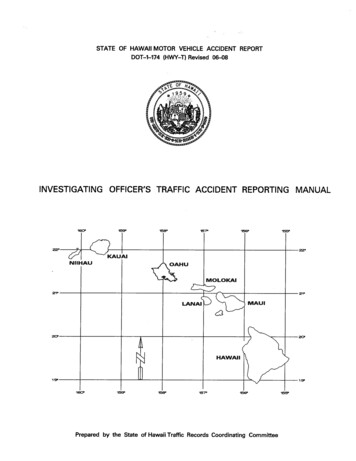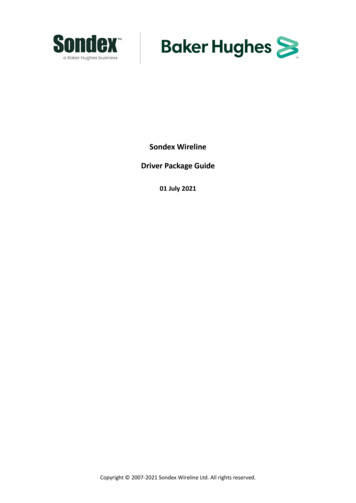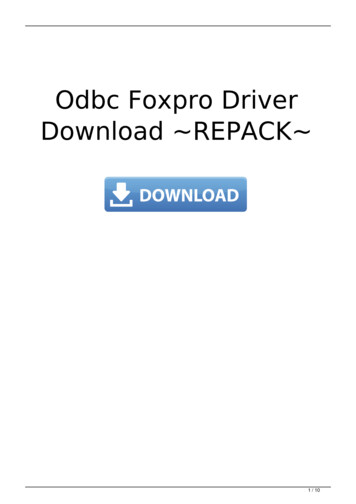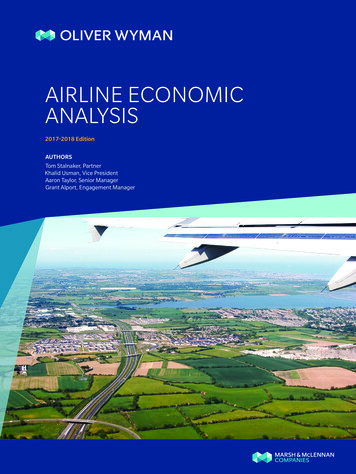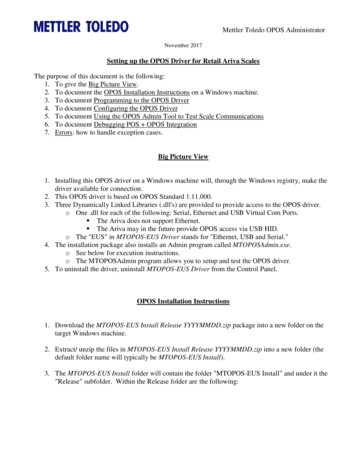
Transcription
Mettler Toledo OPOS AdministratorNovember 2017Setting up the OPOS Driver for Retail Ariva ScalesThe purpose of this document is the following:1. To give the Big Picture View.2. To document the OPOS Installation Instructions on a Windows machine.3. To document Programming to the OPOS Driver4. To document Configuring the OPOS Driver5. To document Using the OPOS Admin Tool to Test Scale Communications6. To document Debugging POS OPOS Integration7. Errors: how to handle exception cases.Big Picture View1. Installing this OPOS driver on a Windows machine will, through the Windows registry, make thedriver available for connection.2. This OPOS driver is based on OPOS Standard 1.11.000.3. Three Dynamically Linked Libraries (.dll's) are provided to provide access to the OPOS driver.o One .dll for each of the following: Serial, Ethernet and USB Virtual Com Ports. The Ariva does not support Ethernet. The Ariva may in the future provide OPOS access via USB HID.o The "EUS" in MTOPOS-EUS Driver stands for "Ethernet, USB and Serial."4. The installation package also installs an Admin program called MTOPOSAdmin.exe.o See below for execution instructions.o The MTOPOSAdmin program allows you to setup and test the OPOS driver.5. To uninstall the driver, uninstall MTOPOS-EUS Driver from the Control Panel.OPOS Installation Instructions1. Download the MTOPOS-EUS Install Release YYYYMMDD.zip package into a new folder on thetarget Windows machine.2. Extract/ unzip the files in MTOPOS-EUS Install Release YYYYMMDD.zip into a new folder (thedefault folder name will typically be MTOPOS-EUS Install).3. The MTOPOS-EUS Install folder will contain the folder "MTOPOS-EUS Install" and under it the"Release" subfolder. Within the Release folder are the following:
Mettler Toledo OPOS Administrator4. Double-click on setup.exe to start the install process.5. Follow the installation script instructions, allowing the installation of the OPOS Driver and theAdmin tool.a. When running the installer, be sure to select “Everyone” on the second installerscreen (bottom left).6. The install script should complete the following actions:o Install and register the OPOS driver.o Install the .dll's (Serial, USB and Ethernet.)o Install the Admin program (used for testing).o Place a shortcut to the Admin program on the desktop.o Add the Admin program to the Start menu: All Programs Mettler Toledo MTOPOS-EUS Driver.Programming to the OPOS Driver1. The OPOS driver will typically be installed on a POS.a. The OPOS driver will be accessed from the POS source code though the .dll's.b. In this implementation, the .dll's contain the actual "drivers".i. There is no separate .sys driver with this OPOS implementation.2. Serial, USB and Ethernet .dll's:a. There are three DLL's that are installed as part of the MTOPOS-EUS software package.i. MettlerScalesSerial.dll:1. Supports Ariva RS-232 Serial communications.ii. MettlerScalesUsb.dll :1. Supports USB Virtual COM Port communications.2. Ariva does not yet support standard HID via OPOS.iii. MettlerScalesEthernet.dll:1. Ariva does not support Ethernet.b. The .dll's are located here: C:\Program Files (x86)\Common Files\MTOPOS Shared.c. These .dll's provide the OPOS driver API's.i. The POS provider software links to these .dll's for OPOS communications.ii. These .dll's hide the details behind Serial, USB and Ethernet communications.
Mettler Toledo OPOS Administrator3. This OPOS driver does not support "Live Weight" reporting.a. Live Weight is the continuous (non-polling) reporting of weight.b. The Admin tool defaults to continuous weight reporting, but that is because the Admin tooldoes continuous polling.4. Mettler Toledo Retail may be able to provide sample programs for POS programmers to betterunderstand the .dll interfaces.Configuring the OPOS Driver1. For the OPOS driver to work correctly, the Windows OS Registry must be configured on the PC/POS to match the settings of the specific scale being addressed.2. The POS program can set these Registry values or the Admin tool below can be used to set thesevalues.a. For testing, the Admin program can be used to set these values.b. For POS software that is to be widely distributed, the POS program should set these values.3. In particular, the following Registry settings must be set:a. Scale Model "Ariva".b. Scale Units [g, kg, oz, lb] as defined by OPOS Standard:i. SCAL WU GRAM 1 gii. SCAL WU KILOGRAM 2 kgiii. SCAL WU OUNCE 3 oziv. SCAL WU POUND 4 lbc. Notes on Scale Units:i. The values “lb”, “kg”, “oz” or “g” are set in the registry for Scale Units.ii. The OPOS driver then converts these weight units to its number equivalent andreturns the value (0, 1, 2, 3, or 4) as required by OPOS.4. The POS OS Registry (using regedit) should look something like this (note that I am using COM4and kg):
Mettler Toledo OPOS AdministratorUsing the OPOS Admin Tool to Test Scale Communications1. Execute the OPOS Admin Tool:a. Connect your Ariva scale to your PC or POS system.i. For RS-232 use cable #72256235ii. For USB Virtual Com Ports use cable #72256236b. The Viva scale uses the Viva RS-232 cable and might require a Null Modem.c. Use the desktop icon or:i. See the next point before running the Admin program!ii. Start- All Programs- Mettler Toledo- MTOPOS-EUS Driver- MTOPOSAdmind. Do not "Run as Administrator" the Admin program.i. I.e., before running the Admin program, right-click on the Admin Program andselect the Properties option.1. This will bring up the "MTOPOSAdmin Properties" dialog.2. Select the Compatibility tab dialog.3. Make sure "Run this program as administrator" is not checked.ii. Why? Because if the Admin program works correctly without “Run asAdministrator” elevated privileges then the POS program should also work withoutadministrator privileges.2. Once opened, click on “Add Configuration”.
Mettler Toledo OPOS Administrator3.“Add Configuration” will take you to the Scale Properties page.4. The Admin program can handle multiple scales. Input the following fields:a. Scale Instance:i. A specific scale name. Any name that uniquely identifies the scale is OK.b. Scale Model:
Mettler Toledo OPOS Administratori. For Checkout scales select either Viva or ARIVA.c. Protocol:i. The only choice is Toledo (also known as 8217).ii. This is true for both RS-232 and USB Virtual Com Ports.d. Display Weight Units:i. Select Lb., Kg or Oz (must match your scale weighing units).e. Serial Port Settings:i. Note: Ariva scales are factory configured for either RS-232 or USB Virtual COMPorts.1. If you wish to change the Ariva communication mechanism, please refer tothe Ariva User's Guide, Section: Setup, Menu item 3.1 (CommunicationType).ii. Port:1. If scale is using RS-232 (using cable #72256235):a. Typically COM1 on a PCb. For POS systems please check: Start- Control Panel- View devicesand printers to determine the COM port.2. If scale is using USB Virtual COM ports (using cable #72256236):a. First connect the scale to the PC/ POS.b. Check Start- Control Panel- View devices and printersi. Find METTLER TOLEDO Ariva (COM4)1. Could be other port than COM4 iii. Baud Rate 9600iv. Data Bits 7v. Parity Evenvi. Stop Bits 15. Note: If necessary, see separate instructions for installing the Virtual COM Port Driver on yourPC/ POS system.a. OPOS and Virtual COM port drivers are separate, distinct drivers.6. Click OK.a. Taking you back to the main screen.Test Scale CommunicationNote: See the Errors section below if you encounter any difficulties.1. Click "Open Connection"
Mettler Toledo OPOS Administrator2. Weight values will be shown automatically.Other Functions1. The following functions are supported for the Ariva scale:a. Zero Scalei. Zero the scale.b. Tare Scalei. Tare off a weight value.ii. The resulting weight will be a Net Weight.c. Clear Tarei. Clear (zero) the previously set Tare.d. Enable/ Disable Auto Weight Updatei. Click “Disable Auto Weight Update” button to enable the "Read Weight" button.1. And disable automatic weight readings.ii. Click “Enable Auto Weight Update” button to enable automatic weight readings.Debugging POS OPOS Integration1. For debugging, a log file is available via the Admin program.o As well as different levels of logging verbosity.o See "Log Settings" on the Admin program main page.o The OposAdmin.log file is located here: C:\ProgramData\Mettler Toledo2. This debugging also works for POS OPOS integration testing.a. Simply set debugging ON as well as the level of verbosity.i. Then exit the Admin program and run the POS software.b. Extract the debugging log file and send to MT for analyses.3. Remember to turn off the debug flag (via the Admin program) when done debugging.a. I.e., the debugging flag should be turned off for normal OPOS operations.4. Using debugging flag with POS has not been tested yet.ErrorsPossible Errors (to date):
Mettler Toledo OPOS Administrator1. "Get scale software version failed. Error: OPS E TIMEOUT (112)"a. Make sure the scale is connected to the PC/ POS system.b. Make sure the PC/ POS system RS-232/ Virtual COM Port parameters match the scaleparameters (Ariva menu items 3.1 – 3.6).2. Incorrect weight reading:a. Make sure the Weight Units selected above (Lb. Kb, Oz) matches the scale weighing units.3. OPOS driver does not return a valid weight unit with the ReadWeight() command.a. Error example: "Invalid Weight Unit of Measure"b. This typically indicates that either 1) the Admin program did not work correctly or 2) thePOS program is not setup correctly.c. Here are some things to check:i. If the Admin program displays errors then please provide MT with screenshots ofthe errors (with details opened up).ii. If the POS program runs with errors then please provide MT with screenshots of theerrors (with details opened up).iii. Please check the UAC (User Access Control) settings on the POS system.1. Having the POS locked down with very strong UAC settings or othersecurity (such as group policy controls) could cause problems.iv. Verify that the database “OPOSAdmin.mdb” is properly located under the“C:\ProgramData\Mettler Toledo” directory.v. Verify that “Everyone” was selected on the second installer screen (above).vi. If the POS program is "Run as Administrator" does this solve the problem?1. Not that we expect to run the POS program as Administrator, but forintegration testing this check answers an important question.d. Also: check the POS systems registry rights:i. Run "regedit" from the Windows "Run" window1. Navigate to the key path:“HKEY LOCAL POS\Scale”2. Highlight and right-click on the Scale key.3. A popup menu list should be displayed.4. Select the “Permissions ” option.5. The "Permissions for Scale" window should be displayed.6. Under the Security tab the “Group or user names:” list should have the“Everyone” group displayed at the top.7. Make sure “Everyone” is selected at the top of the list and then click on the“Advanced” button.
Mettler Toledo OPOS Administrator8. The “Advanced Security Settings for Scale” window should be displayed. Ifthere is no “Everyone” group showing in either the Permissions or theAdvance Security Settings for Scale windows then this is a problem.a. Perhaps something failed in the install process.9. See the two screens below for correct settings.
Mettler Toledo OPOS Administratore. Questions for the POS developer:i. Do the other OPOS devices work correctly without elevated privileges?ii. Do the other devices need to access the Windows Registry or is their configurationinformation passed to them another way (such as through XML or INI files)?iii. What are the user rights associated with the user trying to run the POS program?iv. Does the POS program have a display screen or does it run in the backgroundwithout a user account association?
4. Mettler Toledo Retail may be able to provide sample programs for POS programmers to better understand the .dll interfaces. Configuring the OPOS Driver 1. For the OPOS driver to work correctly, the Windows OS Registry must be configured on the PC/ POS to match the settings of the specific scale being addressed. 2.