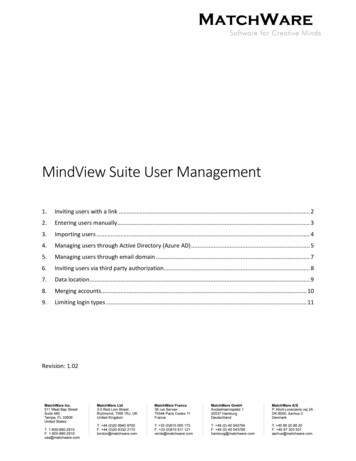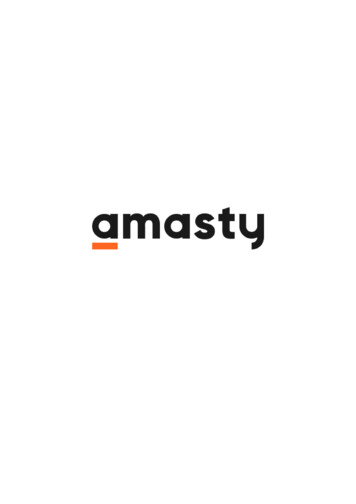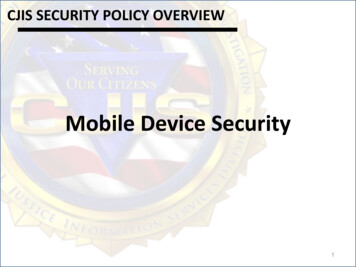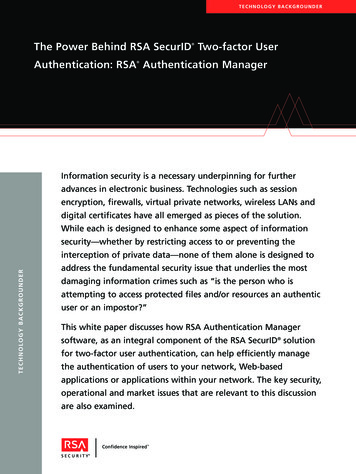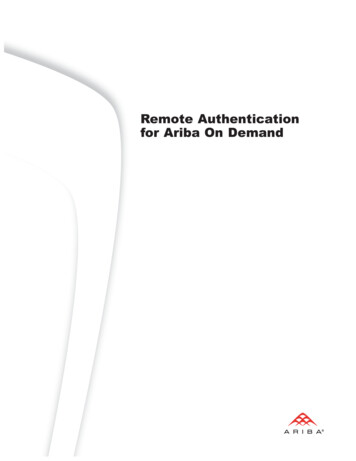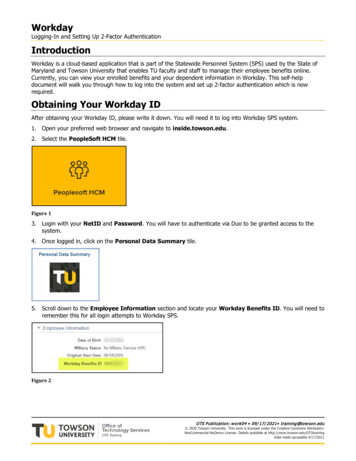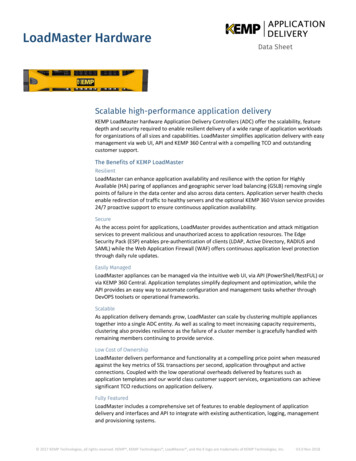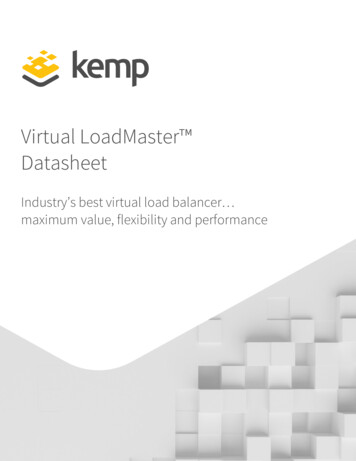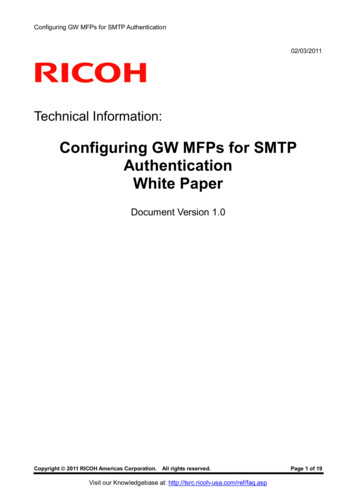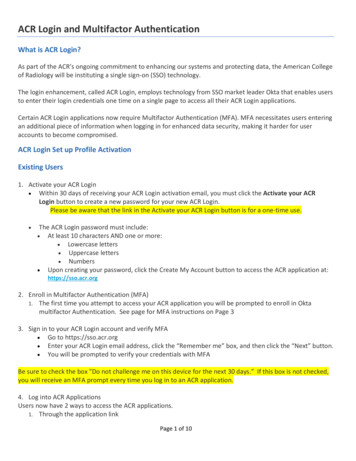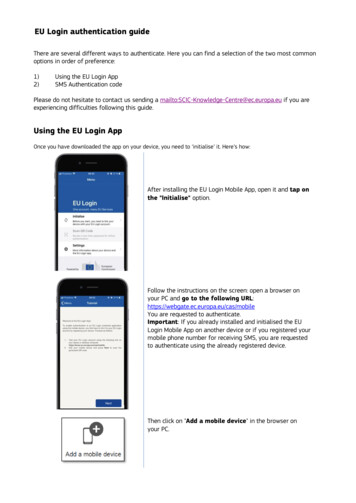
Transcription
EU Login authentication guideThere are several different ways to authenticate. Here you can find a selection of the two most commonoptions in order of preference:1)2)Using the EU Login AppSMS Authentication codePlease do not hesitate to contact us sending a mailto:SCIC-Knowledge-Centre@ec.europa.eu if you areexperiencing difficulties following this guide.Using the EU Login AppOnce you have downloaded the app on your device, you need to ‘initialise’ it. Here’s how:After installing the EU Login Mobile App, open it and tap onthe "Initialise" option.Follow the instructions on the screen: open a browser onyour PC and go to the following URL:https://webgate.ec.europa.eu/cas/mobileYou are requested to authenticate.Important: If you already installed and initialised the EULogin Mobile App on another device or if you registered yourmobile phone number for receiving SMS, you are requestedto authenticate using the already registered device.Then click on "Add a mobile device" in the browser onyour PC.
In the "Your device name" field, provide a name that willallow you to remember to which device it refers to. You canpick any name that suits you, such as "My Android tablet","My iPhone" or "My blue Windows phone".Select a PIN code composed of 4 digits and enter it inthe "Your 4 digit PIN code" and in the "Confirm yourPIN code" fields to make sure you did not mistype it.You will be prompted to provide the PIN code whenauthenticating so make sure you select one that you caneasily remember. However, avoid PIN codes that can beeasily guessed, such as your birth year or birth day andmonth.Once you are done, click "Submit" and then "Next" onyour mobile device.The QR code scanner starts on your mobile device and a QRcode is displayed on the screen of your PC.Point the camera of your mobile phone to your PCscreen until the QR code is recognised.Enter the PIN code you have just chosen on yourmobile device and tap "Authenticate".If the app is active (in the foreground) it will automaticallyredirect you to the browser selector.If the app is in the background, a notification is displayed onyour device. Please accept this notification to beredirected successfully.
Your EU Login Mobile app is successfully initialised and canbe used for authenticating. Click on ‘’Continue’’ to beredirected to the Welcome screen.If your device is equipped with Fingerprint recognition, anautomatic pop up will be displayed to Enable Fingerprintrecognition.You can enable this function by clicking on ‘YES’. If you donot want to enable Fingerprint recognition, click on ‘SKIP’.Enter the PIN code you have chosen during theinitialisation on your mobile device and click on thearrow.Confirm by authenticating with your fingerprint. You willthen be automatically redirected to the Welcome page.3
Now that you have downloaded the app and registered your device there are two main optionsto log in.1- Sign in with PIN code2- Sign in with QR codeSign in with an EU Login account using the EU Login Mobile App PINcodeSelect "EU Login Mobile App PIN Code" as theverification method, enter your password in the"Password" field and click on "Sign in".If you have more than one device with an initialised EULogin Mobile App, you are asked to select the one youwould like to use.This left screen does not display if you have onlyinitialised one device.Click on the device using the name you provided.4
EU Login sends a notification to your mobile device.Tapping on the notification triggers the launch of the EULogin Mobile App.The EU Login Mobile App prompts you to enter your PINcode.Enter your PIN code and tap on "Authenticate".This automatically completes the process on your PC thatproceeds to the service you requested to use.Sign in with an EU Login account using the EU Login Mobile App QRcodeSelect "EU Login Mobile App QR Code" as theverification method.Enter your password in the "Password" field andclick on "Sign in".A QR code is displayed on screen.5
Start the EU Login Mobile App on a mobile devicewhere it has been previously initialised.Tap on "Scan QR Code".The QR code scanner starts on your mobile device.Point the camera of your mobile phone to your PCscreen until the QR code is recognised.The EU Login Mobile App displays a one-timepassword composed of digits and characters.Type the one-time password in the "codegenerated by your app" field and click "Sign in" toproceed to the service you requested to use.6
OR if you are having access with your mobile, you can use the On Mobile authenticationSign in with an EU Login account using On Mobile authenticationThe "On Mobile" verification method is only available when browsing on a mobile device and shouldonly be used if an EU Login Mobile App has been previously installed and initialised on that device.Select "On Mobile Authentication" as the verificationmethod and tap on "Sign in".The EU Login Mobile App opens automatically andprompts you to enter your PIN code.Enter your PIN code and tap on "Authenticate".If the app is active (in the foreground), it will automaticallyredirect you to the browser selector.If the app is in the background, a notification is displayed onyour device. Please accept this notification to be redirectedsuccessfully.You are now successfully authenticated. Click on "Defaultbrowser" to be redirected to your application.(This step is only needed for IOS users)7
The Mobile Phone SMS AuthenticationSign in with an EU Login account using Mobile Phone SMSSelect "Mobile Phone SMS" as the verificationmethod.Enter your password in the "Password" field and enter apreviously registered mobile phone number in the "Mobilephone" field, starting with a plus sign and with the countrycode. Do not include dots, parenthesis or hyphens.When clicking "Sign in", an SMS is sent to your mobiledevice. The SMS contains a challenge code made of ninecharacters separated with hyphens (minus sign).Type the challenge you received in the "SMS textchallenge" fields and click on "Sign in" to proceed to theservice you requested to use.8
EU Login sends a notification to your mobile device. Tapping on the notification triggers the launch of the EU Login Mobile App. The EU Login Mobile App prompts you to enter your PIN code. Enter your PIN code and tap on "Authenticate". This automatically completes the process on your PC that proceeds to the service you requested to use.