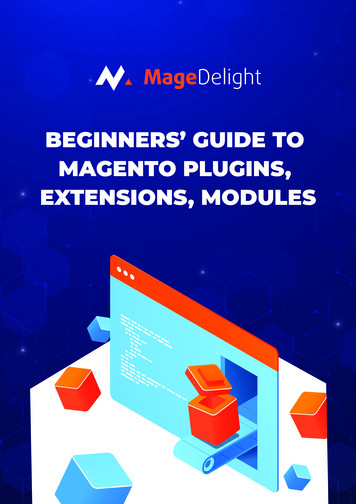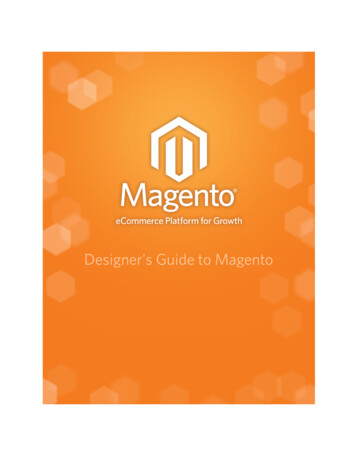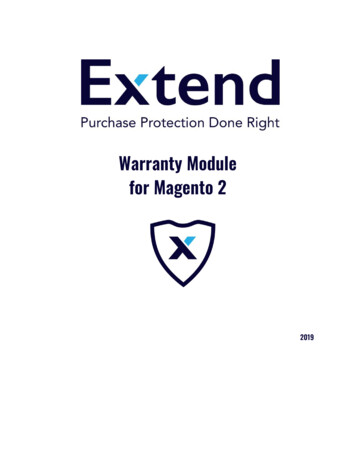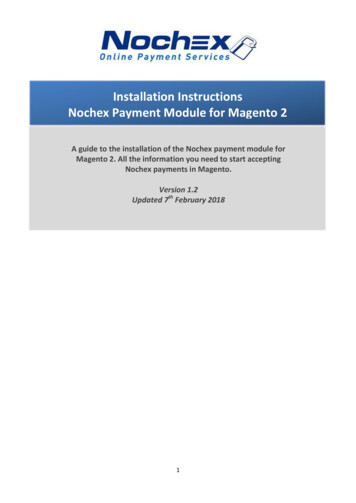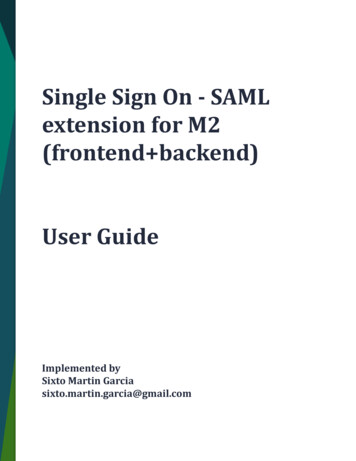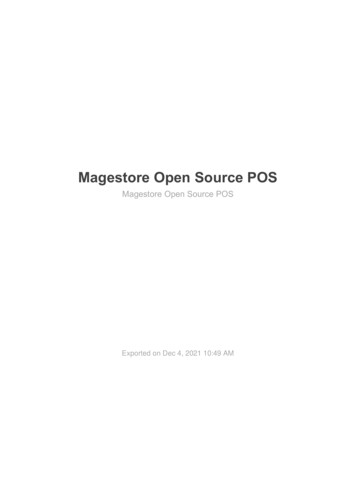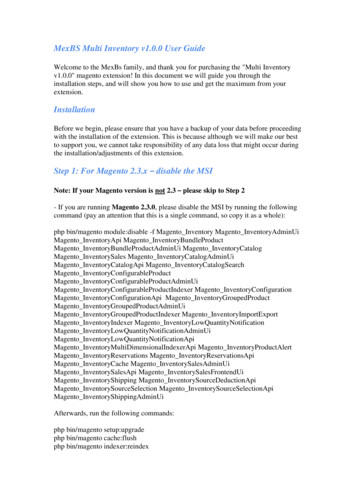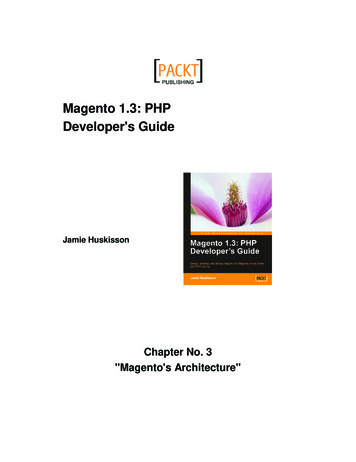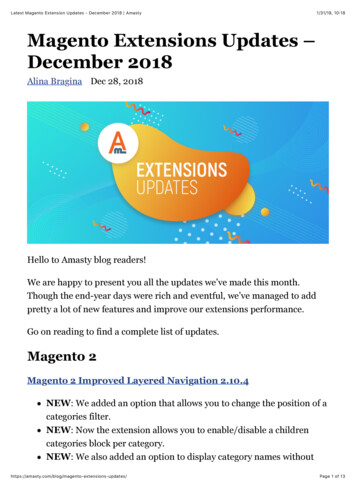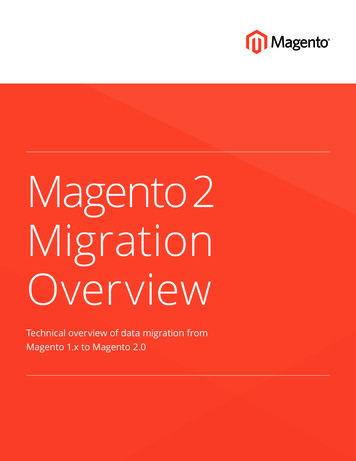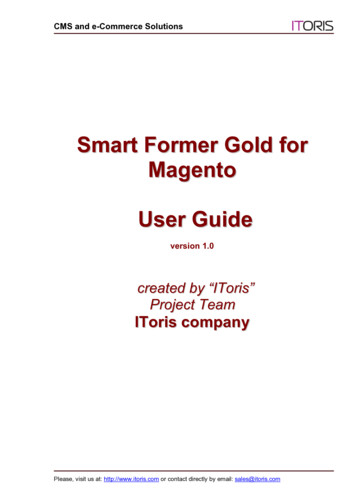
Transcription
CMS and e-Commerce SolutionsSmart Former Gold forMagentoUser Guideversion 1.0created by “IToris”Project TeamIToris companyPlease, visit us at: http://www.itoris.com or contact directly by email: sales@itoris.com
CMS and e-Commerce SolutionsTable of contents1.Introduction . 31.1. Legend . 31.2. Purpose . 31.3. System Requirements. 31.4. Supported Browsers . 31.5. License. What it includes. How to switch license . 42. Installation and Update . 42.1. Installation. Update . 42.2. Trial. Activation . 53. Start and Settings . 63.1. Start of work with SmartFormer Gold . 63.2. Main settings . 64. SmartFormer Gold’s Interface . 74.1. Form Manager. Buttons . 74.2. Form Manager. List of Forms . 84.3. Form Manager. Working Area . 94.3.1.General description of Working area . 94.3.2.HTML Elements . 94.3.3.Common Properties of HTML Elements . 114.3.4.Check Box . 134.3.5.Button (type 1) . 134.3.6.Button (type 2) . 144.3.7.Reset Button. 144.3.8.Submit Button . 144.3.9.Select Box . 144.3.10. List Box . 154.3.11. Static Text . 154.3.12. Link . 164.3.13. DIV element . 164.3.14. Image . 164.3.15. CAPTCHA Image . 174.3.16. Snippets . 174.3.17. Options of the working area . 174.4. DataBase. 184.4.1.Create a new DB table and bind your form to it . 194.4.2.Add new fields to DB (manually). Delete fields. 204.4.3.Check if the form is bound to a DB table or not . 214.4.4.Bind your form to an existing DB table (advanced users only!!!) . 214.5. Email Notifications . 214.5.1.Create email templates . 214.5.2.Bind form to email template . 224.6. Make your form available from the front-end . 234.6.1.Check the form using its direct URL before submitting . 234.6.2.Publish your form using its direct URL. . 234.6.3.Insert a form in file layout . 244.6.4.Add a form to a CMS page . 244.7. Work with submitted data . 254.7.1.View the data . 254.7.2.Export the data . 264.8. Additional Tools available in SmartFormer Gold . 26Please, visit us at: http://www.itoris.com or contact directly by email: sales@itoris.com
CMS and e-Commerce Solutions1. Introduction1.1. LegendImportant noticesExampleFor advanced users1.2. PurposeSmartFormer Gold for Magento is the means to create forms. It has been developed as aprofessional extension, so it can be used not only to create simple forms but also as an instrument fordevelopers to create complex form applications.Following the modern tendencies SmartFormer Gold is a drag-and-drop instrument. When youcreate forms you can simply drag elements to the working area and adjust them. Hot keys, special menuto access tools and editors – convenient features of desktop applications are available in the webextension.SmartFormer Gold has inner email notifications. You can create custom emails havingdecorations, texts and data submitted by users who fill in the form. These emails will be automaticallysent to users and administrators depending on your settings.SmartFormer Gold allows saving submissions in DB, so administrators will be able to managethem from the back-end of the website.There is ability to export submissions.There are special tools for you to create form easily. The working area has a grid so that theelements are adjusted in a convenient way. The cells of the grid can be re-sized. Grid can be switchedoff as well. There is also “stick effect” – when several elements are added and you will need a new one –you will see special lines that appear between elements in horizontal and vertical surfaces – so that youadjust elements exactly. There is ability to use hot keys, to manage a group of elements together.1.3. System RequirementsSmartFormer Gold is provided for Magento 1.4. So that to guarantee the correct work of thecomponent, special technical requirements should be met. They are: Magento 1.4.x or higher Community EditionMySQL DB 4.1.x or higherPHP 4.3.x or higherGD library 1.8 ( True Type & Free Type) library or later1.4. Supported Browsers Mozilla Firefox (recommended) v2.0 or higherInternet Explorer v7.0 or higherGoogle Chrome 1.0 or higherOpera 9.5 or higherSafari 3.0 or higherPlease, visit us at: http://www.itoris.com or contact directly by email: sales@itoris.com
CMS and e-Commerce Solutions1.5. License. What it includes. How to switch licenseOne license of SmartFormer Gold includes installation on one domain. It also includes life-timefree updates of the extension.SmartFormer Gold is domain-dependent, so it can be installed on one domain only. This includeslocalhosts, sub-domains, parked domains, etc. So two different domain names are treated as twodifferent domains.When a website is developed – usually it is created on a localhost. When it is ready it is uploadedto live website.If your localhost has the same name as future live site’s domain – you will not need to switch thelicense of SmartFormer Gold. If it is not – you will need to switch the license off from a localhost andactivate SmartFormer Gold on your live site.To do it please login to http://www.itoris.com (you will receive login details together with the licensekey after the purchase) and go to My Downloads. Reset your license key from the current domainname. Then use it anew to activate a new domain.You can reset license key as many times as you need.2. Installation and Update2.1. Installation. UpdateWe recommend installation of our extensions and design themes via IToris Installer. It is fast andeasy.Installer contains all available IToris extensions (products) and design themes (templates). It alsoshows if the new versions are available and allows updating the versions with one click directly fromthere.Download the installer from l and unpack it to theroot of your website. Go to admin area and select it from menu (System – IToris extensions – ITorisInstaller).After the IToris installer is installed – you will see the following:Find SmartFormer Gold in the list and press Install button. It will initiate installation.Please, visit us at: http://www.itoris.com or contact directly by email: sales@itoris.com
CMS and e-Commerce SolutionsYou can install the 7-day trial and activate it later on when you purchase a license. Or you caninstall the full version (you will need to enter license serial key then). Once the installation is started donot discontinue it.When the installation of the trial is finished – you will see SmartFormer Gold among the list ofavailable extensions.You can upgrade to full version from there as well as update to the latest version or uninstall.IToris Installer can be downloaded from l2.2. Trial. ActivationSmartFormer Gold has a 7-day trial. The trial has no limitations in functionality, so you can checkall features available. All your work created during the trial period will be saved when you activateSmartFormer Gold.During the trial period when you open SmartFormer Gold from the back-end – you will see awarning message “Trial period. X days left”. The message will disappear when the extension isactivated.To activate the extension you will need to purchase a license key. It can be purchased rtformer-gold.html. After the purchase is approved bypayment system you will receive email with the license key.Open IToris Installer, find SmartFormer Gold. Press “Upgrade to full version” icon and enter yourlicense there. Your SmartFormer Gold extension will be activated.When you install SmartFormer Gold on a localhost – your localhost should have a unique name.Ideally the names of localhost and live site should coincide.If the name is not unique, especially if it is used commonly (e.g. mysite, site.com, etc.)SmartFormer Gold will treat all these localhosts as being the same domain. So if somebody has usedthe same name already – you will install the trial and will see the error that the trial is over already.Please, visit us at: http://www.itoris.com or contact directly by email: sales@itoris.com
CMS and e-Commerce Solutions3. Start and Settings3.1. Start of work with SmartFormer GoldWhen you open the back-end of the site installed SmartFormer Gold will be available from menu(System - IToris Extensions - SmartFormer Gold)There are two sub-menus:Form Manager – main area. All your forms will be available here. New forms are created from thisarea as well. You will gain access to submissions of your forms, email templates, settings from this areaas well.SmartFormer Gold Plugin Manager – this area is for special plug-ins that are created for SmartFormerGold. Plugins expand the functionality of the extension yet not all clients will need them, so theirinstallation is optional. Plugins can be purchased/downloaded from our official website and uploaded(installed) directly from this area.3.2. Main settingsSelect System - IToris Extensions - SmartFormer Gold - Form Manager. You will see a list offorms created and control buttons on the top right. Press Settings button.Here go the general settings of SmartFormer Gold. You can select administrators who will haveaccess to the extension from the back-end.The following settings are available: CSV export optionsAdmins who have access to the componentPlease, visit us at: http://www.itoris.com or contact directly by email: sales@itoris.com
CMS and e-Commerce Solutions Language settingsCSV export options – settings for export to .csvAdmins who have access to the component – all active administrators will be available. Only selectedadministrators will be able to manage formsLingual Settings – language for SmartFormer Gold’s back-end can be selectedWhen settings are selected – press either Apply (changes will be saved, administrator will stay onthe same page) or Save (changes will be saved, administrator will be directed to the Form Manager)button.4. SmartFormer Gold’s Interface4.1. Form Manager. ButtonsOn the top of the page you will have a number of buttons to manage your forms. If you need anaction to be applied to several forms, please select them (by checking the checkboxes near them) andpress a button. Backup button – you can backup your forms to transfer them to another site. Backup is alsouseful when you re-install the component or transfer the site. Publish/Unpublish buttons – please use them to activate/deactivate your forms. Active forms arevisible on the front-end. Select the forms that need the action by checking the checkboxes nearPlease, visit us at: http://www.itoris.com or contact directly by email: sales@itoris.com
CMS and e-Commerce Solutionsthem. Then press the button Clone button – if you need to create a form similar to the existing one, you can clone the existingform and edit its copy. Deletebutton – deletes the selected form(s) Settings button New– general settings of SmartFormer Gold (see 3.2.)button – press it to create a new form.4.2. Form Manager. List of FormsThe list of forms contains the following:# of form. This number defines the order of form creation. Forms created earlier will go higher.Bulk management. Each form has a checkbox. There is a top checkbox as well that checks allforms together. Several forms can be selected, then you press a button and the action is applied toall selected forms together.Form name. Title of the form you enter (used to inner purposes). It is a link clicking which you openthe form up for editing.Description. Description of forms is used in the back-end only for inner purposes.Records. This column shows 1. if the form has bound to DB or not. 2. If the form has beensubmitted or not, and how many times.StatusForm is not bound to the DBForm is bound to the DB but has not been submitted yetForm is bound to the DB and has submissionsWhat is displayedno db6** - number of records (how many times the form has been submitted). This number is a link clickingwhich you will see the list of submissions of this form.Active. If the form is active or not. Only active forms are available from the front-end.Actions. There are two default actions – Clone (creates a copy of the form) and Backup (creates abackup of the form to be saved locally)Direct URL to the form. You can test the form without settling it on the site – make it active andpress direct URL. Direct URL also shows the actual ID of the form (the number at the end).Please, visit us at: http://www.itoris.com or contact directly by email: sales@itoris.com
CMS and e-Commerce SolutionsForm Upload. You can upload a backup of the form saved locally.Items per page. You can select how many forms there should be displayed per page if there areplenty of forms.4.3. Form Manager. Working Area4.3.1. General description of Working areaWhen you open Smart Former Gold and pressworking area for creation the forms.Newbutton to create a new form, there is the mainThe area with cells will be used to drag elements to it. It can be enlarged by adding elementscloser to the borders (will be stretched wider and longer).Above the area there go the pages of the form. If you need a one-page form, please create it onPage 1 (selected by defaults). If you need a multi-page form, please add the elements to Page 1, thenswitch to Page 2 and continue adding the elements.There are 10 pages available by defaults (you can leaf them through usingand arrows. Toadd more pages please leaf till the end of the area and click add new button. By clicking it you may addas many pages as you need.All elements available to create the forms go on the left of the main working area. When themouse is over the element, its name will be shown as the hint. To add an element please put the mouseover it, press the left button and, holding it, drag the selected element to the working area.4.3.2. HTML ElementsPlease, visit us at: http://www.itoris.com or contact directly by email: sales@itoris.com
CMS and e-Commerce SolutionsSelect the element you need and drag it on the working area. To move the element select it anddrag to the new place.To delete the element select it and press Delete button on your keyboard.You can also move/delete the group of elements together. To do it please select the elements bydrawing the border round them with your mouse and apply an action to them together (mode, delete).Each element has properties. When the element is active (after you dropped it or when you clickon it) – the box with properties appears.Please, visit us at: http://www.itoris.com or contact directly by email: sales@itoris.com
CMS and e-Commerce SolutionsThe properties depend on the element. Some of them are special ones and should be used byadvanced users only, while the rest can easily be used to modify your elements on the form. The mostimportant properties, that are available for each element, are SmartFormer Gold Alias and Name (they arered to attract attention). Please add them to all your active elements of the form.SmartFormer Gold Alias is the title of your element that you will see in admin area when you view thesubmitted forms. It will also be displayed in e-mail templates. Please add some clear name here.Your name can contain several words, numbers, underlining and special characters.Name is used to bind the element to the database. When user enters some data to the element(field), the data should be added to the database in most cases, so that you can see it in adminarea. That is why it is crucial to add Names to your elements.Please add one work (underlining can be used), alphanumeric only.Elements’ properties are divided into 4 tabs: Common Attributes Styles Events4.3.3. Common Properties of HTML ElementsSmartFormer Gold Alias – will be used in reports and email templates. Please always add thisproperty to see the data, entered by your users, in correct format.Font settings – three settings are used to set the font – Font family (font type), Font size, Color’. Toset the color please click the square near the property.Please, visit us at: http://www.itoris.com or contact directly by email: sales@itoris.com
CMS and e-Commerce SolutionsYou will see the large Color Selector, where you can either choose the color or set its number. Itwill also contain the previously selected (recent) colors on the right. Border settings – include Border width, Border color and Border style (solid border, dottedborder, etc.). The logic of color selection is the same as with the fonts’ colors. Background settings – include Background color’ and Background image. All images loaded to itwill be available for selection. To select please click the icon near the property:You will see the list of available images: By clicking on any of them you will select it. Class – used for setting the CSS class ID – the id will be used in JS code’s insertions. Name – will be used for DB correlations. Please add it if you need the element to be saved inDB. Value – if you add some text here – it will be displayed as the default text. Required – if the element is required or notPlease, visit us at: http://www.itoris.com or contact directly by email: sales@itoris.com
CMS and e-Commerce Solutions Validation – checks the type of information entered (e.g. if the selected validation is email, itshould be of xxx@xxx.xxx format) Equal-to – used when you create elements like “re-type your ”. Please select the originalelement that the current element should be equal to. Dir – the direction of text (left to right or right to left) Disabled – the element can not be edited Maxlength – maximum quantity of symbols for entering Title – will be displayed as a hint when mouse is over the elementIf you select an element and see no window with the properties – check the checkbox in menuOptions - Show PropertiesThis User Guide does not describe all attributes, styles and events of the elements. For moreinformation please check HTML guides, e.g. MSDN.4.3.4. Check BoxThere can be a single check box, and there can also be a group of check boxes.If you have a group, and want it to be treated as a group (so that only one checkbox can bechecked out of several ones.) please add the same Name attribute to all your check boxes. The nameshould contain [] at the end.hobbygroup[]4.3.5. Button (type 1)Please try to use this button in the majority of cases. The rest of buttons have very special usage, sounwarranted usage of them can cause problems of forms’ correct working.Here is the list of properties available for the button. The same properties will be available forimage (in case image is used as button) and link element:On click action – what should be done if the button is clicked. The first-level options are thefollowing (depending on the selection the new sub-options will be available): Do nothingSubmit the formooSave data (if you want entered data to be saved in DB)After submit (what should be done after the form is submitted) ooOpen next pageOpen previous pageOpen selected pageStay at current pageRedirect to URL(should the results be emailed to admin) admin-email (enter the email address(es) here. Several addressesshould be comma-separated) admin-email-template (select the template of the emails)Email to user (should the results be emailed to the user)Email to admin user-email-addr-field (select the field in which the users will add emailaddress) user-email-template (select the template of the emails) Show calendarooDate input fieldDate format mm/dd/yPlease, visit us at: http://www.itoris.com or contact directly by email: sales@itoris.com
CMS and e-Commerce Solutions mm/dd/yy dd/mm/y dd/mm/yy y-mm-ddShow previewRun custom JS lineoCustom JS line (enterthe line here)4.3.6. Button (type 2)This button has s different default style. The rest of attributes of this type of button are the same aswith the previous button element.4.3.7. Reset ButtonUse it if you need the entered data on the form to be cleared without the page’s overloading.4.3.8. Submit ButtonUse it if you need the entered data on the form to be submitted.This button will submit the form without validation. If you need the validation to work – pleaseuse Button (type 1) or Button (type 2).Reset and Submit buttons are special cases of a normal button, containing only the attributesthat can be applied to these buttons only. Any regular button can be used as reset button or submitbutton depending on the attributes and properties.4.3.9. Select BoxPlease add the options for your select box in the following format:* value option012345 “0 ” Please select USUKItaliaSwedenSpainwill NOT be participated in selection. If you set ‘Required’ check box, the item havingPlease, visit us at: http://www.itoris.com or contact directly by email: sales@itoris.com
CMS and e-Commerce Solutions0 value can not be selected (so you can add any attraction phrase like “please select” here”).“* “will be used for the default item to be displayed.4.3.10.List BoxThe same logic of options is used here as with the Select box. List box allows multipleselections.In case you need the ability to select several items – please enter the following in the Namefield of the List box – fieldname[]4.3.11.Static TextWYSIWYG can be used for text creation here. To open the WYSIWYG editor please click the iconin Static Text properties:You will see the WYSIWYG editor where you can manage Static Text:Please, visit us at: http://www.itoris.com or contact directly by email: sales@itoris.com
CMS and e-Commerce Solutions4.3.12.LinkLink element has the same on-click actions as Button element has.If the on-click action is set – it will behave like a regular link. If the on-click action is set – pleaseadd javascript:// to its href field.Here you can also use WYSIWYG (like with Static text).4.3.13.DIV elementDiv element can be used the way you use div tag in your HTML code. Please add customHTML code to the element. Div can also be created via WYSIWYG means (same as Static text).4.3.14.ImageImage can be used as a simple picture (e.g. you want to add a beautiful background to your form,or add a photo, etc.). It can also be used as a button or link (clicking on it will direct users to other pagesor open up other websites).Please, visit us at: http://www.itoris.com or contact directly by email: sales@itoris.com
CMS and e-Commerce Solutions4.3.15.CAPTCHA ImageThe following elements are available for CAPTCHA:CAPTCHA type – please select one of the three types available. They differ with the imagesdisplayedCAPTCHA length – please select the quantity of symbols in your CAPTCHACAPTCHA symbols – please enter the allowed symbols for CAPTCHA (you can avoidsome confusing ones, e.g. 0 and O, etc.)CAPTCHA field – please select an edit box in which the users will enter the symbols from4.3.16.SnippetsThere are groups of elements that are usually used together. You can add these elements one byone, or can select the group in the Snippets. Please click the Snippets icon at the top of the HTMLElements’ list to see the available snippets.Snippets are added to the form the same way as the rest of elements (drag and drop). You canchange the properties of any element in the snippet.4.3.17.Options of the working areaTo make the work with the form convenient, you can select the options for working area. Theoptions can be managed from Options menu of Smart Former Gold. The following options are available:Please, visit us at: http://www.itoris.com or contact directly by email: sales@itoris.com
CMS and e-Commerce SolutionsStick Effect – the following elements that you add to your form, will “stick” to the previous ones, sothat to help you aligning them. You will seethe vertical and horizontal lines between the previouselements and the new one.You can switch the effect on and off from the Options menu.Bind to Grid – if you activate this effect, you will move your elements vertically and horizontally cellby cell (each movement is one cell).Show Grid – displays or takes away cellsShow Elements List – displays the list of all elements that are currently available on the formShow Properties – displays the properties of the selected elementIncrease Grid/Decrease Grid – makes the cells larger or smaller.4.4. DataBaseSmartFormer Gold provides direct access to the DB. When you create a new form – it should beassociated with a DB if you want submissions from it to be saved.To open DataBase Designer select it from SmartFormer Gold menu (Tools - Database Designer)Please, visit us at: http://www.itoris.com or contact directly by email: sales@itoris.com
CMS and e-Commerce SolutionsIf your form transmits data to some other place (a payment gateway), or works with the existingdata, that does not need saving (Login form) – you do not need to create a new database table for it.If the data that users enter in your form should be saved, you need to create a new databasetable, where this data will be kept, and bind the table to you form.Your submit button should have “save-data” option enabled. Please click the button and check the“save-data” checkbox.4.4.1. Create a new DB table and bind your form to itPlease bind the form to DB only when the form is ready.To bind the form and DB table please open the form, then select Tools - Database Designer.Press Generate Automatically button, then enter the name of your new DB table and press Commitbutton. You will see the table structure and message “Changes have been applied successfully”. Afterthat the designer can be closed.Please, visit us at: http://www.itoris.com or contact directly by email: sales@itoris.com
CMS and e-Commerce SolutionsSave the form after any changes in DB.4.4.2. Add new fields to DB (manually). Delete fieldsIf you add new fields to your form after the DB table has been create
Magento User Guide version 1.0 created by "IToris" Project Team IToris company . CMS and e-Commerce Solutions . SmartFormer Gold for Magento is the means to create forms. It has been developed as a professional extension, so it can be used not only to create simple forms but also as an instrument for