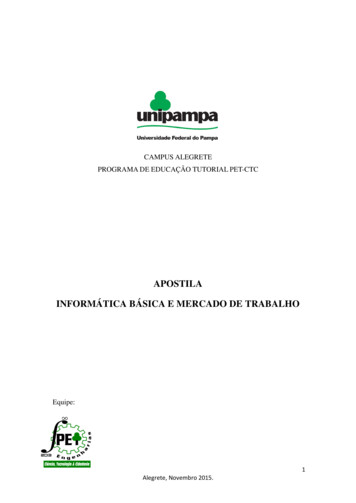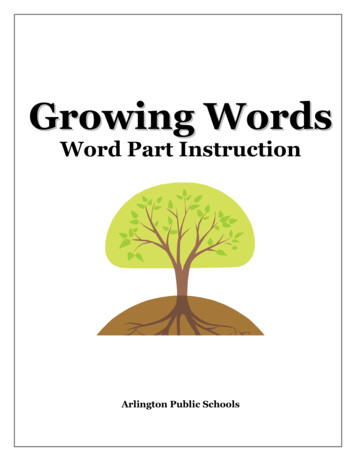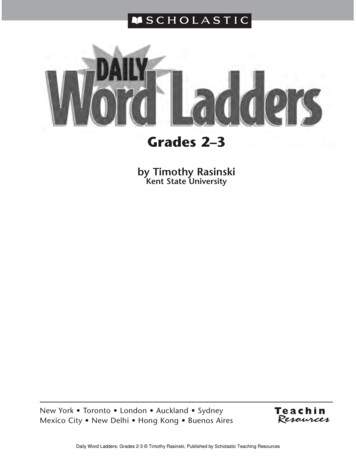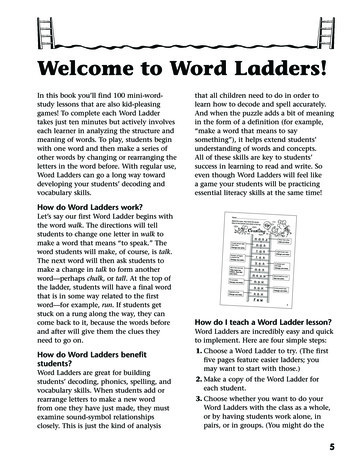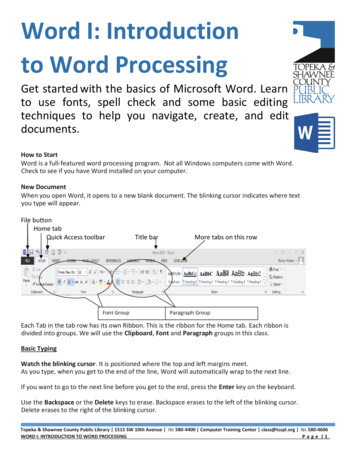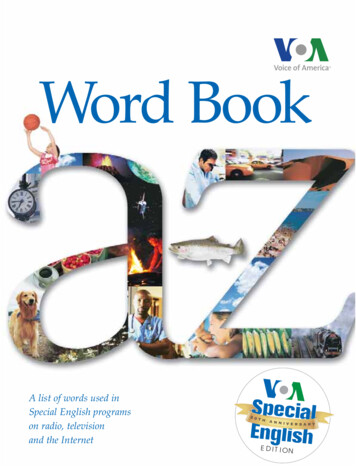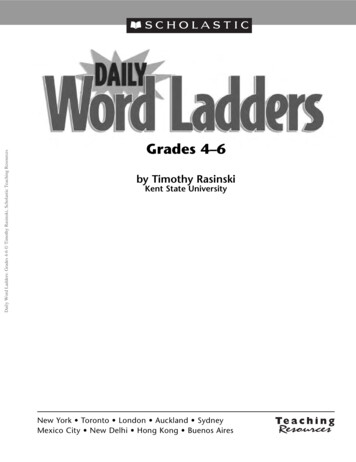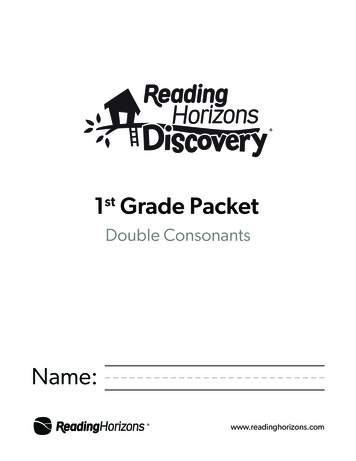Transcription
APOSTILAWORD BÁSICO
ApresentaçãoO WORD é um editor de textos, que pertence ao Pacote Office da Microsoft. Suasprincipais características são: criação de textos, cartas, memorandos, documentos, maladireta, tabelas, figuras, bem como a formatação dos mesmos. Com inúmeros recursosdisponíveis é possível utilizá-lo para facilitar e agilizar as tarefas.Esta apostila foi elaborada com o objetivo de auxílio as atividades do curso e comoforma de consulta. A seguir, serão demonstradas as tarefas de criação de textos eformatação. Com isso, ao final do curso, o aluno estará apto a usar o Word e os recursosdisponíveis.Iniciando o WordPara abrir o Word, clique sobre o botão Iniciar na Barra de Tarefas, clique emProgramas e, em seguida, clique sobre o aplicativo Word.Quando o Word é inicializado, a primeira tela contém um documento em branco,pronto para ser utilizado. Além disso, o documento é cercado de um painel de botões,menus e outras ferramentas úteis.2
Tela InicialBarra de MenuBarra deFerramentasDesenhoarquivo.Botão de Sair do Programa: este botão serve para sair do programa ou fechar oBotão Minimizar: minimizar a tela.Botão Maximizar: maximizar a tela.Barra de Menu: na barra de menu está disponível todas as opções do Word.Salvando um DocumentoSalvar um documento significa que é possível guardar todo o trabalho desenvolvidoe abrí-lo novamente. Para salvar clique no menu Arquivo Æ Salvar. Se o arquivo vai serpara também salvar. Digitesalvo pela primeira vez clique em Salvar Como ou cliqueum nome para o arquivo.3
Fechando um DocumentoPara fechar somente o documento basta clicar no menu Arquivo Æ Fechar ousimplesmente clicar no botão.Fechando o WordPara fechar o aplicativo clique no menu Arquivo Æ Sair ou simplesmente clique nobotão. Neste caso, o Word será fechado.Observe que o botãoé diferente de.Abrindo arquivos existentesPara abrir um arquivo existente basta clicar no íconeou ir em Arquivo ÆAbrir.4
Criando um documento novo no WordExistem duas formas de criar um documento novo no Word. Clique em Arquivo ÆNovo ou no botão .Configurando a PáginaPara configurar o documento escolha no menu Arquivo Æ Configurar Página.Nesta caixa de diálogo pode-se configurar as margens da página e o papel para posteriorimpressão.Editando um textoApós digitar um texto no Word é possível formata-lo, efetuar correções, inserir umatabela e melhorar a aparência do documento. E para fazer qualquer alteração é necessárioselecionar o texto com o mouse.Excluindo um textoPara excluir um texto basta selecionar uma frase ou uma palavra e pressione atecla Del ou Delete. Caso deseja desfazer a ação, clique no botãoou aperte asteclas CTRL Z.5
Copiando, colando e recortando um textoO botão copiarserve para copiar uma frase, uma palavra ou um texto. Depoisde copiado é possível colar clicando no botão. Para recortar basta apenas clicar em.Formatando um textoFonteTamanhoda s eNumeradoresCor da FonteAcima a barra de ferramentas do Word apresenta diferentes botões paraconfiguração de um texto com o tipo da fonte, tamanho da fonte, negrito, itálico,sublinhado, alinhamento, marcadores e numeradores, borda, realce, cor da fonte.Para modificar a formatação é necessário selecionar o que se deseja alterar. Todasessas funções também podem ser realizadas através do menu Formatar Æ Fonte,Formatar Æ Parágrafo, Formatar Æ Marcadores e Numeração.Inserindo numeração de páginasÉ possível inserir números nas páginas tanto na parte superior ou inferior dapágina. Clique no menu Inserir Æ Números de páginas.Na caixa de diálogo a seguir pode-se escolher entre inserir um número no rodapéou no cabeçalho, com alinhamento à direita, esquerda ou centralizada.Para remover os números das páginas clique sobre o número duas vezes ou vá nomenu Exibir Æ Cabeçalho e rodapé. Selecione o número e aperte a tecla Del ouDelete.6
Cabeçalho e RodapéUm cabeçalho e rodapé é um trecho de texto impresso no topo ou na parte inferiorde todas as páginas de um documento. O cabeçalho fica na margem superior e o rodapéna margem inferior.Para criar um cabeçalho ou rodapé vá para o menu clique em Exibir Æ Cabeçalho erodapé e um retângulo tracejado irá aparecer.Para mover-se entre o cabeçalho e o rodapé clique em. Digite um texto dentrodo retângulo tracejado no cabeçalho ou rodapé que será repetido em todas as páginas deum documento e depois clique em Fechar. Caso seja necessário modificar o texto doretângulo clique sobre o mesmo duas vezes rapidamente.Inserir um clip-artO Word traz uma série de imagens e para um inserir um clip-art vá ao menu cliqueem Inserir Æ Figura Æ Clip-art e selecione a imagem ou na barra de desenho clique.Inserir uma figuraUma figura pode ser qualquer arquivo de imagem ou fotografia. Vá em Inserir ÆFigura Æ Do arquivo e selecione a imagem desejada ou na barra de desenho clique.Inserir WordArtPara inserir um WordArt clique no íconeou no menu Inserir Æ Figura ÆWordArt. Selecione um estilo de WordArt e depois clique no botão Ok. Digite o texto eclique em Ok.7
TabelaUma tabela é um conjunto de linhas e colunas, onde cada área é chamada decélula, que podem ser preenchidas com texto e elementos gráficos. Existem duas formasde inserir uma tabela, a primeira vá ao menu clique em Tabela Æ Inserir Æ Tabela ouna barra de ferramentas clique no ícone.Se for pelo menu a seguinte caixa de diálogo irá aparecer, digite o número decolunas e o número de linhas:8
Já na barra de ferramentas ao clicar no ícone irá aparecer a seguinte tela, ondecom o mouse deve-se selecionar as linhas e colunas da tabela:CélulaLinhaColunaEm uma tabela é possível digitar um texto, formatá-lo, inserir uma imagem oufotografia, formatar as bordas e o preenchimento das células.Para digitar um texto clique sobre a célula em que deseja digitar, pode-se movercom as setas do teclado entre as células.9
Na tabela a seguir foi inserida uma fotografia.Para selecionar uma tabela clique na seguinte imagem:Para mesclar células selecione as células, clique com o botão direito do mouse e emMesclar células.10
Dentro de uma tabela é possível inverter a direção de um texto. Na célula em quese deseja inverter, clique com o botão direito do mouse e selecione a opção Direção dotexto.Para formatar as bordas e o preenchimento clique com o botão direito do mousesobre a tabela e selecione Bordas e sombreamento.11
ColunasUm texto pode ser formatado em uma ou mais colunas. Para colocar um texto emcolunas, selecione o texto clique no menu Formatar Æ Colunas e selecione o número decolunas.Borda da PáginaPara inserir uma borda na página vá em Formatar Æ Bordas e sombreamento eclique no item Borda da página, escolha os itens de formatação.12
Visualizando um documento antes de imprimirO documento pode ser visualizado antes de mandar para a impressão. Clique nona barra de ferramentas. Depois para retornar ao documento basta clicar emíconeFechar.Imprimindo um documentoImprimir um documento só é possível se a impressora estiver configuradacorretamente. Caso esteja funcionando corretamente, clique em Arquivo Æ Imprimir edepois no botão Ok.13
14
Para configurar o documento escolha no menu Arquivo Æ Configurar Página. Nesta caixa de diálogo pode-se configurar as margens da página e o papel para posterior impressão. Editando um texto Após digitar um texto no Word é possível formata-lo, efetuar correções, inserir uma tabela e melhorar a aparência do documento.