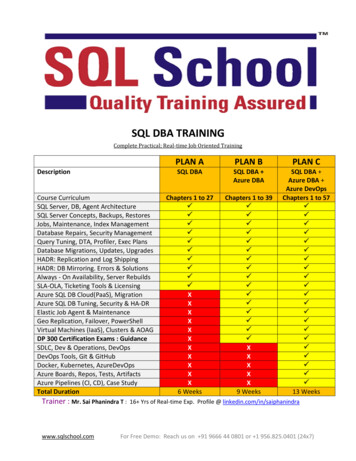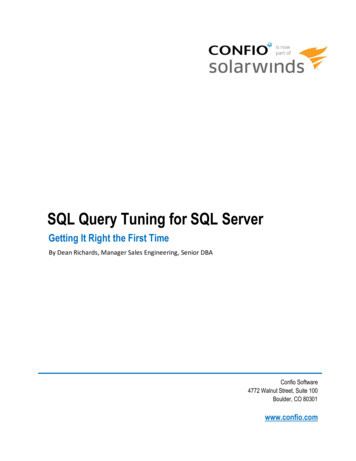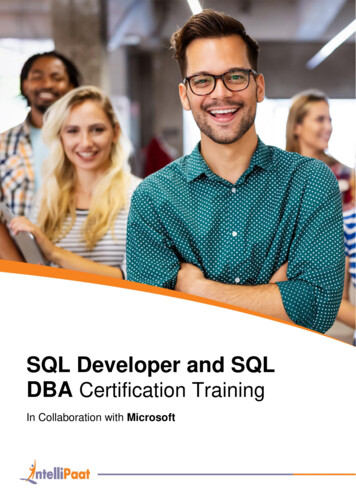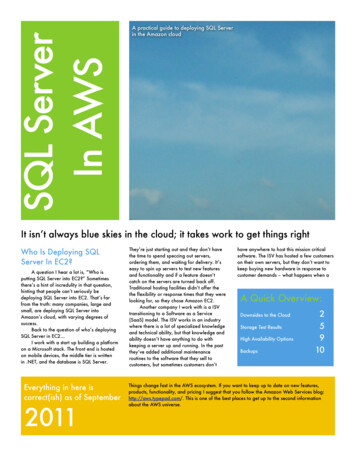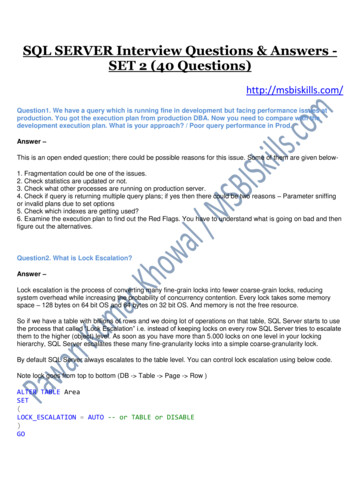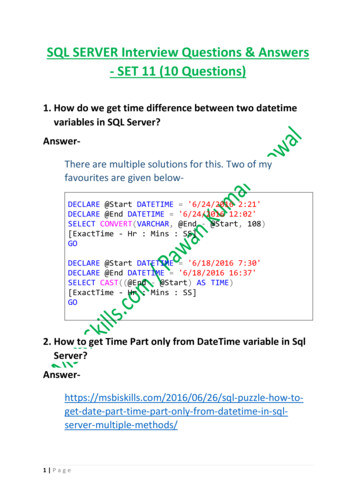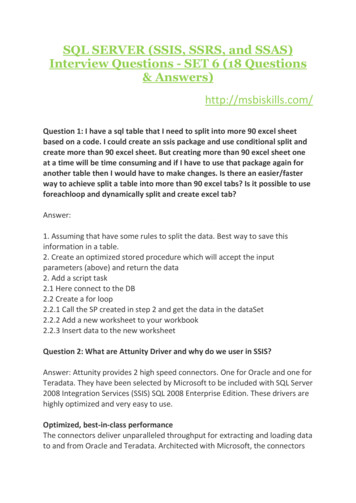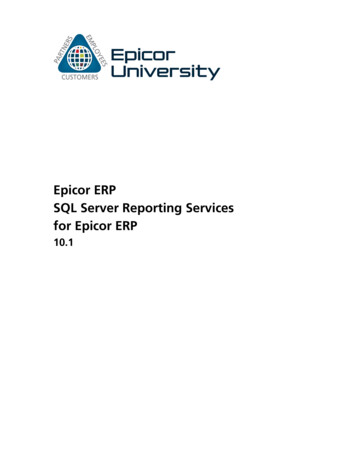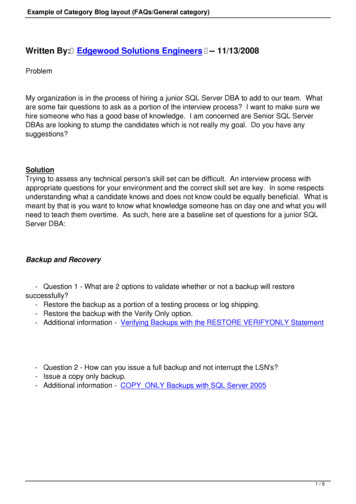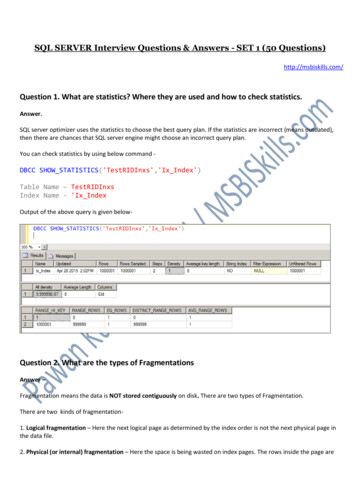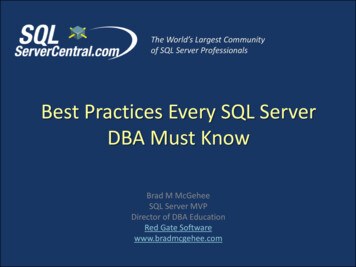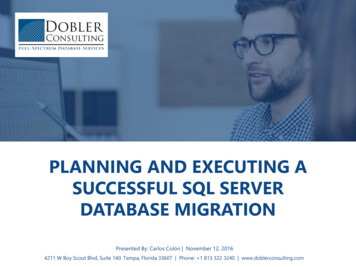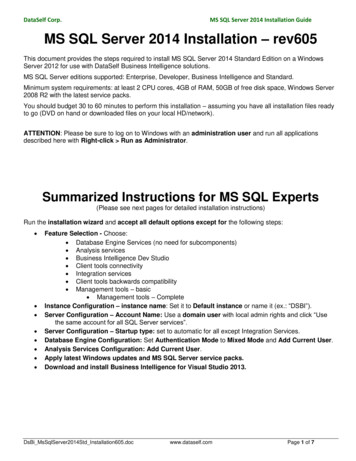
Transcription
DataSelf Corp.MS SQL Server 2014 Installation GuideMS SQL Server 2014 Installation – rev605This document provides the steps required to install MS SQL Server 2014 Standard Edition on a WindowsServer 2012 for use with DataSelf Business Intelligence solutions.MS SQL Server editions supported: Enterprise, Developer, Business Intelligence and Standard.Minimum system requirements: at least 2 CPU cores, 4GB of RAM, 50GB of free disk space, Windows Server2008 R2 with the latest service packs.You should budget 30 to 60 minutes to perform this installation – assuming you have all installation files readyto go (DVD on hand or downloaded files on your local HD/network).ATTENTION: Please be sure to log on to Windows with an administration user and run all applicationsdescribed here with Right-click Run as Administrator.Summarized Instructions for MS SQL Experts(Please see next pages for detailed installation instructions)Run the installation wizard and accept all default options except for the following steps: Feature Selection - Choose: Database Engine Services (no need for subcomponents) Analysis services Business Intelligence Dev Studio Client tools connectivity Integration services Client tools backwards compatibility Management tools – basic Management tools – CompleteInstance Configuration – instance name: Set it to Default instance or name it (ex.: “DSBI”).Server Configuration – Account Name: Use a domain user with local admin rights and click “Usethe same account for all SQL Server services”.Server Configuration – Startup type: set to automatic for all except Integration Services.Database Engine Configuration: Set Authentication Mode to Mixed Mode and Add Current User.Analysis Services Configuration: Add Current User.Apply latest Windows updates and MS SQL Server service packs.Download and install Business Intelligence for Visual Studio 2013.DsBi MsSqlServer2014Std Installation605.docwww.dataself.comPage 1 of 7
DataSelf Corp.MS SQL Server 2014 Installation GuideDetailed InstructionsInstalling MS SQL Server 20141. Run the installation application: From a SQL Server DVD: Run setup.exe. From files downloaded from DataSelf’swebsite: Run the downloaded file to extractthe SQL Server installation files.If an extract password isrequired: check your DataSelfdownload links documentation. Run setup.exe from a folder similarto the one shown above.2. SQL Server Installation Center: ClickInstallation (step 1) on the left pane, and thenclick New SQL Server stand-alone or addfeatures to an existing installation (step 2)DsBi MsSqlServer2014Std Installation605.doc3. Setup Support rules: If all rules pass, click onOK. If not, investigate the details.www.dataself.comPage 2 of 7
DataSelf Corp.4. Product Key: For DataSelf BI MS SQL licenses: TheProduct key will be already filled in. MS SQL Server 2014 Installation Guide5. License Terms: Read license terms. Ifacceptable, check I accept the license terms(step 1) and click Next (step 2).For regular MS SQL Licenses: Typelicense key in (step 1) and click Next(step 2).6. Product Updates: Click Next and wait untilsupport files are installed.DsBi MsSqlServer2014Std Installation605.doc7. Setup Support Rules: If all rules pass, clickNext. Windows Firewall warnings may have tobe addressed later on if/when users needremote access to SQL Server.www.dataself.comPage 3 of 7
DataSelf Corp.8. Setup Role: Select SQL Server FeatureInstallation (step 1) and click Next (step 2).10. If the installer requires .NET 3.5 with SP1,open Server Manager, Add Roles andFeatures, and add .NET Framework 3.5.DsBi MsSqlServer2014Std Installation605.docMS SQL Server 2014 Installation Guide9. Feature Selection (step 1): Select the following features: Database Engine Services Analysis services Client tools connectivity Client tools backwards compatibility Management tools – basic Management tools – Complete Check if the Shared feature directories(step 2) are set to hard drives with plenty offree space. Click Next (step 3).11. Instance Configuration: Select Default instance (or chooseNamed instance and name it – step 1). Check if the Instance root directory(step 2) is set to a hard drive with plentyof free space. Click Next.www.dataself.comPage 4 of 7
DataSelf Corp.MS SQL Server 2014 Installation Guide12. Sever Configuration Set Startup Type (step 1) as shown below: SQL Server Agent: Automatic SQL Server Database Engine: Automatic SQL Server Analysis Services: Automatic SQL Server Integration Services: Manual SQL Server Browser: Automatic Set Account Name and Password withadmin username and password withreading rights to the source database(s).13. Database Engine Configuration: Set Authentication Mode to Mixed Mode(SQL Server and Windows authentication– step 1) Create and document a secured passwordfor the Built-in SQL Server system adminaccount (step 2). Click Add Current User (step 3).Select the Data Directories tab (step 4).14. Database Engine Configuration – DataDirectories tab: Double check if alldirectories are set to paths to hard drives withplenty of free space. Click Next.15. Analysis Services Configuration: Click AddCurrent User and select the Data Directoriestab.DsBi MsSqlServer2014Std Installation605.docwww.dataself.comPage 5 of 7
DataSelf Corp.16. Analysis Services Configuration – DataDirectories tab: Double check if alldirectories are set to the paths to hard driveswith plenty of free space. Click Next (step 2).MS SQL Server 2014 Installation Guide17. Ready to Install: Click Install. The installationtakes several minutes (10 to 30 minutes).19. Apply important Windows Updates (click on Start All programs Windows Update).18. Complete: Click Close.20. Reboot the server, log on and then open MS SQL tools and verify that all services are running.21. Optional: Granting access to remote users: You may have to configure Windows Firewall settings toallow remote access to MS SQL Server and MS Analysis Services. For details, please 023.aspx. Tip: here are common ports used by SQL services: For the default instance or the only named instance on a server: TCP port 1433, TCP port 2383. b. For named instances: UDP port 1434, TCP port 2382DsBi MsSqlServer2014Std Installation605.docwww.dataself.comPage 6 of 7
DataSelf Corp.MS SQL Server 2014 Installation GuideBusiness Intelligence for Visual Studio 201322. For installations that require SQL Analysis Services management, please download the installer ls.aspx?id 42313 and follow the next steps.23. Click I Agree and Next.24. Select Perform a new installation of SQL 2012and click Next.25. Select SQL Server Data Tools – Business Intelligenceand click Next and wait until it completes.26. Click Close.Please contact support@dataself.com if you need further assistance.DsBi MsSqlServer2014Std Installation605.docwww.dataself.comPage 7 of 7
DataSelf Corp. MS SQL Server 2014 Installation Guide DsBi_MsSqlServer2014Std_Installation605.doc www.dataself.com Page 6 of 7 16. Analysis Services Configuration – 17.Data Directories tab: Double check if all directories are set to the paths to hard drives with plenty of free space.