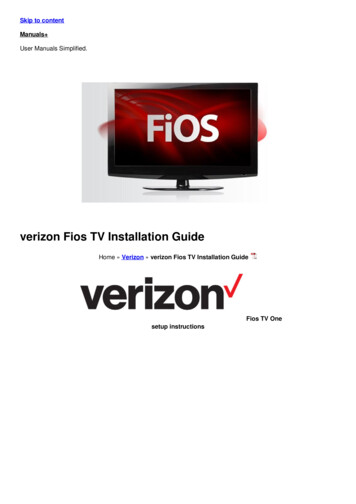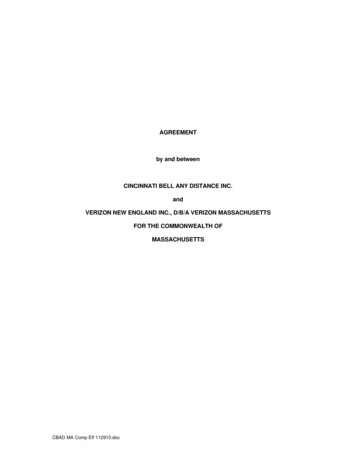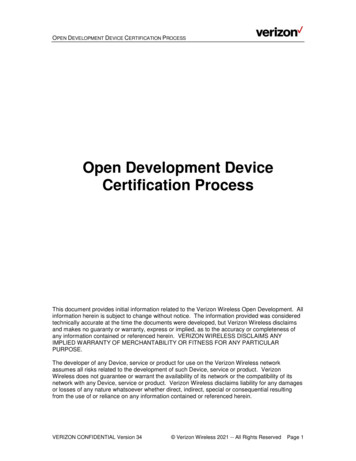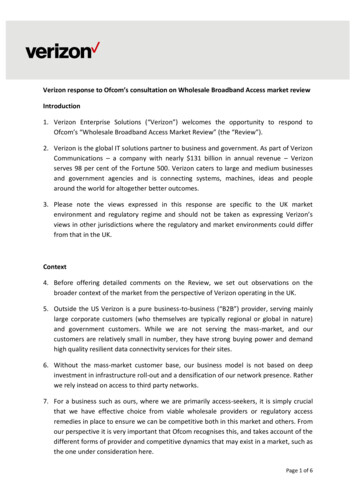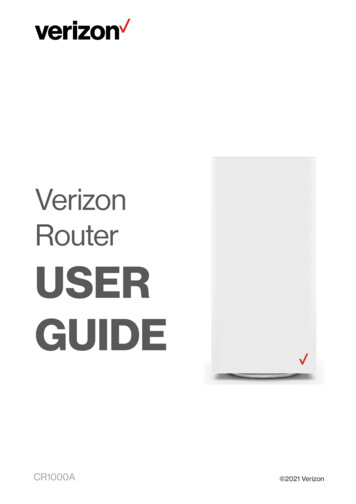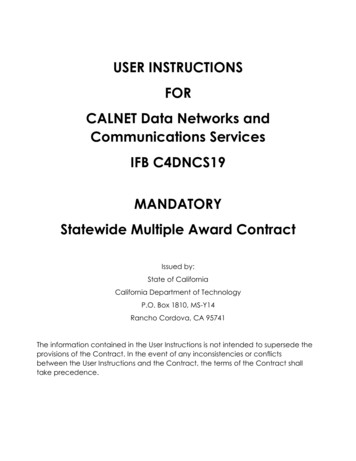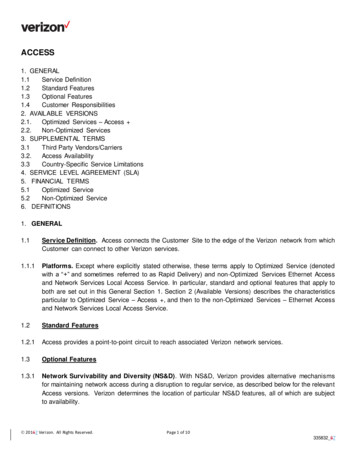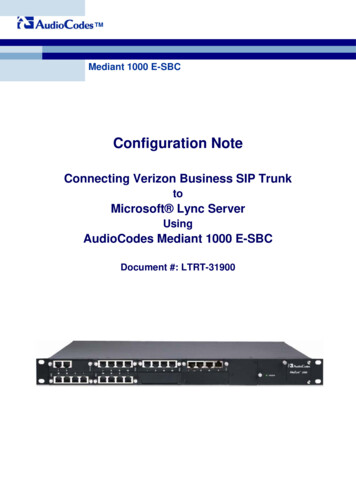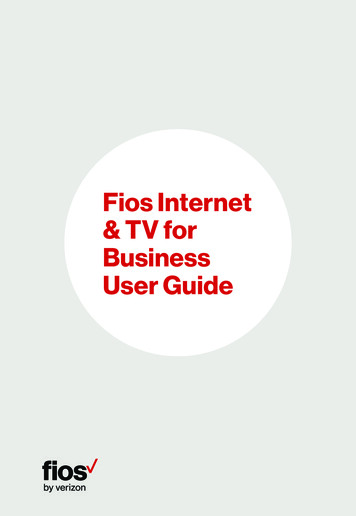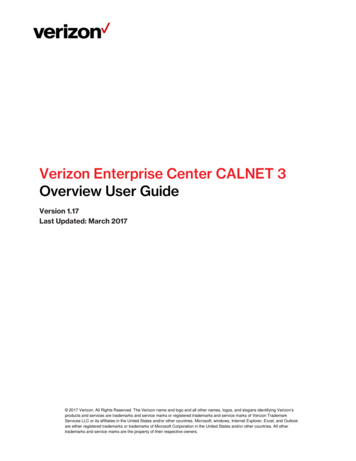
Transcription
Verizon Enterprise Center CALNET 3Overview User GuideVersion 1.17Last Updated: March 2017 2017 Verizon. All Rights Reserved. The Verizon name and logo and all other names, logos, and slogans identifying Verizon’sproducts and services are trademarks and service marks or registered trademarks and service marks of Verizon TrademarkServices LLC or its affiliates in the United States and/or other countries. Microsoft, windows, Internet Explorer, Excel, and Outlookare either registered trademarks or trademarks of Microsoft Corporation in the United States and/or other countries. All othertrademarks and service marks are the property of their respective owners.
Verizon Enterprise Center CALNET 3Overview User GuideTable of ContentsRegister . 5Getting Started . 9Welcome Screen Options .10Quick Tasks. 11Repairs . 11Invoices . 11Sign In . 12First Time Login/Security Authentication . 14You Know It’s Verizon . 14Device Registration Helps Protect You and Your Business . 15A One-Time Passcode Can Help You Retrieve Your Information Securely . 15How to Set Up Your Security Image . 15Register Your Device . 19Keep Your Information Private. 19More Resources . 19Verizon Enterprise Center Home . 20User Settings . 22Profile Administration . 22Change Password/Secret Question . 24Site Preferences . 25Profile Administration . 26Access Request . 27Download Center . 28Service . 29Service Management Dashboard .30Inventory . 31Map . 32Tickets/Events . 33Alarms . 34Global Change Management . 35Change Requests . 36Manage Requests. 372
Verizon Enterprise Center CALNET 3Overview User GuideInvoices . 38Home. 39View Invoices .40Inquiries & Disputes . 41Reasons for Creating an Inquiry . 42Invoice Inquiry Status. 43Payments . 44Manage Payment Methods. 45Make a Payment . 46Paperless Billing . 49Invoice Reports . 50Standard Reports . 51Customized Reports . 52Scheduled Reports. 53Repairs . 54View and Update Tickets . 55Create a Ticket . 56Ticket Details . 57Customize Ticket List . 58Initiate a Test . 59Network Management . 60Inbound Network Manager . 61Nodes-Based Routing . 62Nodes Quick Change . 63Manage Voice over IP. 64Integrated Administrative Console . 64Integrated Communications Package . 65Dynamic Network Manager . 66PIP Sites for VPN . 66Manage Notifications . 67Create a Rule . 68Network Reporting .69Call Detail and Summary Reports (Traffic Reporting) . 70Create Profile . 713
Verizon Enterprise Center CALNET 3Overview User GuideView Reports . 72Managed WAN Optimization Services Reporting . 73Training . 74Access from the Verizon Enterprise Center . 74Create a Training Account . 75Enroll in Training . 76Access Tutorials and User Guides . 774
Verizon Enterprise Center CALNET 3Overview User GuideRegisterYou must first register for the Verizon Enterprise Center if you do not have a user name and password.1.Go to http://calnet3.verizon.com.2. Click Account Login on the menu on the left. The Account Login screen appears.Figure 1 Business Self Registration3. Click Register. The Business Self Registration screen opens in another browser window.Note: Refer to the Getting Started section for information on the menu items listed under AccountLogin.5
Verizon Enterprise Center CALNET 3Overview User GuideFigure 2 Enter Invitation Code4. Enter your invitation code.5.Click Continue with Registration. The Create your Profile screen appears.Note: Select I don’t have an Invitation Code if you do not have one. A message displays thatprovides a toll-free number to call to obtain your invitation code.Call the toll-free number on the screen to obtain your invitation code.Return to this screen after you have your invitation code.6
Verizon Enterprise Center CALNET 3Overview User GuideFigure 3 Create Your Profile6. Enter your User Information.7.Enter or create your User ID.8. Enter or create your password.9. Click Continue with Registration. The Registration Complete screen appears.7
Verizon Enterprise Center CALNET 3Overview User GuideFigure 4 Registration Complete10. Leave this window open and access the registration email containing a verification code that wassent to the email address you entered on the Create Profile screen.11. Copy and paste the verification code from your confirmation email to the Registration Completescreen.12. Click Verify. The Account Login screen reappears and you can you now sign in and begin usingthe Verizon Enterprise Center.8
Verizon Enterprise Center CALNET 3Overview User GuideGetting StartedIf you are already a registered user, you can sign in with your user ID and password. Refer to Section 1 forinstructions on how to register.Go to http://calnet3.verizon.com. The Welcome to the CALNET 3 Web Portal screen appears.Figure 5 Welcome Screen9
Verizon Enterprise Center CALNET 3Overview User GuideWelcome Screen OptionsThere are several options on the Welcome screen. The following table provides a description of eachoption.OptionDescriptionAccount LoginLog in to the Verizon Enterprise Center.Contract InformationView the CALNET 3 contract information, provisions, terms,and conditions.Service Level AgreementView Service Level Agreements (SLAs) for all of your services,e.g., MPLS, VoIP, etc.Product CatalogView the catalog with descriptions and features of eachservice.BillingOpen the Billing Inquiry function in the Verizon EnterpriseCenter. Contact the Service Desk for additional support.Trouble Ticket ToolAccess the Repairs and Create Quick Ticket tools in theVerizon Enterprise Center.CALNET 3 Escalation ProceduresAccess contact information for escalations for any of yourservices.Taxes and FeesView reports on service taxes, fees, surcharges, and credits.TrainingAccess training and documentation for the Verizon EnterpriseCenter tools at https://customertraining.verizon.com.Frequently Asked QuestionsAccess a list of frequently asked questions about the VerizonEnterprise Center.AnnouncementsView important announcements about the Verizon EnterpriseCenter.User InstructionsView contract instructions for CALNET 3. Includes contractinformation and ordering guidelines.Contact UsContact your CALNET 3 sales or service team.10
Verizon Enterprise Center CALNET 3Overview User GuideQuick TasksYou can use Quick Tasks without signing in. There are two categories: Repairs and Invoices.Figure 6 Quick TasksRepairs Create a repair ticket - create a trouble ticket without logging in. Check status of a ticket - view ticket status, including milestones and activity log, without loggingin.Invoices Create a billing inquiry – a billing inquiry is a request for information, clarification, or correction onan invoice. Submitting a billing inquiry online eliminates the need to call the help desk and savestime. You can create an inquiry without logging in. Disconnect a service – you can submit a request to disconnect service without logging in. Check ticket status - view the status, who opened the inquiry, comments about the issue, andany other inquiries on this account.11
Verizon Enterprise Center CALNET 3Overview User GuideSign In1.Click Account Login on the menu on the left. The Account Login screen appears.Figure 7 Sign In2. Enter your user name.3. Click Sign In. The Sign In screen appears.12
Verizon Enterprise Center CALNET 3Overview User GuideFigure 8 Enter Password4. Enter your password.5.Click Continue. The Verizon Enterprise Center Home page appears (see page 12).13
Verizon Enterprise Center CALNET 3Overview User GuideFirst Time Login/Security AuthenticationYou will set up your security authentications if this is the first time you are logging in. Verizon introduced anew security process for Verizon's business portals to help maintain the security of your data.We don't want anyone to access your Verizon business account without your permission. That's whyVerizon is using some of the latest security technologies to help protect your company information frompotential phishing scams and unauthorized use.The change requires just a few simple steps: A single sign-on process to access information in the portal in which you are currently enrolledwas implemented. Your user ID and password are entered on two separate pages. You will be asked to add a Security Image - this will be implemented 7/24/15.See our Security Image FAQs for more information.You Know It’s VerizonCriminals can create fake websites that look very similar to legitimate business websites. The SecurityImage feature was created to help you confirm you're visiting a legitimate Verizon website and to identifyyour company's Verizon business account.Figure 9 Add Security ImageWe will ask you to review and accept the Terms & Conditions (T&C), select a Security Image, andestablish three Secret Question/Secret Answer combinations, and select two delivery methods to saveon file for a one-time passcode.Once you've selected a Security Image for your account, it appears every time you enter your user ID onthe Sign-in page for your Verizon account. When you see the Security Image you chose, you'll know thatyou're accessing an official Verizon website.14
Verizon Enterprise Center CALNET 3Overview User GuideDevice Registration Helps Protect You and Your BusinessA device is defined as your computer, tablet, or smart phone. When we see attempted access to youraccount from a device we don't recognize, we'll ask you one of the three Secret Questions you'veselected or you can receive the one-time passcode. It's an added step of protection just in case your logincredentials end up in the wrong hands.With these and other security technologies in place, we help protect your company's Verizon accountinformation.A One-Time Passcode Can Help You Retrieve Your InformationSecurelyEstablishing two methods to receive a one-time passcode helps protect you from unauthorized access toyour account. If you forget your password or your device isn't registered; you can receive your passcodeto your selected email or device to proceed with retrieving your private information and securely sign in.You can add up to four email addresses.How to Set Up Your Security ImageWhen prompted, you can set up your Security Image in a few simple steps.1 - Review and Accept the Terms & ConditionsYou will also be asked to review and accept the terms and conditions the first time you sign in with thenew Security Image authentication process.Figure 10 Security Profile Registration15
Verizon Enterprise Center CALNET 3Overview User Guide2 – Select a Security Image and Name ItYou'll be presented with a variety of images from which to choose. Select one and create a name for itthat's easy to remember and hard for others to guess. Once you've chosen a Security Image, you'll seethe image and the name every time you enter your user ID/password. You are given an option on thepassword page to have Verizon remember your device. Check Remember My Device if you want thisoption.This lets you know that you're on the legitimate Verizon website. It also helps protect you from phishingscams designed to capture your login information.Figure 11 Select Security Image16
Verizon Enterprise Center CALNET 3Overview User Guide3 – Select Your Secret Questions and Enter Your AnswersYou'll choose from a list of questions that focus on a distinct aspect of your life and then you'll enter aunique answer. Your answer should be something that's easy for you to remember, but hard for someoneelse to guess. If you need to access your Verizon account from a computer we don't recognize, we'llprompt you to answer one of your Secret Questions to help verify your identity. This question is used tovalidate any security changes to your account including; forgot password, password reset, and changesecurity image.Figure 12 Secret QuestionsNote:If you forgot your password and need to change it, you must answer two of the three questionscorrectly. Otherwise you will need to contact your company administrator or call the CALNETService Desk at 1-855-CALNET3 (1-855-225-6383), option 2.During this new process you are not required to change your password, however you may chooseto do so at this time. Refer to Security Image FAQs for password rules.17
Verizon Enterprise Center CALNET 3Overview User Guide4 – Establish a One-Time PasscodeEstablishing a delivery method of your choice to receive a one-time passcode for future use is the finalstep in your security registration. You can elect to receive your passcode to two contacts. A minimum oftwo options must be selected, and a maximum of five. One must be an email address; the second can bea text or another email address of your choice. This information will be saved on file. In the event youneed to recover your sign in information in the future, the passcode can be delivered securely via one ofthese contact methods. A one-time passcode will be used if you forget your password or if you are usinga device that is not yet registered. You do not need to call anyone and can easily sign in using the onetime passcode.Figure 13 One-Time PasscodeFigure 14 Enter CodeEnter your code and sign in.18
Verizon Enterprise Center CALNET 3Overview User GuideRegister Your DeviceIf you checked Continue and Register on the security image page, your device is now verified. If there isanother computer or mobile device that you use regularly to access your Verizon account, then you willneed to register it. You will be asked to do so at your next login if it has not been registered. This helps usrecognize that it's your device, and you won't need to answer your Secret Question the next time you signin from that device.Keep Your Information PrivateIt's important to always keep your Secret Question and Answer private and never register a publiccomputer.More Resources Refer to our Security Image FAQs to learn more about these new security measures. Our Privacy Policy. Tips for Guarding your Information and Report Suspicious Activity.19
Verizon Enterprise Center CALNET 3Overview User GuideVerizon Enterprise Center HomeThe Verizon Enterprise Center enables you to order, manage, and pay for your voice and data servicesthrough one portal. You can access multiple tools 24 X 7 with a single user ID and password. You can alsoreview and pay invoices online, monitor and configure your inbound and outbound network, report onnetwork performance, create trouble tickets, and order Verizon products and services.Figure 15 Verizon Enterprise Center HomeClick Manage Account to access a drop-down menu that lists the tool to which you are entitled.20
Verizon Enterprise Center CALNET 3Overview User GuideAccess to the Verizon Enterprise Center functions is divided into task-oriented groups under ManageAccount: Billing, Service, Repairs & Troubleshooting, and Product Tools.Figure 16 Manage Account21
Verizon Enterprise Center CALNET 3Overview User GuideUser SettingsProfile AdministrationThe My Profile screen enables you to update your profile information, view your requests, view details onyour accounts and tools, and manage site preferences. Any changes you make filter to all the applicationsto which you are subscribed.1.Click on your name in the top right corner.2. Click My Profile under User Settings. The My Profile screen appears.Figure 17 My Profile3. Click View Details next to Profile Information. The Profile Information pop-up appears.22
Verizon Enterprise Center CALNET 3Overview User Guide4. Click Edit to change your User Information and/or Company Name.Figure 18 Profile Information5.Edit your user information, if applicable.6. Edit your Company Name, if applicable.7.Click Update.23
Verizon Enterprise Center CALNET 3Overview User GuideChange Password/Secret QuestionYou can change your password 30 days after logging in to the Integrated Administrative Console for thefirst time. Exact responses are required for future access to this site. You must also wait 30 days tochange your password if you recently updated your email address of record.1.Click Change Password to change your password.-ORClick Change Secret Question to change the security questions/answers or one-time passcode.The Security Profile screen appears.Figure 19 Security Profile2. Change your password, security image, o secret questions/answers.3. Click Edit next to One Time Passcode Options to change your options. The One Time Passcode isa two-factor authentication where the passcode constantly alternates. This reduced the risk of anunauthorized intruder gaining access to your account.24
Verizon Enterprise Center CALNET 3Overview User GuideSite PreferencesChange your accessibility options, extended session timeout, time zone, and date/time format.1.Click Edit next to Site Preferences. The Site Preferences pop-up appears.Figure 20 Site PreferencesNote: The only language option is English. You can select your default language in the IntegratedAdministrative Console.2. Select Enabled or Disabled for Proactive Chat.3. Select Yes or No to allow for extended session timeout and choose the number of hours beforeyour session times out (Verizon Enterprise Center only).4. Select your default time zone from the Time Zone drop-down list.5.Select MM/DD/YYYY, DD/MM/YYYY, or YYYY/MM/DD from the Date Format drop-down list.6. Select 12 hour clock or 24 hour clock from the Time Format drop-down list.7.Select 10, 25, 50, 100, or 150 for Items Per Page. This is a global setting for the maximum numberof items on a page of data.8. Select your Preferred Contact Method.9. Select the countries and/or states you want visible in pull-down lists.10. Click Update.25
Verizon Enterprise Center CALNET 3Overview User GuideProfile AdministrationAs a Primary Contact on the Verizon Enterprise Center, you have authorized control over who can accessinformation in your company. Depending on your contractual requirements, you can approve entitlementsfor a range of tools. An entitlement is a secure permission that provides access to your agency’sinformation about your Verizon account.By specifying a hierarchical company structure that represents your business organization, you can groupaccounts to make flexible and easy assignments of those groupings.As your company’s Primary Contact, you can also: create new users and manage existing usersoview any user with access to your accountoview and delete any or all of their entitlementsoadd new entitlements for specified applications establish subordinate administrators grant CPNI authorization without manual forms self-manage all your applications and accounts in real-timeOnce established, you do not need to interact with Verizon staff to manage your users’ access to theVerizon Enterprise Center. Updates made by the Primary Contact take effect without requesting andwaiting for action.Refer to the Primary Contact User Guide for instructions o
Call the toll-free number on the screen to obtain your invitation code. Return to this screen after you have your invitation code. Verizon Enterprise Center CALNET 3