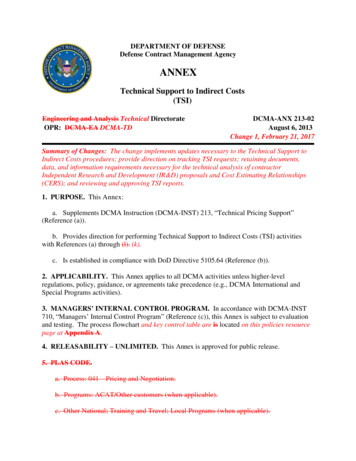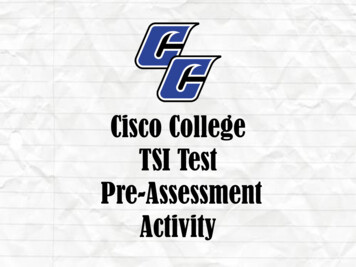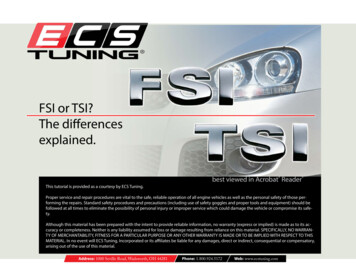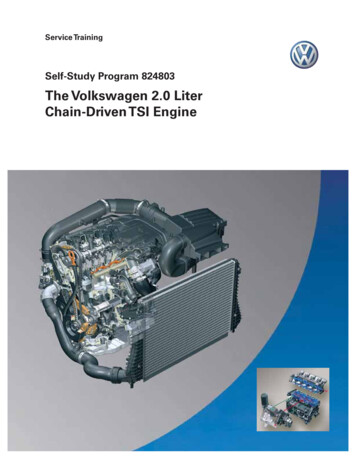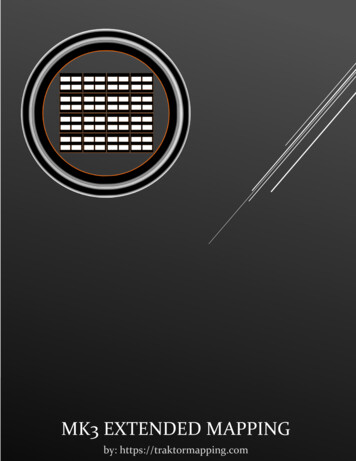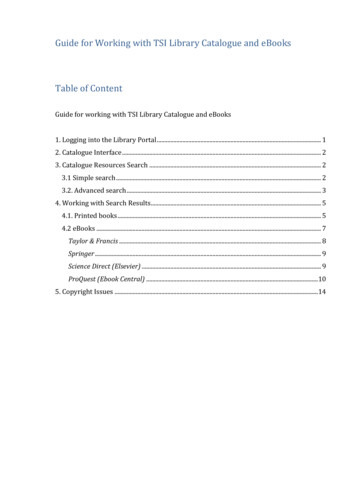
Transcription
Guide for Working with TSI Library Catalogue and eBooksTable of ContentGuide for working with TSI Library Catalogue and eBooks1. Logging into the Library Portal . 12. Catalogue Interface . 23. Catalogue Resources Search . 23.1 Simple search . 23.2. Advanced search . 34. Working with Search Results. 54.1. Printed books . 54.2 eBooks . 7Taylor & Francis . 8Springer . 9Science Direct (Elsevier) . 9ProQuest (Ebook Central) .105. Copyright Issues .14
1. Logging into the Library PortalOn-campus (TSI WiFi). Access to eBooks and databases is automatic since the systemrecognises the Institute's IP addresses.To get started, you should first open the home page of the library http://lib.tsi.lv and login (upper blue bar to the right) with TSI username and password (see Figure 1):st12345********Figure 1Off-campus! If you connect to a catalogue from a location outside TSI, you shouldfirst establish a VPN connection to TSI server on your smart device (PC, tablet, etc.).Windows 7, Windows 10 and MacOS tutorials will help you learn how to do that.Once the connection is established, you should open TSI Library’s website lib.tsi.lvand log in with TSI username and password as shown in Figure 1.If a VPN connection cannot be established, e-books and databases cannot beused!1
2. Catalogue InterfaceOnce you have been logged on, the start page of the Library’s catalogue will open (seeFigure 2) where you can search, view your user account, history of deliveries, existingdeliveries, etc. Currently, you can only reserve books.On the start page, you can change the interface language as well as go to the homepagewhere all the most important information about the Library can be found.Interface languagechangeHomepageKeywordFigure 23. Catalogue Resources Search3.1 Simple searchSimple search is used when you need to look for general broad information on aparticular topic; also, when certain terms are known about the information resourceyou are looking for, for instance, author’s name, book title, etc. You can search from thestart page (see Figure 2) or homepage (see Figure 3).First of all, you need to enter the required term in the search window (keyword ORauthor name OR book title, etc.) by which the resource(s) of interest will be searched.Then, in the drop-down list, the search term by which information will be searched is tobe specified in the appropriate column. For instance, if you enter the author’s name, youshould select the Author box in the drop-down list, and so on (see Figure 3).To perform a keyword search, you should first carefully formulate it according to thetopic you are looking for. When you type a keyword in the search window, the lastcolumn labelled All Field should be selected in the drop-down list to search for this wordas widely as possible (see Figure 3).After entering the search terms, press the magnifying glass (Search) icon (see Figure 3).The system will select the results that match your query. For work with the selectedresults, please see Chapter 4 of this document.2
Enter a searchterm/keywordDrop-down listFigure 33.2. Advanced searchAdvanced search is usually used when searching for information about a narrowspecific topic. The search is done by combining several terms, for instance, the keywordand author’s name, or two (and more) keywords, etc.To perform an advanced search, click on Advanced Search above the search window. Onthe left side of the screen, the Advanced Search bar will open were, in the appropriatefields, you should select (or enter) the search terms required (see Figure 4):3
Figure 4In the advanced search, you can specify the type of resource (Media). For instance, whensearching for e-books only, you need to select Media eBook (see Figure 4).After entering the terms, press Search at the bottom of the left bar (see Figure 4).4
4. Working with Search ResultsOnce a query has been made, the system will select the results that match the searchterms entered. They can be filtered by several criteria, i.e. to select printed or electronicbooks, books published by specific publishing houses or books published in the specificyear, etc. Filters to refine your search are in the left bar. The number next to each filtershows how many of the resources found match it (see Figure 5):Results forthe Authorquery5. attēls4.1. Printed booksPrinted books in the library collection can be viewed by selecting the Book filter in theleft bar. From all the books found, the system will only select copies of printed books(see Figure 6)56. attēls
The number of copies available in the library is specified in green circles next to aparticular book. If the number of copies is 1 or 2, this book is in the ScientificCollection and can be read in the reading room only. If the number of copies exceeds2, the book is available in the Academic Subscription Collection and can be borrowed(see Figure 6).To reserve a book, just click on the title of the book you are interested in. Thedescription of the book as well as the reservation options buttons will be displayed.Choose Make a reserve Reserve the first available copy RESERVE (see Figure 7):7. attēlsWhen the book is available for borrowing, a notification will be sent to the user'sTSI email.The books reserved will be displayed in the user's profile (see Figure 8):8. attēls6
Periodicals from the result list can be selected on the Periodicals filter (see Figure 6).They can be read in the Library's reading room only.4.2 eBooksTSI Library offers users access to over 3,000 eBook collections. Thematic coverageof the collection: STEM disciplines (computer science, electronics,telecommunications, information systems, mathematics, engineering), includingaviation. In other scientific disciplines, including economics, management, transportand logistics, only interdisciplinary books can be found. Books in the mentionednon-STEM sectors should be searched for in TSI Library’s subscription databaseAcademic Complete’ (instruction).eBooks in the library collection can be selected by ticking the eBook filter in the leftbar (see Figure 6). Thus, for all the resources found, the system will only selectcopies of eBooks (see Figure 9):9. attēlsClicking on the title of the book you are interested in will open the description of thebook. To read the book remotely, you need to click the URL in the Informationsection (see Figure 10):7
10. attēlsFurther actions with the eBook (reading, downloading, etc.) depend on the particularprovider that provides access to it. The provider can be identified by the logo at thetop of the website where the book is available.TSI Library’s eBook providers are as follows: Taylor&Francis Springer Science Direct (Elsevier) ProQuestTaylor & FrancisThe books provided by Taylor & Francis can be read online (Read Online) ordownloaded to your smart device without restrictions. You can download chaptersof the book or the entire book (Download) (see Figure 11):11. attēls8
SpringerBefore reading, Springer's books need to be downloaded to your smart device.Further on, you can read the eBook and use it for personal purposes withoutrestriction. You can download chapters of the book or the entire book. You can do thisif the Download Book PDF or Download Book EPUB options are displayed (see Figure12) when you open the book of interest to you on the publisher's portal. If Buy eBookappears when you open the book, it means that this particular book is not in TSI’sbook collection and cannot be read electronically (see Figure 13):CAN Download12. attēlsCAN’T download13. attēlsScience Direct (Elsevier)Before reading, Science Direct’s books need to be downloaded to your smart device. Inorder to download a book or chapters of the book, you should create a personal accounton the publisher's portal and Sign in every time you visit the portal (see Figure 14):9
14. attēlsProQuest (Ebook Central)The number of actions that can be done with ProQuest's books are as follows (seeFigure 15): read online (1), download (2), copy/print (3) its contents, and add a book toyour bookshelf for later reading (4), and quote (5):1324515. attēls10
To read a book online, click Read Online (see Figure 15 – 1). In the online version of thebook, by clicking on the appropriate symbol, you can do the following: go to the desiredchapter, search for specific concepts in the text, highlight the desired text, createbookmarks, write down comments, and print out pages (see Figure 16). The number ofprintable pages is limited by copyright! Only authorised users can save the book to adevice.16. attēlsThe provider has set strict limits for book downloads. You can download the entirebook or its individual chapters by clicking on Download Book or Download PDFChapter (see Figure 15 – 2). Only authorised users who have a personalisedaccount can do so.To create a personalised account, select Sign in in the upper right corner of thehomepage. A window will open where you need to enter your email address and thepassword that the system will register; your registration procedure is nowcomplete. Next time, you need to authorise by activating your personal account foreach session of the database usage (see Figure 17):11
17. attēlsTo download a book or a chapter of a book, clicking on Download will open a windowwhere, in the appropriate field, you need to specify the smart device to which the file isto be downloaded (see Figure 18):18. attēlsFor the first time, you need to install the Adobe Digital Edition free software thatwill allow you to store and use your eBook. The system will offer a link to thissoftware. The installation can be done from the manufacturer's website according tothe type of smart device and the operating system it uses (see Figure 19):12
19. attēlsWhen you download a book, you should choose a deadline from 7 to 21 days duringwhich the book will be stored on your device (see Figure 20). After this period, thefile will be automatically deleted from the device. If the book is still needed, it shouldbe re-downloaded.20. attēlsWhen you download a book for the first time, you should select a vendor (Adobe.ID isrecommended) and create a personalised account with a username and password13
(see Figure 21 – 1). From now on, when selecting said vendor and authorising (seeFigure 21 – 2, 3), the book will be stored in the Adobe Digital Editions app. Afterdownloading, it will automatically appear on your device:1.3.2.21. attēls5. Copyright Issues33. eBooks, like other authors’ works, are subject to copyright and the resultingcopyright protection. In the Republic of Latvia, copyright is regulated by theCopyright Law. Each TSI Library user who uses eBooks undertakes to comply withthe legal copyright norms that apply to them.In brief, the main rules that should be followed for eBooks are as follows: Books (materials) may only be used for personal use, including for educationalpurposes;Books or parts thereof may not be reproduced and distributed to third parties;Reference should be made to the citation of another author's work or part of it.To learn more, click Referencing Guidelines by Riga Stradiņš University Library;It is not allowed to copy or print an entire book. You may copy or print onechapter of the book but not more than 15% of the book’s volume. Moreinformation on this topic can be found in Swedbank’a Guidelines and LatReproGuidelines.14
2. Catalogue Interface Once you have been logged on, the start page of the Library's catalogue will open (see Figure 2) where you can search, view your user account, history of deliveries, existing deliveries, etc. Currently, you can only reserve books. On the start page, you can change the interface language as well as go to the homepage