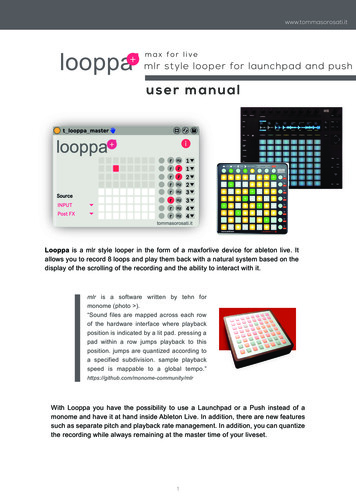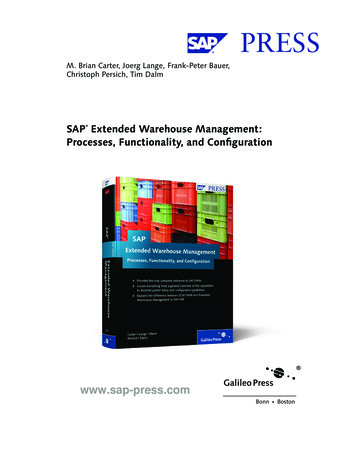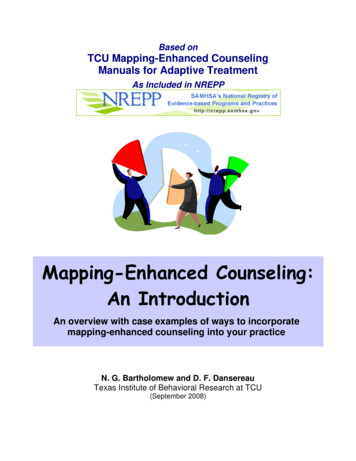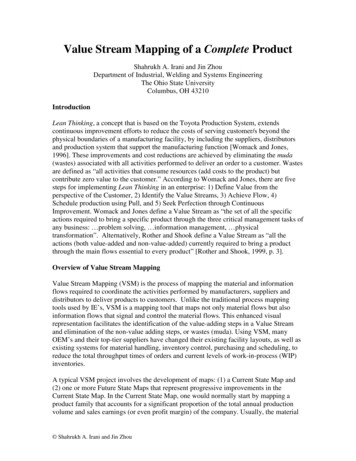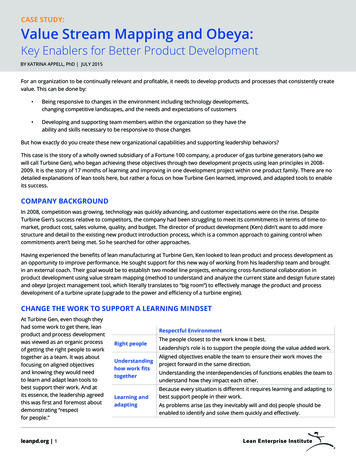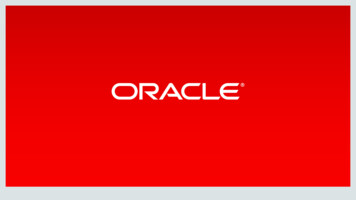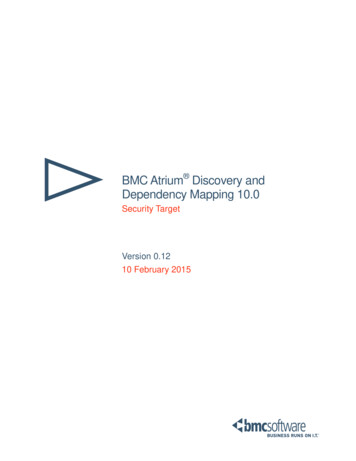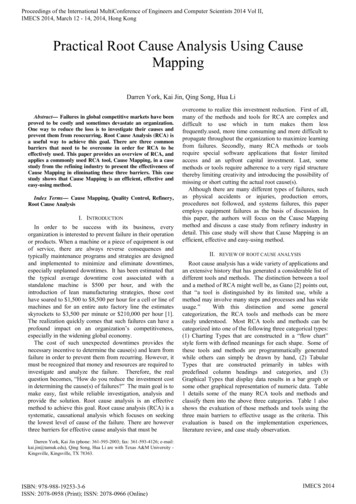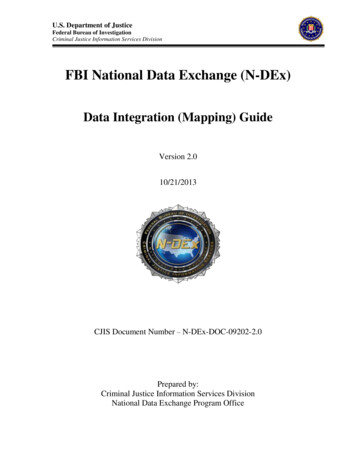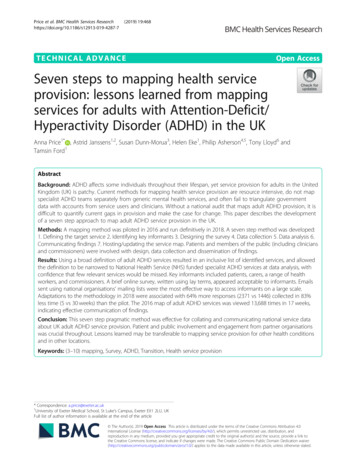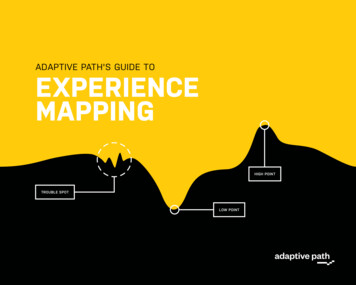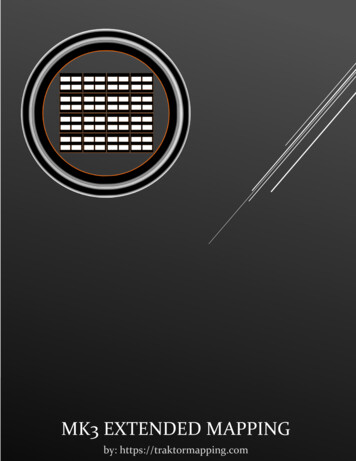
Transcription
MK3 EXTENDED MAPPINGby: https://traktormapping.com
INSTALLATION GUIDEhttps://traktormapping.comWELCOMEFirst of all, we are glad you havefound us and that you are takingthe time to read this document. Weencourage people read this beforebuying.Third, this mapping has been testedon Windows 10 and Mac OS 10.13,10.14 and 10.15. You can first try oneof our free mappings and see foryourself if it works as advertised.REQUIREMENTSSecond, if you are new to TraktorPro or if you are not familiar withmappings, we highly recommendthat you read and follow the actualmanuals provided by Traktor Pro orat the least, follow the installationinstructions provided by us.Lastly, understand that ourmappings include 2 files: a .TSI (theTraktor Mapping) and a ControllerEditor Template .NCM3 (for theMK3) or an .NCMJ (Jam). You mustload/add both files or the mappingwill not work. We have puttogether a set of instructions foryou.The latest driver (Windowsonly)The latest Firmware version:1.4.5Traktor Pro 3 (currently 3.4.2.)Controller Editor 2.6.1A Maschine MK3Visit the Native Instruments website to get the latest FREE drivers/firmwareDISCLAIMER: Traktor and Maschine are registered trademarks of Native Instruments GmbH. Their use does notimply affiliation with or endorsement by the trademark owner
INSTALLATION GUIDECONTROLLER EDITORNOTE: We use the MK3 EXTENDED on this example, however, the same process applies to all of theother mappings; just replace MK3 EXTENDED with your mapping’s name (MK3 ADVANCED, MK3 T, MK3X, MK3 F, Jam, etc.)If you have Maschine (the software) open or if your Maschine screens are black and display theMASCHINE logo on the leftand some instructions on the right,change Maschine toMIDI mode by pressing the SHIFT and CHANNEL buttons. Your screens will change and display CCvalues or other mapping information. Let’s get started!1.After downloading and unzipping the zip file, openCONTROLLER EDITOR.1.1.On the dropdown menu (top left) select: Maschine, Maschine Controller MK3.1.2.On the EDIT drop down menu (middle right), select OPEN.1.3.Most likely your file will be on your DOWNLOADS folder. If not, locate your .ncm3 file and select the MK3EXTENDED.NCM3 file (version number is irrelevant).1.4.If done correctly, your MK3 EXTENDED it is now in your TEMPLATES list and selected. If it is not, selectthe TEMPLATES tab, point and click on MK3 Extended template.NOTE: If you have selected any other TEMPLATE on your list, the mapping will not function properly
NOTE: another way to verify your MK3 EXTENDED Template is the one currently loaded onto yourMaschine is by pressing SHIFT on your Maschine (you can also use the LEFT and RIGHT buttons on yourMaschine to change templates1.5.The PAD pages (ABCDEFGH) should now like like this:
TRAKTOR PRO 32Open Traktor Pro 3.2.1.Click on the PREFERENCES icon.2.2. Select the CONTROLLER MANAGER tab.2.3.Under DEVICE SETUP, click ADD.2.4. Select IMPORT TSI.2.5. Click IMPORT OTHER.2.6. Browse your files and select MK3 EXTENDED.TSI; most likely it is on your downloaded folders.2.7. On your In-Port, select MASCHINE MK3 VIRTUAL INPUT (Mac) or MASCHINE MK3 CTRLMIDI (Windows); on your Out-Port select the same: MASCHINE MK3 VIRTUAL INPUT (Mac) or MASCHINEMK3 CTRL MIDI (Windows).2.8. Press any control on your Maschine; if the MIDI iconturns white. You’re almost done!NOTE: it is possible to run 2 or more mappings at once as long as it was designed that way.Unfortunately, this mapping uses 14 of the available 16 MIDI channels; chances are it will overlap withother mappings. In case you are wandering: it does not touch MIDI channels 1 and 6 at all (not yet)
2.9. With the aforementioned NOTE, the last step is very important. You must verify that you do not haveanother mapping currently assigned to your Maschine MK3. For example, if you used another mapping for yourMK3, either from TraktorMapping.com, your own mapping, or from anywhere else, you must “un-assign” theMK3 from that mapping or you may experience some unwanted behavior as it will attempt to run both mappingsat the same time. Alternatively, you can simple DELETE the old mapping if you don’t plan on using it. On theexamples below, we will show you how this can be identified and corrected.2.9.1. On this example, we are using Traktor with mappings for several controllers: the S3, Maschine Jam, andthe MK3. As you may see in 2.9.1.2., there are 2 mappings for the MK3, the ADVANCED and the EXTENDED.We have chosen this example because most users first install the MK3 ADVANCED (free mapping) but at a latertime they purchase the MK3 EXTENDED and simply install it over the old one, which causes issues. First, wewill show you how to “un-assign” (remove your MK3 In-Port and Out-Port). Then, we will show you to DELETEthe old mapping in case you chose to go that route.2.9.1.1. Click on the DEVICE down arrow.2.9.1.2. Select the old or unwanted mapping (in our case MK3 RMX ADVANCED).2.9.1.3. On the In-Port and Out-Port click on the down arrow and select NONE (does not delete old mapping).2.9.1.4. To delete an old mapping, in our case, the MK3 RMX ADVANCED, make sure the MK3 ADVANCED it’sselected and it shows on the DEVICE tab just as on the picture above.2.9.1.5. Then click EDIT2.9.1.6. Then DELETE as shown below.
2.9.1.7. Congratulations, you’re all set to start using this mapping!2.9.2.If you have a preference when it comes to the displays between reading values (CC 0-127) or Bars, youcan switch that by pressing the ACTUAL SHIFT button on your Maschine MK3; it must be on MIDImode though.2.9.3.The right screen will display either the word “VALUES” or “BARS”. Turn the knob below that and it willchange from one to the other.2.9.4. Take a look at the two screens below displaying the same levels but the one on the left with CCVALUES and the one on the right with Level BARS. The choice is yours!CHANGE LOG FOR MK3 EXTENDED v1:Changed all knobs (except for 3) from RELATIVE to ABSOLUTE.This allowed the display to accurately display CC Values, but with a trade-off (no more Instant Macro TouchFX).Unipolar knobs such as Volume Levels now display all values between 0 and 127.Bipolar knobs, such as EQ knobs, display all values: -63 (extreme left), 1 (center), and 64 to the extremeright.NOTE: there are only 3 knobs that only display either 1 (left) 127 (right) and those are the BEATJUMP,LOOP MOVE, and SEEK SLOW/SEEK FAST
Under DEVICE SETUP, click ADD. 2.4. Select IMPORT TSI. 2.5. Click IMPORT OTHER. 2.6. Browse your files and select MK3 EXTENDED.TSI; most likely it is on your downloaded folders. 2.7. On your In-Port , select MASCHINE MK3 VIRTUAL INPUT (Mac) or MASCHINE MK3 CTRL MIDI (Windows); on your Out-Port select the s