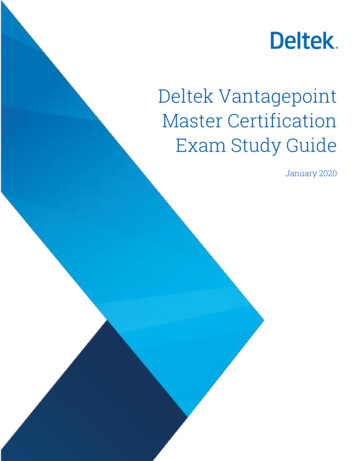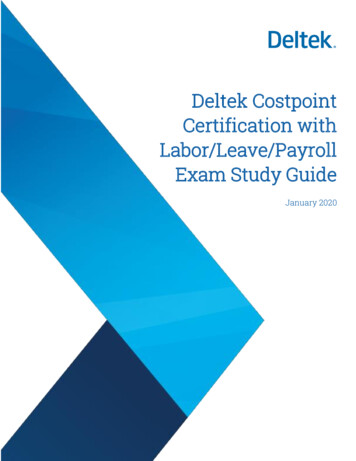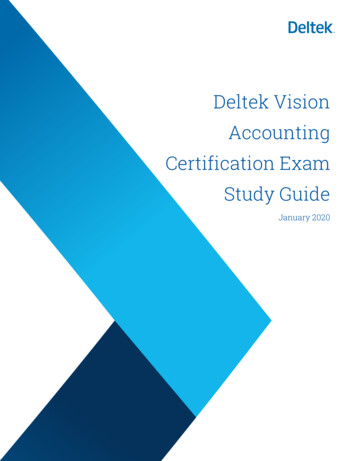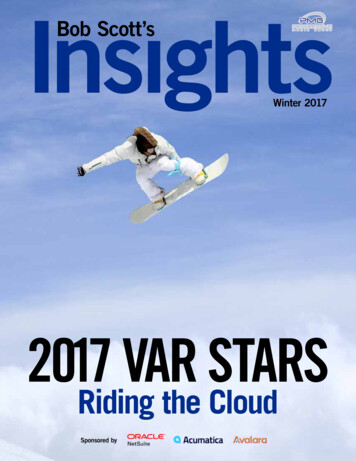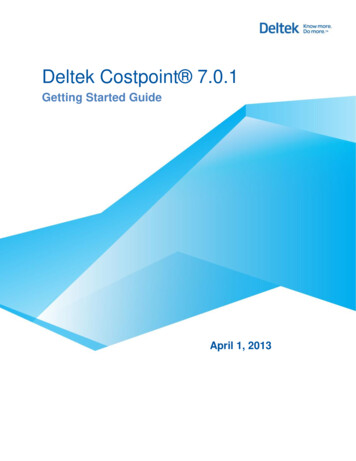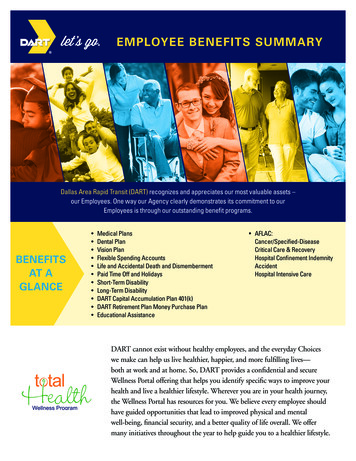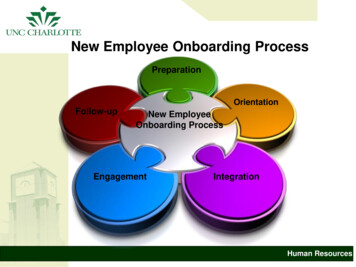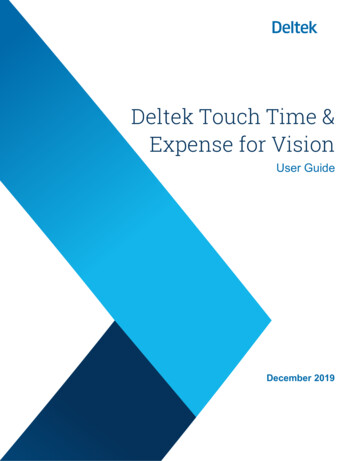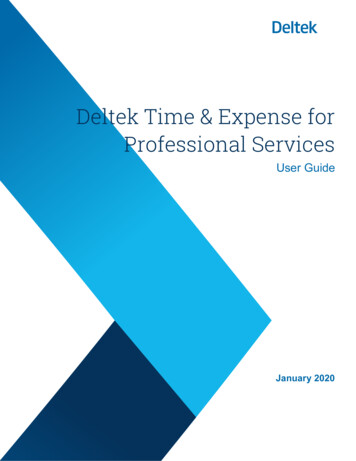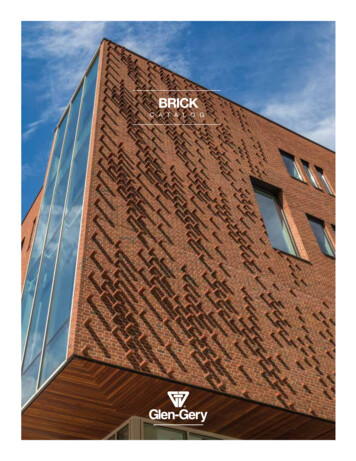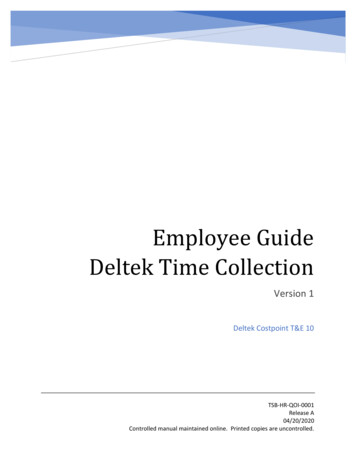
Transcription
Employee GuideDeltek Time CollectionVersion 1Deltek Costpoint T&E 10TSB‐HR‐QOI‐0001Release A04/20/2020Controlled manual maintained online. Printed copies are uncontrolled.
Table of Contents1234567Accessing Deltek Time . 21.1 URL and Link . 21.2 Login Credentials . 2Navigating Deltek Time . 3Entering Time/Hours . 43.1 Adding Timesheet Lines . 43.2 Adding Project (Charge) Codes . 43.3 Adding Hours. 63.4 Saving Your Timesheet . 73.5 Changing Pay Type (If Needed) . 83.6 Signing/Submitting the Timesheet . 8Navigating the Timesheet Application Tool Bar . 9Timesheet Header . 10Revision Explanations . 11Subtask Options . 117.1 Leave . 127.2 Pay Type Summary . 127.3 Charge Favorites . 127.3.1Adding Project Codes to your Favorites . 137.3.2Autoloading your Favorite Project Codes . 138Other Tabs and Subtasks. 148.1 Notes Tab/Warnings Tab/Revision Explanation Tab . 148.2 Revision Audit Subtask . 159 Timesheet Corrections . 15TSB‐HR‐QOI‐002Release A04/20/2020Controlled manual maintained online. Printed copies are uncontrolled.1 Page
1 Accessing Deltek Time1.1 URL and LinkDeltek Costpoint Time and Expense is the platform used to capture all employee time. In order toaccess your timesheet, you will need to follow the below link (or copy and paste the link into your e.com/cpweb/cploginform.htmThe above link will bring you to the main login page that should like similar to the following screen:1.2 Login CredentialsYou will need the following credentials on hand when signing in: Username – Your Office 365 Login IDo Note ‐ This should have been given to you upon employment and is the username youuse to login to your company email accountTSB‐HR‐QOI‐002Release A04/20/2020Controlled manual maintained online. Printed copies are uncontrolled.2 Page
Password – Your Office 365 Login Passwordo Note ‐ The password you use to login to your company email account System – OLDHARBORo Note ‐ If the system field is not visible, click on the “Show Additional Criteria” buttonIf you would like for the system to remember your login credentials, then click on the ‘Remember Me’check box.2 Navigating Deltek TimeAfter successfully logging into Deltek Time, the system should bring you straight to your timesheet.However, if that is not the case, please follow the below steps to navigate to your timesheet:Time & Expense Time Timesheets Manage TimesheetsThe Manage Timesheet screen is used to record your time.TSB‐HR‐QOI‐002Release A04/20/2020Controlled manual maintained online. Printed copies are uncontrolled.3 Page
3 Entering Time/Hours3.1 Adding Timesheet LinesIn order to being adding hours to your timesheet, you must first create a timesheet line. Under the“Timesheet Lines” display box, click the NEW button.3.2 Adding Project (Charge) CodesAll employees have access to the approved Project Codes for the tasks they support as well as applicablefringe charge codes (vacation, holiday, sick, etc). Employees must understand if they are charging theirTSB‐HR‐QOI‐002Release A04/20/2020Controlled manual maintained online. Printed copies are uncontrolled.4 Page
time to a direct or an indirect project code. If you are uncertain of your project codes or you believe youdo not have access to the correct project code, immediately consult your Manager or Human Resources.In order to access your Charge Tree (listing of your applicable project codes), follow the below steps(after you have created a new line from the direction in section 3.1): In the blank Project code field, click on the Magnifying icon to open a list of projectcharge codes. In the Charge Lookup pop‐up, locate those codes associated with your organization by drillingdown each tree (beginning with THREE SAINTS BAY) using the iconTSB‐HR‐QOI‐002Release A04/20/2020Controlled manual maintained online. Printed copies are uncontrolled.5 Page
Once you drill down to the Project Code you are looking for, ensure the box next to the chargecode is selected in blue and click SELECT The Project Code is then added to your timesheet.Repeat the same steps to add more Direct/Indirect/Leave Project(s) beginning with section 3.13.3 Adding HoursOnce you have a Project added to your timesheet, all other fields should default (Description, PLC, andPay Type) and you begin adding hours to that timesheet line.Simply scroll over to the day in which you are completing, click in the cell (ensuring you are on thecorrect Timesheet Line in order to charge to the correct Project) and type in the hours workedTSB‐HR‐QOI‐002Release A04/20/2020Controlled manual maintained online. Printed copies are uncontrolled.6 Page
Please note: Future hours can be entered for Holiday and Leave only. All other time should be enteredon a daily basis and no later than 10AM local time the following business day.The notepad that pops up next to the hours entered can be used to enter comments in regards to thetime worked. Comments may be entered on either a daily or weekly basis. Only appropriate commentsshould be entered into the comment bos to ensure that inappropriate comments will not carry throughto invoices or billing documents.3.4 Saving Your TimesheetOnce you have entered your hours for the day, ensure you SAVE your timesheet by clicking one of theSAVE icons in the upper left hand corner of the screen:TSB‐HR‐QOI‐002Release A04/20/2020Controlled manual maintained online. Printed copies are uncontrolled.7 Page
3.5 Changing Pay Type (If Needed)If you are an Hourly or Non‐Exempt employee, any hours worked over 40 in a work week is consideredovertime. Please note all overtime hours must be approved in advance prior to working those hours.In order to account for the overtime on your timesheet (or for any other reason you would need tochange your pay type), you will need to follow steps 3.1 and 3.2 in order to add the Project code to yourtimesheet. Once added, click the magnifying glass next to the “R” when you hover over the Pay Typefield. The pop‐up box will display all Pay Types that you have access to. Select the “O” Pay Type in orderto change the Pay Type to Overtime. Once selected, you can add overtime hours to that Timesheet Line.It is important to note that you will have TWO timesheet lines with the same Project Code if you haveboth regular hours and overtime hours. The difference between the lines will be the Pay Type.3.6 Signing/Submitting the TimesheetAfter you have ensured you have documented and recorded all hours in the biweekly timesheet period,you can click on the SIGN button to submit the timesheet.TSB‐HR‐QOI‐002Release A04/20/2020Controlled manual maintained online. Printed copies are uncontrolled.8 Page
Once you have clicked SIGN, a dialog box will appear asking you to certify that the hours you aresubmitting were incurred on the charge and day specified in accordance with company policies andprocedures. Please ensure all time recorded is correct. If it is click the OK button4 Navigating the Timesheet Application Tool BarPlease see the figure below in order to navigate through your Timesheet Application Toolbar:TSB‐HR‐QOI‐002Release A04/20/2020Controlled manual maintained online. Printed copies are uncontrolled.9 Page
5 Timesheet HeaderThe header area of your Timesheet includes some basic information. Below is a list of what you canfind in your header section: Query ‐Arrows ‐Employee ‐Select the Query option to open a specific timesheetUse the arrows to move between timesheet weeksNon‐editable field displays your last name, first name, and middle initialif supplied) as submitted to your human resources departmentID ‐Non‐editable field displays your employee ID numberClass ‐Non‐editable field dictates the business rules that will be in effect duringtimesheet entry for the class that is assigned to youStatus ‐Non‐editable field displays the status of the current timesheeto MISSING ‐ Timesheet has not been startedo OPEN ‐ Timesheet is in progress and has not been signed by theemployee or approved by the employees’ managero SIGNED ‐ Employee has completed the signing processo APPROVED ‐ Employees’ manager has completed approvalprocesso PROCESSED ‐ Timesheet has been electronically sent to thecompany’s accounting systemo REJECTED ‐ Timesheet has been rejected during processing. Thisstatus usually means that the data on the timesheet is not correctas it standsPeriod Ending‐ This non‐editable field displays the period ending date, based on thecompany's timesheet schedules and the schedule that is assigned to youSignature ‐Employees’ electronic signature upon completion of timesheetApproval ‐Manager electronic signature of approval of employee timesheetTSB‐HR‐QOI‐002Release A04/20/2020Controlled manual maintained online. Printed copies are uncontrolled.10 P a g e
Reject ‐Revision ‐Manager rejection of employee timesheetThe revision will display as "1" for a new timesheet. The revision numberincreases automatically by one every time you save auditable changes6 Revision ExplanationsAny time you change a saved field in a timesheet, you will be required to insert a revisionexplanation.Examples of bad explanations: “fixing time” “Entering correct hours”Examples of good explanations: “I miscalculated my overtime for the week and am now correctly assigning hours toRegular and OT pay types.” “The job started on Monday, but the job number was not available until Tuesday forcharging.”7 Subtask OptionsSubtasks collect and store additional information related to the selected record on the main screen.The subtasks for the Timesheet display between the header area and Timeshet Lines table.TSB‐HR‐QOI‐002Release A04/20/2020Controlled manual maintained online. Printed copies are uncontrolled.11 P a g e
7.1 LeaveIn order to view your leave balance (PTO and sick) as well as view prior leave taken, click the LEAVEsubtask button. Please note, if you have added any leave to your current timesheet, the system willhave already added the leave deduction to this screen.7.2 Pay Type SummaryThis subtask displays the total hours you have recorded by Pay Type.7.3 Charge FavoritesTSB‐HR‐QOI‐002Release A04/20/2020Controlled manual maintained online. Printed copies are uncontrolled.12 P a g e
The Charge Favorites subtask displays all Project Codes that you have added to your favorites. Favoritesare Project Codes that you charge to often and is a way for you to be able to easily add these Codes toyour timesheet without having to search and drill down into your Charge Tree each Pay Period.7.3.1 Adding Project Codes to your FavoritesIn order to add a Project Code to your Favorites, Follow the steps 3.1‐3.2 above to add a Project Code toyour timesheet. Once added, highlight/click the box next to that charge code, and click the ADD LINE TOFAVORITES button found at the bottom right of the Timesheet Table.7.3.2 Autoloading your Favorite Project CodesYes! You can have your Favorite Project Codes autoload into your timesheet each Pay Period. Thismeans no searching through your Charge Tree to find your codes, or even having to add your Favoritesto your timesheet each period. They will already be displayed as separate Timesheet Lines once a newPay Period is open.TSB‐HR‐QOI‐002Release A04/20/2020Controlled manual maintained online. Printed copies are uncontrolled.13 P a g e
In order to do this, once you have followed step 7.3.1 above, click on the CHARGE FAVORITES subtask.This will display Charge Favorites table that will contain all the Project Codes you have added to yourFavorites. Click the checkbox in the LOAD column next to each Project Code that you would likeautoloaded, then before closing the table, ensure you click one of the SAVE buttons at the top left.8 Other Tabs and Subtasks8.1 Notes Tab/Warnings Tab/Revision Explanation TabThe figure below details some of the Tabs that may appear if certain circumstances are met (YourTimesheet gave you a warning, you have revised your timesheet, etc), but they won’t display until oneof these events have occurred (In other words, you will not see these tabs in your normal timesheet,only as “one‐offs” occasionally)TSB‐HR‐QOI‐002Release A04/20/2020Controlled manual maintained online. Printed copies are uncontrolled.14 P a g e
8.2 Revision Audit SubtaskIf you have made correction to your timesheet after it has been processed, use the below figure to helpyou navigate through the Revisions.9 TIMESHEET CORRECTIONSIf you realize you have made a mistake on a timesheet that has already been signed, or approved, simplynavigate to that timesheet and make the corrections needed, put in your revision explanation, SAVE,and re‐sign your timesheet.However, if you realize you have made a mistake on a prior timesheet that has already been processed,you must send an email to your Manager to have that timesheet period opened for correction.Once completed and the timesheet period is opened for corrections, you must navigate to the correctTimesheet, and there should now be a CORRECT button that is available. Click. Lines on the timesheet change from read‐only to editable. The button label then changes from CORRECT to UNDO CORRECT, enabling the employee torevert to the original entries if necessary.TSB‐HR‐QOI‐002Release A04/20/2020Controlled manual maintained online. Printed copies are uncontrolled.15 P a g e
A new revision of your timesheet becomes available, and you should be able to make the correctionsdirectly to the timesheet. After you are finished, click SAVE and add in your revision explanation. OnceSaved, ensure to SIGN your timesheet.TSB‐HR‐QOI‐002Release A04/20/2020Controlled manual maintained online. Printed copies are uncontrolled.16 P a g e
1 Accessing Deltek Time 1.1 URL and Link Deltek Costpoint Time and Expense is the platform used to capture all employee time. In order to access your timesheet, you will need to follow the below link (or copy and paste the link into your web browser):