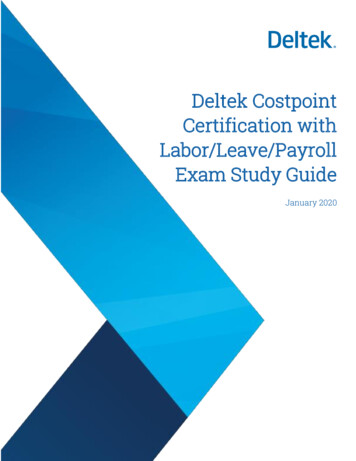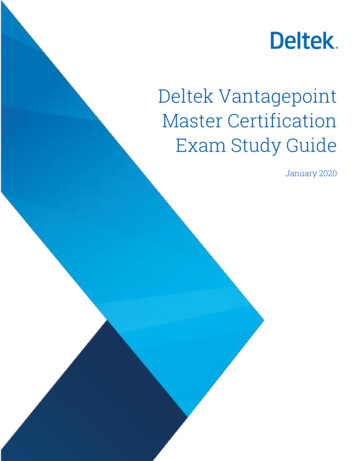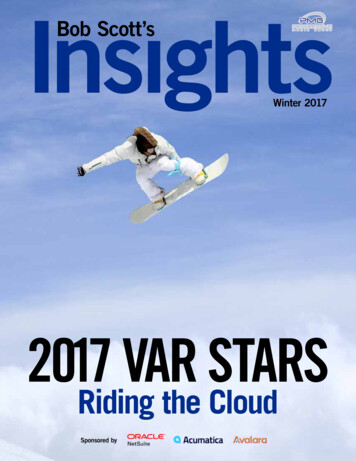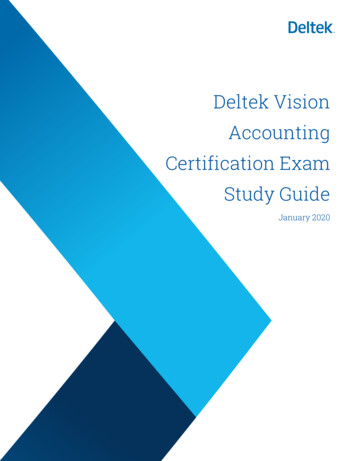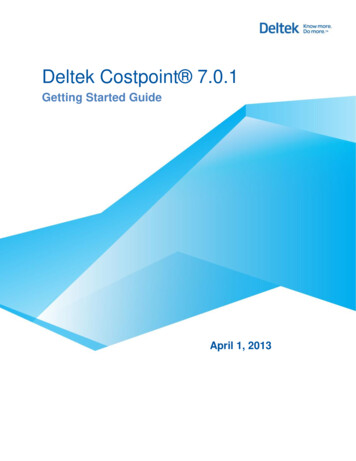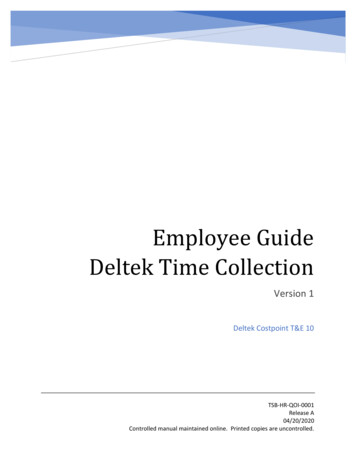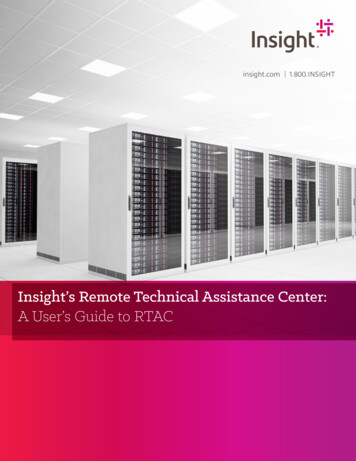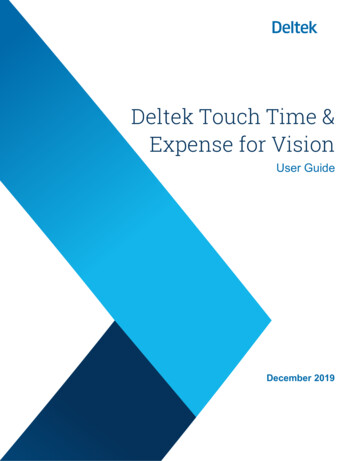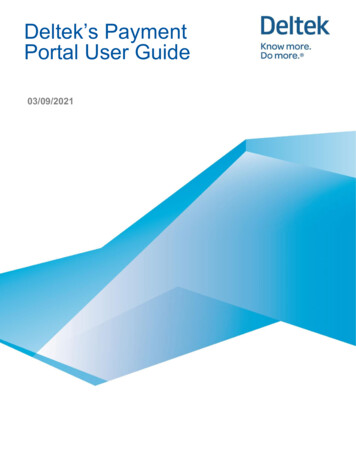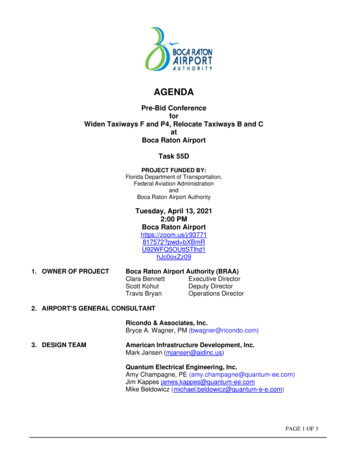Transcription
AJ-06:Customizing AjeraClientInvoice Formats –The BasicsChris Lewis, The M Group Architects
About thePresenter:Chris Lewis Been in the A/E administrative world for 24 years,primarily in Accounting, Contracts, HR & OfficeManagement functions Had experience with a number of Deltek softwareplatforms over the years: Advantage (and its pre-Deltek predecessor H&S’s MicroCFMS) Vision Ajera Currently the Business Manager with The M Group for thelast 7 years 31-yr old DC metro area architecture firmCorporate tenant interiorsBase Building designMission Critical (data centers)Been on Ajera the last 6 years (Previously on QuickBooks) Founder and leader of the DC metro area Ajera User Group
CUSTOMIZING AJERA CLIENTINVOICE FORMATS – THE BASICSAGENDA: BIG TOPIC . With only an hour to discuss Going to try to move quickly Be covering some basics and simple examples (to help you get a feel for how it all works) BUT, can’t delve into all the little details and/or possibilities. No live product demo during these sessions This “Basics” session covers: An intro to Client Invoice Designer, What you can do with a cell,some simple customizations (changing fonts, colors/ shading, borders), Intro to typical formulas,Using custom fields, etc. The “Deep Dive” session will cover: Table properties (Groups & Sorting), Expression usage,Customizing to show more than 2 WBS levels, Thinking outside the box! Q&A
The basics about .Customizing Ajera Invoices(Using the Client Invoice Designer)
Customizing Ajera InvoicesBasic Invoice Formatting FeaturesAvailable in the Ajera Software:Things You Can’t Get Within theSoftware (so Require Customizing): Basic header section with your logo and/orcompany info, billing contact info, invoice date,invoice number, etc. Different Fonts Fee table Ability to bring in data from custom fields Colors, shading, borders with up to 2 Work Breakdown Structure (“WBS”)levels able to be displayed Show more than 2 levels of WBS Selection of table columns to be included Alternate logo images T&E billing Labor: by employee name or employee type Expenses/Consultants: by name or activity type Invoice totals with either box or underline Basic invoice coloring (black lines/text) Other special features you may desire (fee tablesubtotals, no fee total at all, etc.)
Before Customizing . ALWAYS do everything you possibly can from the baseline software first. WHY? . Because these items comprise the base of all the data you’re bringinginto your invoices, and you won’t have the option once you’re in process ofcustomizing to be able to add them later or make changes to them. (This is yourone opportunity to get them, and get them in right – the way you want them.) Choices like: What columns do you want in a fee table? For T&E, do you want labor by Employee Name or by Employee Type?
Basic Steps Of Customizing . From the Setup menu choose General Invoice Formats.
Basic Steps Of Customizing . From the Setup menu choose General Invoice Formats. Click ‘New’ (or copy an existing) andcreate a new format name.
Basic Steps Of Customizing . From the Setup menu choose General Invoice Formats. Click ‘New’ (or copy an existing) andcreate a new format name. Make ALL the basic selections you willneed. Once ready to proceed, click ‘Custom’.
Basic Steps Of Customizing . From the Setup menu choose General Invoice Formats. Click ‘New’ (or copy an existing) andcreate a new format name. Make ALL the basic selections you willneed. Once ready to proceed, click ‘Custom’. From the Client Invoices windows thatpops up, select a project/invoice you’llwant to use to preview/test your newformat.
Basic Steps Of Customizing . From the Setup menu choose General Invoice Formats. Click ‘New’ (or copy an existing) andcreate a new format name. Make ALL the basic selections you willneed. Once ready to proceed, click ‘Custom’. From the Client Invoices windows thatpops up, select a project/invoice you’llwant to use to preview/test your newformat. Make desired edits within Visual Studio. Close Visual Studio to return to Ajera.(as you exit VS, it will prompt to ask ifyou want to save your changes)
Basic Steps Of Customizing . From the Setup menu choose General Invoice Formats. Click ‘New’ (or copy an existing) and create anew format name. Make ALL the basic selections you will need. Once ready to proceed, click ‘Custom’. From the Client Invoices windows that popsup, select a project/invoice you’ll want touse to preview/test your new format. Make desired edits within Visual Studio. Close Visual Studio to return to Ajera. . (asyou exit VS, it will prompt to ask if you wantto save your changes) Choose ‘Save’ to save your invoice formatchanges.
Tool Used To Customize Client Invoice Designer Ajera’s Client Invoice Designer (Microsoft Visual Studio) - comes with your Ajerapurchase First time you try to customize an invoice format, you’ll have to install VisualStudio. Visual Studio will use a runtime version of SQL server 2005 (different/older thanSQL version running your live Ajera)NOTE: You will not be able to run/install Visual Studio on the same serverthat Ajera and SQL are installed on. (conflict in SQL versions)In a typical setup, you won’t be accessing and running Ajera directly on the servermachine anyway, but if your IT environment requires you to access Ajera directly onthe server on which its installed, you will have to do customizations elsewhere. (onany Windows machine with IE that’s also not got SQL installed/running)
Tour Of TheDesignerWorkspace Screen Areas: Datasets Main work space Solution Explorer Properties Output Main work areadivided into 3 smallersections: Page Header Body Page Footer
Tour Of TheDesignerWorkspace There’s a gray grid in thebackgroundrepresenting the paper All parts of invoice areactually made up of acombination of anumber of smallertables, laid out insequence Table Selection: Clicking anywherewithin activates thattable Clicking/dragging themouse from outside thetable selects the wholetable for tasks likemoving, copying, etc.
Tour Of TheDesignerWorkspace Selecting a table, andthen right-clicking topleft corner of a tableand selecting‘Properties’ providesaccess to some controlsfor that table The 3 tabs you’llprobably find mostuseful will be: General Groups Sorting
Tour Of TheDesignerWorkspaceThe Properties window: Contains controls forlots of key items These items aregrouped by categories(Appearance, Data,Layout, etc.) Some very commonlyused properties: Border Color Border Style Font Background Color Visibility / Hidden Value (Data) Size Padding (like cellmargins)
What Can You Do With A Cell? Control appearances (fonts, colors, etc.) Simple Textbox (label/identifier – staticinfo) Examples: “Invoice Number”, “InvoiceDate”, “Project” Blank (unneeded, placeholders, etc.) Populate (by entering formulas): Simple field data retrieval Simple field data retrieval plus other nondata text
What Can You Do With A Cell? Control appearances (fonts, colors, etc.) Simple Textbox (label/identifier – staticinfo) Examples: “Invoice Number”, “InvoiceDate”, “Project” Blank (unneeded, placeholders, etc.) Populate (by entering formulas): Simple field data retrieval Simple field data retrieval plus other nondata text If statements / nested if statements (verymuch like Excel)
What Can You Do With A Cell? Control appearances (fonts, colors, etc.) Simple Textbox (label/identifier) Examples: “Invoice Number”, “InvoiceDate”, “Project” Blank (unneeded, placeholders, etc.) Populate (by entering formulas): Simple field data retrieval Simple field data retrieval plus other nondata text If statements / nested if statements (verymuch like Excel) Control Visibility (in what circumstancesshould you see or not see this cell?) NOTE: Many things, like font appearances andvisibility, can sometimes be controlled withsimple selections of options, but can also becontrolled with any variety of formulas .Sometimes even very complex ones.
Expressions . What Are They? “Expression” is basically just a different vocabulary word for “Formula” Excel calls them “formulas” Client Invoice Designer (MSVS) calls them “Expressions” You can type an expression directly into a cell, . Or You can copy and paste an expression, . Or You can access the expression builder window via pretty much anyparticular property in the Properties window(You’re choosing the particular property that applies to what you want to do.)
Common Expressions Retrieving a value from database field Syntax: Fields! dataset field name .valueWhat I’m calling “datasets” are really a list ofabbreviations:gfeetearissdcfEtc . General data Fee billing data Time & Expense billing data Accounts Receivable data Invoice Summary data Supporting Detail data Custom Fields Parameters! dataset field name .value Examples: Parameters!gInvoiceNumber.Value Fields!teBillingGroupDescription.Value Fields!feePhaseLevel2Description.Value “ Subtotal” (this one combines data retrieval plus text) Retrieving a sum of values (like contract values) SUM(Fields!feeContractAmount.Value) SUM(Fields!feePriorBilledAmount.Value)
Common Expressions “If” Statements (I think these are probably THE most common expressions you’lluse in customizing invoices) They’re identical in concept to how you use them in Excel, and even the syntax ispractically the same (including nesting ability): Excel Syntax: IF( condition to evaluate , VS / SSRS Syntax: iif( condition to evaluate , what to do if true , what to do if false ) what to do if true , what to do if false )
Common Expressions Examples of “ iif” Expressions The invoice total area at bottom of theinvoice is full of “ iif” expressions – they’reused to define what text label to apply givencertain conditions. iif(Parameters!gInvoiceAdjustmentNotes.Value "", "Invoice ue) iif((Parameters!gInvoicePrepaymentApplied.Value 0, “Invoice total”, “Amount due this invoice”)
Common Expressions Examples of “ iif” Expressions To control a font color based on certain conditions: iif(SUM(Fields!feeContractAmount.Value) 0, “Red”, “Black”)(This is an example I customized – I wanted to be able to create phases with negative contract values to have a wayto give clients credit against something previously billed, and I wanted all the text on rows with a negative contractvalue to show up with red text instead of black.)
Common Expressions Examples of “ iif” Expressions To control a font color based on certain conditions: iif(SUM(Fields!feeContractAmount.Value) 0, “Red”, “Black”)
How Does A Database Report Work? Top to Bottom: You’re defining what you want it to do from the top down. You design it progressively for each level of data you need it to display. Forexample: billing group before phase level, phase level 1 before phase level 2, activity type before detail, etc. You design it to accommodate your most typical level of high detail – knowing thatit can handle that and anything simpler. After designing for the fullest extent of what COULD happen, you then apply othercontrols like Visibility to determine when things are seen/not seen.
SIMPLE CUSTOMIZATION . (SHADE COLUMN TITLES, DRESS UP INVOICE TOTAL)Shade Column Titles: Click and drag to select headersto shade Scroll the Properties box to findwhat you’re looking for(“BackgroundColor”) Select color from the list (orcustom color) Click and drag to select the cellsto make bold Scroll the Properties box to find“Font” and its subcategories
SIMPLE CUSTOMIZATION . (SHADE COLUMN TITLES, DRESS UP INVOICE TOTAL)Dress Up invoice TotalArea: Go through series of cellselections – either individual ormultiple & change the desiredattributes for each selection Select left cell, change fontstyle & size, changebackground color Select right cell, change fontstyle & size, remove borders Select both cells, add a topand bottom border Edit text of left cell’s formula
CHANGING A LOGO FILE You know that your Company Preferences contains your default logo graphic file. That logo file only works with standard invoices. Once you’ve customized an invoice, that original logo file is embedded as part ofyour custom invoice, and the logo file won’t change, even if you update the filecontained in Company Preferences. BUT . You can change the embedded file through the customization process.
CHANGING A LOGO FILEStep-by-Step How-To (text version): Select the existing image from the design anddelete it From the Toolbox (this can be found on the ‘View’menu, and if you want, can be a dockable window),select ‘Image’ Go to the design and draw (your cursor will show asa ) where the image should go – this will open animage wizard (Click next on the first screen) On the select image source window, select theoption for “Embedded” and click next On the choose the embedded image window, clickthe new image button which will allow you tobrowse to where the image is saved on yourcomputer or on the network – select it, then click‘Next’ On the completing the wizard page click ‘Finish’ Once the image is in the design, go to theproperties window and select appropriate options: for Sizing, it is best to select the option“FitProportional”, then use the size controls to change the size to fit thespace you want.
CHANGING A LOGO FILEStep-by-Step How-To (demo version):
ADDING CUSTOM FIELDSCustom fields you create within your Ajera database can be used in yourcustom invoices.STEP 1 The key to making them work for these purposes is to make sure you select the checkbox to ‘make available to custom invoices” when creating (or editing) your custom fieldsSTEP 2 Edit your customized invoice to add the custom fields as you want them.
CUSTOM FIELDSEXAMPLEGoal of the example: Adding an email address tothe invoice address block, as well as ability to showcc’d parties who get copy of invoices. BEFORE Customizing invoice, create 3 new fieldsto the Project & Phase table (“Setup Company Custom Fields”) A custom list (“Yes/No”) for whether invoice is tobe emailed A custom list (“Yes/No”) for whether any cc’dparties are to get email copies of invoices A text field for entering email addresses of cc’dparties. (this is necessary because only 1 billingcontact is allowed in Ajera, so there is no way toretrieve other contacts’ email data.) ALSO - Make sure all three new fields are alsoset up to be available to invoices.(NOTE: These fields are controlled on a customtab created in the Project Command Center.)
CUSTOM FIELDSEXAMPLECustomize invoice: Insert 2 new rows below the billingaddress Add the 2 captions text (“Email invoice toto:”, etc.) – can be directly entered intothe cell. Enter the expression to populate thebilling contact’s email Enter the expression to populate the ccwith info from that custom field Set formatting for all 4 cells (bold, regular,font size, etc.) Set Visibility settings (“Hidden” property)as appropriate for each row. (show if “yes”is selected in the custom fields)
Creating & Using A “Pieces Library”How can you easily copy invoice elements you’vetweaked/created in the past to use on new/future invoiceformats? While you can open up one invoice format, select and copy the elementyou want, close the format and then open the new one you want andpaste the element in . This is a tedious and time-consuming method. The best tool you can create for yourself is to set up a so-called “PiecesLibrary”
Creating A “Pieces Library” While editing a custom invoice format, goto the ‘Solution Explorer’ window . Right-click on ‘Reports’ and select ‘Add New Item’ . From the ‘Add New Item’ dialog that popsup, select to create a new empty “Report”(not to use the wizard) . Go the bottom of the dialog to give yourreport a name (or you can rename it laterafter you’ve created it)HINT: Name it some name that you’llrecognize and that contains something like“custom pieces library”. Click the “Add” button to finish creating it.(you’ll see it appear in the Reports list, aswell as open a new tab in the workspace.) On the newly opened tab, the view willcurrently be of the “Data”, but you’ll wantto change it to “Layout”. You’ll see it has anew blank report workspace (dot grid)
Creating A “PiecesLibrary” Your library report is just a “report” thatyou’re never going to print or use with actualdata. It’s just a storage space that gives you aconvenient place to paste copies of invoiceelements to use again elsewhere. What’s great is that it will always open upalong with the invoice format you’recurrently customizing. To add something to it from your currentcustom format, just select the table elementyou want and copy it, then click the tab foryour custom library, and paste your table(then move it to wherever you want it to belocated) When you exit Visual Studio to return backto Ajera and save your custom format, yourpieces library file will also be saved.
Using A PiecesLibrary (cont.) You can organize your library spaceany way that works for you. (I tend toorganize mine in approximately thesame order as where the elementsappear in actual invoices)
USING A PIECESLIBRARY (CONT.) You can organize your library spaceany way that works for you. (I tendto organize mine in approximatelythe same order as where theelements appear in actual invoices) To bring an element from yourlibrary into your current customformat . again, just copy and paste(locate in the library, select and copy it. then switch to the custom format,paste the element, then move theelement to where you want it) Most elements are really easy towork with and don’t require anyreal effort beyond the basic copyand paste (aside from any otherformatting/resizing you may needto apply)
Q&A
primarily in Accounting, Contracts, HR & Office Management functions Had experience with a number of Deltek software platforms over the years: Advantage (and its pre-Deltek predecessor H&Ss MicroCFMS) Vision Ajera Currently the Business Manager with The M Group for the last 7 years 31-yr old DC metro area architecture firm