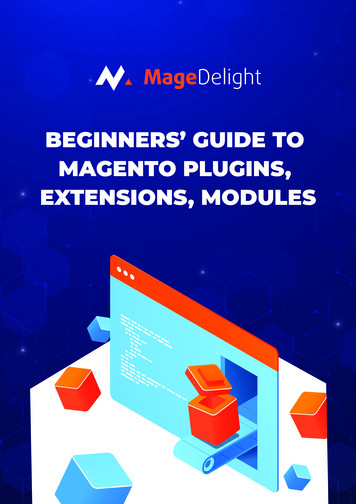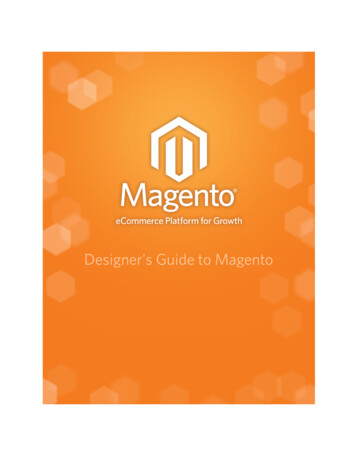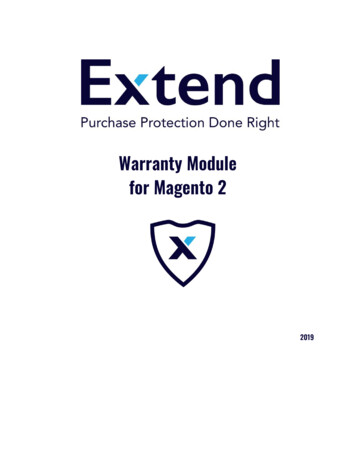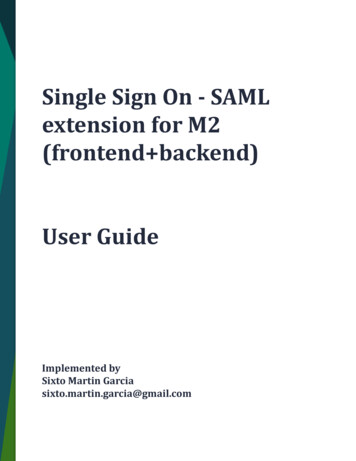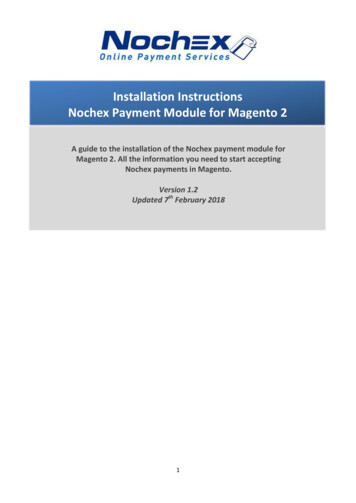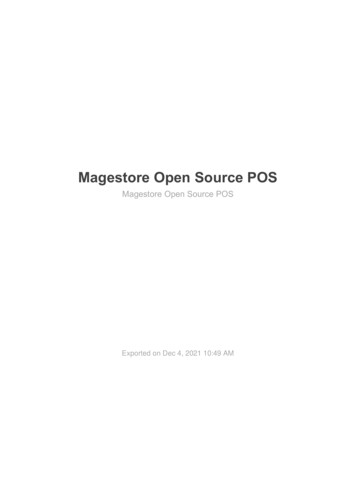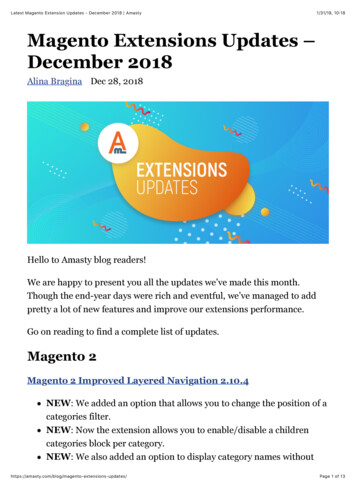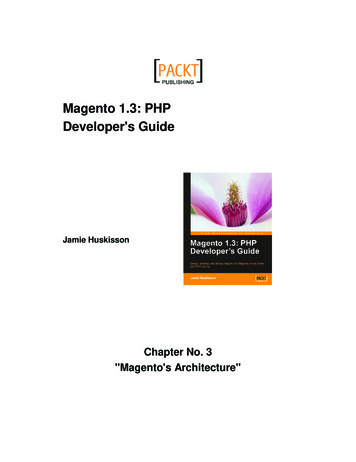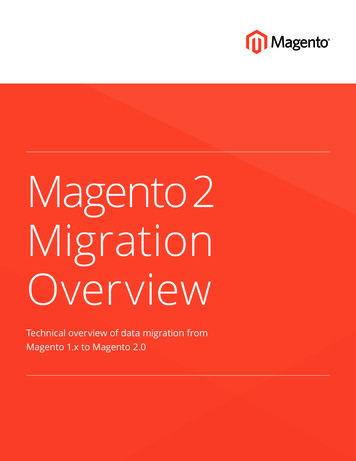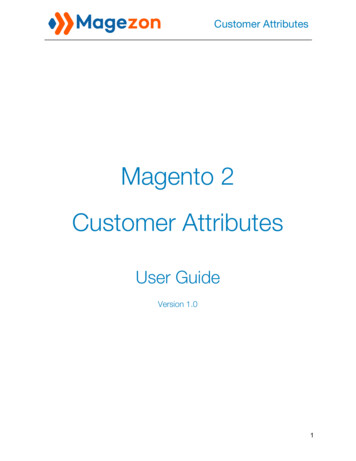
Transcription
Customer AttributesMagento 2Customer AttributesUser GuideVersion 1.01
Customer AttributesTable of ContentsI) Introduction3II) ConfigurationStep 1: Determine where to configureStep 2: Configure Customer Attributes4452.1. General Settings2.2. Avatar Settings2.3. Customer Account Dashboard Settings2.4. Input Type SettingsStep 3: Configure CustomersIII) Create a Customer/Customer Address Attribute3.1. Get started3.2. Create a Customer AttributeStep 1 - Fill in Fields of PropertiesSection 1: Attribute PropertiesSection 2: Advanced Attribute PropertiesStep 2 - Manage LabelsStep 3 - Storefront PropertiesStep 4 - Analytics3.3. Create a Customer Address3.4. Create a Dependent Customer AttributeIV) Apply Customer Attributes in EmailsStep 1: Create a new email template with customer attributesStep 2: Set this new template as the New Account templateV) Export/Import Customer Data with Custom Attributes5.1. Export Customer Data with Custom Attributes5.1.1. Export from Customers5.1.2. Export from System5.2. Import Data with Custom AttributesVI) 81021072
Customer AttributesI) IntroductionThis document is the user guide for Magento 2 Customer Attributes Extension . It willhelp you understand the extension’s functionality and learn how to use it.Magento 2 Customer Attributes Extension has 2 types: Customer Attributes help you to get any information from potential customers asdesired. With such information customers fill on the Registration page, you’ll havemore chances to learn about them. A good way to develop effective marketingstrategies. Customer Address Attributes enable you to collect customer addresses thatgives you great support in sales orders. Particularly, users can flexibly createunlimited attribute fields in checkout form so that customers can give store ownersmore details of their addresses and order requests.KEY FEATURES Create unlimited customer and customer address attributes Easily manage attributes right from the backend grid Various input types supported Set input validation rules for Text Field Display attributes in many positions of backend and front-end Set the attributes displayed “required” or “optional” Manage the labels of attributes in desired store views Support analytics for select-input types Create unlimited dependable customer attributes Import/export customer data with custom attributes Include customer attributes in emails for maximum tracking3
Customer AttributesII) ConfigurationBefore creating an attribute, you need to configure Customer Attributes andCustomers .Step 1: Determine where to configureAfter installing the extension, navigate to Store Settings Configuration .Or, go to Customers Customer Attributes Settings .4
Customer AttributesStep 2: Configure Customer Attributes1. Go to Magezon Extensions Customer Attributes .5
Customer AttributesYou will be redirected to the page where to configure the extension:6
Customer Attributes2.1. General Settings Current Version of this extension. Enable Customer Attributes: Choose Yes/No to enable/disable customerattributes/customer address attributes both in the frontend and backend. Display System Attributes: Choose Yes/No to display/not to display the defaultMagento attributes. Main Color: Set the main color for tick boxes/toggle switches of the options. Second Color: Set the second color for tick boxes/toggle switches of options.Pro tips: These color options are added to the background and border of the tickboxes and toggle switches. By doing so, you can make your attribute values on thefrontend more impressive and less boring. To choose colors that match together,visit this website .7
Customer Attributes Preview Color: You can see the color changes of the tick boxes /toggle switchesright from this field. 2.2. Avatar Settings Display Avatar: Choose Yes/No to display/not to display the account avatar. Avatar: To set an avatar, choose one of your image attributes.For example: We have 2 attributes whose input types are image: Avatar andYour Photo . You can set one of them for customers to pick for their avatar. In caseyou choose Your Photo, their avatar is the image from Your Photo .8
Customer Attributes Default avatar: If customers don’t upload photos to any image attribute fields ,users can freely choose any image as the customer default avatar.9
Customer Attributes2.3. Customer Account Dashboard SettingsIn this section, you can set the theme for the Customer Account Dashboard page. Default : The default Magento theme for the Customer Account Dashboard page. Theme 2 : The theme we design for this page, which looks better.Below are the appearance of these themes:10
Customer Attributes Default theme :11
Customer Attributes Theme 2 :12
Customer Attributes2.4. Input Type SettingsThis section allows you to set the number of rows for the input type Textarea. The numbermust be an integer and ranges from 3 to 12. So, this field does not accept the numberbeyond the range.13
Customer AttributesStep 3: Configure CustomersSpan Magento Extensions tab, choose Customer Configuration :14
Customer AttributesNow you are landing on the page Configuration :In this Configuration page, you can set customer attributes to display on templates ofsome different types of emails such as Default welcome email, reset email template .Specifically, you will create an email template that includes customer attributes. Then, atthis Configuration section, you can set this new template as the default email template.We will explain to you in detail in the section IV) Apply Customer Attributes in Emails .15
Customer AttributesIII) Create a Customer/Customer Address Attribute3.1. Get startedFrom the Admin Panel, navigate to Customers Customer Attributes .16
Customer AttributesIn the sidebar above, please focus on the first three tabs: Customer AttributesThis attribute type will help you get the customer information at the customerregistration page. This is good for efficient marketing strategy and customermanagement. Customer Address AttributesThis type of attribute enables you to collect additional addresses and orderpreference from customers. They are shown in the checkout forms, address bookand sales-related pages such as order, invoice, shipment, credit memos. Thismakes it much easier for the customer to check their information and receive theirgoods.Dependent Customer AttributesYou have to know 2 things about Dependent Customer Attributes :-First, dependent attributes of this extension are used for customer attributes,not for customer address attributes.-Second, it allows customers to create parent attributes and child attributes.Simply put, customers can select more alternatives ONLY IF choosing aparent value first.17
Customer AttributesBefore getting started, keep in mind the following things for better workflow: Back : Click on Back if you want to get back to the Customer/CustomerAddress Attribute Grid . Delete Attribute : Click on this button if you want to delete the attribute. Thisoption appears ONLY WHEN this attribute was created. In case you start creatinga new attribute without saving, this option will not exist in this bar. Reset : Choose Reset for restoring the latest saved data. Save and Continue Edit : After you complete any section/field, you should savethe data simply by clicking on this option. Meanwhile, you will be still right on thispage to continue editing. Save Attribute/Address : Click Save Attribute when you complete the creationprocess. However, you will be redirected to the Attributes Grid page. This is thedifference between choosing Save and Continue Edit and Save Attribute .Let’s start with the Customer Attributes tab.18
Customer Attributes3.2. Create a Customer AttributeGo to Customers Customer Attributes Customer Attributes .19
Customer AttributesThen, you will be redirected to the Customer Attributes Grid which shows all customerattributes. You can easily manage them by filter, column, delete, update status, etc.To add a customer attribute, click Add New Attribute on the upper right corner.20
Customer AttributesTake a closer look at the following 3 common sub-tabs as 3 main steps.Below is the specific steps to create a customer attribute:Step 1 - Properties : Fill in the fields of Properties.Step 2 - Manage Labels : Enter the wanted attribute label (name) t hat youwant to display per store view.Step 3 - Storefront Properties : Enter the sort order of the customerattributes. Choose the positions (pages/forms) to display the attribute.Step 4 - Analytics : Analyze the data shown in a pie chart. This sectionappears ONLY WHEN the input types are: Yes/No , Multiple select , Select ,Visual Swatch , Text Swatch.21
Customer AttributesStep 1 - Fill in Fields of Properties Section 1 : Attribute Properties Section 2 : Advanced Attribute Properties22
Customer AttributesSection 1 : Attribute Properties Default Label : Enter the name of the attribute in Admin and storefronts. This is arequired field which is marked with a red asterisk. So, you must fill in this field. Value Required : If you set Yes for Value Required , your customers must enteran answer to the field, and No for vice versa. If they leave it blank, a notificationright below the field box will appear: “ This is a required field. ”.For required attribute fields, their names will be marked with a red asterisk.23
Customer Attributes Input Type : Specify the attribute input type for data entry. This extension supports12 input types that give you the flexibility to collect customers’ data:24
Customer Attributes-Text Field : It’s a single line field that lets users enter texts. Bear in mind thatthere is no space between characters. Min : The minimum number of letters you allow customers to enter inthe box. The default value is 1. Max : The maximum number of letters you allow customers to enter inthe box. The default value is 255.25
Customer Attributes-Textarea: It’s a multi-line field that allows users to enter texts, a shortparagraph as usual. As mentioned above, you can set the number of rowsfor the field at from 3 to 12. Min : The minimum number of letters you allow customers to enter inthe box. Max : The maximum number of letters you allow customers to enter inthe box.26
Customer Attributes-Text Editor : It gives you the ability to add and edit texts with advancedtools such as adding headings, adding bold/italic/underline, insertingimages/links/tables, etc.27
Customer Attributes-Date : Users can select a date with a special date picker. Also, users candirectly enter the time and date in the box. Min. Date - Max. Date : The time period during which yourcustomers can choose the date. Beyond this period, they can’t pickthe date.For example : We set 12/15/20 as Min. Date and 12/22/20 as Max.Date . Therefore, on the front-end, customers can only choose thedate during this period. You can set the default date at Default Value (at the below sectionAdvanced Attribute Properties ). This case, the default value is12/20/2020 (Light orange color).In case, you don’t set the default value for Date , this value will be thecurrent date customers fill in the registration form.28
Customer Attributes-Date and Time : Users enable customers to select both time and date from aspecial date picker. Min. Date - Max. Date : The time period during which yourcustomers can choose the date. Beyond this period, they can’t pickthe date. You can set the default date at Default Value (at the below sectionAdvanced Attribute Properties ). This example, the default value is12/20/2020.In case, you don’t set the default value for Date and Time , this valuewill be the current date customers fill in registration form.29
Customer Attributes-Yes/No : The field with this input type accepts only one option, yes or no.The input type has 2 display options: Option and Toggle .30
Customer AttributesNext, we will show you 4 following select-input types:-Multiple Select-Select-Text Swatch-Visual SwatchThe attributes with these input types share one section - Manage Options .-To add options, choose Add Option-To remove options, choose Delete-Enter the attribute label/name in their desired store views if necessary.Now, let’s take a closer look at each input type.31
Customer Attributes-Multiple Select: An attribute input type that allows users’ customers toselect multiple options from a drop-down list. Plus, this input type has 2display types: Checkbox and Option .32
Customer AttributesHere is Checkbox , along with 2 display styles: Horizontal & Vertical .Here is Option:33
Customer Attributes-Select: Users create fields with this input type that lets customers choose onesingle option from a selection list.The input type Select has 2 display types: Option & Radio .For Radio, there are 2 styles to display options: Vertical & Horizontal .Scroll down to see how they look.34
Customer AttributesHere is the Option:Here is the Radio with 2 display options:35
Customer Attributes-Text Swatch : Enables users to use the text that represents the options andcustomers can choose only one option.Here is the result:36
Customer Attributes-Visual Swatch: Users use this attribute input type that enables customers to tickonly one option with image/colorHere is the front-end:37
Customer Attributes-Image: Customers are allowed to upload the image from their devices. Youcan set the maximum file upload size (Unit: byte).38
Customer Attributes-File : Your customers are allowed to upload the file from their devices.NOTE: You can set the maximum file size when your customers upload the file (Unit:Byte). Make sure that you increased the limit on your web server before changing themaximum file size in the extension settings.39
Customer AttributesSection 2 : Advanced Attribute Properties40
Customer Attributes Attribute Code : Enter the attribute code to . Make sure you do not use spaces ormore than 60 symbols that are letters (a-z), numbers (0-9) or underscore( ) in thisfield. The first character should be a letter.If you leave Attribute Code field blank, its value is based on the Default Labelfield (Of the section Attribute Properties) .41
Customer Attributes Default Value: Allows users to prefill the attribute fields with the data enteredpreviously. So, customers don’t have to fill in the field. A good way to save theirtime and minimize their errors.NOTE : Default Value is applied for the attribute fields with the following input types:-Text Field-Textarea-Text Editor-Date-Date and Time42
Customer Attributes Note: This field allows users to give customers specific instructions to the field.Hence, customers know exactly what they should fill out in a blink. Input Validation: By notifications, Input Validation helps prevent users orcustomers from filling in the field with the wrong format. So, users can gather thecorrect customer data before running analysis . There are 6 rules of input validation:43
Customer AttributesNOTE: Input validation will be applied to the field ONLY WHEN its input type is TextField . For other attribute input types, the box of input validation can’t be entered into.Highlighted areas below are the errors that can’t be accepted by input validation rules.44
Customer Attributes-Decimal Number: The attribute field only accepts the input entered with decimalnumber only. Remember, the decimal separator here is a dot (.).45
Customer Attributes-Integer Number: The input field only accepts the input entered with integernumber only. When customers’ answer doesn’t match the format, a notification willbe shown: “ Please enter a valid number in this field.: .46
Customer Attributes-Email: The input field is validated only when the input has a proper format of anemail address. If your customers fill in the field wrongly, a notification with hints willappear right below: Please enter a valid email address (Ex: johndoe@domain.com ).47
Customer Attributes-URL : The input field is validated only if the input has a right format of an email URL,particularly “ Please enter a valid URL. Protocol is required (http://, https:// or ftp://)” .48
Customer Attributes-Letters : The attribute field accepts letters only (a-z, A-Z). Numbers, punctuationmarks, spaces and special characters are not allowed in the field.49
Customer Attributes-Letters (a-z, A-Z) or Numbers (0-9) : The attribute field accepts letters (a-z, A-Z)and numbers (0-9) only. Punctuation marks, spaces, special characters are notallowed in the field.-None (Default) : Accepts input entered with all types above.50
Customer Attributes Visible in Customer Grid: Choose Yes/No to enable/disable the attribute incustomer grid. Take the attribute field “ Age ” as an example. This case, we chooseYes to enable this attribute in the customer grid.51
Customer AttributesMoreover, you also need to tick this attribute’s box at Columns for its visibility.52
Customer AttributesAnd now, you can see this attribute in the customer grid:53
Customer AttributesStep 2 - Manage LabelsThis extension supports multiple store views. That means you can customize the label of theattribute field for each store view. Enter the desired label/name of the attribute for each store view. The label willreplace the created attribute name when entering the data.If you leave it blank, the attribute label/name for every store view is the name inDefault Store View .54
Customer AttributesStep 3 - Storefront Properties Sort Order: Enter the sort order of the customer attribute.-Enter the order number you want to sort the attributes on the front end (and theback-end). The smaller the order number is, the higher its priority is.55
Customer Attributes-If you don’t fill out this field, the order number is 0 by default. In case several fieldshave the same order number at 0, creation time decides the sort order. The morenewly-created an attribute is, the higher its priority is. Choose the position (pages/forms) to display the attribute. Customer attributes aredisplayed on the following page:-Display on frontend pages: Customer Registration Customer Account Dashboard Edit Account Information-Display on backend pages: Admin Order Details New Invoice View Invoice New Shipment View Shipment New Memo View MemoTo choose multiple pages, hold down the Ctrl key in your keyboard.56
Customer AttributesWe continue choosing the attribute field “ Age ” as an example. Please scroll down to viewthis field on each page of the frontend and backend.Customer Registration57
Customer AttributesCustomer Account Dashboard58
Customer AttributesEdit Account Information59
Customer AttributesAdmin Order Details60
Customer AttributesNew Invoice61
Customer AttributesView Invoice62
Customer AttributesNew Shipment63
Customer AttributesView Shipment64
Customer AttributesNew Memo65
Customer AttributesView Memo66
Customer AttributesStep 4 - AnalyticsAnalyze the data shown in a pie chart. This section will appear ONLY WHEN the inputtypes are: Yes/No Multiple select Select Visual Swatch Text Swatch67
Customer Attributes-Yes/NoHere is the attribute Sign up for new product notifications:68
Customer Attributes-Multiple selectBelow is the attribute Extension you are interested in?:69
Customer Attributes SelectBelow is the attribute Choose what Magezon extensions you like most . Thedata hasn’t been inputted in this field so its analytics will be:70
Customer Attributes-Visual SwatchBelow is the attribute What products did you buy from Magezon? :71
Customer Attributes-Text SwatchBelow is the attribute Pick one of our coming soon product you need :72
Customer Attributes3.3. Create a Customer Address Navigate to Customers Customer Attributes Address Attributes .73
Customer AttributesThen, you will be redirected to the Customer Address Attributes Grid which shows alladdress customer attributes. You can easily manage them (filter, column, delete, updatestatus, etc.)Step 1 , Step 2, Step 4 are the same as the ones of the Customer Attribute sectionabove. We just focus on Step 3 only for Customer Address Attributes , particularly thepositions which attributes are on display.74
Customer AttributesLet’s take a look at the Manage Display Pages field:There are 3 positions for address attributes to display: Manage Customer Information Checkout Forms Add New Address & Edit AddressLet me show the attribute field Apartment number in these 3 positions as an example:75
Customer Attributes-Manage Customer Addresses (Add/Update Address Form):76
Customer Attributes-Checkout Form77
Customer Attributes-Add New Address & Edit Address Add New Address78
Customer Attributes Edit Address79
Customer Attributes3.4. Create a Dependent Customer Attribute *Apply for Customer Attributes, not Customer Address Attributes Dependent Customer Attributes include parent attributes and dependent attributes.These dependent attributes will be shown ONLY IF a customer selects specifiedvalues of a parent customer attribute. B ear in mind, dependent attribute fields can be used ONLY WHEN their inputtypes are:-Yes/No-Select-Text Swatch-Visual Swatch-Multiple Select80
Customer Attributes To create a dependent customer attribute, navigate to:Customers Customer Attributes Dependable Customer Attributes .81
Customer AttributesTake the attribute field “ Extensions you are interested in ”as an example. Please paymore attention to the box “ is ”.Based on the condition above, if Extensions you are interested in is Magezon PageBuilder , the field Payment Preference will show up. That means, this field will appearwhen you choose Magezon Page Builder ONLY .82
Customer AttributesIf you take one of other options , the field Payment Preference will not appear. Even ifyou choose Magezon Page Builde r along with one more option, this field will still notshow up.83
Customer AttributesWe continue using the attribute field Extensions you are interested in as an example.Take a closer look when we set “ contains ”.If “Extensions you are interested in” contains Magezon Page Builder, the field“Payment Preference” will appear. That means, if your selection INCLUDESMagezon Page Builder (Magezon Page Builder only or together with other options),Payment Preference will show up for sure.84
Customer AttributesSee? The attribute field Payment Preferences does not appear when your answerdoesn’t contain Magezon Page Builder .Besides, you can set multiple AND/OR conditions simply by clicking ADD CONDITIONROW .85
Customer AttributesIV) Apply Customer Attributes in EmailsFor customer attributes, you can include them in emails sent to customers, by adding theattributes to the code of your email template.To illustrate, we choose Default Welcome email (New Account) as an example.There are 2 main steps you need to follow:Step 1 : Create a new Default Welcome email template with customerattributes.Step 2 : Set this new template as the Default Welcome email template.Now we will show you how.86
Customer AttributesStep 1: Create a new email template with customer attributes First, go to Marketing Communications Email Templates .87
Customer Attributes There appears the page Email Templates . Click on Add New Template on theupper right corner.88
Customer Attributes You will be redirected to the New Template page. Choose New Account as thedefault template from a dropdown list. Click on the Load Template button.Under the Template Information section, enter the name of the template inTemplate Name .89
Customer Attributes Then, insert the attribute to the code:For example : If your customer attribute is Your Company name and Yourposition in the company , insert the following in Template Content :{{var customer.your company name}}{{var customer.your position in the company}} Hit Save Template after completing.90
Customer AttributesStep 2: Set this new template as the New Account templateTo set the newly-created template as the New Account template, navigate to Stores Stores Settings Configuration . Continue Customers CustomerConfiguration .91
Customer AttributesThen, you will be redirected to the page Configuration .-Scroll down to the section Create New Account Options . At Default WelcomeEmail , untick Use system value box.-Next, choose the newly-created template New Account With AttributeCompany .-Hit Save Config to complete the settings.92
Customer AttributesAnd below is the new New Account email template:93
Customer AttributesV) Export/Impor t Customer Data with CustomAttributesThis extension enables you to export and import customer data which includes the customattributes (Customer attributes & customer address attributes).5.1. Export Customer Data with Custom AttributesThere are 2 places to export the customer data from: Customers System94
Customer Attributes5.1.1. Export from Customers Go to Customers All Customers .95
Customer Attributes Click on the Export button on the right upper corner. This will export all attributesdisplayed on the customer grid. Select CSV or Excel XML for your preference.Hit Export to export the file.NOTE: We take the attribute Your position in your company for example.96
Customer Attributes As a result, we get an excel file with custom customer attributes:97
Customer Attributes5.1.2. Export from SystemStep 1: Navigate to System Data Transfer Export .98
Customer AttributesStep 2 : At Entity Type , choose: Customer Main File if you want to export customer attribute data. Customer Address if you want to export customer address attribute data.This case, we choose the Customer Main File .99
Customer AttributesStep 3 : In the Exclude column, exclude the wanted attributes by ticking the box.Step 4: Hit the Continue button on the bottom. Then choose the file you have justexported. Click Download to export the customer attribute data.100
Customer AttributesAnd below is the excel file with the newly-created customer attribute:101
Customer Attributes5.2. Import Data with Custom AttributesStep 1: From the admin sidebar, go to System Import .102
Customer AttributesStep 2 : At Entity Type , choose: Customer Main File if you want to import customer data with created customerattributes. Customer Address if you want to import customer address data with createdcustomer address attributes. Customers and Addresses (single file) if you want to import customer andcustomer address attribute data.This case, we choose the Customer Addresses .Pay attention to Download Sample File. You should first download the sample so thatyou can check whether the sample file’s structure (especially column headings) matchesthe system one.Plus, make sure that the import file size does not exceed the limit (which is shown right onthe top left of the section). Below are the sample file:103
Customer AttributesStep 3 : At Import Behavior, choose Add/Update Complex Data to add new data tothe existing data.104
Customer AttributesStep 4 : At Select file to import , click on Choose File button to upload data file fromyour desktop/laptop.And here is the chosen file with customer address attributes:105
Customer AttributesStep 5 : Hit Check Data after uploading the file. And here is the validation results:No error so you can then click on Import to import the data. And here is the import status:Import successfully done!In case there is any problem with data, the error message will be shown. You just need tocorrect the invalid data and re-upload the file.106
Customer AttributesVI) SupportIf you have any questions or need any support, feel free to contact us via the followingways. We will get back to you within 24 hours since you submit your support request. Submit contact form . Email us at support@magezon.com . Submit a ticket . Contact us through Skype : support@magezon.com. Contact us via live chat on our website : magezon.com107
This document is the user guide for Magento 2 Customer Attributes Extension . It will help you understand the extension's functionality and learn how to use it. Magento 2 Customer Attributes Extension has 2 types: Customer Attributes help you to get any information from potential customers as desired.