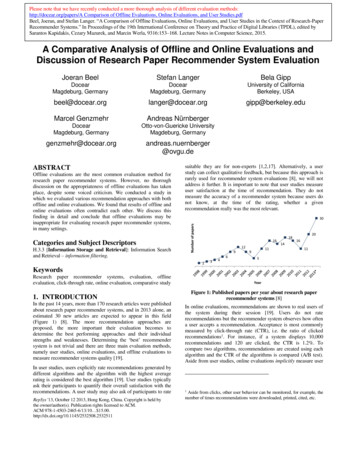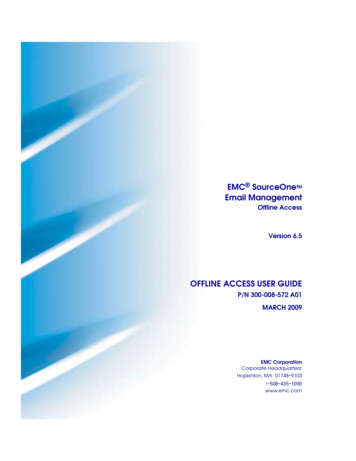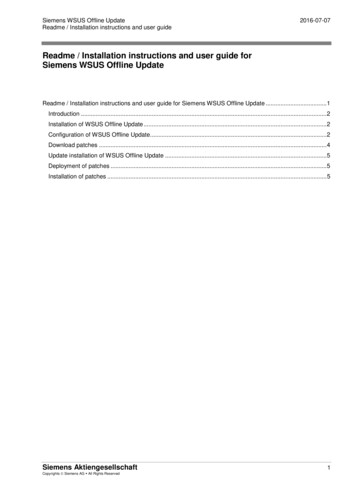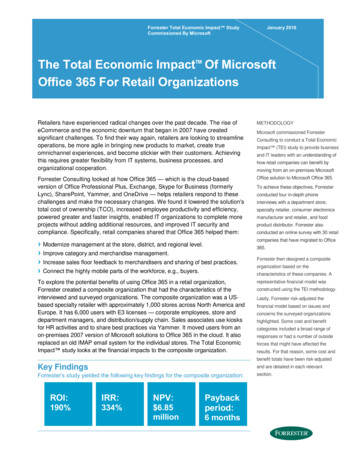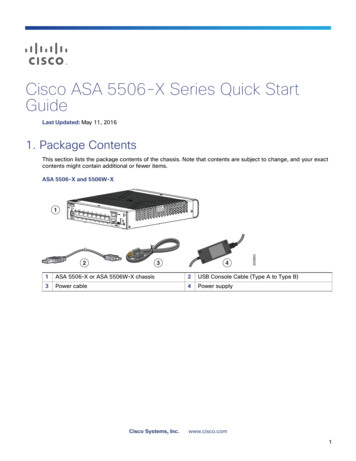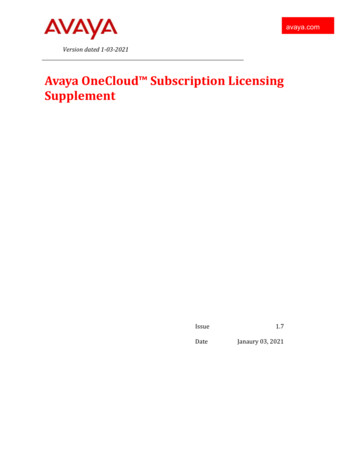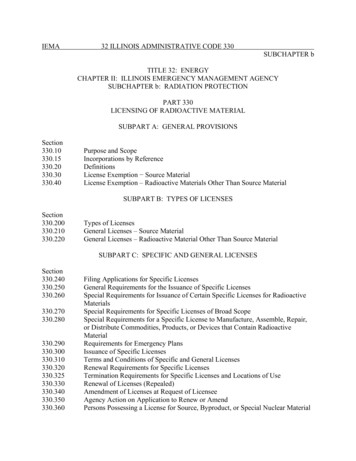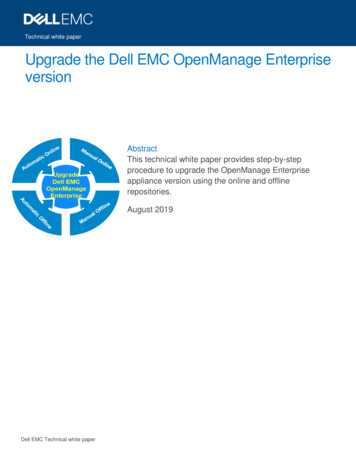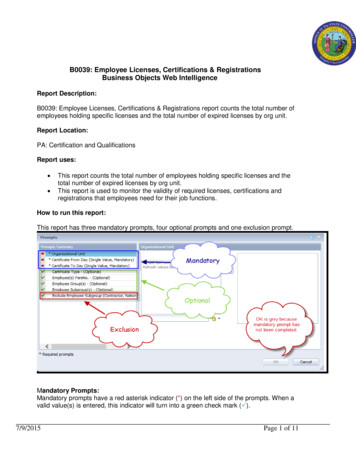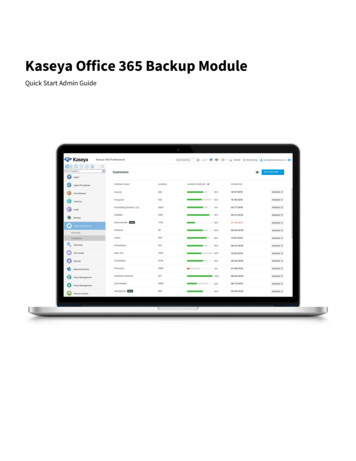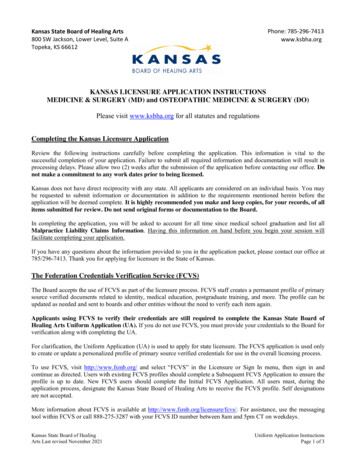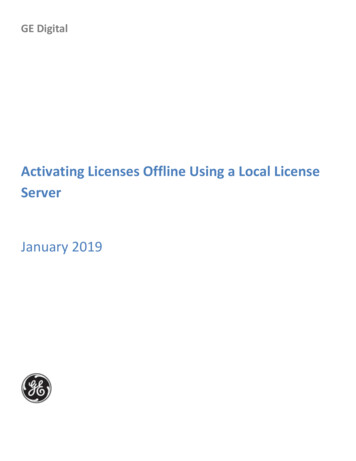
Transcription
GE DigitalActivating Licenses Offline Using a Local LicenseServerJanuary 2019
Introduction:This document shows you how to activate licenses offline using a Local License Server.The example in this document shows you how to perform the following steps:1. From an offline Local License Server, create a request file with the license codes for the GE Cloud License Serverto verify.2. Use a portable media device to transfer the request file to an online computer.3. From an online computer, request a response file, which sends the request file to the GE Cloud License Serverfor verification. The GE Cloud License Server returns a response file containing the needed information toactivate and update licenses on the Local License Server.4. Transfer the response file using the portable media device to the offline Local License Server to activate andupdate licenses.Local License Server version is 18.5License Client version is 18.52
3
Local License Server Install and ConfigurationBefore beginning this process, make sure you have the product activation codes in the email that GE sent you afterprocessing your order. You need these activation codes when adding licenses.The following is an example of this email with the activation code column outlined.Verify the latest Common Licensing software is installed and running on the offline computer and the online computer.Download this software from the GE Software Product Licensing website.To view which Common Licensing software is installed, go to Start All Programs General Electric.Although the Local License ServerConfiguration Tool appears in the GeneralElectric folder of the Start menu, the actualLocal License Server may not be installed.To verify the Local License Server is installed, go to Start Control Panel Programs and Features and sort by name. Thefollowing list shows the Local License Server Administration Tool is installed but not the Local License Server.Run the Common Licensing installer and the following screen appears. Click Install Local License Server. The CommonLicensing installer starts the install of the Local License Server. Answer the prompts, and then click Finish.Note that you install the Local License Server Administration Tool by selecting Install License Server Tools.4
To verify the Local License Server is installed, go to Start Control Panel Programs and Features and sort by name. TheLocal License Server is now in the list.5
From the Local License Server Computer without Internet Access:Begin the Local License Server Administration Tool by going to Start All Programs General Electric Local License ServerAdministration Tool (right click and run as administrator). Acknowledge any User Access Control prompts.The Local License Server Administration Tool appears. Select the Server Operations tab, and then 1 Edit ConnectionSettings.Theicon in the footer indicates the computer is not connected to the GE Cloud License Server.6
The Edit Connection Settings page shows the sever is set to localhost to run locally. The actual connection to thelocalhost is the one being verified and has no Internet access.Select the Licenses tab, and then select Add Licenses. When the Local License Server is not connected to the GE CloudLicense Server, the Generate a Request File to activate licenses on Sever page appears.Specify the request file path in the Save request file to field. By default, the request file name uses the computer name.For each license you want to add in the request file, enter the activation code and the Number of Licenses, and thenclick Add Code. As you enter these codes, they appear on the page. When finished adding the activation codes, clickGenerate File.7
Verify the portable media device is connected and detected on the computer. Navigate to this device, select the requestfile, then click Save.8
From the Computer with Common Licensing and an Internet Connection:Using the portable media device, transfer the request file to an online computer with access to the GE Cloud LicenseServer. On the Complete Offline Activation tab, select 2 Generate a response file from an online computer.Theicon in the footer displays without a red line to indicate the computer is connected to the GE Cloud LicenseServer.On the Generate a Response File page, enter the request file path and the folder in which to save the response file, andthen click Generate File.9
From the Original Offline Computer:Within 24 hours, transfer the response file from the device to the original offline Local License Server. On the CompleteOffline Activation tab, select 3 Use the response file to update licenses on the original offline server.Enter the location of the response file and then click Update Licenses.10
Select the Licenses tab to view the updated licenses on the offline Local License Server.This concludes the introduction to activating licenses offline from a Local License Server.11
From the Original Offline Computer: Within 24 hours, transfer the response file from the device to the original offline Local License Server. On the Complete Offline Activation tab, select 3 Use the response file to update licenses on the original offline server. Enter the location of the response file and then click Update Licenses.