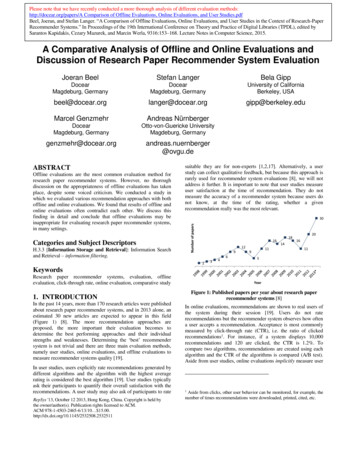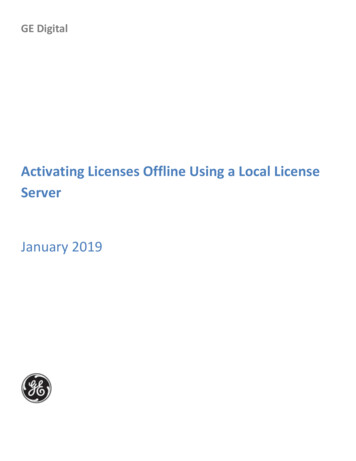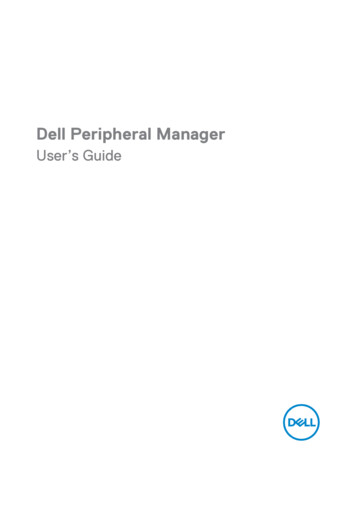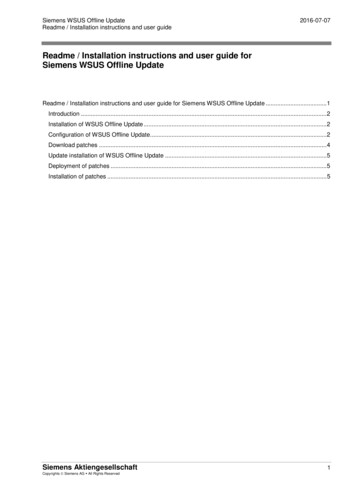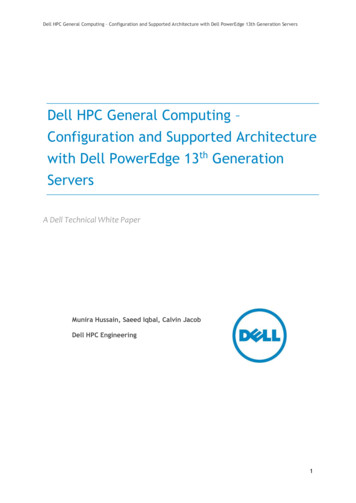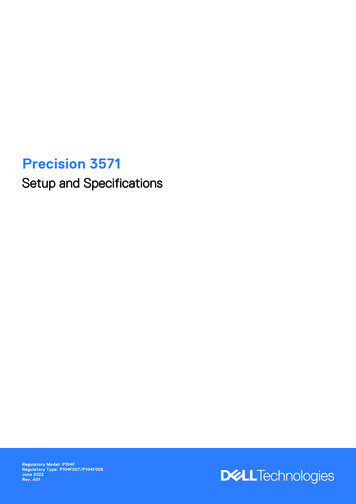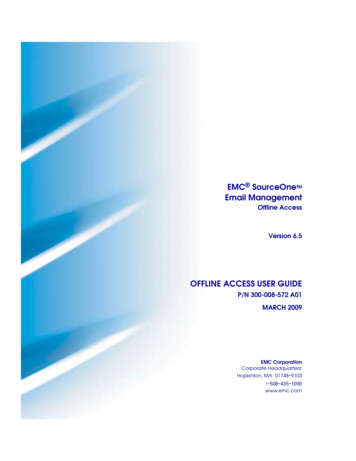
Transcription
EMC SourceOneTMEmail ManagementOffline AccessVersion 6.5OFFLINE ACCESS USER GUIDEP/N 300-008-572 A01MARCH 2009EMC CorporationCorporate Headquarters:Hopkinton, MA 01748-91031-508-435-1000www.emc.com
Copyright 2005 - 2009 EMC Corporation. All rights reserved.Published March, 2009EMC believes the information in this publication is accurate as of its publication date. Theinformation is subject to change without notice.THE INFORMATION IN THIS PUBLICATION IS PROVIDED “AS IS.” EMC CORPORATIONMAKES NO REPRESENTATIONS OR WARRANTIES OF ANY KIND WITH RESPECT TO THEINFORMATION IN THIS PUBLICATION, AND SPECIFICALLY DISCLAIMS IMPLIEDWARRANTIES OF MERCHANTABILITY OR FITNESS FOR A PARTICULAR PURPOSE.Use, copying, and distribution of any EMC software described in this publication requires anapplicable software license.For the most up-to-date listing of EMC product names, see EMC Corporation Trademarks onEMC.com.All other trademarks used herein are the property of their respective owners.2EMC SourceOne Email Management Version 6.5 Offline Access User Guide
ContentsPreface. 5Chapter 1Using EMC SourceOne Offline AccessStarting EMC SourceOne Offline Access.Displaying online help .About Offline Access modes .About delegate access and Offline Access .Copying and moving shortcut messages .Understanding status information .Enabling/disabling EMC SourceOne Offline Access .Customizing cache settings .Specifying server settings .Specifying user notifications .Specifying troubleshooting options for EMC Support.Updating your messages .Freeing unused disk space (compacting cache) .Hiding the status icon .Showing the status icon .Stopping the Offline Access Agent.Troubleshooting .EMC SourceOne Email Management Version 6.5 Offline Access User Guide10101111121215182227293334363738393
Contents4EMC SourceOne Email Management Version 6.5 Offline Access User Guide
PrefaceAs part of an effort to improve and enhance the performance and capabilitiesof its product lines, EMC periodically releases revisions of its hardware andsoftware. Therefore, some functions described in this document may not besupported by all versions of the software or hardware currently in use. Forthe most up-to-date information on product features, refer to your productrelease notes.If a product does not function properly or does not function as described inthis document, please contact your EMC representative.AudienceConventions used inthis documentThis document is part of the EMC SourceOne documentation set, andis intended for all users of EMC SourceOne Offline Access.EMC uses the following conventions for special notices.Note: A note presents information that is important, but not hazard-related.!CAUTIONA caution contains information essential to avoid data loss ordamage to the system or equipment.!IMPORTANTAn important notice contains information essential to operation ofthe software.EMC SourceOne Email Management Version 6.5 Offline Access User Guide5
PrefaceWARNINGA warning contains information essential to avoid a hazard that cancause severe personal injury, death, or substantial property damageif you ignore the warning.DANGERA danger notice contains information essential to avoid a hazardthat will cause severe personal injury, death, or substantial propertydamage if you ignore the message.Typographical conventionsEMC uses the following type style conventions in this document:NormalUsed in running (nonprocedural) text for: Names of interface elements (such as names of windows,dialog boxes, buttons, fields, and menus) Names of resources, attributes, pools, Boolean expressions,buttons, DQL statements, keywords, clauses, environmentvariables, filenames, functions, utilities URLs, pathnames, filenames, directory names, computernames, links, groups, service keys, file systems, notificationsBold:Used in running (nonprocedural) text for: Names of commands, daemons, options, programs,processes, services, applications, utilities, kernels,notifications, system call, man pagesUsed in procedures for: Names of interface elements (such as names of windows,dialog boxes, buttons, fields, and menus) What user specifically selects, clicks, presses, or types6Italic:Used in all text (including procedures) for: Full titles of publications referenced in text Emphasis (for example a new term) VariablesCourier:Used for: System output, such as an error message or script URLs, complete paths, filenames, prompts, and syntax whenshown outside of running textCourier bold:Used for: Specific user input (such as commands)EMC SourceOne Email Management Version 6.5 Offline Access User Guide
PrefaceWhere to get helpCourier italic:Used in procedures for: Variables on command line User input variables Angle brackets enclose parameter or variable values supplied bythe user[]Square brackets enclose optional values Vertical bar indicates alternate selections - the bar means “or”{}Braces indicate content that you must specify (that is, x or y or z).Ellipses indicate nonessential information omitted from theexampleEMC support, product, and licensing information can be obtained asfollows.Product information — For documentation, release notes, softwareupdates, or for information about EMC products, licensing, andservice, go to the EMC Powerlink website (registration required) at:http://Powerlink.EMC.comTechnical support — For technical support, go to EMC CustomerService on Powerlink. To open a service request through Powerlink,you must have a valid support agreement. Please contact your EMCsales representative for details about obtaining a valid supportagreement or to answer any questions about your account.Your commentsComments and suggestions about our product documentation arealways welcome.To provide feedback:1. Go to:http://Powerlink.EMC.com2. Click the Feedback link.EMC SourceOne Email Management Version 6.5 Offline Access User Guide7
Preface8EMC SourceOne Email Management Version 6.5 Offline Access User Guide
1Using EMC SourceOneOffline AccessWith EMC SourceOne Offline Access, online or offline MicrosoftExchange users can access EMC SourceOne and EmailXtender 4.8SP1 shortcut content through Microsoft Outlook.You can use Offline Access to store your shortcut content on yourhard drive, in a cache. You can: Disable/enable your cache. Specify how long to keep content in your cache. Adjust the maximum size of your cache.This chapter contains the following sections: Starting EMC SourceOne Offline Access.Displaying online help .About Offline Access modes .About delegate access and Offline Access .Copying and moving shortcut messages .Understanding status information .Enabling/disabling EMC SourceOne Offline Access .Customizing cache settings .Specifying server settings .Specifying user notifications .Specifying troubleshooting options for EMC Support .Updating your messages .Freeing unused disk space (compacting cache).Hiding the status icon .Showing the status icon .Using EMC SourceOne Offline Access1010111112121518222729333436379
Using EMC SourceOne Offline Access Stopping the Offline Access Agent . 38Troubleshooting . 39Starting EMC SourceOne Offline AccessEMC SourceOne Offline Access starts automatically when you startOutlook.If you disable EMC SourceOne Offline Access (as described in“Disabling EMC SourceOne Offline Access” on page 15), it will notstart until you enable it. Refer to “Enabling EMC SourceOne OfflineAccess” on page 17.Displaying online helpTo display online help for EMC SourceOne Offline Access:1. Right-click the Offline Access status icon in the system tool tray.The status icon looks like one of the following icons:Figure 1Status icons2. Select Help from the right-click menu.Figure 2Status icon - right-click menuThe online help opens in a new window.10EMC SourceOne Email Management Version 6.5 Offline Access User Guide
Using EMC SourceOne Offline AccessAbout Offline Access modesOffline Access can run in the following modes: Caching messages: The Cache messages that option is set to either All messagesor Have attachments. Messages are cached on your hard drive. You can preview and open shortcut messages in Outlook.Shortcut messages are opened from your cache. The Update, Rebuild, and Compact options are available onthe status icon’s right-click menu and on the EMC SourceOnetab in Outlook. Not caching messages: The Cache messages that option is set to Don’t cache anymessages. Messages are not cached on your hard drive. You can preview and open shortcut messages in Outlook. The Update, Rebuild, and Compact options are disabled onthe status icon’s right-click menu and on the EMC SourceOnetab in Outlook.To specify the mode, use the Cache messages that option, asdescribed in “Customizing cache settings” on page 18.About delegate access and Offline AccessTo open (resolve) shortcuts in a delegate mailbox, you must haveEditor permissions on the delegate mailbox.For information on setting delegate permissions, consult thedocumentation for your mail client.About Offline Access modes11
Using EMC SourceOne Offline AccessCopying and moving shortcut messagesCopying a shortcut message restores the message to the new folder.Moving a shortcut message within the same message store moves theshortcut message to a different location.Moving a shortcut message to a different message store restores themessage.Note: In this release of Offline Access, you should not copy or move entirefolders to an external message store (such as a PST or a public folder).Instead, select all messages in the folder, and then copy or move them to afolder in the external message store.Understanding status informationEMC SourceOne Offline Access displays status information in severalways:12 Icons in the system tool tray, as described in “Understandingstatus icons” on page 13 Mouse-over text, as described in “Understanding mouse-overhelp text” on page 13 Dialog box indicating status of item retrieval, as described in“Waiting for retrieval of contents” on page 14 and “Item cannotbe retrieved” on page 15EMC SourceOne Email Management Version 6.5 Offline Access User Guide
Using EMC SourceOne Offline AccessUnderstanding status iconsThe following table describes the status icons that can appear in thesystem tool tray.Table 1IconStatus iconsStatusDescriptionDisabledEMC SourceOne Offline Access is disabled. Refer to “Enabling/disabling EMCSourceOne Offline Access” on page 15.Offline/ErrorAn operational error occurred, for example: EMC SourceOne Offline Access cannot complete an update. EMC SourceOne Offline Access should be able to connect to either EMC SourceOneor the EmailXtender 4.8 SP1 User Cache front-end server,but cannot connect.Contact your system administrator. Ensure that your server settings are correct, asdescribed in “Specifying server settings” on page 22.Busy/SynchronizingIndicates that EMC SourceOne Offline Access is communicating with the server (forexample, restoring a shortcut or updating). To determine the progress of the update, referto “Understanding mouse-over help text” on page 13.Connected/Steady State Indicates that EMC SourceOne Offline Access is running normally and has a workingconnection to the server.The icons are listed in order of precedence from top to bottom. If astate higher in the list is set, then the states lower in the list have noeffect on the icon. For example, if Offline Access is disabled theconnection status has no effect on the icon; only the higher status icon(Disabled) will display.To hide or show the Offline Access icon in the system tool tray, referto “Hiding the status icon” on page 36 and “Showing the status icon”on page 37.Understanding mouse-over help textIn addition to the information indicated by the status icon, help textappears when you move your mouse over the icon or the system tooltray.For example, when you update your cache, the mouse-over help textindicates the progress of the update:Understanding status information13
Using EMC SourceOne Offline AccessEMC SourceOne Offline Access is updating the local cacheExampleFigure 3 Step 1 of 6: Examining items in the mailbox. Step 2 of 6: Removing deleted items from the cache. Step 3 of 6: Determining items to cache. Step 4 of 6: Removing oldest items from the cache. Step 5 of 6: Adding items to the cache - XX% complete. Step 6 of 6: Cleaning up.The following examples shows mouse-over help text displayed whileupdating is in progress.Mouse-over help text - examplesWaiting for retrieval of contentsIf an item is taking a while to retrieve, a Requesting Message dialogbox appears.Figure 4Wait dialog boxIf you do not want to wait for the item to be retrieved, click Cancel.To configure the delay before this dialog box appears, refer to“Specifying user notifications” on page 27.14EMC SourceOne Email Management Version 6.5 Offline Access User Guide
Using EMC SourceOne Offline AccessItem cannot be retrievedIf an item canot be retrieved, the Item Retrieval dialog box appears.Figure 5Item Retrieval dialog boxDo one of the following steps: Click Cancel to cancel the item retrieval. Click Try Again to attempt to retrieve the item again. Click Continue to ignore the retrieval attempt and to work withthe shortcut stub.Enabling/disabling EMC SourceOne Offline AccessThis section includes the following topics: “Disabling EMC SourceOne Offline Access” on page 15 “Enabling EMC SourceOne Offline Access” on page 17Disabling EMC SourceOne Offline AccessBy default, EMC SourceOne Offline Access is enabled.If your system administrator has not set a group policy, then you candisable EMC SourceOne Offline Access from the status icon or fromthe EMC SourceOne tab.Method 1: Status iconTo disable EMC SourceOne Offline Access from the status icon,right-click the status icon in the system tool tray, then select EnableOffline Access to uncheck it.Enabling/disabling EMC SourceOne Offline Access15
Using EMC SourceOne Offline AccessMethod 2: EMCSourceOne tabTo disable EMC SourceOne Offline Access from the EMC SourceOnetab in the Outlook Options dialog box:1. In Outlook, select Tools Options.2. In the Options dialog box, click the EMC SourceOne tab.Figure 6EMC SourceOne tab - Enable Offline Access3. Clear Enable Offline Access.4. Click OK.Note: The status icon in the system tool tray is still displayed after youdisable Offline Access. After you shut down the Offline Access Agent (asdescribed in “Stopping the Offline Access Agent” on page 38), and restartOutlook, the status icon will no longer be displayed.16EMC SourceOne Email Management Version 6.5 Offline Access User Guide
Using EMC SourceOne Offline AccessEnabling EMC SourceOne Offline AccessIf your system administrator has not set a group policy, then you canenable EMC SourceOne Offline Access from the status icon or fromthe EMC SourceOne tab.Method 1: Status iconMethod 2: EMCSourceOne tabTo enable EMC SourceOne Offline Access from the status icon,right-click the status icon in the system tool tray, then select EnableOffline Access.To enable EMC SourceOne Offline Access from the EMC SourceOnetab in the Outlook Options dialog box:1. In Outlook, select Tools Options.2. In the Options dialog box, click the EMC SourceOne tab.3. Select Enable Offline Access.4. Click OK.For information on changing your cache settings, refer to“Customizing cache settings” on page 18.Enabling/disabling EMC SourceOne Offline Access17
Using EMC SourceOne Offline AccessCustomizing cache settingsIf your system administrator has not set a group policy, then you cancustomize cache settings.To customize your cache settings:1. In Outlook, select Tools Options.2. In the Options dialog box, click the EMC SourceOne tab.Use the Cache management area to manage your cache.Figure 7EMC SourceOne tab - Cache management3. In the Don’t cache messages older than field, specify theretention period for messages in your cache. Messages that areolder than the retention period you specify will not be cached.Note: If you cache messages, and then change Don't cache messagesolder than to a smaller value, the cache will retain messages that do notmeet the new criteria even after the next synchronization.For example, assume you cached messages using a Don’t cachemeesages older than value of 5 years. Your cache contains messages that18EMC SourceOne Email Management Version 6.5 Offline Access User Guide
Using EMC SourceOne Offline Accessare up to 5 years old. Then you change the Don’t cache messages olderthan value to 2 months. The messages that are older than 2 months willremain in the cache after the next synchronization. To clear the cache ofmessages that no longer meet the new criteria, rebuild the cache. Refer to“Rebuilding the cache” on page 31.4. In the Cache maximum size (MB) field, specify the amount ofdisk space to allocate to your cache.The range of valid values is 50MB to 32767MB (32GB).The default is 20% of the free space on your disk. If 20% ofavailable disk space is less than 50MB, then the default is set to50MB.Note: The maximum cache size that you specify is a target for thesynchronization process. The actual cache size displayed in Outlook Tools Options EMC SourceOne tab Support Information mayexceed the specified maximum cache size by several percentage points.The cache may exceed the maximum size temporarily before the nextsynchronization. For example, if your cache reaches the maximum sizeand then you open some shortcut messages, then the cache will exceedthe maximum size.5. Click Cache Settings.The Cache Settings dialog box opens.Figure 8Cache Settings6. The Current Location field displays the location of your cache.To change the location:a. Click Select new.Customizing cache settings19
Using EMC SourceOne Offline Accessb. In the Browse for Folder dialog box, select a location, thenclick OK.Figure 9Browse for FolderThe Offline Access - Change database path warning dialog boxopens: The new folder will take effect only after the system is rebooted.The old database will not be removed and must be deleted manually. Doyou want to continue?7. Do one of the following steps: Click Yes to confirm the location change. Click No to cancel the location change.Note: If you click Yes, you must reboot your computer.8. To specify how often to update (resynchronize) your cache withyour mailbox, edit the Update frequency (minutes) field.Values must be in the range 20 - 21600.The default value is 1440 minutes (24 hours).Note: The change takes effect after the next Update. Refer to “Updatingyour messages” on page 33.9. In the Cache messages that field, do one of the following steps tospecify what to cache: To cache messages that have attachments, select Haveattachments.20EMC SourceOne Email Management Version 6.5 Offline Access User Guide
Using EMC SourceOne Offline Access To cache all messages, select All messages (default). To not cache any messages, select Don’t cache any messages.Note: If you enable the Don’t cache any messages option, messagesin an existing cache are not deleted at the next synchronization.10. In the Cache messages that are older than (days) field, specifythe age of messages to cache, in days.The maximum value is 999 days (2.7 years).The default is 30 days.11. Click OK to close the Cache Settings dialog box.12. In the Options dialog box, do one of the following steps: Click Apply to save your changes and to keep the Optionsdialog box open for further editing. Click OK to save your changes and to close the Options dialogbox.Customizing cache settings21
Using EMC SourceOne Offline AccessSpecifying server settingsIf your system administrator has not set a group policy, then you canspecify server settings.To specify server settings:1. In Outlook, select Tools Options.2. In the Options dialog box, click the EMC SourceOne tab.3. In the Server Settings area, click Server Settings.Figure 10EMC SourceOne tab - Server SettingsThe Server Settings dialog box opens.4. Select the type of archive server: EMC SourceOne EMC EmailXtenderThe server settings you specify depend on whether your site usesEMC SourceOne or EmailXtender.22EMC SourceOne Email Management Version 6.5 Offline Access User Guide
Using EMC SourceOne Offline AccessFigure 11Server Settings - EMC SourceOne exampleFigure 12Server Settings - EMC EmailXtender example5. If you selected EMC SourceOne as the archive server type, in theServer Settings area:a. In the Real-time message retrieval server field, specify thename of the EMC SourceOne server that is hosting theDocument Management Service.Specifying server settings23
Using EMC SourceOne Offline Accessb. In the Real-time message retrieval server: Port field, specifythe primary port of the EMC SourceOne server that is hostingthe Document Management Service. The default value is 8001.The real-time message retrieval server and port must bespecified so that messages can be retrieved by the OfflineAccess Extension.c. In the Synchronization (backfill) server field, specify thename of the EMC SourceOne server that is hosting theDocument Management Service.d. In the Synchronization (backfill) server: Port field, specifythe secondary port of the EMC SourceOne server that ishosting the Document Management Service. The default valueis 8002.The synchronization (backfill) server and port must bespecified so that the Offline Access Agent can populate yourOffline Access cache.Note: If you specify the same EMC SourceOne server for both ports,do not specify port 8001 for the synchronization (backfill) port. Port8001 is also used by other EMC SourceOne clients (OWA, Outlook,EMC SourceOne Search, EMC SourceOne Discovery Manager) formessage retrieval. If you specify port 8001 for synchronization(backfill), then the backfilling process for Offline Access couldnegatively affect message retrieval by other clients.6. If you selected EMC EmailXtender as the archive server type, inthe Server Settings area:a. In the Real-time message retrieval server field, specify theURL of the Web service on the User Cache front-end serverto use for message retrieval.Use the following format, where retrieval server is the nameor IP address of the User Cache front-end server:http://retrieval server/EMCRetriever/drpwebservice.asmxThe Offline Access Extension uses this setting.e. In the Synchronization (backfill) server field, specify theURL of the Web service on the User Cache front-end serverto use to populate (pre-cache and backfill) the cache.24EMC SourceOne Email Management Version 6.5 Offline Access User Guide
Using EMC SourceOne Offline AccessUse the following format, where synchronization server isthe name or IP address of the User Cache front-end server:http://synchronization server/EMCRetriever/drpwebservice.asmxThe Offline Access Agent uses this setting.If you do not specify one of the HTTP servers, then the server you dospecify will be used for both retrieval and synchronization.7. To test server connectivity:a. Click OK to save your changes to the Server Settings dialogbox.b. In the EMC SourceOne tab of the Options dialog box, clickServer Settings.c. In the Server Settings dialog box, click Test Server Settings.d. In the Test Connections dialog box, click Begin Test.The Status column indicates the connection status to eachserver setting.Figure 13Test Connections - HTTP (EMC EmailXtender) and TCP (EMCSourceOne) examplesSpecifying server settings25
Using EMC SourceOne Offline Accesse. Click Close to close the Test Connections dialog box.8. If necessary, repeat steps 4 through 7 to edit and re-test serverconnections.9. Click OK to save your changes and to close the Server Settingsdialog box.10. In the Options dialog box, do one of the following steps: Click Apply to save your changes and to keep the Optionsdialog box open for further editing. Click OK to save your changes and to close the Options dialogbox.26EMC SourceOne Email Management Version 6.5 Offline Access User Guide
Using EMC SourceOne Offline AccessSpecifying user notificationsIf your system administrator has not set a group policy, then you canspecify notifications.To specify the informational messages you want to receive:1. In Outlook, select Tools Options.2. In the Options dialog box, click the EMC SourceOne tab.3. In the User notifications area, click Notifications.Figure 14EMC SourceOne tab - User notifications4. In the Notifications dialog box, specify the time delay before theRequesting Message (Cancel) dialog box should appear in theWhen retrieving messages, show Cancel dialog after secondsfield.(Refer to “Waiting for retrieval of contents” on page 14 for adescription of the Wait dialog box.)The default is 2 seconds.Specifying user notifications27
Using EMC SourceOne Offline AccessFigure 15Notifications5. Click OK to close the Notifications dialog box.6. To toggle the display of the Offline Access status icon in the tooltray, refer to: “Hiding the status icon” on page 36 “Showing the status icon” on page 377. In Options dialog box, do one of the following steps: Click Apply to save your changes and to keep the Optionsdialog box open for further editing. Click OK to save your changes and to close the Options dialogbox.28EMC SourceOne Email Management Version 6.5 Offline Access User Guide
Using EMC SourceOne Offline AccessSpecifying troubleshooting options for EMC SupportTo specify options used by EMC Support for troubleshooting:1. In Outlook, select Tools Options.2. In the Options dialog box, click the EMC SourceOne tab.3. In the Support information area, click Support.Figure 16EMC SourceOne tab - SupportThe Support Information dialog box displays information aboutthe cache: The date on which the cache was last updated Cache size, in MB The number of items in the cacheSpecifying troubleshooting options for EMC Support29
Using EMC SourceOne Offline AccessFigure 17Support InformationNote: If you are using Offline Access with the Cache messages thatoption set to Don’t cache any messages, then the Rebuild Cache andCompact Now options are not available.4. To configure troubleshooting options, refer to: “Rebuilding the cache” on page 31 “Configuring logging” on page 315. To compact the cache, refer to “Freeing unused disk space(compacting cache)” on page 34.6. Click OK to close the Support Information dialog box.7. In the Options dialog box, do one of the following steps: Click Apply to save your changes and to keep the Optionsdialog box open for further editing. Click OK to save your changes and to close the Options dialogbox.30EMC SourceOne Email Management Version 6.5 Offline Access User Guide
Using EMC SourceOne Offline AccessRebuilding the cacheNote: If you are using Offline Access with the Cache messages that option setto Don’t cache any messages, then the Rebuild Cache and Rebuild optionsare not available.To empty the cache and repopulate it with messages:1. Do one of the following steps: Open the Support Information dialog box, as described in“Specifying troubleshooting options for EMC Support” onpage 29, then click Rebuild cache. Press Ctrl while right-clicking the Offline Access status icon,then select Rebuild from the menu.Figure 18Rebuild option2. Click OK.All of the cached content (files that contain the shortcut messagestore) will be deleted.The status icon in the tool tray displays a message stating thatOffline Access is waiting for Outlook to be shut down. The cachewill be rebuilt the next time you start Outlook.Configuring loggingRequired permissionsProcedure:Configuring loggingTo enable logging, you must have the followingprivileges/permissions: Administrator privileges Write permission on the Logs directoryTo configure logging,Specifying troubleshooting options for EMC Support31
Using EMC SourceOne Offline Access1. Open the Support Information dialog box, as describedin“Specifying troubleshooting options for EMC Support” onpage 29.2. Select an option in the Logging Level field.By default, logging is disabled (set to None).Procedure:Enabling/disablingloggingAfter you configure the logging level, you can enable or disablelogging quickly:1. Press Ctrl while right-clicking the
EMC SourceOne Offline Access starts automatically when you start Outlook. If you disable EMC SourceOne Offline Access (as described in "Disabling EMC SourceOne Offline Access" on page 15), it will not start until you enable it. Refer to "Enabling EMC SourceOne Offline Access" on page 17. Displaying online help To display online help for .