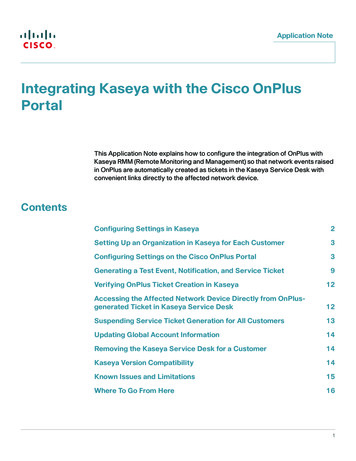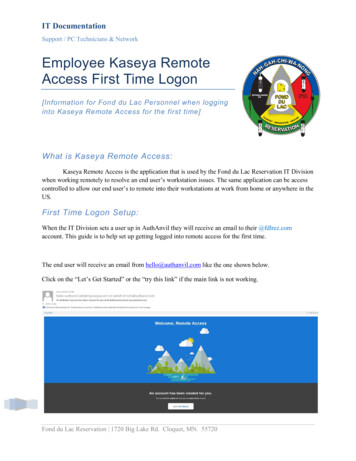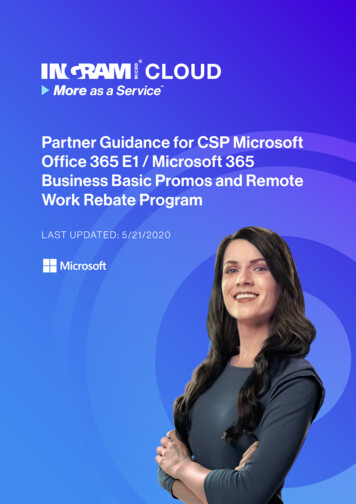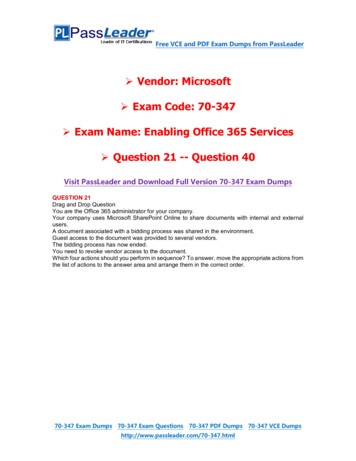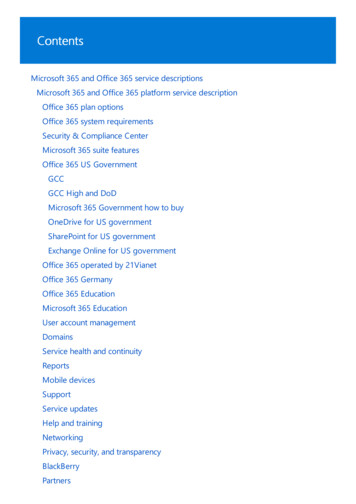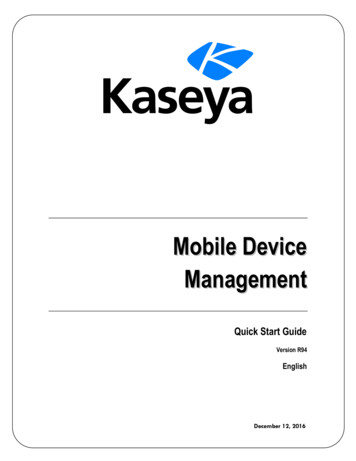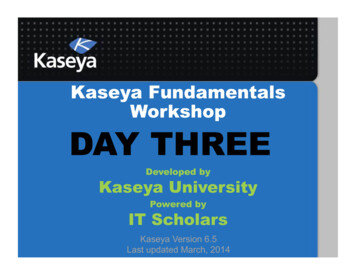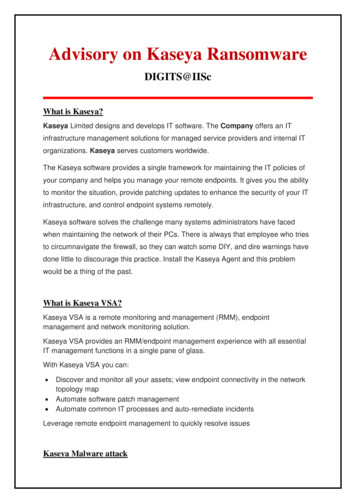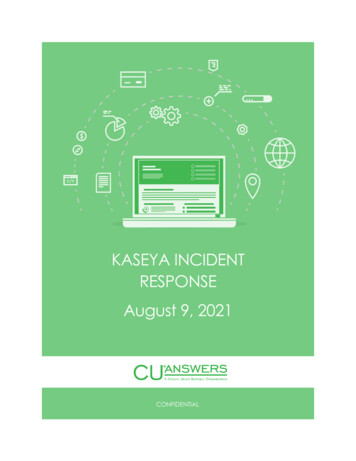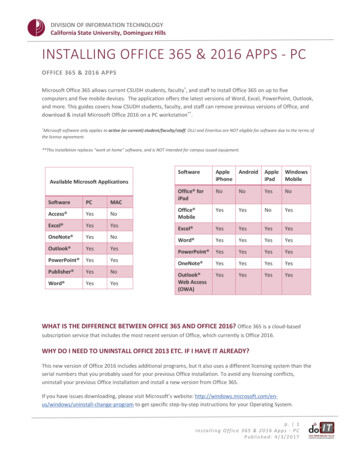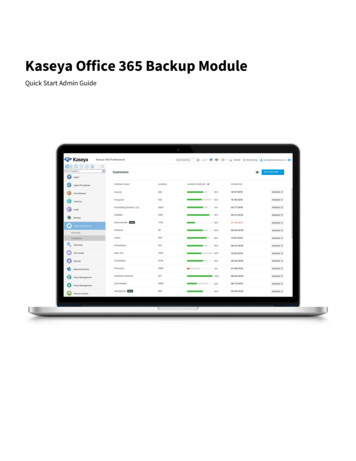
Transcription
Kaseya Office 365 Backup ModuleQuick Start Admin Guide
Table of Contents:Table of Contents:. 2Welcome . 3About this guide . 3Audience. 3What’s in this guide. 3Important Prerequisite . 3VSA Module Installation and Configuration. 4Installation . 4Adding Customers . 6Adding Additional Customers . 6Managing Customers . 8Office 365 Backup Support . 9Licensing . 10Request Licenses . 10Allocate Licenses to Customers . 11Trial Conversion . 12Helpful Resources . 13Knowledge Base. 13Email Support . 13Privacy . 13Security . 13Published 11/12/2019
WelcomeAbout this guideThanks for selecting Kaseya Office 365 Backup powered by Spanning. Our mission is to ensure yourcustomers’ Office 365 data is protected and always available for rapid restore to keep them up andrunning. We empower end users to correct their own mistakes, and give MSPs, applicationadministrators, IT leadership and audit teams the confidence and proof that Office 365 data isappropriately backed up, safe and ready for recovery.AudienceThis guide is intended for partners who use VSA to manage their customers’ IT environments.What’s in this guideThis guide is organized to help you find the information you need to manage your Kaseya Office 365Backup TAP module within VSA. For details on how to administer Kaseya Office 365 Backup powered bySpanning, see pdf.Important PrerequisiteIf you are installing in an on-premises VSA and you are blocking inbound access from the internet to yourVSA, you must allow port 443 access inbound from the following IP Addresses in order for the backupmodule to properly communicate with your 125.1554.82.105.6354.82.147.169Published 11/12/2019
VSA Module Installation and ConfigurationInstallationInstalling the VSA module for Office 365 Backup into VSA takes just a few minutes as described in thesteps below:1. Download the module ZIP file Office 365 Backup.vsaz file located /VSA%20O365%20Backup%20Module.zip.2. In VSA, navigate to System - License Manager in your VSA environment and click the Installbutton.Note: If you do not see the “Third Party” tab and you are using an on-premises VSA, navigate to System Server Management- Configuration and check the box for “Enable Third Party App InstallationGlobally.”3. Select the Office 365 Backup.vsaz file that you previously downloaded and extracted from theZIP file.4. Click through the installation steps to authorize the module and complete the install.Published 11/12/2019
5. After you have authorized, select “Office 365 Backup” on the left navigation and you’ll be taken tothe Kaseya Office 365 Backup Overview page.Published 11/12/2019
Adding CustomersCustomers and prospects can be added to your Office 365 Backup module by installing Backup for Officeusing the custom link provided. Tenants who have never installed Backup for Office 365 willautomatically start a 14-day free trial. Existing Backup for Office 365 tenants will be associated with yourVSA account and become visible in the module.To add customers:1. Click “GET STARTED” or “Manage Your Customers”2. If you don’t yet have customers associated, you’ll be taken to the page below to retrieve your link:3. Provide the custom link to your customer and have them install Backup for Office 365 using aglobal admin account, or if you have access to a global admin account in your customer’s tenantyou can install on their behalf.4. Once the installation is complete, the customer will be displayed in the customer list screen.Adding Additional CustomersYou can add additional customers at any time by selecting the “Add Customers” button.Published 11/12/2019
There are two options depending on your installation preference. Install Now will redirect you to theBackup for Office 365 portal and initiate the installation process. Copy Link will send a link to theclipboard for you to use in an in-private browser session or to send in an email to your customer.Published 11/12/2019
Managing CustomersTo view all customers associated to your account, click on the “Customers” tab in the left navigationwindow. Each customer entry will include their Microsoft Office 365 tenant name, the number of paidlicenses, the license coverage of their tenant and the expiration date of their trial or active subscription.To view details about your customers’ backup installation, click on a customer row and a right drawerwill expand with additional details about the tenant.Published 11/12/2019
To manage a customer’s Backup for Office 365, click Manage from the customer list, or from within thedetails pane. Clicking the Manage button will open a new browser tab and prompt you to login to Backupfor Office 365 using Microsoft’s authentication.Important: You must login using a global admin account of that Microsoft Office 365 tenant. Once youhave logged in with a global admin account, you can select additional accounts that may be used toadminister Backup for Office 365. Please review the Backup for Office 365 documentation for additionaldetails.Office 365 Backup SupportImportant: For an in-depth guide on how Spanning Backup for Office 365 works, please find theAdministrator guide located here.Published 11/12/2019
LicensingRequest LicensesIn order to purchase licenses for Spanning Backup for Office 365, please contact your Kaseya salesassociate. Alternatively, you may request additional licenses from within the VSA module by:1. Click the License button.2. Enter the number of licenses that you require.3. Click Confirm to request the additional licenses.Published 11/12/2019
Allocate Licenses to CustomersLicense Allocation is controlled in the customer detailspane. Select a customer and view the details pane.Adjust the license allocation in the selector. You mayadjust the license allocation up as high as you like forcustomers that are adding users. (Without exceeding yourtotal license allocation.) You may only decrease theallocation down to the number of currently licensed usersin a tenant.As you make changes your updates are recorded at thebottom of the screen.Once you complete your changes click Submit to send therequest to Kaseya. Your changes should become effectivein 24 hours.Published 11/12/2019
Trial ConversionYou may now request the conversion of a customer trialto a paid subscription in the Customer detail pane.1. Select a Customer that is currently in Trial status.2. On the Customer details pane next to the Trialindicator choose Upgrade.3. Adjust the license allocation as needed.4. Click Submit.Published 11/12/2019
Helpful ResourcesKnowledge BaseSearch through articles in the Spanning Knowledge Base at https://support.spanning.com to findanswers to the most common user questions.Email SupportIf you can’t find the answer to your question or need further help, please don’t hesitate to contact us viaemail at kaseyasupport@spanning.com.PrivacySpanning takes privacy seriously. Read our Privacy Policy at anning Backup employs multiple layers of operation and physical security to ensure the integrity andsafety of your data. Read how we protect your data at ut SpanningSpanning Cloud Apps, a Kaseya Company, is the leading provider of backup and recovery for SaaSapplications, protecting thousands of organizations from data loss due to user error, malicious activityand more. We are the only global provider of powerful, enterprise-class data protection for MicrosoftOffice 365, G Suite, and Salesforce. With data centers located in North America, the EU, and Australia,Spanning is the most trusted cloud-to-cloud backup provider with millions of users around the world.Published 11/12/2019
In order to purchase licenses for Spanning Backup for Office 365, please contact your Kaseya sales associate. Alternatively, you may request additional licenses from within the VSA module by: 1. Click the License button. 2. Enter the number of licenses that you require. 3. Click Confirm to request the additional licenses.