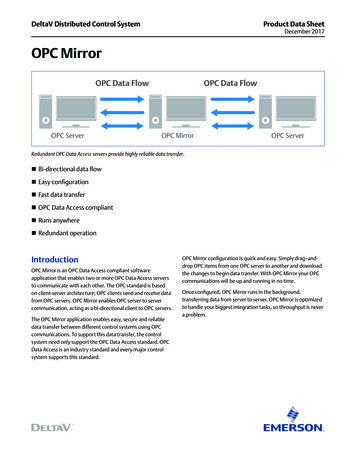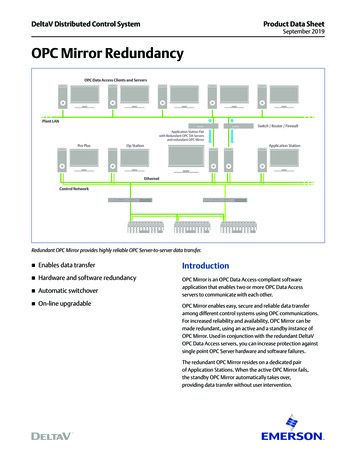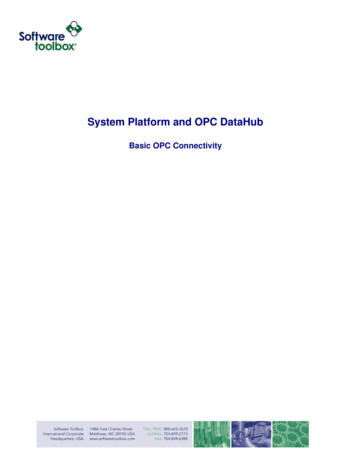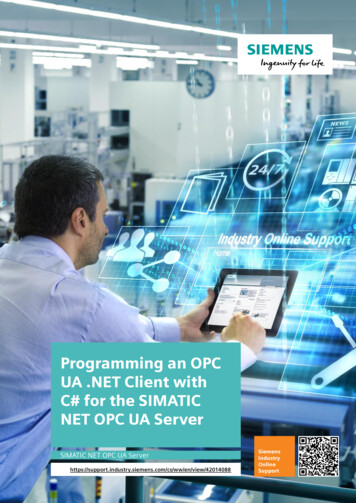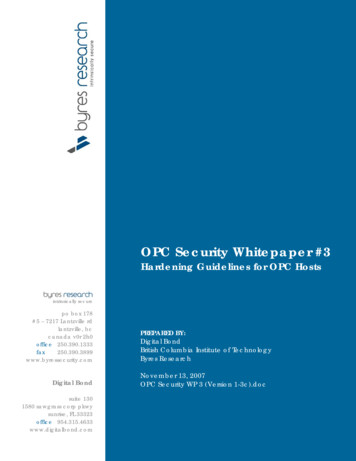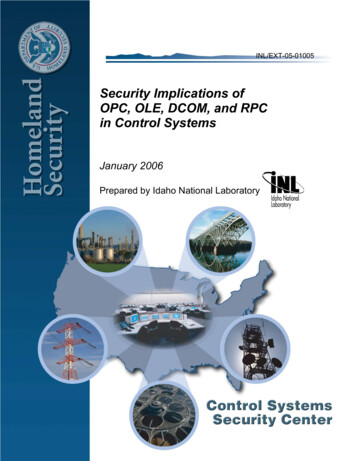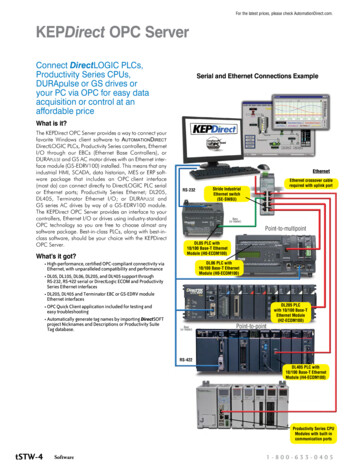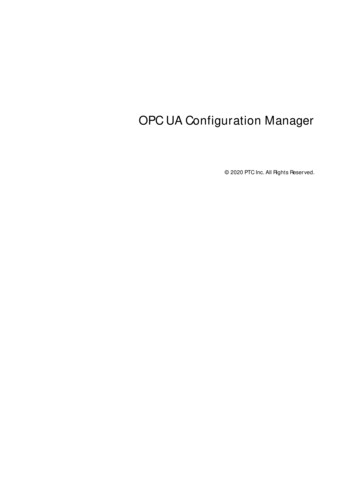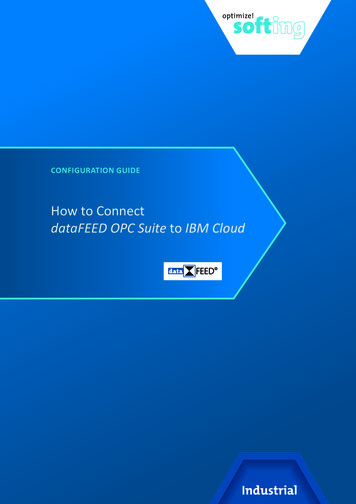
Transcription
CONFIGURATION GUIDEHow to ConnectdataFEED OPC Suite to IBM Cloud
Configuration Guide – How to Connect dataFEED OPC Suite to IBM CloudTable of Contents1. Preliminary Remarks. 12. Configure IBM Cloud for Data Exchange With dataFEED OPC Suite. 12.1 Create Internet of Things Resource. 12.2 Add dataFEED OPC Suite as Service. 23. Configure dataFEED OPC Suite. 54. Test MQTT Connection and Data Exchange. 13 Copyright 2022 Softing Industrial Automation GmbHi
Configuration Guide – How to Connect dataFEED OPC Suite to IBM Cloud1. Preliminary RemarksThis configuration guide describes how to configure dataFEED OPC Suite as IBM Cloud device and thus totranfer shopfloor data to the IBM Cloud using the MQTT standard.NOTE: This configuration guide reflects the IBM Cloud status and operating structure as avaialable in January2019. Today, IBM Cloud is managed in a similar way but detailed steps have been updated since then.NOTE: Additional dataFEED OPC Suite information can be found at the according product web pages.dataFEED OPC UA Suite Extended: pc-suite-extended.htmldataFEED OPC UA Suite eed-opc-suite-base.html2. Configure IBM Cloud for Data Exchange With dataFEED OPC Suite2.1 Create Internet of Things ResourceAn Internet of Thing resource is required for connecting dataFEED OPC Suite to IBM Cloud. Log in to IBM Cloud in Internet Browser using URL https://console.bluemix.net/ using your IBMid andpassword Press Create resource button Select Internet of Things category Click on Internet of Things Platform tile Copyright 2022 Softing Industrial Automation GmbH1
Configuration Guide – How to Connect dataFEED OPC Suite to IBM Cloud At Internet of Things Platform page: Select a location in Select a location selection list Select a pricing plan in Select a pricing plan section Define service name in Service name field Press Create button for completing resource creation2.2 Add dataFEED OPC Suite as Service Click on IBM Cloud navigation menu button Select Cloud Foundry Services Click on service to be used for dataFEED OPC Suite connectionNOTE:Within the scope of this configuration guide the dataFEED MQTT Connection service is used forconnecting dataFEED OPC Suite. Press Launch button Select Devices menu entry in menu bar on left side Copyright 2022 Softing Industrial Automation GmbH2
Configuration Guide – How to Connect dataFEED OPC Suite to IBM Cloud Press Add Device button Enter device type in Device Type fieldNOTE:There is no restriction to the defined device type. Enter device ID in Device ID fieldNOTE:The defined device ID has to be unique. Press Next button Add additional optional device information at following pages Click Next button until verification page is shown Verify entries Click Done button Copyright 2022 Softing Industrial Automation GmbH3
Configuration Guide – How to Connect dataFEED OPC Suite to IBM CloudNOTE:Authentication Token is created automatically.It is only displayed once at this moment.Thus, it is highly recommended to copy shown device details for later use during dataFEED OPC Suiteconfiguration. Copyright 2022 Softing Industrial Automation GmbH4
Configuration Guide – How to Connect dataFEED OPC Suite to IBM Cloud3. Configure dataFEED OPC Suite Open dataFEED OPC Suite configurator Navigate to Data Destination/MQTT Broker Press(Add a new data source) button Copyright 2022 Softing Industrial Automation GmbH5
Configuration Guide – How to Connect dataFEED OPC Suite to IBM Cloud Enter unique connection name in Connection Name field Enter client ID based on IBM Cloud settings in Client ID fieldNOTE:The client ID string is built by d: Organization ID : Device Type : Device ID Press Next button Copyright 2022 Softing Industrial Automation GmbH6
Configuration Guide – How to Connect dataFEED OPC Suite to IBM Cloud Enter MQTT Broker URINOTES: Select tcp:// protocol for TCP MQTT Broker URIand enter IP address Organization ID messaging.internetofthings.ibmcloud.com:1883 Select ssl:// protocol for SSL/TLS MQTT Broker URIand enter IP address Organization ID messaging.internetofthings.ibmcloud.com:8883 Define Authentication Settings NOTES: Select User name and password in User Identity field Enter use-token-auth in User Name field Enter authentication token created during IBM Cloud configuration in Password field Press(Connection test for the selected data destination) button Copyright 2022 Softing Industrial Automation GmbH7
Configuration Guide – How to Connect dataFEED OPC Suite to IBM Cloud Press OK button Press Next button at Communication Settings page Press(Add a new item) button to add all items to be used in the MQTT connection with IBMCloud Copyright 2022 Softing Industrial Automation GmbH8
Configuration Guide – How to Connect dataFEED OPC Suite to IBM CloudNOTES: Within the scope of this configuration guide the hierarchical MQTT topiciot-2/evt/ Event ID /fmt/json is used by dataFEED OPC Suite for publishing values. Each level of the hierarchical MQTT topic has to be defined separately. There is no restriction to Event ID . Enter iot-2 as top level name of hierarchical MQTT topic in Name field Select Bluemix JSON string with value, timestamp and quality in Publish Format field Activate/Deactivate Retain checkbox as required Select QoS setting in QoS Setting field as required Click OK button Copyright 2022 Softing Industrial Automation GmbH9
Configuration Guide – How to Connect dataFEED OPC Suite to IBM Cloud Press(Add a new item) button and repeat step above for definition of each level of hierarchicalMQTTtopic: evt Event ID NOTE:Within the scope of this manual heartbeat is used as Event ID . fmt jsonOnce all items are configured press Next button to proceed to the next MQTT Broker settings or pressFinish button to finish the MQTT Broker configuration. Copyright 2022 Softing Industrial Automation GmbH10
Configuration Guide – How to Connect dataFEED OPC Suite to IBM Cloud Navigate to Data Processing/Exchange Define mapping of source items (shopfloor data) to destination items (configured MQTT Broker items)by selecting the appropriate combinations in the Local Namespace - Source Items tree and the LocalNamespace - Destination Items tree and afterwards by pressing the(Use the selecetd items as anew Exchange action) buttonExample: Select System.General.Heartbeat item as data source Select json level of hierarchical IBM Cloud MQTT topic as data destination Copyright 2022 Softing Industrial Automation GmbH11
Configuration Guide – How to Connect dataFEED OPC Suite to IBM Cloud Press(Save) button to store dataFEED OPC Suite configuration Press(Start) button to start dataFEED OPC Suite Copyright 2022 Softing Industrial Automation GmbH12
Configuration Guide – How to Connect dataFEED OPC Suite to IBM Cloud4. Test MQTT Connection and Data Exchange Restart IBM Cloud dashboard Select Devices menu entry in menu bar on left side Green dot indicates active data source Click Recent Events link for seeing live stream of data coming from dataFEED OPC SuiteNOTE:For data visualization select Boards menu entry in menu bar on left side.Afterwards connect data items with cards created for an individual board.NOTE:The given URLs have last been checked on Feb 02, 2022. Copyright 2022 Softing Industrial Automation GmbH13
Technical changes reserved, dataFEEDOPCSuite IBMCloud C EN 220201 200, February 2022https://industrial.softing.com
IBM Cloud. device and thus to tranfer shopfloor data to the IBM Cloud. using the MQTT standard. NOTE: This configuration guide reflects the IBM Cloud. status and operating structure as avaialable in January 2019. Today, IBM Cloud. is managed in a similar way but detailed steps have been updated since then. NOTE: Additional dataFEED OPC .