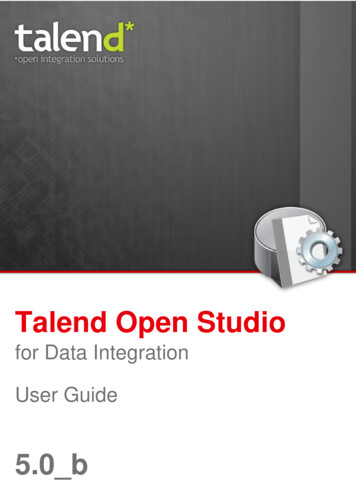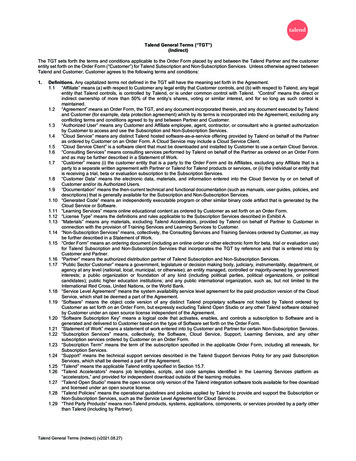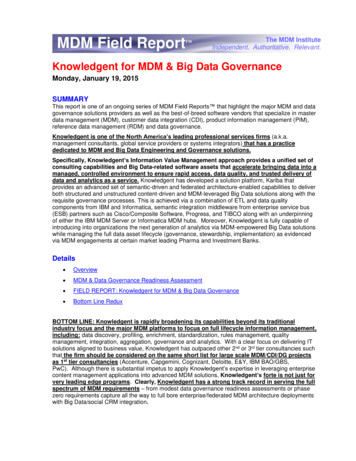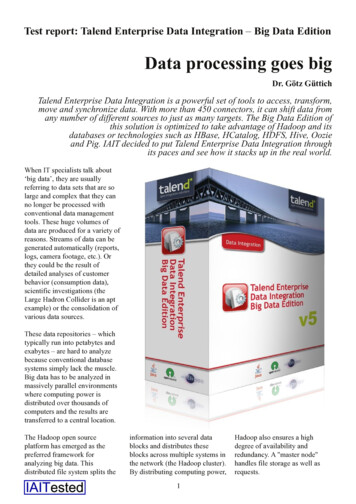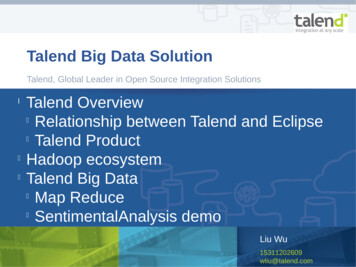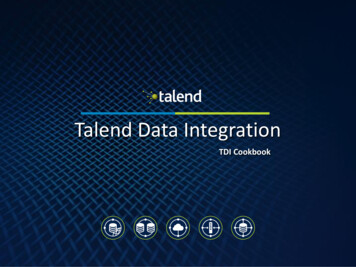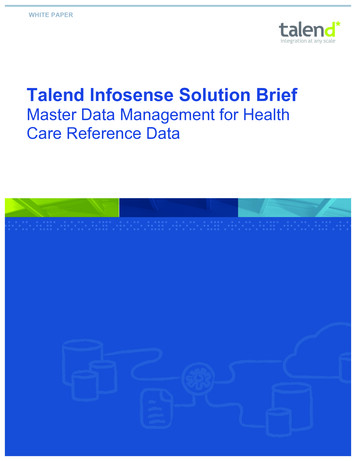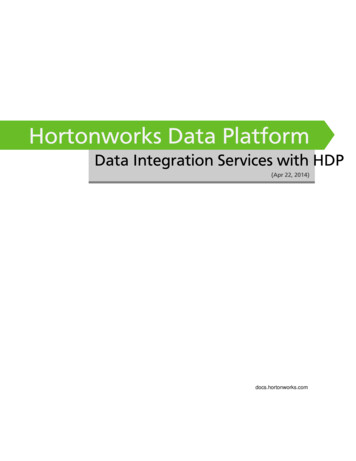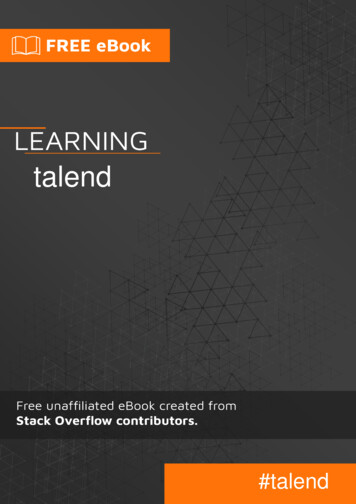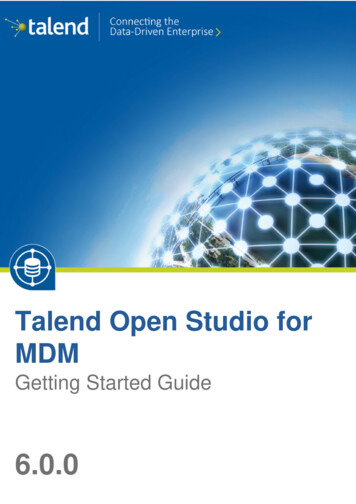
Transcription
Talend Open Studio forMDMGetting Started Guide6.0.0
Talend Open Studio for MDMAdapted for v6.0.0. Supersedes previous releases.Publication date: July 2, 2015CopyleftThis documentation is provided under the terms of the Creative Commons Public License (CCPL).For more information about what you can and cannot do with this documentation in accordance with the CCPL,please read: oticesTalend is a trademark of Talend, Inc.All brands, product names, company names, trademarks and service marks are the properties of their respectiveowners.
Table of ContentsPreface . v1. General information . . . . . . . . . . . . . . . . . . . . . . . . . . . . . . . . . . . . . . . . . . . . . . . . . . . . . . . . . . . . . . . . . . . . . . . . . . . . . . . . . . . . . . . . . . . . . . . . .1.1. Purpose . . . . . . . . . . . . . . . . . . . . . . . . . . . . . . . . . . . . . . . . . . . . . . . . . . . . . . . . . . . . . . . . . . . . . . . . . . . . . . . . . . . . . . . . . . . . . . . . . . . . . .1.2. Audience . . . . . . . . . . . . . . . . . . . . . . . . . . . . . . . . . . . . . . . . . . . . . . . . . . . . . . . . . . . . . . . . . . . . . . . . . . . . . . . . . . . . . . . . . . . . . . . . . . . .1.3. Typographical conventions . . . . . . . . . . . . . . . . . . . . . . . . . . . . . . . . . . . . . . . . . . . . . . . . . . . . . . . . . . . . . . . . . . . . . . . . . . . . . . . . .2. Feedback and Support . . . . . . . . . . . . . . . . . . . . . . . . . . . . . . . . . . . . . . . . . . . . . . . . . . . . . . . . . . . . . . . . . . . . . . . . . . . . . . . . . . . . . . . . . . . . . .vvvvvChapter 1. Getting Started with Talend Studio . 11.1. Launching Talend Studio . . . . . . . . . . . . . . . . . . . . . . . . . . . . . . . . . . . . . . . . . . . . . . . . . . . . . . . . . . . . . . . . . . . . . . . . . . . . . . . . . . . . . . . . . 21.1.1. How to launch the Studio for the first time . . . . . . . . . . . . . . . . . . . . . . . . . . . . . . . . . . . . . . . . . . . . . . . . . . . . . . . . . . . . . . 21.1.2. How to connect to TalendForge . . . . . . . . . . . . . . . . . . . . . . . . . . . . . . . . . . . . . . . . . . . . . . . . . . . . . . . . . . . . . . . . . . . . . . . . . . 31.1.3. How to access a Repository . . . . . . . . . . . . . . . . . . . . . . . . . . . . . . . . . . . . . . . . . . . . . . . . . . . . . . . . . . . . . . . . . . . . . . . . . . . . . . 51.1.4. How to set up a project . . . . . . . . . . . . . . . . . . . . . . . . . . . . . . . . . . . . . . . . . . . . . . . . . . . . . . . . . . . . . . . . . . . . . . . . . . . . . . . . . . 61.2. Working with different workspace directories . . . . . . . . . . . . . . . . . . . . . . . . . . . . . . . . . . . . . . . . . . . . . . . . . . . . . . . . . . . . . . . . . . 71.2.1. How to create a new workspace directory . . . . . . . . . . . . . . . . . . . . . . . . . . . . . . . . . . . . . . . . . . . . . . . . . . . . . . . . . . . . . . . 71.2.2. How to connect to a different workspace directory . . . . . . . . . . . . . . . . . . . . . . . . . . . . . . . . . . . . . . . . . . . . . . . . . . . . . . 81.3. Working with projects . . . . . . . . . . . . . . . . . . . . . . . . . . . . . . . . . . . . . . . . . . . . . . . . . . . . . . . . . . . . . . . . . . . . . . . . . . . . . . . . . . . . . . . . . . . 101.3.1. How to create a project . . . . . . . . . . . . . . . . . . . . . . . . . . . . . . . . . . . . . . . . . . . . . . . . . . . . . . . . . . . . . . . . . . . . . . . . . . . . . . . . . 101.3.2. How to import the demo project . . . . . . . . . . . . . . . . . . . . . . . . . . . . . . . . . . . . . . . . . . . . . . . . . . . . . . . . . . . . . . . . . . . . . . . . 121.3.3. How to import projects . . . . . . . . . . . . . . . . . . . . . . . . . . . . . . . . . . . . . . . . . . . . . . . . . . . . . . . . . . . . . . . . . . . . . . . . . . . . . . . . . 141.3.4. How to open a project . . . . . . . . . . . . . . . . . . . . . . . . . . . . . . . . . . . . . . . . . . . . . . . . . . . . . . . . . . . . . . . . . . . . . . . . . . . . . . . . . . 161.3.5. How to delete a project . . . . . . . . . . . . . . . . . . . . . . . . . . . . . . . . . . . . . . . . . . . . . . . . . . . . . . . . . . . . . . . . . . . . . . . . . . . . . . . . . 171.3.6. How to export a project . . . . . . . . . . . . . . . . . . . . . . . . . . . . . . . . . . . . . . . . . . . . . . . . . . . . . . . . . . . . . . . . . . . . . . . . . . . . . . . . . 181.4. Multi-perspective approach . . . . . . . . . . . . . . . . . . . . . . . . . . . . . . . . . . . . . . . . . . . . . . . . . . . . . . . . . . . . . . . . . . . . . . . . . . . . . . . . . . . . . 191.4.1. Switching between different perspectives . . . . . . . . . . . . . . . . . . . . . . . . . . . . . . . . . . . . . . . . . . . . . . . . . . . . . . . . . . . . . . 191.4.2. Saving the configuration of a perspective . . . . . . . . . . . . . . . . . . . . . . . . . . . . . . . . . . . . . . . . . . . . . . . . . . . . . . . . . . . . . . 20Chapter 2. Working in Talend Studio - basic Job examples . 232.1. Getting started with a basic Job . . . . . . . . . . . . . . . . . . . . . . . . . . . . . . . . . . . . . . . . . . . . . . . . . . . . . . . . . . . . . . . . . . . . . . . . . . . . . . . .2.1.1. Creating a Job . . . . . . . . . . . . . . . . . . . . . . . . . . . . . . . . . . . . . . . . . . . . . . . . . . . . . . . . . . . . . . . . . . . . . . . . . . . . . . . . . . . . . . . . . . .2.1.2. Adding components to the Job . . . . . . . . . . . . . . . . . . . . . . . . . . . . . . . . . . . . . . . . . . . . . . . . . . . . . . . . . . . . . . . . . . . . . . . . . .2.1.3. Connecting the components together . . . . . . . . . . . . . . . . . . . . . . . . . . . . . . . . . . . . . . . . . . . . . . . . . . . . . . . . . . . . . . . . . . .2.1.4. Configuring the components . . . . . . . . . . . . . . . . . . . . . . . . . . . . . . . . . . . . . . . . . . . . . . . . . . . . . . . . . . . . . . . . . . . . . . . . . . . .2.1.5. Executing the Job . . . . . . . . . . . . . . . . . . . . . . . . . . . . . . . . . . . . . . . . . . . . . . . . . . . . . . . . . . . . . . . . . . . . . . . . . . . . . . . . . . . . . . .242426293032Chapter 3. Profiling data . 353.1. Profiling customer data . . . . . . . . . . . . . . . . . . . . . . . . . . . . . . . . . . . . . . . . . . . . . . . . . . . . . . . . . . . . . . . . . . . . . . . . . . . . . . . . . . . . . . . . . . 363.1.1. Identifying data anomalies . . . . . . . . . . . . . . . . . . . . . . . . . . . . . . . . . . . . . . . . . . . . . . . . . . . . . . . . . . . . . . . . . . . . . . . . . . . . . . 36Chapter 4. Building a simple MDM project . 474.1. Preparing your project in the Studio . . . . . . . . . . . . . . . . . . . . . . . . . . . . . . . . . . . . . . . . . . . . . . . . . . . . . . . . . . . . . . . . . . . . . . . . . .4.1.1. Setting up a data model and creating some business entities . . . . . . . . . . . . . . . . . . . . . . . . . . . . . . . . . . . . . . . . . . .4.1.2. Defining a data container . . . . . . . . . . . . . . . . . . . . . . . . . . . . . . . . . . . . . . . . . . . . . . . . . . . . . . . . . . . . . . . . . . . . . . . . . . . . . . .4.1.3. Creating Views . . . . . . . . . . . . . . . . . . . . . . . . . . . . . . . . . . . . . . . . . . . . . . . . . . . . . . . . . . . . . . . . . . . . . . . . . . . . . . . . . . . . . . . . . .4.2. Working with the data in the Web User Interface . . . . . . . . . . . . . . . . . . . . . . . . . . . . . . . . . . . . . . . . . . . . . . . . . . . . . . . . . . . .4.2.1. Opening MDM Web User Interface . . . . . . . . . . . . . . . . . . . . . . . . . . . . . . . . . . . . . . . . . . . . . . . . . . . . . . . . . . . . . . . . . . . .4.2.2. Creating a new data record . . . . . . . . . . . . . . . . . . . . . . . . . . . . . . . . . . . . . . . . . . . . . . . . . . . . . . . . . . . . . . . . . . . . . . . . . . . . .Talend Open Studio for MDM Getting Started Guide48485252545454
Talend Open Studio for MDM Getting Started Guide
Preface1. General information1.1. PurposeThis guide aims at helping users get started with the Talend Open Studio for MDM quickly. Fordetailed explanations on feaures and functions of the Talend Open Studio for MDM, see the otherdocumentation delivered with the Talend Open Studio for MDM.Information presented in this document applies to Talend Open Studio for MDM 6.0.0.1.2. AudienceThis guide is for users and administrators of Talend Open Studio for MDM.The layout of GUI screens provided in this document may vary slightly from your actual GUI.1.3. Typographical conventionsThis guide uses the following typographical conventions: text in bold: window and dialog box buttons and fields, keyboard keys, menus, and menu andoptions, text in [bold]: window, wizard, and dialog box titles, text in courier: system parameters typed in by the user, text in italics: file, schema, column, row, and variable names, text in italics: file, schema, column, row, and variable names, Theicon indicates an item that provides additional information about an important point. It isalso used to add comments related to a table or a figure,Theicon indicates a message that gives information about the execution requirements orrecommendation type. It is also used to refer to situations or information the end-user needs to beaware of or pay special attention to. Any command is highlighted with a grey background or code typeface.2. Feedback and SupportYour feedback is valuable. Do not hesitate to give your input, make suggestions or requests regardingthis documentation or product and find support from the Talend team, on Talend's Forum website at:Talend Open Studio for MDM Getting Started Guide
Feedback and Supporthttp://talendforge.org/forumviTalend Open Studio for MDM Getting Started Guide
Chapter 1. Getting Started with Talend StudioThis chapter provides basic information required to get started with Talend Studio, including launching TalendStudio and creating projects.Talend Open Studio for MDM Getting Started Guide
Launching Talend Studio1.1. Launching Talend StudioThis section guides you through the basics for launching Talend Studio for the first time and opening your firstproject in the Studio, and provides information on setting up a project.1.1.1. How to launch the Studio for the first timeTo open Talend Studio for the first time, complete the following:1.Uncompress the Talend Studio zip file and, in the folder, double-click the executable file corresponding toyour operating system.The Studio zip archive contains binaries for several platforms including Mac OS X and Linux/Unix.2.In the [User License Agreement] dialog box that opens, read and accept the terms of the end user licenseagreement to proceed.3.In the Talend Studio login window, select an option to define your project that will hold all Jobs and Businessmodels designed in the Studio.This login window appears only when the Studio is started for the first time. When you launch the Studio again, thenormal login window opens, which provides one more option, a connection list box, for subscription-based users toselect a repository connection when launching the Studio.If you plan to use the same repository connection and / or project at your next Studio launch, you can skip the loginwindow to speed up Studio launch by clearing the Always ask me at startup check box. Then, if you want to see thelogin window again, go to the menu Window Preferences to open the [Preferences] window, select Talend, andselect the Always show project dialog at startup check box. Select Create a new project, specify a project name and click Finish to create a new project. For moreinformation, see How to create a project. Select Import a demo project and click Finish to import a demo project that includes numerous samplesof ready-to-use Jobs. This Demo project can help you understand the functionalities of different Talendcomponents. For more information, see How to import the demo project. Select Import an existing project and click Finish to import an existing projects. For more information,see How to import projects.2Talend Open Studio for MDM Getting Started Guide
How to connect to TalendForge If you want to modify the default repository connection, click Manage Connections to set up yourconnection before setting up a project. For further information about connecting to a repository, see Howto access a Repository.As the purpose of this procedure is to create a new project, select Create a new project, fill in a projectname in the text field, and click Finish.The [Welcome] window opens. From this window you have direct links to Demo projects, userdocumentation, tutorials, Talend forum, Talend on-demand training and Talend latest news.4.Click Start now! to open Talend Studio main window, which displays a welcome page that provides usefultips for beginners on how to get started with the Studio. Clicking an underlined link brings you to thecorresponding tab view or opens the corresponding dialog box.For more information on how to open a project, see How to open a project.5.When the [Additional Talend Packages] wizard opens, install additional packages such as language packs ifneeded. For more information, see the section about installing additional packages in the Talend Installationand Upgrade Guide.You can skip this installation step and close the wizard by clicking Cancel.This wizard appears each time you launch the studio if any additional package is available for installationunless you select the Do not show this again check box. You can also display this wizard by selecting Help Install Additional Packages from the menu bar.1.1.2. How to connect to TalendForgeEvery fourth time you launch Talend Studio, until you are connected to the Talend Community, the [Connectto TalendForge[ dialog box opens, inviting you to connect to the Talend Community so that you can check,download, install external components and upload your own components to the Talend Community to share withother Talend users directly in the Exchange view of your Job designer in the Studio.To learn more about the Talend Community, click the TalendForge Terms of Use link. For more informationon using and sharing community components, see the section on how to download/upload Talend communitycomponents of your Studio User Guide.Talend Open Studio for MDM Getting Started Guide3
How to connect to TalendForgeIf you want to connect to the Talend Community later, click Skip this Step to continue launching the Studiowithout setting up a connection to the Talend Community.1.By default, the Studio will automatically collect product usage data and send the data periodically to servershosted by Talend for product usage analysis and sharing purposes only. If you do not want the Studio to doso, clear the I want to help to improve Talend by sharing anonymous usage statistics check box.You can also turn on or off usage data collection from the [Preferences] dialog box (Talend Usage DataCollector). For more information, see the section on setting Talend Studio preferences of your Studio UserGuide.2.Fill in the required information, select the I Agree to the TalendForge Terms of Use check box, and clickCREATE ACCOUNT to create your account and connect to the Talend Community automatically andcontinue launching the Studio.Be assured that any personal information you may provide to Talend will never be transmitted to third parties norused for any purpose other than joining and logging in to the Talend Community and being informed of Talend latestupdates.4Talend Open Studio for MDM Getting Started Guide
How to access a RepositoryIf you already have created an account at http://www.talendforge.org, click Connect to Existing Account,fill in your user name and password, and click CONNECT TO MY ACCOUNT to sign in the TalendCommunity and continue launching the Studio.This page will not appear again when the Studio starts up once you successfully connect to the Talend Community.To show this page again, select Talend Exchange from the [Preferences] dialog box, and click Sign In. For moreinformation, see the section on setting Talend Studio preferences of your Studio User Guide.1.1.3. How to access a RepositoryWhen launching Talend Studio, you can connect to a local repository where you store the data for your projects,including Jobs and business models, metadata, routines, etc. You can also connect to a remote repository whereyou store the same type of data to work collaboratively on projects.1.1.3.1. How to connect to a local repositoryTo set a connection to a local repository, do the following:1.On the login window of Talend Studio, click the Manage Connections button to open the repositoryconnection setup dialog box.Talend Open Studio for MDM Getting Started Guide5
How to set up a projectDepending on the Studio product you are using, the product information displayed in your Studio may differ slightlyfrom what is shown above.2.If needed, type in a name and a description for your connection in the relevant fields.3.In the User E-mail field, type in the email address that will be used as your user login. This field is compulsoryto be able to use Talend Studio.Be aware that the email entered is never used for purposes other than logging in.4.By default, the Workspace field shows the path to the current workspace directory which contains all ofthe folders belonging to the project created. To change the workspace directory, type in the name of anexisting directory or click the [.] button next to the Workspace field and browse to your preferred workspacedirectory. Upon changing your workspace directory, unless it is the first startup, you need to restart yourTalend Studio by clicking the Restart button back on the login window for your change to take effect.For more information about workspace directories, see Working with different workspace directories.5.Click OK to validate your changes and return to the login window.1.1.4. How to set up a projectTo open Talend Studio, you must first set up a project.You can set up a project by: creating a new project. For more information, see How to create a project. importing one or more projects you already created in other sessions of Talend Studio. For more information,see How to import projects.6Talend Open Studio for MDM Getting Started Guide
Working with different workspace directories importing the Demo project. For more information, see How to import the demo project.1.2. Working with different workspacedirectoriesTalend Studio makes it possible to create many workspace directories and connect to a workspace different fromthe one you are currently working on, if necessary.This flexibility enables you to store these directories wherever you want and give the same project name to twoor more different projects as long as you store the projects in different directories.1.2.1. How to create a new workspace directoryTalend Studio is delivered with a default workspace directory. However, you can create as many new directoriesas you want and store your project folders in them according to your preferences.1.If you have already started the Studio, select File Switch Project or Workspace from the menu bar torestart the Studio.2.On the login window, click Manage Connections to open the connection setup dialog box.3.On the connection setup dialog box, click the [.] button next to the Workspace field.4.In the [Browse For Folder] dialog box, browse to the parent directory under which you want to create a newworkspace directory, click Make New Folder, and enter the name of your new workspace directory. Thenclick OK to validate directory creation and close the dialob box.Talend Open Studio for MDM Getting Started Guide7
How to connect to a different workspace directory5.Click OK to validate your connection setup and go back to the login window.6.Back on the login window, click the Restart button to restart your Talend Studio for the change to take effect.1.2.2. How to connect to a different workspacedirectoryIn Talend Studio, you can select the workspace directory you want to store your project folders in according toyour preferences.1.If you have already started the Studio, select File Switch Project or Workspace from the menu bar torestart the Studio.2.On the login window, click the Manage Connections button to open the connection setup dialog box.3.On the connection setup dialog box, click the [.] button next to the Workspace field.8Talend Open Studio for MDM Getting Started Guide
How to connect to a different workspace directory4.In the [Browse For Folder] dialog box, browse to your preferred folder to use as the new workspace directory,and click OK to validate your directory selection and close the dialog box.5.Click OK to validate your connection setup and go back to the login window.Talend Open Studio for MDM Getting Started Guide9
Working with projects6.Back on the login window, click the Restart button to restart your Talend Studio for the change to take effect.1.3. Working with projectsIn Talend Studio, the highest physical structure for storing all different types of data integration Jobs, metadata,routines, etc. is the "project".From the login window of the Studio, you can: create a local project.When you launch the Studio for the first time, there are no default projects listed. You need to create a projectthat will hold all data integration Jobs and business models you design in the current instance of the Studio.You can create as many projects as you need to store your data of different instances of your Studio.When creating a new project, a tree folder is automatically created in the workspace directory on your repositoryserver. This will correspond to the Repository tree view displayed on the main window of the Studio.For more information, see How to create a project. import the Demo project to discover the features of Talend Studio based on samples of different ready-to-useJobs. When you import the Demo project, it is automatically installed in the workspace directory of the currentsession of the Studio.For more information, see How to import the demo project. import projects you have already created with previous releases of Talend Studio into your current Talend Studioworkspace directory.For more information, see How to import projects. open a project you created or imported in the Studio.For more information, see How to open a project. delete local projects that you already created or imported and that you do not need any longer.For more information, see How to delete a project.Once you launch Talend Studio, you can export the resources of one or more of the created projects in the currentinstance of the Studio. For more information, see How to export a project.1.3.1. How to create a projectTo create a project at the initial startup of the Studio, do the following:1.Launch Talend Studio.2.On the login window, select the Create a new project option and enter a project name in the field.10Talend Open Studio for MDM Getting Started Guide
How to create a project3.Click Finish to create the project and open it in the Studio.To create a new project after the initial startup of the Studio, do the following:1.On the login window, select the Create a new project option and enter a project name in the field.2.Click Create to create the project. The newly created project is displayed on the list of existing projects.Talend Open Studio for MDM Getting Started Guide11
How to import the demo project3.Select the project on the list and click Finish to open the project in the Studio.Later, if you want to switch between projects, on the Studio menu bar, use the combination File Switch Projector Workspace.1.3.2. How to import the demo projectYou can import one or more demo projects that include numerous samples of ready to use Jobs into your TalendStudio to help you understand the functionalities of different Talend components.To import a demo project, proceed as follows:1.When launching your Talend Studio, select the Import a demo project option on the Studio login windowand click Select, or click the Demos link on the welcome window, to open the [Import demo project] dialogbox.After launching the Studio, clickbutton on the toolbar, or select Help Welcome from the Studiomenu bar to open the welcome window and then click the Demos link, to open the [Import demo project]dialog box.2.In the [Import Demo Project] dialog box, select the demo project you want to import and view the descriptionon the right panel.The demo projects available in the dialog box may vary depending on the product you are using.12Talend Open Studio for MDM Getting Started Guide
How to import the demo project3.Click Finish to close the dialog box.4.In the new dialog box that opens, type in a new project name and description information if needed.5.Click Finish to create the project.All the samples of the demo project are imported into the newly created project, and the name of the newproject is displayed in the Project list on the login screen.Talend Open Studio for MDM Getting Started Guide13
How to import projects6.To open the imported demo project in Talend Studio, back on the login window, select it from the Projectlist and then click Finish.The Job samples in the open demo project are automatically imported into your workspace directory andmade available in the Repository tree view under the Job Designs folder.1.3.3. How to import projectsIn Talend Studio, you can import one or more projects you already created with previous releases of the Studio.To import a single project, do the following:1.From the Studio login window, select Import an existing project then click Select to open the [Import]wizard.2.Click the Import project as button and enter a name for your new project in the Project Name field.3.Click Select root directory or Select archive file depending on the source you want to import from.14Talend Open Studio for MDM Getting Started Guide
How to import projects4.Click Browse. to select the workspace directory/archive file of the specific project folder. By default,the workspace in selection is the current release's one. Browse up to reach the previous release workspacedirectory or the archive file containing the projects to import.5.Click Finish to validate the operation and return to the login window.To import several projects simultaneously, do the following:1.From the Studio login window, select Import an existing project then click Select to open the [Import]wizard.2.Click Import several projects.3.Click Select root directory or Select archive file depending on the source you want to import from.4.Click Browse. to select the workspace directory/archive file of the specific project folder. By default,the workspace in selection is the current release's one. Browse up to reach the previous release workspacedirectory or the archive file containing the projects to import.5.Select the Copy projects into workspace check box to make a copy of the imported project instead of movingit. This option is available only when you import several projects from a root directory.If you want to remove the original project folders from the Talend Studio workspace directory you import from, clearthis check box. But we strongly recommend you to keep it selected for backup purposes.Talend Open Studio for MDM Getting Started Guide15
How to open a project6.Select the Hide projects that already exist in the workspace check box to hide existing projects from theProjects list. This option is available only when you import several projects.7.From the Projects list, select the projects to import and click Finish to validate the operation.Upon successful project import, the names of the imported projects are displayed on the Project list of the loginwindow.You can now select the imported project you want to open in Talend Studio and click Finish to launch the Studio.A generation initialization window might come up when launching the application. Wait until the initialization is complete.1.3.4. How to open a projectWhen you launch Talend Studio for the first time, no project names are displayed on the Project list. First you need tocreate a project or import a Demo project in order to populate the Project list with the corresponding project names thatyou can then open in the Studio.To open a project in Talend Studio:On the Studio login screen, select the project of interest from the project list and click Finish.16Talend Open Studio for MDM Getting Started Guide
How to delete a projectA progress bar appears. Wait until the task is complete and the Talend Studio main window opens.When you open a project imported from a previous version of the Studio, an information window pops up to list a shortdescription of the successful migration tasks.1.3.5. How to delete a project1.On the login screen, click Manage Connections, then on the dialog box that opens click Delete ExistingProject(s) to open the [Select Project] dialog box.2.Select the check box(es) of the project(s) you want to delete.Talend Open Studio for MDM Getting Started Guide17
How to export a project3.Click OK to validate the deletion.The project list on the login window is refreshed accordingly.Be careful, this action is irreversible. When you click OK, there is no way to recu
This guide aims at helping users get started with the Talend Open Studio for MDM quickly. For detailed explanations on feaures and functions of the Talend Open Studio for MDM, see the other documentation delivered with the Talend Open Studio for MDM. Information presented in this document applies to Talend Open Studio for MDM 6.0.0. 1.2. Audience