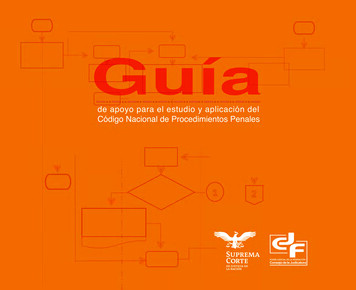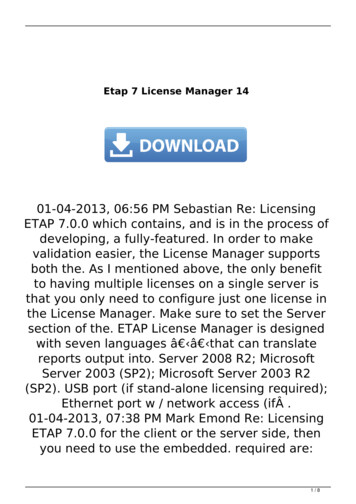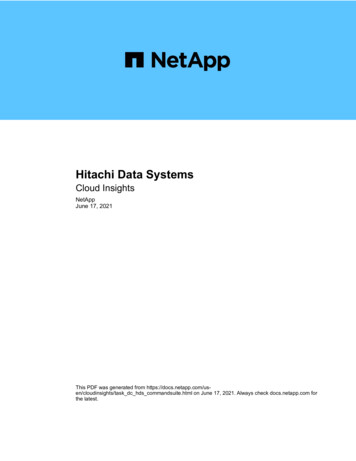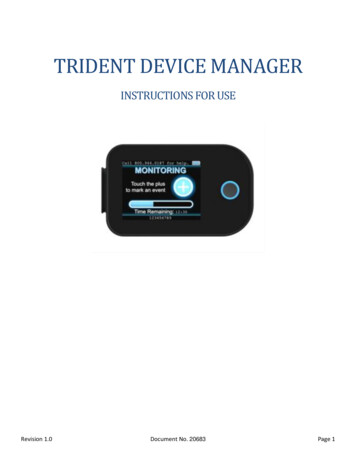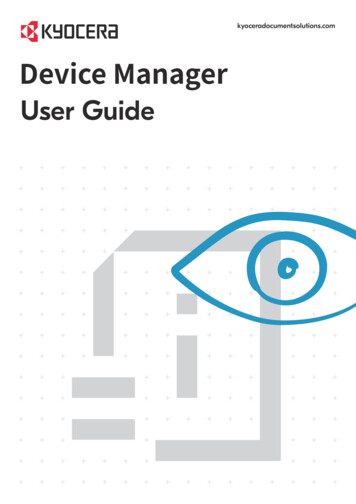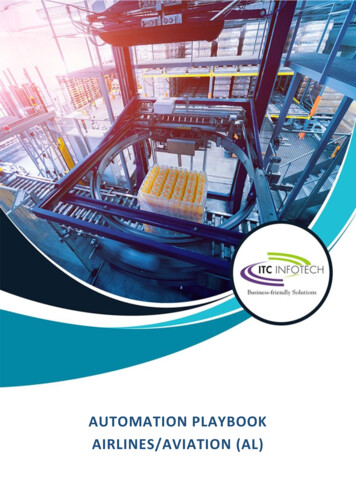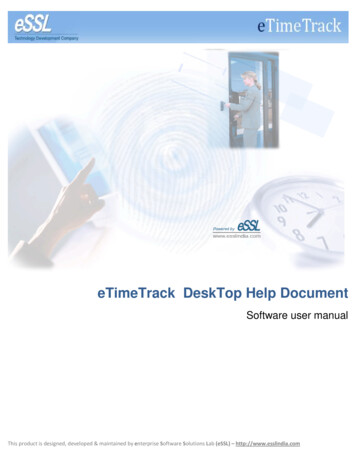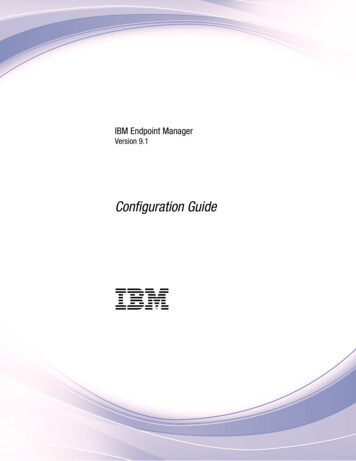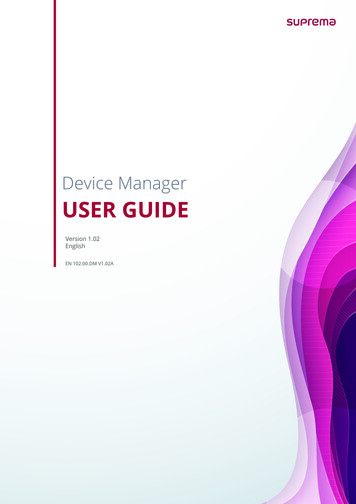
Transcription
Device ManagerUSER GUIDEVersion 1.02EnglishEN 102.00.DM V1.02A
ContentsGetting Started. 3Selecting the Device . 5Setting the XPass 2 . 6Setting the XPass D2 . 12Appendices . 22
Getting StartedGetting StartedIntroductionThe Device Manager is a mobile application that can set XPass D2 and XPass 2 of Suprema using BLE connection.This application eliminates the need for administrators to access the server on the PC or physically disconnect thedevice. You can set the network, server, RS-485 connection, card format, LED and buzzer of the device directly frommobile device, and you can use additional functions such as device restart or firmware upgrade.In addition, you can save the set values as a template and apply quickly and easily to multiple devices.NOTE Device Manager allows you to instantly set the XPass D2 configured with third-party controllers in the field.
Getting StartedMinimum RequirementsMobile DeviceCheck whether your mobile device supports BLE connection. Android 5.0 Lollipop OS or later iOS 9.0 or laterDevice and FirmwareCheck the compatible device and firmware version. XPD2-MDB FW 1.1.0 or later XPD2-GDB FW 1.1.0 or later XPD2-GKDB FW 1.1.0 or later XP2-MDPB FW 1.0.0 or later XP2-GDPB FW 1.0.0 or later XP2-GKDPB FW 1.0.0 or laterNOTE Compatible devices and firmware are subject to change. If the firmware of the device is lower than the version in the above list, upgrade the firmware from BioStar 2. If you areusing the device as a slave, the firmware of the connected master device must also be the latest version compatiblewith BioStar 2.7.0 or later. For details about upgrading the device firmware, refer to the BioStar 2 Administrator Guide. For more information about the devices, refer to the Suprema's home page (www.supremainc.com).
Selecting the DeviceSelecting the DeviceChoose the model to set up by Device Manager. You can choose XPass 2 or XPass D2, and the items that can be setvary depending on the model you choose.1.Run the Device Manager.2.Select the model you want to set up.
Setting the XPass 2Setting the XPass 2You can change the settings of XPass 2 in the Device Manager. It is possible to apply the device setting much faster than setting the management program from the PC or using the command card.Changing the SettingsYou can change the Network, Server, RS-485, LED / Buzzer and other settings.1.Activate the Bluetooth on your mobile device and run the Device Manager.2.Select XPass 2 on the main screen.3.4.Check the device ID in the list of connectable devices and select the device. Or place your mobile device closeto the device which you want to connect.Set the device password and tap OK. Tapto display the entered password on the screen.NOTE5. The device password can be set from 6 to 32 characters. Be careful not to forget the device password. If you forgot the device password, the device factory reset will be necessaryto connect to the device.Edit the necessary items in the Network tab. Port: Enter a port to be used by the device. DHCP: Select this option to allow the device to use a dynamic IP address. If this option is selected, network settings cannotbe entered. IP Address, Gateway, Subnet: Enter network settings of the device. DNS: Enter a DNS server address.
Setting the XPass 26.7.8.9.Edit the necessary items in the Server tab. Server Connection: You can set the server communication method. Select Server Device to search and connect deviceson the server. To enter the server information directly on the device and connect to the server, select Device Server. Server IP: Enter the IP address of the BioStar 2. Server URL: Enter the domain name of the BioStar 2. Server Port: Enter the port number of the BioStar 2 server.Edit the necessary items in the RS-485 tab. RS485 Mode: Set the RS-485 mode. Baudrate: Set a baud rate of the RS-485 connection.Edit the necessary items in the Others tab. Memory: View the status of memory usage. Secure Tamper: If a tamper event occurs on the device, you can set to delete the entire user information, the entire log,and the security key stored on the device. To use the secure tamper, enable this option.Edit the necessary items in the LED / Buzzer tab. Normal: You can set the color that is normally displayed on the device LED. Scan Card: You can set the LED color and the number of times the Buzzer plays when scanning the card to the device. Auth Sucess: You can set the LED color and the number of times the Buzzer plays when the authentication is successful. Auth Fail: You can set the LED color and the number of times the Buzzer plays when the authentication is failed.
Setting the XPass 2NOTE You can set the LED to display repeatedly up to three colors. Tap the slot to select a color.If you select, that slot is skipped and the color of next slot is displayed.10. To save the template settings, tap Apply Device.
Setting the XPass 2Connecting the DeviceThe Device Manager allows you to search for and connect Suprema's access control and time & attendance devicesinstalled nearby. If you connect to the Device Manager, you can use various functions such as restarting the device,restoring to default, restoring to default without network, and changing the device password.1.Activate the Bluetooth on your mobile device and run the Device Manager.2.Select XPass 2 on the main screen. A list of connectable devices appears.3.Check the device ID in the list of connectable devices and select the device. Or place your mobile device closeto the device which you want to connect.4.Set the device password and tap OK. Tap5.Click OK to complete the device connection.to display the entered password on the screen.Restarting the DeviceYou can restart the device using the Device Manager.1.Connect the device that you want to restart by referring to Connecting the Device.2.Tap3.If you restart the device, the BLE with the mobile device is disconnected. Tap OK to reconnect. Device Restart.Restoring the Factory DefaultsYou can reset the device settings using Device Manager.1.Connect the device that you want to restart by referring to Connecting the Device.2.Tap3.All of the device settings are restored to the default values. Tap OK to continue. Restore to Default.
Setting the XPass 2Restoring to Default without network settingsYou can reset the device settings exclude the network using Device Manager.1.Connect the device that you want to restart by referring to Connecting the Device.2.Tap3.All of the device settings without network settings are restored to the default values. Tap OK to continue. Restore to Default without network···.Changing PasswordYou can change the password of the device.1.Connect the device that you want to restart by referring to Connecting the Device.2.Tap3.Enter the current password and the new password. Change Password.
Setting the XPass 24.Tap OK to complete the password change.NOTE The device password can be set from 6 to 32 characters. Be careful not to forget the Admin Password. If you forgot the Admin Password, the device factory reset will benecessary to apply the template.
Setting the XPass D2Setting the XPass D2You can configure the settings to apply to the XPass D2 in advance as a template in the Device Manager and thenapply them directly to individual devices. It is possible to apply the device setting much faster than setting themanagement program from the PC or using the command card.Adding TemplatesYou can set the RS-485, card format, PIN, LED, and buzzer and then save them as a template. The template allowsyou to quickly and easily apply settings to devices without having to set up multiple individual devices each time.1.Activate the Bluetooth on your mobile device and run the Device Manager.2.Select XPass D2 on the main screen.3.Tap Template Management 4.Select the device model for which you want to add a template.5.Enter Template Name and Admin Password. Template Name: Enter a template name. Admin Password: Enter an administrator password.NOTE Be careful not to forget the Admin Password. If you forgot the Admin Password, the device factory reset will benecessary to apply the template. For details about changing the Admin Password, refer to Changing Administrator Password.
Setting the XPass D26.7.Set the RS-485 connection. OSDP: Set the OSDP address to be used for connection between the device and the master device. You can set itto a number from 0 to 126. Baudrate: Set a baud rate of the RS-485 connection.Set the Wiegand Card Format. Format: You can configure the format for reading card data. The card data is processed in the set Wiegand format.If there is no format you want, tapto add a new format.- Name: Enter a Wiegand format name.- Total Bits: Enter the total bit count.- ID field: Enter a Start Bit and End Bit of the ID to use. Click Add to add an ID field.- Parity field: Enter a Position, Start Bit, and End Bit of the Parity field to use. Click Add to add a parity field.NOTE 8.You must enter the total bit to add a parity bit. Pulse width (μs): You can set the pulse width of the Wiegand signal. Pulse interval (μs): You can set the pulse interval of the Wiegand signal.Set the Smart Card Format. Secondary Key: It is possible to set whether or not to use the secondary website key. When a secondary site key is set,authentication is carried out using the secondary website key when the basic site key of the card does not match. MIFARE: You can set the Primary Key, Secondary Key, and Start Block Index for the MIFARE card. The secondary Key ofMIFARE is displayed only when you activate the Secondary Key. DESFire / Mobile: You can set the Primary Key, Secondary Key, APP ID, and File ID for the DESFire and Mobile card. The
Setting the XPass D2secondary key of DESFire and Mobile is displayed only when you activate the secondary key.9.Set the PIN Setting. Input card ID from keypad: You can authenticate by entering the card ID directly into the device. Auth Mode: You can set the authentication mode of the device. Authentication mode can be set as card or PIN card.NOTE The PIN Setting is displayed only on the template setting of the XPD2-GKDB. The values entered through the device's keypad are transmitted in 4-bits. When Input card ID from keypad is enabled, itis sent the same as the card ID according to the Wiegand card format.10. Set the LED / Buzzer. Normal: You can set the color that is normally displayed on the device LED. Scan Card: You can set the LED color and the number of times the Buzzer plays when scanning the card to the device. Auth Sucess: You can set the LED color and the number of times the Buzzer plays when the authentication is successful. Auth Fail: You can set the LED color and the number of times the Buzzer plays when the authentication is failed.NOTE You can set the LED to display repeatedly up to three colors. Tap the slot to select a color.If you select, that slot is skipped and the color of next slot is displayed.11. To save the template settings, tap Save.NOTE You can add up to 100 templates.
Setting the XPass D2Applying TemplatesThe templates can be applied equally to multiple devices using BLE.1.Activate the Bluetooth on your mobile device and run the Device Manager.2.Select XPass D2 on the main screen.3.Tap Choose a template. A list of selectable templates appears.4.Select the template in the templates list.5.Tap Start.6.Place the back of your mobile device to the device to which you want to apply the template.7.When you are finished applying the template, tap OK.NOTE Settings that you changed using the Device Manager apply only to the device and are not synchronized to theserver.
Setting the XPass D2 If the device is connected to the master device or if the Wiegand output settings have been changed, you cannot connect with Device Manager using the default key. To connect with Device Manager, reset the device.Managing TemplatesEditing Templates1.Run the Device Manager.2.Select XPass D2 on the main screen.3.Tap Template Management.4.Select the template in the templates list.5.Edit template by referring to Adding Templates.6.To save the changed settings, tap Save.
Setting the XPass D2Deleting Templates1.Run the Device Manager.2.Select XPass D2 on the main screen.3.Tap Template Management.4.Select the template in the templates list.5.To delete the template, tap OK.
Setting the XPass D2Search and Connect DevicesThe Device Manager allows you to search for and connect Suprema's access control and time & attendance devicesinstalled nearby. If you connect to the Device Manager, you can use various functions such as upgrading thefirmware of the device, restarting the device, checking card information, and changing the template password.1.Activate the Bluetooth on your mobile device and run the Device Manager.2.Select XPass D2 on the main screen.3.Tap Search Device. The list of connectable devices is displayed on the screen.4.Select the device in the devices list or place the mobile device closer to the device you want to connect.5.Enter the password. Tap6.Tap OK. The device connection is complete.to display the entered password on the screen.
Setting the XPass D2Upgrading FirmwareYou can easily upgrade the firmware of the device using the Device Manager.NOTE To upgrade the firmware, you need to download the firmware file to your mobile device. You can download the firmwarefile from the Suprema's home page (www.supremainc.com). Keep the distance between the device and the mobile device within 1 m during firmware upgrade.1.Connect the device that you want to upgrade the firmware by referring to Search and Connect Devices.2.Tap3.Select the firmware from the path where the firmware file is stored. The firmware upgrade will proceed.4.Tap OK to complete the firmware upgrade. FW upgrade.
Setting the XPass D2Restarting DeviceYou can restart the device using the Device Manager.1.Connect the device that you want to restart by referring to Search and Connect Devices.2.Tap3.If you restart the device, the BLE with the mobile device is disconnected. Tap OK to reconnect. Device Restart.Checking Card InformationYou can check the card ID by scanning the card directly to the device.1.Connect the device that you want to use for card scanning by referring to Search and Connect Devices.2.Tap3.Place a card on the selected device. The card ID is displayed on the screen. Scan Card.NOTE Scan Card is available only when using CSN card.
Setting the XPass D2Changing Administrator PasswordYou can change the administrator password of the template.1.Connect the device with the template whose password you want to change by referring to Search andConnect Devices.2.Tap3.Enter the current password and the new password.4.Tap OK to complete the password change. Change Password.NOTE Be careful not to forget the Admin Password. If you forgot the Admin Password, the device factory reset will benecessary to apply the template.
AppendicesAppendicesDisclaimers The information in this manual is provided with regard to the Suprema's products. The right to use is acknowledged only for products included in the terms and conditions of the sales agreementguaranteed by Suprema. The right of license to other intellectual property rights not discussed in this manual isnot acknowledged. Suprema does not guarantee or hold responsibility for the suitability and commerciality of the product for aspecific purpose, or the infringement of patent, copyright, or other intellectual property rights with regard tosales or usage of Suprema's products. Do not use a Suprema product in situations related to medical, rescue of human lives, or maintenance of life, asa person may get injured or lose his/her life due to product malfunction. If an accident occurs while a consumeris using the product under the situations described as examples above, employees, subsidiaries, branches,affiliated companies and distributors of Suprema do not accept responsibility nor will they reimburse for allrelated direct and indirect expenses or expenditure including attorney fees even if the consumer has discoveredany shortcomings in the product design or manufacturing process and claims this as a significant fault. Suprema may modify the product size and specifications at any time without proper notice in order to improvethe safety, function and design of the product. Designers must keep in mind that functions or descriptionsindicated as "to be implemented" or "undefined" may change at any time. Suprema will implement or definesuch functions or descriptions in the near future and Suprema accepts no responsibility for compatibility issuesand any other problems arising from such compatibility issues. If you wish to obtain the newest specifications before ordering the product, contact Suprema through a SalesRepresentative or local distributor of Suprema.Copyright noticeThe copyright of this document is vested in Suprema. The rights of other product names, trademarks and registered trademarks are vested in each individual or organization that owns such rights.
Suprema Inc.17F Parkview Tower, 248, Jeongjail-ro, Bundang- gu, Seongnam-si, Gyeonggi-do, 13554, Rep. of KOREATel: 82 31 783 4502 I Fax: 82 31 783 4503 I Inquiry: sales sys@supremainc.com 2021 Suprema Inc. Suprema and identifying product names and numbers herein are registered trade marks of Suprema, Inc. All non-Suprema brands and product names aretrademarks or registered trademarks of their respective companies. Product appearance, build status and/or specifications are subject to change without notice.
The Device Manager is a mobile application that can set XPass D2 and XPass 2 of Suprema using BLE connection. This application eliminates the need for administrators to access the server on the PC or physically disconnect the device. You can set the network, server, RS-485 connection, card format, LED and buzzer of the device directly from .