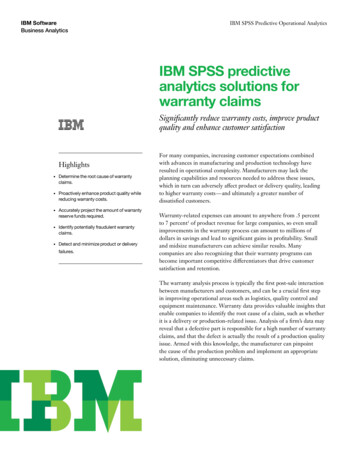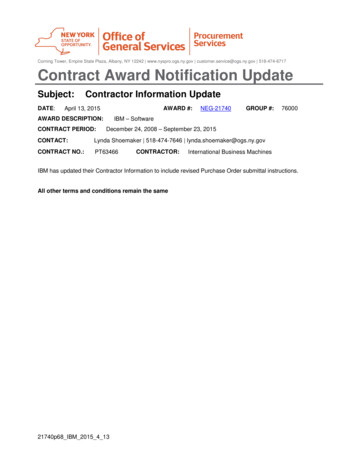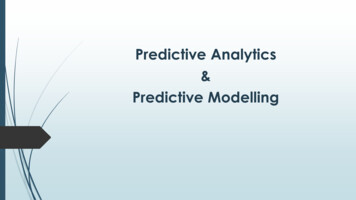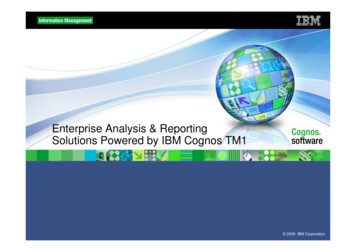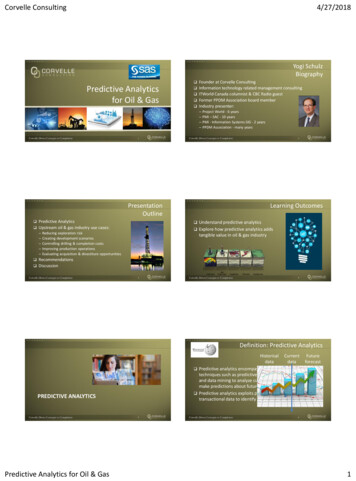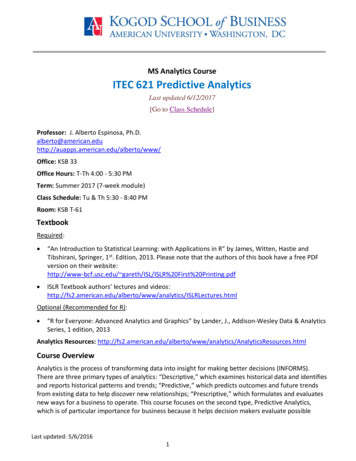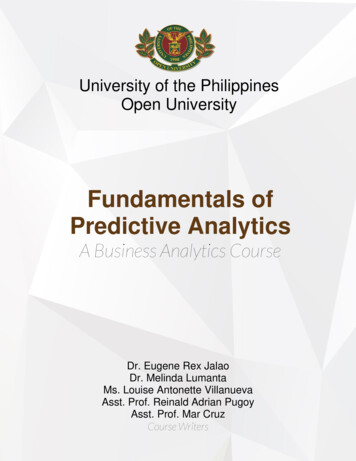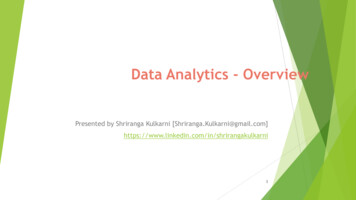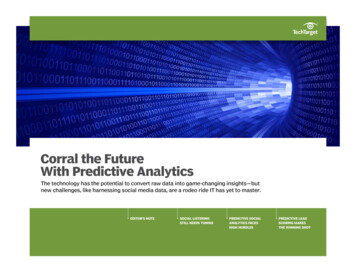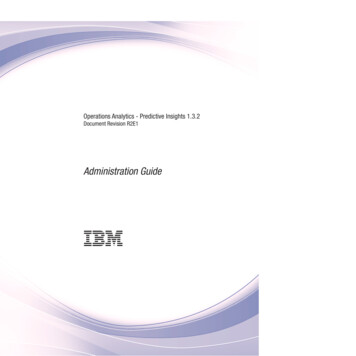
Transcription
Operations Analytics - Predictive Insights 1.3.2Document Revision R2E1Administration Guide
NoteBefore using this information and the product it supports, read the information in “Notices” on page 91. Copyright IBM Corporation 2011, 2015.US Government Users Restricted Rights – Use, duplication or disclosure restricted by GSA ADP Schedule Contractwith IBM Corp.
ContentsPreface . . . . . . . . . . . . . . . vChapter 3. Starting to analyze dataAudience .ComponentsSetting the aggregation interval. . .Configuring purge . . . . . . .Data extraction . . . . . . . .Extracting data in backlog mode .Extracting data in switch mode . .Extracting data in steady-state modeExtracting data in replay raw modeExtracting data after restart . . .Checking status . . . . . . . . v. vChapter 1. Initial configuration ofOperations Analytics - PredictiveInsights . . . . . . . . . . . . . . . 1Configuring the User Interface . . . . . . . . 1Adding the User Interface launch scripts . . . . 1OMNIbus filters . . . . . . . . . . . . 2Configuring user accounts for Dashboard ApplicationServices Hub . . . . . . . . . . . . . . 2Configuring user accounts for Tivoli Integrated Portal 3Configuring OMNIbus WebGUI users . . . . . 4Configuring roles and groups in Tivoli IntegratedPortal. . . . . . . . . . . . . . . . 5Configuring user accounts in Tivoli IntegratedPortal. . . . . . . . . . . . . . . . 5Setting the DB2 log file size . . . . . . . . . 6Configuring DB2 to allow for the processing of manymetric groups . . . . . . . . . . . . . . 6Maintaining the Analytics folder . . . . . . . . 7Preparing your system for unplanned shut down . . 7Adding database drivers . . . . . . . . . . 9Adding database drivers to the Mediation Tool . . 9Adding database drivers to the Analytics server 11Chapter 2. Mediation configuration. . 13Starting the Mediation tool . . . . . . . . .Creating a Operations Analytics - Predictive Insightsproject . . . . . . . . . . . . . . . .General rules for selecting metrics to monitor . . .Summary of how to create an Operations Analytics Predictive Insights model . . . . . . . . . .Adding a data source to your project . . . . . .Adding a file system data source . . . . . .Adding a database data source . . . . . . .Creating a topic . . . . . . . . . . . .Model configuration . . . . . . . . . . .Synchronizing with the data source . . . . .Constructing a model . . . . . . . . . .Verifying that the timestamp is configuredcorrectly . . . . . . . . . . . . . .Data Filters . . . . . . . . . . . . .Unpegging . . . . . . . . . . . . .Validating your model . . . . . . . . . .Importing a model . . . . . . . . . . .Exporting a model . . . . . . . . . . .Deploying a model . . . . . . . . . . . .Deploying your model. . . . . . . . . .Mediation tool reference . . . . . . . . . .Supported time and timezone specifiers . . . . Copyright IBM Corp. 2011, 2015131314151617222324242527282829293030303232. . 33.333434353637383939Chapter 4. Operations Analytics Predictive Insights administration . . . 41Filtering alarms . . . . . . . . . . . . .Creating a topic . . . . . . . . . . . . .Starting Operations Analytics - Predictive Insightscomponents . . . . . . . . . . . . . .Starting the Operations Analytics - PredictiveInsights analytics component . . . . . . .Starting Tivoli Integrated Portal . . . . . .Starting Dashboard Application Services Hub . .Starting DB2 . . . . . . . . . . . . .Checking that all Operations Analytics Predictive Insights components started correctly .Stopping Operations Analytics - Predictive Insightscomponents . . . . . . . . . . . . . .Stopping DB2. . . . . . . . . . . . .Stopping Tivoli Integrated Portal . . . . . .Stopping Dashboard Application Services HubStopping InfoSphere Streams . . . . . . .Backing up and restoring data . . . . . . . .Password maintenance . . . . . . . . . .Changing a Tivoli Integrated Portal userpassword . . . . . . . . . . . . . .Changing a Dashboard Application Services Hubuser password . . . . . . . . . . . .Changing a Tivoli Integrated Portal administratorpassword . . . . . . . . . . . . . .Changing the Tivoli Netcool/OMNIbusObjectServer user password . . . . . . . .Changing a Dashboard Application Services Hubadministrator password . . . . . . . . .Changing the Operations Analytics - PredictiveInsights database user password . . . . . .Changing the Operations Analytics - PredictiveInsights database instance owner password. . .Changing the InfoSphere Streams administratorpassword . . . . . . . . . . . . . .Changing the database data source password . .Administration scripts . . . . . . . . . . .Using the collect.sh script. . . . . . . . .Using the start.sh script . . . . . . . . .Using the stop.sh script . . . . . . . . .Administration CLI . . . . . . . . . . . .cleanup. . . . . . . . . . . . . . 45455565656iii
exit . . . . . . . . . . .create topic . . . . . . . .delete topic . . . . . . . .help . . . . . . . . . . .history . . . . . . . . . .passwd . . . . . . . . . .quit . . . . . . . . . . .run extractor instance . . . . .set . . . . . . . . . . .show . . . . . . . . . .show data model . . . . . .show topics . . . . . . . .show version. . . . . . . .stop extractor instance . . . .update memory . . . . . . .Configuration properties . . . . .Component configuration propertiesSystem configuration properties .iv.575758585859606062636364646465666677Log files. 82Chapter 5. Event managementadministration . . . . . . . . . . . 83Configuring OMNIbus alarm management . . . .Adding the OMNIbus Operations Analytics Predictive Insights columns to the Active Event List .Generating the OMNIbus interfaces file . . . . .Setting the OMNIbus password for the UI server . .OMNIbus probe tokens . . . . . . . . . .OMNIbus probe rules file configuration forOperations Analytics - Predictive Insights . . .838384848487Notices . . . . . . . . . . . . . . 91Trademarks. . . . . . . . . . . . . 95IBM Operations Analytics - Predictive Insights: Administration Guide
PrefaceThe purpose of this guide is to help you administrate Operations Analytics Predictive Insights.Provided in this guide is a reference section describing the Operations Analytics Predictive Insights command line interface (CLI) as well as the availableconfiguration properties. The guide also contains instructions on how to performcommon administration tasks.AudienceThe audience for this guide is the network administrator or operations specialistresponsible for the administration of Operations Analytics - Predictive Insights.To administrate Operations Analytics - Predictive Insights you must have anadvanced understanding of the following subjects:v Administration of the Linux operating systemv Administration of IBM InfoSphere Streamsv Administration of the DB2 database management systemv Tivoli Integrated Portalv Operations Analytics - Predictive InsightsComponentsIBM Operations Analytics - Predictive Insights consists of four main components.The IBM Operations Analytics - Predictive Insights components are:v The Database component: is used to store configuration data, metadata andmetric data.v The Analytic component: performs data mediation and processes incoming datato discover any anomalies that are present.v The UI component: presents any discovered anomalies through the IBMDashboard Application Services Hub application or the IBM Tivoli IntegratedPortal application.v The Mediation tool: is used to configure a data source and the data model thatOperations Analytics - Predictive Insights will monitor.Operations Analytics - Predictive Insights documentation includes the followingguides:v Release notesvvvvInstallation GuideUpgrade GuideAdministration GuideError Messages Guide Copyright IBM Corp. 2011, 2015v
viIBM Operations Analytics - Predictive Insights: Administration Guide
Chapter 1. Initial configuration of Operations Analytics Predictive InsightsIt is important to properly configure your system when the installation is complete.This section contains the tasks that must be carried out in order to get OperationsAnalytics - Predictive Insights consuming data and identifying anomalies.Configuring the User InterfaceThe Active Event List must be configured to display the Operations Analytics Predictive Insights User Interface.Adding the User Interface launch scriptsAdding the menu scripts to launch the Operations Analytics - Predictive InsightsUser Interface from the Active Event List.ProcedureNote: If you are using Operations Analytics - Predictive Insights with OmnibusWebGUI 8.1 FP2 or later, you do not need to follow this procedure. With OmnibusWebGUI 8.1 FP2 or later, the launch scripts are automatically added during theinstallation of Operations Analytics - Predictive Insights.1. Log in to your visualization application as an administrative user:v For Dashboard Application Services Hub, log in as ncoadmin.v For Tivoli Integrated Portal, log in as tipadmin.2. Click Administration Event management Tools Menu Configuration.3. Select alerts and click Modify.4. Select the ViewChildAlarms. and ServiceDiagnosis. scripts and move to theCurrent items list. Use the arrow keys to position the scripts in your preferred. In thelocation. If you want to rename the scripts, choose the rename icon,Label field, update the script label. For example, you might want to changeServiceDiagnosis. to Service Diagnosis.5. Click Save.Note: If the Active Event List is already open, you must close and reopen it tosee the new menu option.ResultsWhen you right-click an entry or multiple entries within the Active Event List, yousee the ViewChildAlarms. and ServiceDiagnosis. scripts as selectable options inthe menu. To select multiple entries, hold down the Ctrl key and click the rows inthe Active Event List. Select the ViewChildAlarms. to drill into an alarm, andselect ServiceDiagnosis. to change to the Operations Analytics - PredictiveInsights UI. By default, the target KPI is displayed for each anomaly, and the targetKPI is shown in bold.Note: The ViewChildAlarms. is active for some analytics alarms, and theServiceDiagnosis. is active for all analytics alarms. Copyright IBM Corp. 2011, 20151
OMNIbus filtersOperations Analytics - Predictive Insights provides a set of default filters for theActive Event List.The set of default filters are put in place to help you reduce the number of eventsthat are displayed.The default set of filters are:PredictiveInsightsDisplays only current system anomalies that are identified by OperationsAnalytics - Predictive Insights. For consolidated alarms, only parent alarmsare displayed, and child alarms are hidden.PredictiveInsights UnfilteredDisplays all system anomalies that are identified by Operations Analytics Predictive Insights. For consolidated alarms, both parent and child alarmsare displayed.PredictiveInsights Last24HoursDisplays only system anomalies that are identified by Operations Analytics- Predictive Insights that occurred within the last 24 hours.Configuring user accounts for Dashboard Application Services HubYou must set up and configure the correct users, roles, and groups to allow accessto Operations Analytics - Predictive Insights.About this taskIf you installed your Operations Analytics - Predictive Insights into a DashboardApplication Services Hub, this topic describes how you create and configure theusers who require access to Operations Analytics - Predictive Insights. This topicprovides a summary of the steps required to create users and add users to groupsin Omnibus. For more information on how to create users and add users to groupsin OMNIbus WebGUI, see the sections Administering users, roles, and groups andCreating and editing groups of the Tivoli Netcool/OMNIbus Knowledge Center.Procedure1. Create the required users in OMNIbus.a. Log into Dashboard Application Services Hub as an administrative user.b. Click WebSphere Administrative Console under the Console Settingsfolder.c. In the new page that is opened, click the Launch WebSphereadministrative console button.The WebSphere Integrated Solutions Console is launched in a new browsertab.d. Log in using the Dashboard Application Services Hub profile username andpassword.e. Click Users and Groups to expand this section.f. Click Manage Users.g. Click Create.2. Grant users access to Operations Analytics - Predictive Insights. There are twomethods you can use to grant this access.2IBM Operations Analytics - Predictive Insights: Administration Guide
v Add the new users that you created in OMNIbus to the group,Netcool Omnibus User, which, by default, has access to Operations Analytics- Predictive Insights.a. In the WebSphere Integrated Solutions Console, click Users and Groups toexpand this section.b. Click the Manage Groups task.c. Click Netcool Omnibus User group.d. Click Members.e. Click Add Users.f. In the Search for box, enter a user name or use '*' and click Search.g. Select the user and click Add.v Create a new group in Omnibus, add users to the group, and give the groupaccess to Operations Analytics - Predictive Insights. For information on howto create groups in OMNIbus WebGUI, see the section Creating and editinggroups of the Tivoli Netcool/OMNIbus Knowledge Center. After you create anew group in Omnibus, you must add the necessary access to the PredictiveInsights UI for the group.a. Log on to the server on which you installed the Operations Analytics Predictive Insights UI, as the user that installed it.b. Navigate to Liberty Install Home /UI/bin. The default path for Liberty Install Home is /opt/IBM/scanalytics.c. Run the add access command:addAccess.sh user group user or group name [admin]For example, to grant access to a group called Users, enter the following:addAccess.sh group UsersWhat to do nextIf you need to remove access for a specific user or group, use the followingcommand:removeAccess.sh user group user or group name For example:removeAccesss.sh group UsersConfiguring user accounts for Tivoli Integrated PortalYou must set up and configure the correct users, roles, and groups to allow accessto Operations Analytics - Predictive Insights.About this taskOnly pursue this task if you have installed Operations Analytics - PredictiveInsights into a Tivoli Integrated Portal environment.If you installed your Operations Analytics - Predictive Insights into a TivoliIntegrated Portal environment, this section describes how you create and configurethe users who require access to Operations Analytics - Predictive InsightsChapter 1. Initial configuration of Operations Analytics - Predictive Insights3
Configuring OMNIbus WebGUI usersIn order for users to be able to use the Active Event List to monitor events, theymust be given permissions to access the WebGUI tools.About this taskOnly pursue this task if you have installed Operations Analytics - PredictiveInsights into a Tivoli Integrated Portal environment.Procedurev Follow these steps to assign WebGUI permissions to tipadmin:1. Log in to Tivoli Integrated Portal as tipadmin.You can access Tivoli Integrated Portal using your browser, for example:https:// hostname :16311/ibm/console2. Click Users and Groups User Roles .3. Click Search and select tipadmin.4. Select the following options and click Save:– ncw admin– netcool rw5. Click Logout.6. Log back in as tipadmin.7. In the navigation pane, you can see extra entries that include Administrationand Availability.8. Operations Analytics - Predictive Insights sends events to the Active EventList, which can be found at Availability Events Active Event List (AEL).v Follow these steps to assign WebGUI permissions to all users that are nottipadmin:1. Log in to Tivoli Integrated Portal as tipadmin.Change to Users and Groups Manage Users.Enter the relevant user ID and click Search.Click the user that is displayed in the table.Click the Groups tab.Click Add.Click Search to see the list of groups.Assign the user to one of the following groups as appropriate.– Administrative Users: Netcool OMNIbus Admin– Ordinary Users: Netcool OMNIbus User9. Click the Add.2.3.4.5.6.7.8.10. Click Close.Note: To make the Operations Analytics - Predictive Insights action scriptavailable you must have a user with Netcool OMNIbus Admin permissions.4IBM Operations Analytics - Predictive Insights: Administration Guide
Configuring roles and groups in Tivoli Integrated PortalTivoli Integrated Portal users must be configured to have the correct roles andgroups to manage user access to Operations Analytics - Predictive Insights.About this taskOnly pursue this task if you have installed Operations Analytics - PredictiveInsights into a Tivoli Integrated Portal environment.Users of the Operations Analytics - Predictive Insights UI must be added to agroup that is assigned a Operations Analytics - Predictive Insights role, that is,predictiveInsightsUser or predictiveInsightsAdmin.The difference between both roles is that the predictiveInsightsAdmin user canexport data in both streamlation and csv formats the predictiveInsightsUser canexport in only csv format.The predictiveInsightsUser and predictiveInsightsAdmin roles, and thepredictiveInsightsUsers and predictiveInsightsAdmins groups are addedautomatically upon installation of Operations Analytics - Predictive Insights.ProcedureAs tipadmin add the ncw user role to the group predictiveInsightsUsers.For information about how to assign roles to groups, open the Tivoli IntegratedPortal online help and change to Tivoli Integrated Portal Administrativesettings Working with rolesConfiguring user accounts in Tivoli Integrated PortalAny user who is using the Operations Analytics - Predictive Insights UI must beassigned one of the Operations Analytics - Predictive Insights roles or groups.Before you beginOnly pursue this task if you have installed Operations Analytics - PredictiveInsights into a Tivoli Integrated Portal environment.The Tivoli Integrated Portal Administrator can add users through the Users &Groups function in the navigation pane.About this taskFor example, to assign a user to the predictiveInsightsUsers group:Procedure1. Log in as the Tivoli Integrated Portal admin user. For example tipadmin.2. Click Users & Groups Manage Groups.3. Select the user for which you want to give Operations Analytics - PredictiveInsights access.4. Assign the group predictiveInsightsUsers to the selected user.Chapter 1. Initial configuration of Operations Analytics - Predictive Insights5
Setting the DB2 log file sizeInstructions on how to set the DB2 log file size to suit your Operations Analytics Predictive Insights installation.About this taskThe DB2 log file size settings described in this section have been optimized for aOperations Analytics - Predictive Insights installation with a KPI count of 100,000.Procedure1. As the Operations Analytics - Predictive Insights database owner, typicallydb2inst1 log into the Operations Analytics - Predictive Insights database server.2. Update Operations Analytics - Predictive Insights database configuration bysetting LOGBUFSZ to be 4096.You can get details on each DB2 configuration parameter by opening the DB2Knowledge Center and searching for the relevant configuration parameter.3. Update Operations Analytics - Predictive Insights database configuration bysetting LOGFILSIZ to be 8102.4. Update Operations Analytics - Predictive Insights database configuration bysetting LOGPRIMARY to be 100.5. Update Operations Analytics - Predictive Insights database configuration bysetting LOGSECOND to be 75.What to do nextTo optimize IO performance, update the transaction logs to use a disk that has lowIO and is separate to the database. For details on how to update the transactionlogs, open the DB2 Knowledge Center and search for the section newlogpath Change the database log path configuration parameter.Configuring DB2 to allow for the processing of many metric groupsDB2 must be configured so that it is able to support the processing of metric datafor more than fifty groups.About this taskIf Operations Analytics - Predictive Insights is used to monitor more than fiftymetric groups, that is, your data sources contain in excess of fifty metric groups,you must configure DB2 to be able to support that number.DB2 is configured to support an increased number of metric groups by changingthe maximum number of active applications allowed for that instance.To configure DB2:Procedure1. As the as the Operations Analytics - Predictive Insights database owner,typically db2inst1 log into the Operations Analytics - Predictive Insightsdatabase server.2. Run the following command:db2 get db cfg for SCAPIDB grep MAXAPPLSMax number of active applications6IBM Operations Analytics - Predictive Insights: Administration Guide(MAXAPPLS) AUTOMATIC(92)
You can see from this the current level of supported active applications.3. Increase the number of supported active applications to 400 using thecommand:db2 update db cfg for SCAPIDB using MAXAPPLS400Maintaining the Analytics folderSchedule a maintenance job that compresses old topic files.About this taskThe purpose of this task is to schedule a maintenance job that compresses files inthe analytics folder that are two days old and older.This task describes how to schedule the maintenance job with cron, but you canuse any scheduling application. You must schedule two jobs.v One maintenance job compresses all the csv files created during extraction ormerge after a period two days. The job uses "*.csv*" to include the .csv.good andthe .csv.bad files.v The other maintenance job deletes the compressed files after 60 days.Both of the maintenance jobs must be added as the scadmin user.The following is an example procedure, which schedules the maintenance jobs torun at 12:05 am and 12:15 am every nightProcedure1. On the analytics server, log in as the scadmin user.2. Edit the cron table to include the two jobs:5 0 * * * export PI HOME /opt/IBM/scanalytics/analytics;/bin/find PI HOME/var -type f \( -name "*.csv" -o -name "*.csv.bad" \)-mtime 2 xargs gzip15 0 * * * export PI HOME /opt/IBM/scanalytics/analytics;/bin/find PI HOME/var -type f \( -name "*csv.gz" -o -name "*.csv.bad.gz" \)-mtime 60 xargs rm -fWhere: PI HOME is set to be the installation location of the analytics component.Preparing your system for unplanned shut downIt is good practice to prepare your system for the event of a forced restart.About this taskIt is good practice to configure your Operations Analytics - Predictive Insightssystem to use the following reboot commands. The following configuration itemsensure the set of hosted Operations Analytics - Predictive Insights componentsrestart correctly should your system experience an unplanned shut down.Procedurev Before restarting the Database server, prepare for restart of the Databasecomponent:1. Add a database start command in the crontab of the DB2 owner:Chapter 1. Initial configuration of Operations Analytics - Predictive Insights7
@reboot source /home/db2inst1/sqllib/db2profile; db2startFor example, as db2inst1 runcrontab -eand insert the line@reboot source /home/db2inst1/sqllib/db2profile; db2start2. Add a database start command in the crontab of the DB2 DAS owner ifapplicable:@reboot source /home/dasusr1/das/dasprofile; db2admin startFor example, as dasusr1 runcrontab -eand insert the line@reboot source /home/dasusr1/das/dasprofile; db2admin startv Before restarting the Analytics server, prepare for restart of the Analyticscomponent:Add a Streams start command in the crontab of the InfoSphere Streams owner:@reboot source /.bashrc; streamtool stopinstance -i spl --force; streamtoolrminstance -i spl --nopromptFor example, as scadmin runcrontab -eand insert the line@reboot source /.bashrc; streamtool stopinstance -i spl --force; streamtoolrminstance -i spl --nopromptv Before restarting the OMNIbus server, prepare for restart of the object server:Add an object server start command in the crontab of the OMNIbus owner:@reboot nohup /opt/IBM/tivoli/netcool/omnibus/bin/nco objservFor example, as scadmin runcrontab -eand insert the line@reboot nohup /opt/IBM/tivoli/netcool/omnibus/bin/nco objservv Before restarting the UI server, prepare for restart of the UI componentDashboard Application Services HubIf you are using Dashboard Applications Services Hub, on the Jazz for ServiceManagement server, add the following command to the crontab of the user thatinstalled Jazz for Service Management:@reboot source /.bashrc; /opt/IBM/JazzSM/profile/bin/startServer.sh server1On the Operations Analytics - Predictive Insights UI server, which may be thesame as the Jazz for Service Management Server, add the following command tothe crontab of the user that installed the UI component:@reboot source /.bashrc; sleep 2m; /opt/IBM/scanalytics/UI/bin/pi.sh -startNote: For a distributed configuration where Dashboard Applications ServicesHub and the Operations Analytics - Predictive Insights UI component are onseparate servers, if the Operations Analytics - Predictive Insights UI servercomes online before the Dashboard Applications Services Hub server, thenfederation into Dashboard Applications Services Hub may not come up correctly.In this case, a further restart of the Operations Analytics - Predictive Insights UImay be necessary:/opt/IBM/scanalytics/UI/bin/pi.sh -restartTivoli Integrated Portal8IBM Operations Analytics - Predictive Insights: Administration Guide
If you are using Tivoli Integrated Portal, add the following command to thecrontab of the user that installed the application:@reboot tServer.sh server1For example, if you are using Tivoli Integrated Portal, as scadmin runcrontab -eand insert the line@reboot tServer.sh server1Adding database driversIf the database you are selecting as a data source is not a DB2 database, you mustadd the required database drivers. You do not require any database drivers if youare using a file system as your data source.Before you beginBefore selecting a database driver within the Mediation tool, please ensure youhave followed the steps describing how to add database drivers to the Mediationtool and the Analytics server, as described within the Initial configuration ofOperations Analytics - Predictive Insights:Administering documentation.Procedure1. Within the Mediation tool click Window Preferences. The Preferences dialogopens.2. Click Predictive Insights in the navigation pane of the preferences dialog.3. Click New. to add a new path to a driver that you want to make available tothe Mediation tool.4. Browse to the directory that contains your driver. Only supported drivers arerecognized. You can add multiple paths.Adding database drivers to the Mediation ToolTo allow data extraction from a database other than DB2, the driver for which ispreinstalled, you must add the appropriate database driver to the Mediation tool.About this taskAfter you add a database drivers to the Mediation tool, you will then be able toselect the drivers when you configure your data source.Procedure1. Ensure that the database driver is saved on your local drive.2. Start the Operations Analytics - Predictive Insights Mediation tool by runningthe Eclipse application.a. Navigate to the directory /opt/IBM/scanalytics/mediationtool/eclipse.b. Run ./eclipseOn startup, you are asked to specify a workspace location.This workspace does not have any special requirements. It is a folder in whichyour mediation files are kept, so you can keep it local to the OperationsAnalytics - Predictive Insights Mediation tool installation or to a directorywhere you have write access.Chapter 1. Initial configuration of Operations Analytics - Predictive Insights9
Note: Do not set the workspace location to the folder where the Mediation Toolis installed, /opt/IBM/scanalytics/mediationtool/eclipse, to ensure that theworkspace is not deleted in the event that you uninstall the Mediation tool.3.4.5.6.Click Window Preferences Predictive Insights New.Select the driver location and click Apply. Eclipse requests that it is restarted.Click OK.If the source database uses a driver that Operations Analytics - PredictiveInsights does not support, you must add the driver to the Mediation Tool anduse the following steps add the properties for the driver to a driver.propertiesfile.Note: The complete JDBC driver must be contained in a single jar file.a. Using an editor, create a driver.properties file in the workspace location thatyou specified when you started the Mediation Tool. For example,/eclipse/workspace/driver.propertiesb. For each unsupported database driver, add the following lines to thedriver.properties file: driver name .caption Undefined Driver driver name .url jdbc:// host : port / database other properties driver name .port port where:v driver name is the name of the JDBC database driverv host is the host name of the system where the database is located and ismandatoryv port is the port number on which the database listens and is optionalv database is the name of the database and is optionalv other properties are custom properties for individual driversFor er.caption Microsoft JDBCSQL .url jdbc:sqlserver://{host}:{port};databaseName iver.port 1433Note: If a driver name .url field, in the driver.properties file, containsproperties other than host, port, and database, these additional propertieswill appear in the URL field in the Mediation Tool. You must click theCustom checkbox beside the URL field and edit the URL to remove theadditional properties.c
Operations Analytics - Predictive Insights provides a set of default filters for the Active Event List. . groups of the Tivoli Netcool/OMNIbus Knowledge Center. After you create a new group in Omnibus, you must add the necessary access to the Predictive Insights UI for the group. a. Log on to the server on which you installed the Operations .