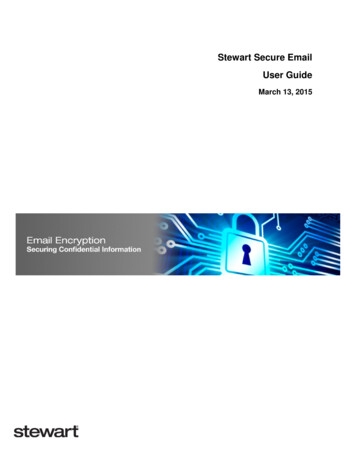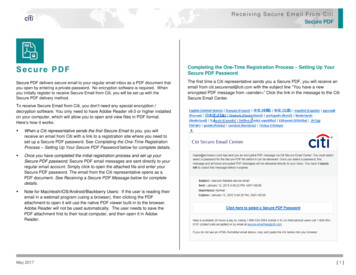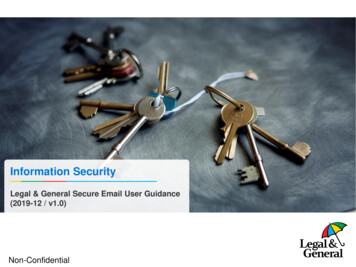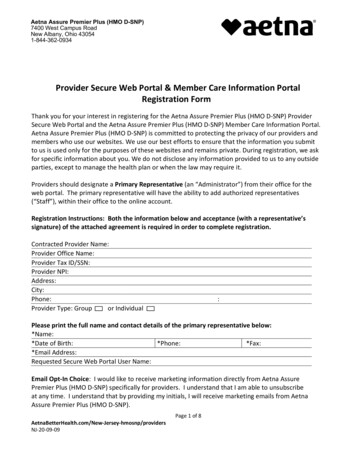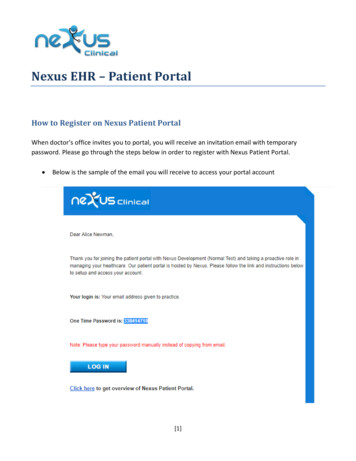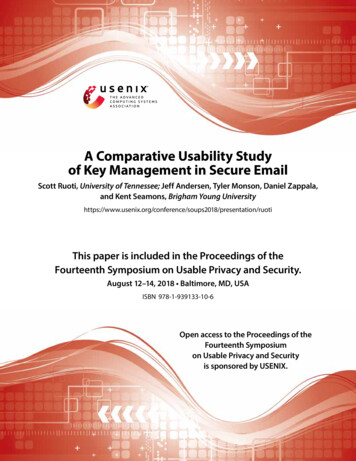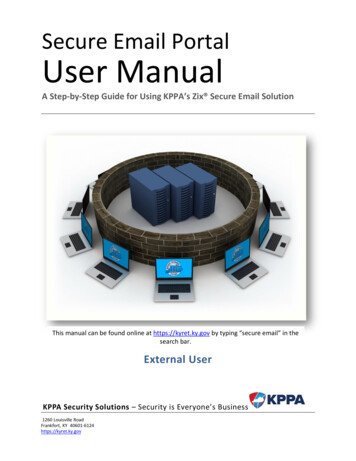
Transcription
Secure Email PortalUser ManualA Step-by-Step Guide for Using KPPA’s Zix Secure Email SolutionThis manual can be found online at https://kyret.ky.gov by typing “secure email” in thesearch bar.External UserKPPA Security Solutions – Security is Everyone’s Business1260 Louisville RoadFrankfort, KY 40601-6124https://kyret.ky.gov
Kentucky Public Pensions Authority (KPPA) has implemented the KPPA Secure EmailPortal, a secure email solution that protects confidential information exchangedbetween KPPA and participating agencies. The portal can be accessed at:https://web1.zixmail.net/s/login?b kyretThe portal uses strong encryption to safeguard the confidentiality of emailcommunications and greatly reduces the risk of costly disclosures that could putour members at risk of identity theft and other fraudulent activity.We strongly encourage everyone to use the KPPA Secure Email Portal when sendingconfidential information or attachments via electronic mail. Please note that theportal should NOT be used by employers for monthly reporting.The KPPA Secure Email Portal User Manual outlines clear, step-by-step instructionsfor accessing and using the portal. You should find the portal to be simple and easyto use; however, if you have additional questions or need support please contactKPPA by one of the ways below. Members: 1-800-928-4646 or KPPA.mail@kyret.ky.gov Employers: 888-696-8810 urces/Pages/ERCE-KHRIS-Team.aspx Vendors: support@kyret.ky.govThis manual can be found online at https://kyret.ky.gov by typing “secure email” inthe search bar. Please inform other employees in your agency about the portalwho may need to exchange confidential information with KPPA.The KPPA Secure Email Portal: Provides a safe and easy way to exchange confidential information. Offers written documentation of communications. Reduces the need for phone calls and faxes.Disclaimer: Dependent upon the Internet browser software you are using to access the portal (Microsoft InternetExplorer, Mozilla Firefox, Apple Safari, or Google Chrome), a few of the portal pages may display differently thandepicted in this manual. To provide a representative depiction of the portal’s appearance, images from bothMicrosoft Internet Explorer and Mozilla Firefox have been included where the pages differ. While the images in thismanual may vary, the written instructions to access and navigate the portal will not deviate unless indicated.Attention Google Chrome users: If you have difficulty registering or signing in to on the portal, check to ensure thatcookies are enabled in Chrome.1
Table of ContentsIntroduction . 3Our Responsibility to Protect Confidential Information . 3Registering and Accessing a Secure Email from the Portal . 4Replying to an Email . 9Attaching a File to an Email . 10Saving a File Attachment or Email Message . 11Deleting an Email . 12Sending an Email to KPPA via the Portal . 12Creating Contacts . 14Forgot Your Password or Want to Create a New One? . 16Sign-Out . 19Session Timeout. 20Account Temporarily Locked. 20Trouble Logging in . 21Help . 22Revised 4/20212
IntroductionIt is important that all email communications containing sensitive or confidential information bekept secure from unauthorized access, modification, and/or disclosure. To accomplish thisobjective, KPPA has implemented a secure email portal using Zix solutions to protect KPPA emailand ensure all confidential information is safeguarded from unauthorized access and disclosure.The KPPA Secure Email Portal provides a safe and easy way to exchange information by email,including the ability to create, reply, delete, and manage secure email.Our Responsibility to Protect Confidential InformationKPPA has adopted policies and standards to protect confidential information, including the useof strong encryption technologies to protect confidential information when it is transmittedelectronically via email. KPPA has also adopted a disclosure policy that requires us to notifyaffected members whenever their confidential information is disclosed without properauthorization or in an unsecure manner (e.g., non-encrypted email).In continued efforts to protect personal information, KPPA is also working to classify all types ofinformation it collects and utitilizes, most importantly confidential information which includes: Personally identifiable information (PII) such as full name, date of birth, address, SocialSecurity number, driver’s license number, KPPA Member ID, KPPA PIN, etc. Health, medical or financial information linked with any of the above PII.KPPA has also developed a member identification number (KPPA Member ID) to replace the useof a member’s Social Security number as a unique identifier. Please use the KPPA Member IDas an identifier for all instances where the Social Security number is not warranted by law.IMPORTANT!As a covered entity under HIPAA, KPPA, as well as participating agencies andbusiness associates, are responsible for complying with KPPA policies andapplicable federal regulations (HIPAA, HITECH) to ensure confidential memberinformation is protected, particularly when sending confidential information inemail.Always use the portal for sending confidential email to KPPA. Confidential emailis email that contains sensitive data such as Social Security numbers, KPPA MemberIDs, KPPA PINs, or any personally identifiable or health-related data. Never sendconfidential email via unsecure email (i.e. from personal or business emailaccounts). Confidential information sent via unsecure email is an unauthorizeddisclosure of sensitive member information and KPPA or the agency responsible isrequired to notify the affected member(s) of the disclosure.Revised 4/20213
Registering and Accessing a Secure Email from the Portal1. When a KPPA staff member sends you a secure email via the portal, you will receive anotification in your personal inbox like the one depicted in Figure 1 below. Click the OPENMESSAGE button in the notification email, which will take you to the portal’s website. If thisdoes not work, copy and paste the hypertext link (at the bottom of the notification) into yourInternet browser.Figure 1: Secure Email NotificationIMPORTANT! Your login information for the secure email portal isnot the same as for other KPPA services such as Member andEmployer Self Service. You must register for this secure emailportal to begin using its features.Revised 4/20214
2. New users to the portal will be directed to the Portal Registration page where you will beprompted to create a password. After entering this information, press the Enter key or clickthe REGISTER button to create your portal account. You will then be directed to your portalinbox where the secure email will display.Figure 2: Register AccountIMPORTANT! Your portal password must be a minimum length ofeight (8) characters. Adding all three of the following constraintsto the password are also required: Alphabetic and numeric charactersUppercase and lowercase charactersAt least one special character such as: !@# % &While the minimum password length is eight (8) characters, thelonger the password the better. A 12-character password isstronger than an 8-character password. Also, never createpasswords that include dictionary words, spouse/child/pet names,birth dates, anniversaries, or any other personally identifiableinformation. Personalizing your password makes it easier for thebad guys to guess it. You should also never share your passwords.Revised 4/20215
3. Previously registered users who receive a secure email notification should follow step 1 onthe previous pages to launch the Portal Sign-In page where you will be prompted to enteryour email address and password. Press the Enter key or click the SIGN-IN button to accessyour portal email account.Figure 3: Sign-InIMPORTANT! Depending on the Internet browser you are using,certain portal pages may display differently. Refer to thedisclaimer on page 1 for more information.Revised 4/20216
4. Upon registering/signing in, you will be directed to your Portal Inbox where the email fromthe KPPA staff member will be displayed.Figure 4: Portal InboxNOTE: The Received date/time listed in the email is the timestamp for when the email was received in theKPPA Secure Email Portal. The Expires date/time is when the email will be deleted from the portal. TheKPPA staff member who originated the email will be notified of any expired email that is not opened bythe recipient.Revised 4/20217
5. If you have already registered/signed in, you will be directed to your Portal Inbox where youwill need to click on the subject of the email from the KPPA staff member. The email will bedisplayed as in the previous step.Figure 5: Portal Inbox (Google Chrome)NOTE: The Received date/time listed in the email is the timestamp for when the email was received in theKPPA Secure Email Portal. The Expires date/time is when the email will be deleted from the portal. TheKPPA staff member who originated the email will be notified of any expired email that is not opened bythe recipient.Revised 4/20218
Replying to an Email1. Click the REPLY or REPLY ALL button at the top of the page to create a reply message.Figure 6: Reply2. Type in your message and click the SEND button to send your reply.Figure 7: Send ReplyRevised 4/20219
Attaching a File to an Email1. Click the ATTACH FILE button at the top of the page.Figure 8: Attach File2. The Attach File page appears. Click the BROWSE button to search for the file that you wantto attach. Once you have located and selected the file, click the ADD FILE button. When youare finished attaching files, click the FINISH button.NOTE: You are limited to 10 file attachments that cannot exceed 15 MB in total size.Revised 4/202110
Saving a File Attachment or Email Message1. To save a file attachment to your computer, select the MORE ACTIONS drop down menudisplayed at the top of the page. Click SAVE ATTACHMENTS.Figure 9: Save AttachmentsIMPORTANT! For security purposes, theportal is configured to delete email after14 calendar days. If there are specificemail and/or attachments that requirelonger retention periods, you can savethem to your computer. Any email orattachments containing confidentialinformation that are saved from theportal must be stored, managed anddeleted in a secure manner to preventunauthorized access and data disclosure.2. A window will appear that prompts you to save or open the file. Click the SAVE button andselect a drive/directory to save the file. Click the SAVE button again.3. You can also save an email message to your computer by clicking the SAVE MESSAGE optionfrom the MORE ACTIONS drop down menu.4. A window will appear that prompts you to save or open the file. Click the SAVE button andselect a drive/directory to save the file. Click the SAVE button again.Revised 4/202111
Deleting an EmailYou can delete an email from the portal inbox two ways: A) from your inbox by clicking on thecheckbox next to the email you want to delete and then clicking on the DELETE button from themenu bar; or B) while the email is open, click the DELETE button.Sending an Email to KPPA via the Portal1. To send a secure email message to a KPPA staff member, type the following URL in yourInternet browser: https://web1.zixmail.net/s/login?b kyretTip: Add this URL to your Internet browser’s favorites list (or bookmarks) for future reference.2. The Portal Sign-In page will appear. Enter your email address and password. Press the Enterkey or click the SIGN-IN button to access your portal email account.3. You will be directed to your portal inbox. Click the COMPOSE tab. The Compose page willappear.Figure 10: Compose an EmailRevised 4/202112
4. Type in the email address of the KPPA staff member to which you want to send the email.As a general rule, the syntax for a KPPA email address is as follows:firstname.lastname@kyret.ky.govIMPORTANT! The portal permits you to send secure email messages to KPPA staff ONLY. If youattempt to send an email to a non-KRS email address, you will receive the following message:5. Next type in the subject (see important note below), attach any files (refer to the Attachinga File to an Email section) and finally type your email message. Click the SEND button tosend the email.IMPORTANT! The subject line of portal email is NOT encrypted; therefore, DO NOT type Social Securitynumbers, KPPA Member IDs, or other confidential information in the subject line.Revised 4/202113
Creating ContactsTo prevent retyping a KPPA address each time you compose an email, you can save it as a contactand use the CONTACTS tab when you want to quickly address an email.1. Click the CONTACTS tab. The Contact page will appear.Figure 11: Select Contacts2. Click NEW CONTACT to create a new contact.Figure 12: Select New ContactRevised 4/202114
3. Type in the first and last name of the KPPA staff member and their email address. Click theSAVE button.Figure 13: Enter Contact Information4. Now when you need to send an email to a KPPA staff member, select the CONTACTS option,click the check box next to the contact name, and then click the MAIL button (refer to Figure17).Figure 14: Add a Contact to an EmailTip: If you send email to a particular group of KPPA staff on a routine basis,you can create a group for these staff members by selecting the ADD GROUPbutton and adding the KPPA staff members to the group.Revised 4/202115
Forgot Your Password or Want To Create a New One?1. To reset your password, go to the Portal Sign-In page:https://web1.zixmail.net/s/login?b kyret2. Click the RESET button.Figure 15: Reset PasswordIMPORTANT! If you forget your password, you do not need to notify KPPA. You can reset your password via the portal.3. Type in your email address and a new password, and then re-enter your password. Click theRESET button.Figure 16: Type New PasswordRevised 4/202116
4. You will receive a message that a confirmation email will be sent to your personal inboxwith instructions for activating your new password.Figure 17: Account Change Confirmation5. Access your email account and click the link in the email notification to reset your password.Figure 18: Password Activation EmailRevised 4/202117
6. A change password page will appear requesting you to activate or decline your newpassword. If you choose to activate, click the continue button to continue. Click theCONTINUE button that will direct you to the Portal Sign-In page where you can enter youremail address and new password.Figure 19: Successful Password ActivationIMPORTANT! If you receive a password reset notification email and you did not attempt to reset your password, it may bepossible that someone is trying to hack your portal account. In this case, decline the password reset by clicking on thedecline button. You may also want to reset your password to one with more characters, strictly adhering to the passwordrequirements on page 3.Revised 4/202118
Sign-Out1. Select the Sign-Out option/click the SIGN-OUT button to exit the portal.Figure 20: Sign-OutNOTE: Clicking the SIGN-OUT button before saving an email you are in theprocess of drafting can cause the email to be lost. When composing,replying or forwarding an email, always click the SAVE DRAFT button ornavigate to one of the other tabs/options before signing out.Revised 4/202119
Session TimeoutIf you sign in to the portal and are inactive for more than 20 minutes, the portal will automaticallysign you out. You will need to sign in again to access your account.Account Temporarily LockedYou are allowed three (3) attempts to type the correct password during sign in. If you do notsuccessfully type in your password after three attempts, you will be locked out of the portal for30 minutes. An account can be unlocked during the temporary lockout by clicking the RESETbutton on the Portal Sign-In page and resetting your password. Follow the instructions forpassword resets on page 16.Figure 21: Locked Account NotificationRevised 4/202120
Trouble Logging inIf you have trouble logging into the secure email portal, try the following. If your agency has Microsoft Office 365, try using that email address to log on to thesecure email portal. For example: janie.doe@kymsoffice.mail.onmicrosoft.com Confirm you password is entered correctly. Use the Help points below.Figure 22: Microsoft Office 365Revised 4/202121
HelpIf you have additional questions or need support for the portal: If you are signed in to the portal, Microsoft Internet Explorer users can select the HELPoption to access the online Zix Help website or Members: 1-800-928-4646 or KPPA.mail@kyret.ky.gov Employers: 888-696-8810 urces/Pages/ERCE-KHRIS-Team.aspx Vendors: support@kyret.ky.govRevised 4/202122
Secure Email Portal User Manual A Step-by-Step Guide for Using KPPA's Zix Secure Email Solution External User KPPA Security Solutions - Security is Everyone's Business 1260 Louisville Road Frankfort, KY 40601-6124 https://kyret.ky.gov This manual can be found online at https://kyret.ky.gov by typing "secure email" in the search bar.