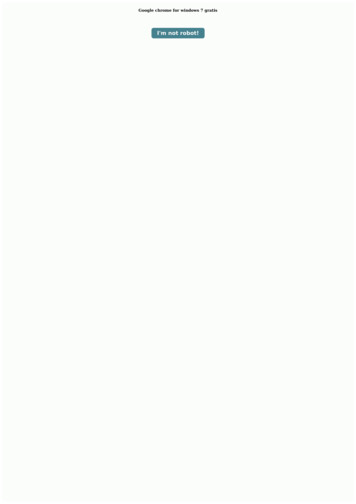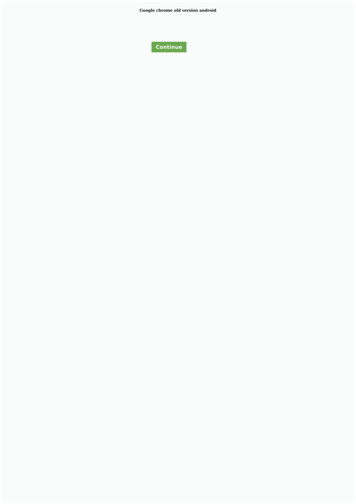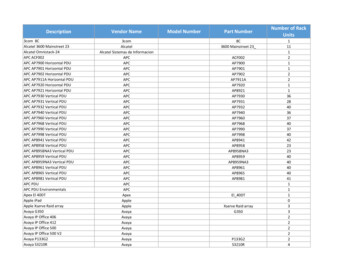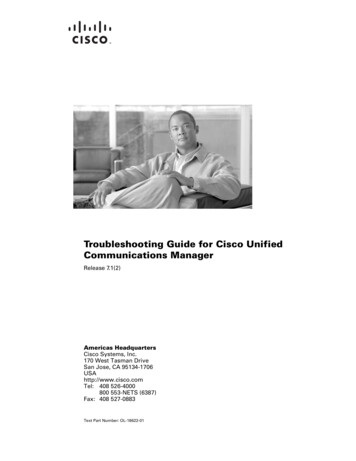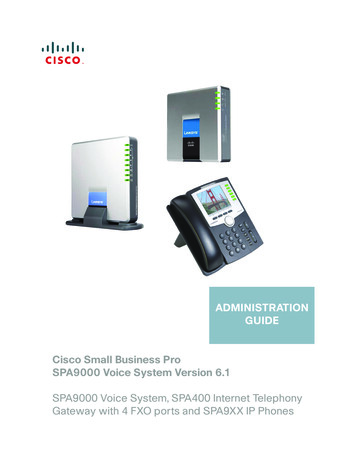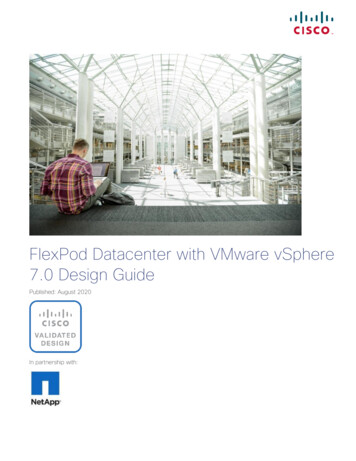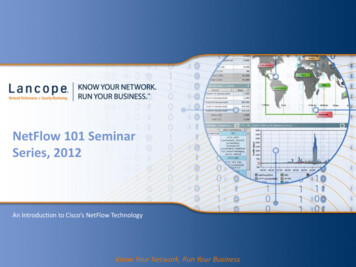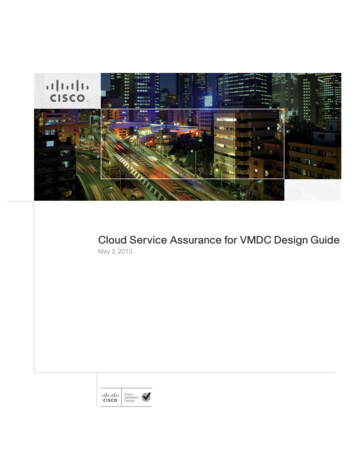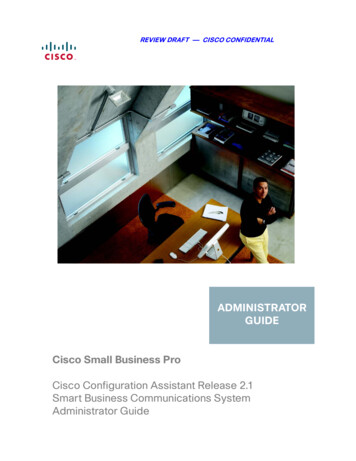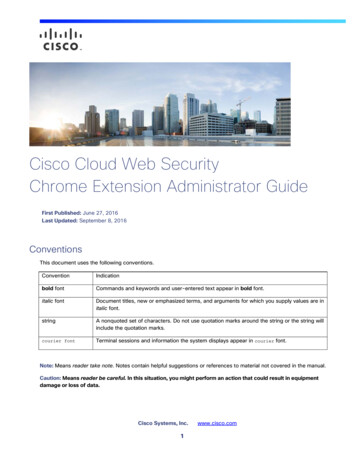
Transcription
Cisco Cloud Web SecurityChrome Extension Administrator GuideFirst Published: June 27, 2016Last Updated: September 8, 2016ConventionsThis document uses the following conventions.ConventionIndicationbold fontCommands and keywords and user-entered text appear in bold font.italic fontDocument titles, new or emphasized terms, and arguments for which you supply values are initalic font.stringA nonquoted set of characters. Do not use quotation marks around the string or the string willinclude the quotation marks.courier fontTerminal sessions and information the system displays appear in courier font.Note: Means reader take note. Notes contain helpful suggestions or references to material not covered in the manual.Caution: Means reader be careful. In this situation, you might perform an action that could result in equipmentdamage or loss of data.Cisco Systems, Inc.1www.cisco.com
Cisco Cloud Web SecurityChrome Extension Administrator GuideOverviewOverviewThe Cisco Cloud Web Security (CWS) Chrome Extension allows you to configure your Chrome OS devices(such as Chromebook and Chromebox) to redirect web traffic to Cisco’s CWS service. This allows you toprotect and inspect web traffic, enforce policy, and gather analytics on web usage on your Chrome OSdevices. The solution is delivered as a Chrome browser extension that can be silently deployed by a systemadministrator to the device with no end user involvement. There is nothing for the user to configure. Theextension provides seamless web security for the Chrome browser.In the CWS Chrome Extension, the following features are available: Traffic redirection to the CWS service for HTTP and HTTPS traffic Reporting and analytics Warn, block, authenticate, and anonymize policy rules HTTPS inspection (optionally decrypt and secure HTTPS traffic) Malware scanning in the cloud SafeSearch and SearchAhead for supported search engines User identity from the user’s Google account SAML and Clientless Authentication (using cookie surrogates) Cloud Bypass/Whitelisting (define a list of IP ranges and/or domains for which requests should notgo through the CWS proxy) Trusted Network Detection (disable the CWS Chrome Extension when on-premises to leverage thesecurity of an on-premises connector appliance) Secondary failover proxy (secondary CWS proxy available for redundancy)Supported Devices and Operating SystemsThe CWS Chrome Extension is supported on: Chrome OS devices, such as Chromebook and Chromebox, running version 52 or newer.The CWS Chrome Extension is not supported on: Chrome browser on OS X, Windows, and Linux. Devices running variations or third-party distributions of Chrome OS, such as NeverwareCloudReady.2
Cisco Cloud Web SecurityChrome Extension Administrator GuideProvisioning and DeploymentAdditionally, in order to deploy the CWS Chrome Extension, a Google Apps for Work or Google Apps forEducation subscription is required. For each Chrome OS device that you wish to deploy the extension on,you must also have a Chrome Management license. Cisco does not provide, support or sell subscriptions tothese services. For more information, contact your Google sales representative, or onsole/.Note: For correct operation of the CWS Chrome Extension, we recommend that certain Chrome OS policiesare applied to your target devices. For instance, you should ensure that there are no explicit proxy settingsconfigured on the device. Otherwise, the explicit proxy could conflict with the CWS Chrome Extension. Formore information, see Recommended Chrome OS Policies. Additionally, if you have a connector applianceon your on-premises network (such as an ISR, ASA, WSA, or CWS Standalone Connector), you may have tocomplete some extra steps to ensure compatibility. For more information, see Compatibility with OtherConnectors.Provisioning and DeploymentThe CWS Chrome Extension is hosted unlisted on Google’s Chrome Web Store. To find the extension on theweb store, you need the extension’s unique identifier. If you have not received this identifier, please contactyour account manager. Automatic updates are handled though the Chrome Web Store extensionmanagement process.Deployment of the CWS Chrome Extension involves using the Google Apps for Work or Education console tosearch and locate the CWS Chrome Extension in the Chrome Web Store. The following section describeshow to configure the CWS Chrome Extension.ConfigurationThe CWS Chrome Extension is configured through a JSON file containing key and value pairs whichdetermine the behavior and functionality of the extension.For most configuration options, if you do not specify an option or specify an invalid value, the extension usesa default value instead. See the Configuration Properties table below for information on which options areavailable and their default values. Note that some options, such as the license key and proxy host, aremandatory. If you do not specify a correct value for a mandatory configurable option, all web traffic on theChrome OS device gets blocked until either a correct configuration is provided or the extension is removed.3
Cisco Cloud Web SecurityChrome Extension Administrator GuideProvisioning and DeploymentBelow is an example of the configuration JSON file that is required to configure the CWS Chrome Extension.Use this example in conjunction with the Configuration Properties to customize a configuration file that suitsyour needs.{"LicenseKey": {"Value": "ABCDEFGHIJKLMNOPQRSTUV1234567890"},"ProxyHost": {"Value": roxyHost": {"Value": "access345.chrome.cloudsec.cisco.com"},"TNDHost": {"Value": lMinutes": {"Value": 1},"WhitelistEnabled": {"Value": true},"WhitelistCheckIntervalMinutes": {"Value": 60},"UserIdentityEnabled": {"Value": true}}Note: If the user visits chrome://policy in the Chrome browser on their device, they can see the contentsof the JSON configuration file but cannot modify it. This is due to the way Google Chrome handles managedextension configurations. This means that the user can see the CWS license key it is configured with. For thisreason, we strongly recommended that you use group keys which you can revoke and reissue, if necessary.4
Cisco Cloud Web SecurityChrome Extension Administrator GuideProvisioning and DeploymentConfiguration PropertiesThe table below outlines each configuration option in the CWS Chrome Extension JSON file. If you wish tohave a different configuration per organization (for example, a different group key), you may create multipleJSON files per organization you have configured under your Google Apps for Work or Google Apps forEducation account.For the ProxyHost and SecondaryProxyHost configurable options, you must specify a proxy host ending in.chrome.cloudsec.cisco.com.If for other connectors your primary tower is access123.cws.sco.cisco.com, you should useaccess123.chrome.cloudsec.cisco.com here.If your tower is of the form proxy123.scansafe.net, these proxies are not supported. Contact your Ciscoaccount manager for assistance.5
Cisco Cloud Web SecurityChrome Extension Administrator GuideProvisioning and Mandatory. Your CWS license key. This may eitherbe a company key, or if you wish to apply a grouppolicy, a group key.For example, "ABC12345678" in quotes.ProxyHostNoneMandatory. Your proxy host ending in.chrome.cloudsec.cisco.com (as described above).For example,"access123.chrome.cloudsec.cisco.com"in quotes.SecondaryProxyHostNoneYour secondary or backup proxy host ending in.chrome.cloudsec.cisco.com (as described above).For example,"access123.chrome.cloudsec.cisco.com"in quotes.WhitelistEnabledfalseThe word true or false (without quotes) eitherenabling or disabling whitelist/cloud bypassfunctionality.For more information, see theCloud Bypass (Whitelisting) section.WhitelistCheckIntervalMinutes60A number in minutes representing howoften the extension should check forwhitelist updates from the CWS server.Minimum value is 1.For more information, see theCloud Bypass (Whitelisting) section.UserIdentityEnabledfalseThe word true or false (without quotes) eitherenabling or disabling user identity from the accountsigned in to the Chrome OS device.For more information, see theUser and Group Identity section.6
Cisco Cloud Web SecurityChrome Extension Administrator GuideProvisioning and DeploymentTNDHostNoneA hostname beginning with https:// that gets queriedto determine whether the device is on atrusted network.If no value or an empty string is provided, thetrusted network detection functionality is disabled.For example,"https://intranet.local/example.htm"in quotes.For more information, see theTrusted Network Detection section.TNDCheckIntervalMinutes1A number in minutes representing howoften the extension should poll the trusted networkdetection host to determine whether the device ison a trusted network.Minimum value is 1.For more information, see theTrusted Network Detection section.Note: If you already have the CWS Chrome Extension deployed with a valid configuration file, and youattempt to make changes and the new configuration file is invalid (for example, missing a specified value orinvalid values for the mandatory configuration parameters), the new configuration file is not validated and theexisting configuration file remains in use. If the new configuration file has valid values for the mandatoryconfiguration parameters, default values are used for the non-mandatory configuration parameters if the newvalues for these parameters are not valid.Deployment through Google Apps for Work or EducationIn order to deploy the CWS Chrome Extension, a Google Apps for Work or Google Apps for Educationsubscription is required. For each Chrome OS device that you wish to deploy the extension on, you mustalso have a Chrome Management license. Cisco does not provide, support, or sell subscriptions to theseservices. For more information, contact your Google sales representative, or onsole/.Once you have your JSON configuration file ready, you can deploy the extension to one or moreorganizations through the Google Apps for Work or Education console.To deploy the extension, complete the following steps:1.Log in to your Google Apps for Work or Education console.2.Click the Device Management icon.7
Cisco Cloud Web SecurityChrome Extension Administrator GuideCompatibility with Other Connectors3.Under Device Settings in the menu to the left of the screen, select Chrome Management.4.You are taken to the Chrome Management page. Now select App Management.5.In the left side panel, enter the unique identifier for the CWS Chrome Extension in the Find orUpdate Apps search box. Press the Search button.6.In the results list, click on CWS Chrome Extension.7.You are taken to a page where you can configure the extension. Select User settings.8.Now, for each organization you wish to deploy the CWS Chrome Extension, select it under the Orgsmenu. Toggle Force installation to on, and upload the JSON configuration file for that relevantorganization. Then select Save.9.Once you have completed these steps, the extension and configuration should be silently pushed tothe target Chrome OS devices within minutes. If you uploaded the extension to an internal server,ensure the Chrome OS device is switched on and connected to your corporate network. If theextension still does not appear, try rebooting the device.For more information on how to manage Chrome extensions, contact your Google support representative orsee ?hl en.If you wish to update the configuration after deployment, you can upload a new configuration file using theGoogle Admin Console, as you did when performing the initial deployment. In most cases, the CWS ChromeExtension detects and updates the configuration accordingly within a few minutes. In some cases, the usermay have to log out and back in to the Chrome OS device for the changes to take effect.Compatibility with Other ConnectorsThe CWS Chrome Extension protects your Chrome OS devices without requiring any on-premisesconnector. However, you may have an on-premises connector which redirects traffic to CWS, such as theWeb Security Appliance (WSA), Adaptive Security Appliance (ASA), Integrated Services Router (ISR), orCWS Standalone Connector. If you have such a connector, some configuration may be required to ensurethe CWS Chrome Extension cooperates with the connector and behaves as expected.Integrated Services Router (ISR) and Adaptive Security Appliance (ASA)Both the ISR (including the ISR 4000 Series) and ASA connector appliances redirect traffic to CWS withoutadditional configuration on the user devices. Proxied traffic from the CWS Chrome Extension may be proxiedagain by your connector appliance. This could lead to “double proxying” which could degrade performanceor cause undesired or undefined behavior.The easiest way to prevent this is to use the Trusted Network Detection feature of the CWS ChromeExtension. This allows the CWS Chrome Extension to detect when you are on-premises and temporarily8
Cisco Cloud Web SecurityChrome Extension Administrator GuideUser and Group Identitydisable the proxying functionality of the extension, so that the ISR or ASA provides CWS functionalityinstead. For more information, see the Trusted Network Detection section.If you do not wish to use Trusted Network Detection, you can whitelist the proxy host used in the CWSChrome Extension on your ISR 4000 Series. This prevents the connector from attempting to “double proxy”the traffic. For instance, if your proxy host is access123.chrome.cloudsec.cisco.com, we recommendyou whitelist this host on port 443. For more information, see the product support documentation for yourparticular connector appliance.For the ISR G2 and ASA, domain-based whitelisting is not supported for HTTPS traffic. All requestsoriginating from the CWS Chrome Extension are sent through a secure HTTPS tunnel. Although TrustedNetwork Detection is preferred, another option available to you is to whitelist the IP ranges used by yourtowers. For information about the IP ranges for your datacenter and instructions on how to whitelist these IPranges on your connector appliance, contact your Cisco support representative.Web Security Appliance (WSA) and CWS Standalone ConnectorBoth the WSA in non-WCCP mode and CWS Standalone Connector require you to set the proxy setting onany user agents; for example, web browsers. If you do not set the proxy, the traffic does not get redirectedto CWS through the connector. As the CWS Chrome Extension redirects traffic to CWS, no configuration orextra steps are required for interoperability with the WSA and CWS Standalone Connector, as long as you donot manually set a proxy on the Chrome OS devices.When using an ASA to perform WCCP redirection to a WSA that is configured for connector mode, the WSAWCCP forwarding and return methods must be set to allow L2 only.Note: If you have a firewall or other appliance that selectively blocks web traffic, ensure requests to yourproxy host can pass through the firewall. This can be achieved, for instance, by whitelisting your proxy hostin the firewall configuration. Contact your firewall vendor for information on how to achieve this.User and Group IdentityThe CWS Chrome Extension supports multiple methods with which you can identify the user and groups ofusers. Group identity allows you to apply different policies depending on the group a user belongs to. Forexample, you could have a different set of web filters for teachers and students in an educationalorganization. Additionally, user identity allows you to pinpoint the traffic originating from a specific user forthe purposes of analytics and reporting from Cisco ScanCenter, the configuration portal to CWS.Note: Currently, CWS does not support user license keys for policy at the individual user level. Instead, youcan add your users to a group and then apply a group policy.9
Cisco Cloud Web SecurityChrome Extension Administrator GuideChrome OS Account and GroupsChrome OS Account and GroupsIf your organization makes use of managed or supervised users for your Chrome OS devices (for example, ifyour users sign in to the Chrome OS device using a Google account or Active Directory account), then theCWS Chrome Extension can leverage this information for user identity. When this feature is enabled, theemail address of the user is sent with every request and is visible in reports in Cisco ScanCenter. Only theemail address is reported; no group information is sent.By default, this feature is disabled. To enable this feature, ensure that the UserIdentityEnabled flag in theconfiguration file is set to true. For more information, see the Configuration section.If you wish to also use group identity and apply group-based policies, we recommended that you either: Configure the Chrome OS device with a group license key as well as leveraging the Chrome OS useridentity. For more information on how to configure the Chrome OS device with a group key, see theConfiguration section. Create a custom group within Cisco ScanCenter, and add the associated user email addresses to thecustom group. For more information on custom groups, see the Cisco ScanCenter AdministratorGuide.If you wish to verify that user/group identity is being correctly reported, browse tohttp://whoami.scansafe.net. The authUserName field on this page should be populated with the emailaddress of the Chrome OS profile.Note: If you set UserIdentityEnabled to true and also make use of Clientless Authentication or SAML, anyuser identity from Clientless Authentication or SAML overwrites the user identity obtained from the ChromeOS user profile.SAML and Clientless AuthenticationThe CWS Chrome Extension supports SAML and Clientless Authentication functionality. To enableSAML/Clientless Authentication functionality, configure authentication rules and link your LDAP/AD server inCisco ScanCenter. For more information, see the Cisco ScanCenter Administrator Guide.Note: Only cookie surrogates are supported for SAML/Clientless Authentication. IP surrogates are notsupported.Policy and AuditingCWS web filtering functionality, such as warn, block, and authenticate policies, is supported for Chrome OSdevices using the CWS Chrome Extension.10
Cisco Cloud Web SecurityChrome Extension Administrator GuideHTTPS InspectionTo define the web filtering policies that are applied to devices using the CWS Chrome Extension, use thesame Cisco ScanCenter user interface that you use for all of your other connector appliances. Refer to theCisco ScanCenter Administrator Guide for instructions on how to use the web filtering functionality and howto configure policies.HTTPS InspectionThe CWS Chrome Extension supports HTTPS Inspection functionality. HTTPS Inspection allows you todecrypt HTTPS traffic and apply policy, scan the traffic for malware, and gather reporting metrics. You candefine which domains, IP addresses, and categories of HTTPS traffic get inspected. These policies areconfigured in Cisco ScanCenter.In order for the HTTPS Inspection functionality to work, you must first set up a Certificate Authority (CA) inCisco ScanCenter. Since Chromebooks only support certificates in PEM format, the certificate generatedusing or uploaded to the ScanCenter portal can be converted from CRT to PEM format using the followingcommand:openssl x509 –inform DER –outform PEM –text –in certificateName.crt -out certificateName.pemOnce the conversion is done, install the PEM CA certificate on all Chrome OS devices where the HTTPSInspection policy is being applied. The Google Apps for Work or Education consoles provide a mechanismfor deployment of trusted CA certificates to devices within an organization. For more information, 249?hl en&ref topic 3504941, or contact your Googlesupport representative. When installing the certificate via the Google Apps for Work or Education consoles,make sure to select the Use this certificate as an HTTPS certificate authority check box.Google advises that certain Google-owned or Google-affiliated domains are exempted from any SSLdecryption processes, such as the HTTPS inspection functionality provided by CWS. The list of domains canbe found on Google’s support pages 01?hl en&ref topic 3504941.Note: This list changes from time to time. We recommend that you ensure the domains included in this listare not included in any HTTPS inspection policy. If you have a HTTPS inspection policy that decrypts allHTTPS traffic or decrypts categories of traffic that may clash with the above domains, you can add thedomains as exceptions. For more information, see the Cisco ScanCenter Administrator Guide.ReportingCWS provides reporting functionality through Cisco ScanCenter, enabling you to analyze the web traffic ofyour users. This reporting functionality also includes all traffic originating from your Chrome OS devices. Youcan run the same type of reports that you run for other CWS connectors. For more information, see the CiscoScanCenter Administrator Guide.11
Cisco Cloud Web SecurityChrome Extension Administrator GuideCloud Bypass (Whitelisting)If you wish to create reports specifically for your Chrome OS devices, create a filter on the ConnectorVersion attribute. In the filter, include a starts with operator with a value of ChromeExtension. Applying thisfilter to your reports displays the traffic originating from your Chrome OS devices.If you wish to report on user identity, you have two options. You can either leverage ClientlessAuthentication/SAML functionality to retrieve identity from your LDAP or Active Directory server, or you canuse the identity of the Chrome OS profile. For more information, see the User and Group Identity section.Cloud Bypass (Whitelisting)The cloud bypass or whitelisting functionality allows you to define domains and/or IP ranges for which thetraffic does not get proxied through the CWS service. Requests to domains and/or IP ranges on the whitelistare sent directly to the Internet. For instance, you could whitelist your internal web servers, such as acorporate intranet, to ensure your users can access these resources without the request traversing the CWSproxy. The whitelist is hosted in the cloud and configured through Cisco ScanCenter. The CWS ChromeExtension periodically retrieves the whitelist.The CWS cloud bypass functionality is also supported on the ISR G2 and ISR 4000 series connectors, as wellas the CWS Mobile Browser for iOS and Android. Cloud bypass rules created for these connectors andapplications can be shared with the CWS Chrome Extension if desired.Cloud Bypass ConfigurationIn order to enable the cloud bypass functionality, you must set the WhitelistEnabled flag in the CWS ChromeExtension configuration file to true. If the value is false or missing, the CWS Chrome Extension does notattempt to pull new whitelist changes and does not apply any previously downloaded whitelist.By default, the CWS Chrome Extension pulls cloud bypass rules from CWS every 60 minutes. The cloudbypass retrieval frequency can be configured by changing the WhitelistCheckIntervalMinutes property inthe CWS Chrome Extension configuration file. The minimum value for this property is 1, representing a cloudbypass rule fetch every one minute. For more information on how to configure the CWS Chrome Extension,see the Configuration section.Supported Rule TypesThe CWS Chrome Extension supports a subset of the CWS cloud bypass rule format. The following ruletypes are supported: Domain names, optionally with wildcards (for example, cisco.com, meraki.cisco.com,*opendns.com) Destination IP ranges with subnet mask (for example, 192.168.0.0/255.255.0.0)Note: Source IP ranges, user-agent headers, regular expression and other special characters other than “*”(such as “?”, “ ”, “[”, “]”, “{”, “}”, “(”, “)”, “ ”, “/”, “\”) and domain names of more than 256 characters are12
Cisco Cloud Web SecurityChrome Extension Administrator GuideTrusted Network Detectionnot supported by the CWS Chrome Extension. If your cloud bypass list contains any of these unsupportedrules, they get silently ignored. For more information about configuring cloud bypass lists, see the CiscoScanCenter Administrator Guide.Note: Any domain rule added in a cloud bypass list that matches the cwsuploads.sco.cisco.com or407.cws.cisco.com domains do not get used to whitelist traffic on the Chrome OS device. This includesrules with wildcards that match these domains, such as *cisco* or *sco.cisco.com. Requests to thesedomains must traverse the CWS service for correct operation of the CWS Chrome Extension. Any rule thatmatches these domains is ignored.Trusted Network DetectionThe Trusted Network Detection (TND) functionality allows you to configure the CWS Chrome Extension toknow when it is on what you define as a trusted network (for example, your on-premises corporate network).When the CWS Chrome Extension detects it is on such a network, it does not redirect traffic to CWS andinstead sends traffic directly to the Internet. If you make use of certain on-premises connector appliances,such as an ISR or ASA, you may need to enable TND functionality to ensure compatibility with theseappliances. For more information, see the Compatibility With Other Connectors section.TND is configured by specifying a HTTPS server that the CWS Chrome Extension can attempt to access. Thisserver should be an internal web server, such as an HTTPS intranet site, that is not accessible outside of thetrusted network. The CWS Chrome Extension periodically attempts to access this server, and if a connectioncan be successfully established, the CWS Chrome Extension knows it is on a trusted network and proxying isdisabled. The next time your HTTPS server is queried, proxying is re-enabled if your HTTPS server hasbecome unreachable (for example, if the user has roamed off premises).The CWS Chrome Extension treats the network as trusted, and the proxy is disabled, if all of the followingconditions are met: A connection can be established with the TND host. A TLS handshake can be completed with the TND host. This means that the TND host must servea valid certificate that Google Chrome trusts. oThe certificate must not have expired.oThe common name (CN) of the certificate must match the TND host.oThe certificate must be signed by a certificate authority (CA) that Google Chrome trusts. Ifyour certificate is self-signed, then the issuing CA must be imported into the Google Chrometrust store.After the TLS handshake, the TND host must respond with a successful HTTP response code. Asuccessful HTTP response code is one within the 200-299 range inclusive.Set the HTTPS server you want to use for TND in the CWS Chrome Extension using the TNDHost property. Ifno TND host is given, TND functionality is disabled. Set the frequency for which the TND host is tested using13
Cisco Cloud Web SecurityChrome Extension Administrator GuideProxy Failoverthe TNDCheckIntervalMinutes property, which has a default value of 1. For more information, see theConfiguration section.Note: If you specify a TND host that does not specify a protocol, or specifies a protocol other than HTTPSsuch as HTTP or FTP, the host is ignored and TND functionality is disabled.Proxy FailoverThe SecondaryProxyHost configuration option allows you to specify a backup CWS proxy that the CWSChrome Extension uses to proxy traffic through the CWS service in case of errors using your main proxyhost.As with ProxyHost, for SecondaryProxyHost you must specify a proxy host name ending in.chrome.cloudsec.cisco.com.If for other connectors your secondary tower is access123.cws.sco.cisco.com, you should useaccess123.chrome.cloudsec.cisco.com.If your tower is normally in the form of proxy123.scansafe.net, these proxies are not supported. Contactyour Cisco account manager for assistance.Note: When the CWS Chrome Extension uses your backup CWS proxy during a failover, it periodicallyattempts to reconnect and use your primary CWS proxy again.Captive PortalsFor the CWS Chrome Extension to work with captive portals, add the following domains to the whitelisteddomains: “.*gstatic.com” domainDomains of the captive portals you wish the extension to supportFor information on how to enable and configure Cloud Bypass whitelisting functionality, see the CloudBypass (Whitelisting) section.Recommended Chrome OS PoliciesTo ensure correct operation of the CWS Chrome Extension, and to ensure that the user cannot modify orinterfere with the extension, there are several Google Chrome enterprise policies that should be enabled.Use the Google Apps for Work or Education console to enable these policies for your users.14
Cisco Cloud Web SecurityChrome Extension Administrator GuideRecommended Chrome OS PoliciesFor information on how to configure Chrome OS policies, see the Google documentation 89?hl en, or contact your Google supportrepresentative.Access the Google Chrome policy configuration by following these steps:1.Log in to the Google Admin Console.2.From the Admin Console, select Device Management.3.In the menu on the left of the screen, select Chrome Management.4.Select User Settings.5.On the left, select the organization you wish to configure.The recommended policies are as follows: User Experience Developer ToolsoDisable by selecting the Never allow use of built-in developer tools option.oThis ensures that your users cannot open Chrome's developer tools to manipulate the stateof the CWS Chrome Extension.Network Proxy SettingsoSelect the Allow user to configure option.oThis allows the CWS Chrome
The Cisco Cloud Web Security (CWS) Chrome Extension allows you to configure your Chrome OS devices (such as Chromebook and Chromebox) to redirect web traffic to Cisco's CWS service. This allows you to protect and inspect web traffic, enforce policy, and gather analytics on web usage on your Chrome OS devices.