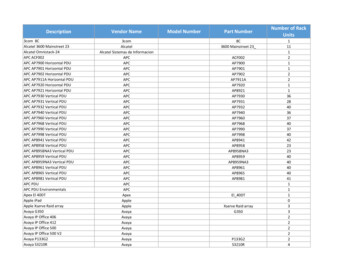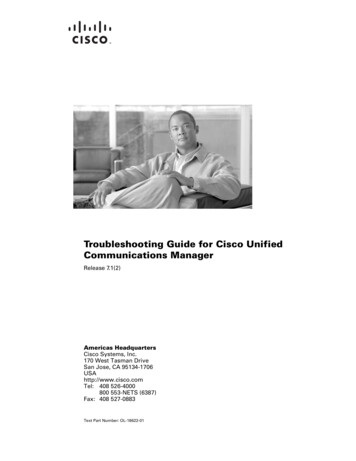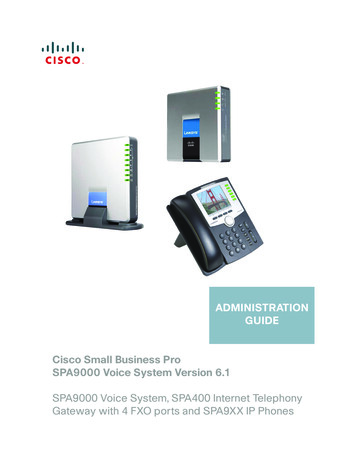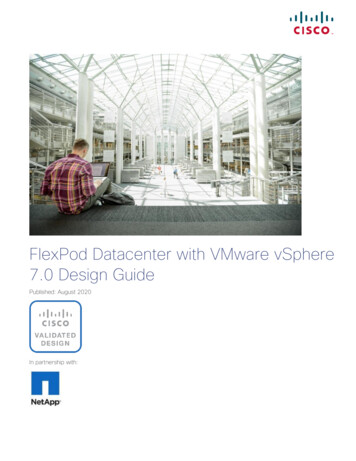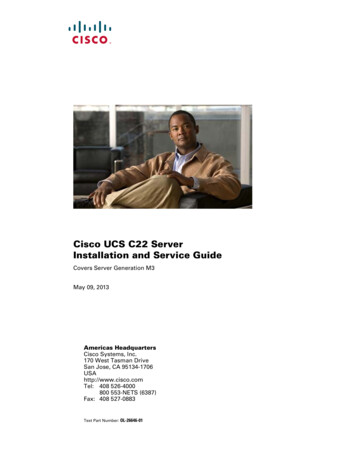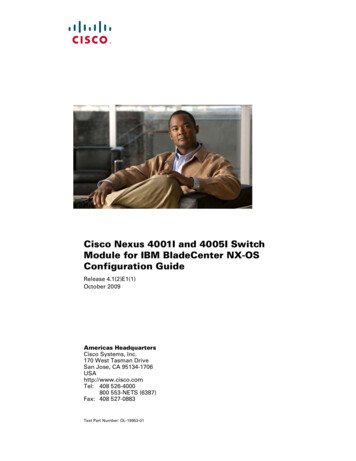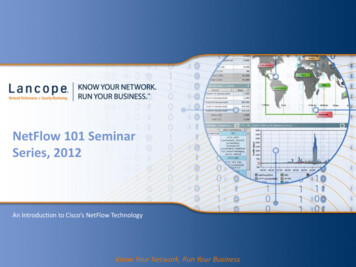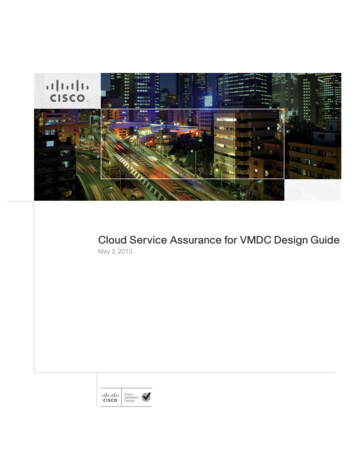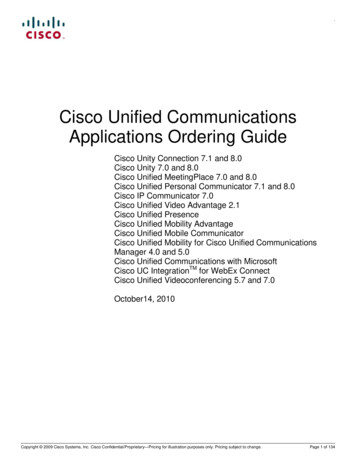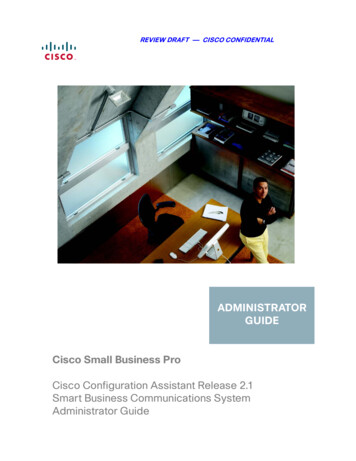
Transcription
REVIEW DRAFT — CISCO CONFIDENTIALADMINISTRATORGUIDECisco Small Business ProCisco Configuration Assistant Release 2.1Smart Business Communications SystemAdministrator Guide
REVIEW DRAFT — CISCO CONFIDENTIALCCDE, CCENT, CCSI, Cisco Eos, Cisco HealthPresence, Cisco Ironport, the Cisco logo, Cisco Lumin, Cisco Nexus, Cisco Nurse Connect, Cisco Stackpower,Cisco StadiumVision, Cisco TelePresence, Cisco Unified Computing System, Cisco WebEx, DCE, Flip Channels, Flip for Good, Flip Mino, Flip Video, Flip Video(Design), Flipshare (Design), Flip Ultra, and Welcome to the Human Network are trademarks; Changing the Way We Work, Live, Play, and Learn, Cisco Store, andFlip Gift Card are service marks; and Access Registrar, Aironet, AsyncOS, Bringing the Meeting To You, Catalyst, CCDA, CCDP, CCIE, CCIP, CCNA, CCNP, CCSP,CCVP, Cisco, the Cisco Certified Internetwork Expert logo, Cisco IOS, Cisco Press, Cisco Systems, Cisco Systems Capital, the Cisco Systems logo, Cisco Unity,Collaboration Without Limitation, EtherFast, EtherSwitch, Event Center, Fast Step, Follow Me Browsing, FormShare, GigaDrive, HomeLink, Internet Quotient, IOS,iPhone, iQuick Study, IronPort, the IronPort logo, LightStream, Linksys, MediaTone, MeetingPlace, MeetingPlace Chime Sound, MGX, Networkers, NetworkingAcademy, Network Registrar, PCNow, PIX, PowerPanels, ProConnect, ScriptShare, SenderBase, SMARTnet, Spectrum Expert, StackWise, The Fastest Way toIncrease Your Internet Quotient, TransPath, WebEx, and the WebEx logo are registered trademarks of Cisco Systems, Inc. and/or its affiliates in the United Statesand certain other countries.All other trademarks mentioned in this document or website are the property of their respective owners. The use of the word partner does not imply apartnership relationship between Cisco and any other company. (0907R) 2009 Cisco Systems, Inc. All rights reserved.Document Revision Number OL-20111-01
REVIEW DRAFT — CISCO CONFIDENTIALChapter 1: Configuration Assistant BasicsContents13What is Cisco Configuration Assistant?14System Requirements14Downloading and Installing Configuration Assistant15Checking for Configuration Assistant Software Updates16User Interface17Menu Bar18Toolbar19Feature Bar21Configuration Assistant Desktop22Dashboard23Topology View26Topology Options32Annotations34Front Panel View34Device and Link Status Icons and Graphics37Applying and Saving Changes40Validating Changes and Resolving Errors41Voice Warning Messages41Setting Preferences43Using Online Help48Printing Configuration Assistant Windows, Reports, and Graphs49Chapter 2: What’s New in Cisco Configuration Assistant51Current Release51Recent Releases54Chapter 3: Getting Started with the ConfigurationCreate and Manage Customer Sites6161About Customer Sites62Customer Site Planning63Cisco Configuration Assistant Smart Business Communications System Administrator Guide3
REVIEW DRAFT — CISCO CONFIDENTIALContentsManage Customer Sites65Create a New Customer Site66Connection Options68Modify a Customer Site69Adding a Device to an Existing Customer Site70Viewing and Listing Devices in a Customer Site70Connect to a Site or Standalone Device70Cisco UC 500 Software Package72Set Up Devices73Telephony Setup Wizard73Wireless Setup Wizard75Device Setup Wizard76SR520-T1 Configuration Utility76Back Up and Restore Device Configuration77Resources for Planning an Implementing Your SBCS Solution79Cisco Small Business Support Community79PDI Help Desk81Cisco Smart Designs81Chapter 4: Configuring Ports and Switch SettingsSwitch Port Settings8383Modify Port Settings Window88Modify Port Descriptions Window89Filter89Smartports90Modify Port Roles92Port Roles Details94Suggested Smartports94VLANs95Create VLAN Window97Modify VLAN Window97Cisco Configuration Assistant Smart Business Communications System Administrator Guide4
REVIEW DRAFT — CISCO CONFIDENTIALVLAN Synchronization WindowContents98Port Mirroring (ESW 500 Series Switches)99Spanning Tree Protocol (CE520 Switches)100IGMP Snooping (CE520 Switches)103Modify IGMP Snooping104MAC Addresses (CE520 Switches)105Port Search Window (CE520 Switches)106EtherChannels (CE520 Switches)108Create Port Groups111Modify Port Group112Chapter 5: Routing Configuration115IP Addresses115Internet Connection117Modify Internet ConnectionDHCP Server119122Create DHCP Exclusion124Create DHCP Pool124Modify DHCP Pool125Create DHCP Binding126Modify DHCP Binding126Static RoutingAdd Static RouteChapter 6: Wireless ConfigurationConfiguring Secure Wireless Settings127127129129Create or Modify WLAN SSID135Wireless Security Options136Convert to LAP (Lightweight Access Point)141Conversion Settings142Conversion Status143Cisco Configuration Assistant Smart Business Communications System Administrator Guide5
REVIEW DRAFT — CISCO CONFIDENTIALContentsConfiguring Wireless Interfaces145Create Interface Window146Modify Interfaces Window147Viewing Wireless Client Status147Configuring WLAN Users148Create WLAN Users Window150Modify WLAN Users Window151Add SSID Window152Web Login Window153DHCP Proxy Window154Viewing Information for Wireless Controllers155Chapter 7: Configuring Basic Security Features159NAT (Network Address Translation)159VPN Server162VPN Remote167Add a Network Window169Add an Account Window169Firewall and DMZ170Create DMZ Service Window174Edit ACL Window174Security Audit175Network Security Settings (CE520 Switches)177Add a MAC Address180Modify a MAC Address180Chapter 8: Configuring Advanced Security FeaturesSSL VPN181181Port Forward Window187Add a User Account188Add Intranet Websites188Install SSL VPN Client Software Window189Cisco Configuration Assistant Smart Business Communications System Administrator Guide6
REVIEW DRAFT — CISCO CONFIDENTIALContentsIntrusion Prevention System (IPS)189URL Filtering193Chapter 9: Voice System, Network, and Extension Settings197Voice System Initialization Window197Region Settings for Telephony198Voice System, Network, and Extension Settings201Voice System Settings201Voice Network Settings207User Extensions208Octal Lines216Analog Extensions217SIP Trunks217Voice Ports221Analog Port Settings221Voice Trunk Settings222Chapter 10: Configuring the Dial PlanIncoming Dial Plan225225Direct Dial to Internal User Extensions227Direct Dial to Auto Attendant, Groups, Operator229Outgoing Dial PlanTrunk Group ParametersChapter 11: Configuring Phone Groups230241243Hunt Groups243Call Blast Groups245Call Pickup Groups248Paging Groups249Chapter 12: Configuring Voice FeaturesVoice MailCisco Configuration Assistant Smart Business Communications System Administrator Guide2512517
REVIEW DRAFT — CISCO CONFIDENTIALContentsMusic on Hold (MoH)257Conferencing258Call Park260System Speed Dials260Personal Speed Dials261Night Service263Night Service Phones265Chapter 13: Schedules267Chapter 14: Auto Attendant271Prerequisites271Auto Attendant Configuration272Prompt Management274Script Management276Chapter 15: Basic Automated Call Distribution (ACD)279Overview279Before You Begin280Configure Basic ACD Service280Create/Edit Basic ACD Parameters281Members of Hunt Group284Hunt Group Report Parameters285Chapter 16: Configuring Device Properties287Hostname287System Time288Modify System Time Window291Network Time Server Window292Synchronize System Time Window293HTTP PortCisco Configuration Assistant Smart Business Communications System Administrator Guide2948
REVIEW DRAFT — CISCO CONFIDENTIALUsers and PasswordsContents295Create User296Modify User Password297Modify Enable Password298Device Access299SNMP300Create or Modify SNMP Filter (ESW 500 Series)304Create SNMP View306Modify SNMP View306Create SNMP Group308Modify SNMP Group309Create SNMP User310Modify SNMP User310Chapter 17: Multisite Manager311Multisite Design Requirements and Guidelines311Multisite Configuration Procedures317Pre-requisites for Multisite Configuration318Adding and Configuring Sites319Site Settings326Configuring DDNS327Configuring Quality of Service (QoS)328Maximum Calls (Call Admission Control)330Exporting and Importing Sites332Modifying a Site After the Initial Configuration333Deleting a Site333Multisite Monitoring333Voice Features Supported Across Multiple Sites334Chapter 18: ApplicationsGeneral SettingsAuthentication URLCisco Configuration Assistant Smart Business Communications System Administrator Guide3373373389
REVIEW DRAFT — CISCO CONFIDENTIALContentsService URL338Call Accounting340HTTPS Authentication341Smart Applications Manager342Application-Specific Configuration343Unified Messaging (IMAP)343Live Record344VoiceView Express345Cisco WebEx PhoneConnect345PhoneConnect Configuration Login Window349PhoneConnect Application Main Window349Select Phone353Copy From Device354PhoneConnect Advanced Site Configuration355Install Language File for WebEx PhoneConnect356Single Number Reach (SNR)357TimeCardView359Chapter 19: Maintenance365View Software Version Information and Device Properties365Software Upgrades366Upgrade Settings368Software Upgrade Status371License ManagementUC 540 License Installation, Upgrade, and Transfer372374Restart/Reset Devices377How to Change the System Locale on the UC 500378File Management381Phone Load Management384Chapter 20: MonitoringReportsInventoryCisco Configuration Assistant Smart Business Communications System Administrator Guide38738738810
REVIEW DRAFT — CISCO CONFIDENTIALInventory DetailsContents389Port Statistics389VPN Status393Expert Mode Status and Debug Reports394System Log394DNS and Hosts394Telephony Reports395DSP Status397Software Pack397Security398IOS Exec Commands398CUE Exec Commands399Multisite Monitor399System HealthHealth Details400401Bandwidth Graphs403Link Graphs405Select Interface WindowEvent NotificationNotification FilterSystem MessagesSystem Messages FilterChapter 21: Troubleshooting407408410410411413Circuit Diagnostics (T1 Loopback)413Network 9System Status420WAN Debug Log (SR520-T1)420Voice DiagnosticsDialplan TestCisco Configuration Assistant Smart Business Communications System Administrator Guide42242211
REVIEW DRAFT — CISCO CONFIDENTIALContentsVoice Troubleshooting Log424Phone Debug Log426Security Diagnostics428Firewall/NAT Debug Log428VPN Debug Log430Generic Debugs432Generating a System Troubleshooting Log433Links and Connectivity (CE520 Switches)434Appendix G:GlossaryCisco Configuration Assistant Smart Business Communications System Administrator Guide43712
REVIEW DRAFT — CISCO CONFIDENTIAL1Configuration Assistant BasicsWelcome to the Online Help System for Cisco Configuration Assistant. Click here for instructions on using the help system. See Getting Started with the Configuration, page 61 for instructions oncreating customer sites and using built-in device configuration wizards. See Resources for Planning an Implementing Your SBCS Solution,page 79 for information about the SBCS support community and partnerresources.If you are new to Cisco Configuration Assistant, the information in the followingsections will help you get started with Cisco Configuration Assistant: What is Cisco Configuration Assistant?, page 14 System Requirements, page 14 Downloading and Installing Configuration Assistant, page 15 Checking for Configuration Assistant Software Updates, page 16 User Interface, page 17 Validating Changes and Resolving Errors, page 41 Voice Warning Messages, page 41 Setting Preferences, page 43 Using Online Help, page 48 Printing Configuration Assistant Windows, Reports, and Graphs,page 49Cisco Configuration Assistant SBCS System Administrator Guide13
1Configuration Assistant BasicsWhat is Cisco Configuration Assistant?What is Cisco Configuration Assistant?Configuration Assistant is an application that manages standalone devices anddevice groups, called customer sites, from anywhere in your intranet. Using itsgraphical interface, you can Set up Cisco Smart Business Communications System (SBCS) devices Configure port connections quickly Configure the telephony features of your customer site Manage telephony licenses on IP voice devices Set up network address translation, virtual private networks, and firewalls Configure the wireless LAN features of your customer site, includingwireless security and wireless guest access Manage and audit network security View the entire customer site on a topology map View the front panels of managed devices Monitor device status, bandwidth, and links See inventory and status reports Upgrade software on devicesTo perform any of these tasks, you select the appropriate feature from theConfiguration Assistant feature bar, as shown in the “Feature Bar” section onpage 21.System RequirementsThe PC on which you install Configuration Assistant must meet these minimumrequirements:14 Processor speed: 1 GHz DRAM: 512 MB minimum, 1024 MB recommended for better performance Hard-disk space: 150 MB for the application alone, 300 MB recommended Number of colors: 65536Cisco Configuration Assistant SBCS System Administrator Guide
Configuration Assistant BasicsDownloading and Installing Configuration AssistantREVIEW DRAFT — CISCO CONFIDENTIAL1 Resolution: 1024 x 768 Font size: Small Version 10.0.0.0 or later of the Adobe Flash Player. To get the latest versionof the Adobe Flash Player, go to www.adobe.com/go/getflash. Javascriptmust be enabled for the Microsoft Internet Explorer browser (required forDashboard, Wireless Setup Wizard, Multisite Manager, and TelephonySetup Wizard).Configuration Assistant is supported on these operating systems: Windows Vista UltimateNOTE For PCs running Windows Vista, User Account Control must bedisabled in order to install and use Configuration Assistant. If it is enabled,Configuration Assistant will ask you if you want to disable it. Windows XP, Service Pack 1 or laterYou will need write permission to your home directory and to the ConfigurationAssistant installation directory so that Configuration Assistant can create thenecessary log files and preference files.Windows Vist 64-bit Edition is not tested or officially supported.Downloading and Installing Configuration AssistantTo install Configuration Assistant on your PC, follow these steps:STEP 1 Go to this web address: http://www.cisco.com/go/configassist.You must be a registered Cisco.com user, but you need no other access privileges.STEP 2In the Support information box, click the Download Software link.STEP 3If you are not already logged in, you will be redirected to the Cisco.com Log Inpage. Enter your Cisco.com username and password to log in.STEP 4 Find the Configuration Assistant installer file (for example, Cisco-config-assistant-win-k9-2 0-en.exe).STEP 5 Download the Configuration Assistant installer, and run it. You can run the installerdirectly from the web if your browser offers this choice.Cisco Configuration Assistant SBCS System Administrator Guide15
1Configuration Assistant BasicsChecking for Configuration Assistant Software UpdatesConfiguration Assistant is free; there is no charge to download, install, or use it.When you run the installer, follow the onscreen instructions. On the final page, clickFinish to complete the Configuration Assistant installation.If you are using an older version of Cisco Configuration Assistant, use theApplication Update feature to upgrade to the latest version. See the “Checkingfor Configuration Assistant Software Updates” section on page 16.After Configuration Assistant is installed, you see its icon on your desktop, aConfiguration Assistant shortcut under the Start menu, and a ConfigurationAssistant entry under Start Programs. When you click any of these, you see apartial Configuration Assistant GUI and the Connect window.In disconnect mode, Configuration Assistant is not connected to a device orcustomer site; it cannot manage a standalone device or a site. Its menu bar andtoolbar support only the tasks that customize Configuration Assistant itself. Thefeature bar, which usually lists device features, is empty.Checking for Configuration Assistant Software UpdatesYou keep Configuration Assistant up to date by searching for and installingupdates on Cisco.com.In order to use the auto-update feature, you must have, at minimum, a guestaccount on cisco.com.Configuration Assistant prompts you to search for an update if It finds a new device type or a device with upgraded software among thedevices it manages. You set up a periodic search in the Preferences window and the timeinterval has expired.You can also search for an update on demand by choosing System ApplicationUpdates from the menu bar.If Configuration Assistant finds an update, you can read a description of itscontents and decide whether to install it.16Cisco Configuration Assistant SBCS System Administrator Guide
Configuration Assistant BasicsUser InterfaceREVIEW DRAFT — CISCO CONFIDENTIAL1User InterfaceThe user interface of Cisco Configuration Assistant makes it easy to managenetworking features and to request services from Configuration Assistant itself.These are the main parts of the user interface: Menu bar. The row of menus across the top of the Configuration Assistantwindow. It offers application services, a list of open windows, and onlinehelp. To learn more about the menu bar, see Menu Bar, page 18. Toolbar. The row of icons directly below the menu bar. They represent themost often used application services and most often configured networkingfeatures. To learn what each icon represents, see Toolbar, page 19. Configuration Assistant workspace. The main area of the ConfigurationAssistant window—everything between the toolbar and the status bar. Ithas two parts, the feature bar and the Configuration Assistant desktop. Feature bar. The scalable panel on the left side of the ConfigurationAssistant workspace in which you select features to configure and tasks toperform. If you do not know the name of a feature, you can search for it. Tolearn more about the feature bar, see Feature Bar, page 21. Configuration Assistant desktop. The right side of the ConfigurationAssistant workspace, in which the Dashboard, configuration windows, andwizards appear. You view reports here and enter information that configuresnetworking features. To learn more about the Configuration Assistantdesktop, see Configuration Assistant Desktop, page 22. Status bar. The bar at the bottom of the Configuration Assistant window.When Configuration Assistant starts up, the status bar appears andprogresses to the right as the devices in the network are learned. Thestatus bar also indicates when voice data is loading. When this processends, Configuration Assistant is ready to use.It repeats this learning process for every network polling interval. If you loseconnectivity to the customer site or standalone device the status bar showsNo connectivity. Topology view. A map of your network and much more, depending on theoptions that you select in the view. To learn more, see Topology View,page 26. Front Panel view. A hierarchical list of the devices in your network, a wiringcloset graphic of the devices, and the status of each device and its ports. Tolearn more, see Front Panel View, page 34.Cisco Configuration Assistant SBCS System Administrator Guide17
1Configuration Assistant BasicsUser InterfaceMenu BarThe menu bar has features to help you use Configuration Assistant. The featuresare grouped into these menus:MenuFeatureWhat You Can DoSystemConnectConnect to a customer site or standalonedevice.RefreshRefresh the Front Panel view and theTopology view by polling the site members.Manage SitesCreate and maintain customer sites.ApplicationUpdatesCheck for application updates.System MessageNotificationReceive e-mail notifications of systemmessages.Page Setup, PrintPreview, PrintUse standard printing options to print views,windows, and graphs.PreferencesSet your user preferences.Feature BarSet the feature bar viewing mode.Choose a windowfrom the list of openwindowsNavigate to a window in a list of openwindows.Window18Cisco Configuration Assistant SBCS System Administrator Guide
Configuration Assistant BasicsUser InterfaceREVIEW DRAFT — CISCO CONFIDENTIAL1MenuFeatureWhat You Can DoHelpContentsSee the help topic that introducesConfiguration Assistant.What's New?See a list of the new features andenhancements that have been added toConfiguration Assistant from release torelease.Help For ActiveWindowSee the help topic for the window or viewthat is active. You can also access help forthe current window by pressing F1.FeedbackSend your feedback on ConfigurationAssistant to Cisco.Startup InformationSee a summary of new and changedfeatures for the current release.Support InformationSee how to contact the Cisco TechnicalAssistance Center (TAC) and how toproduce a troubleshooting log that containsinformation needed by TAC.AboutSee end user license information and theidentifier for the Configuration Assistantrelease that you are using.ToolbarThe toolbar contains icons for the tasks that you perform most often. This tabledescribes the actions that Configuration Assistant takes when you click icons.IconActionConnectOpens the Connect window, where you identify acustomer site or a standalone device for ConfigurationAssistant to manage.Cisco Configuration Assistant SBCS System Administrator Guide19
120Configuration Assistant BasicsUser InterfaceIconActionRefreshRefreshes the Front Panel view and the Topology view bypolling the customer site members. ConfigurationAssistant updates the status of the devices and ports, anddisplays any new members.PrintSends a print file for a graph, a report, or online helpselections to a printer.PreferencesOpens the Preferences window, where you can set userpreferences.SaveConfigurationMakes permanent the changes that you make to thedevice configuration; that is, your changes remain in effectafter the device is powered off and powered on again.VoiceOpens the Voice window, where you configure options forvoice communication.VPN ServerOpens the VPN Server window, where you configure aVPN server to send security policies to a device.Firewall and DMZOpens the Firewall and DMZ window, where youconfigure a firewall or create a DMZ.WirelessNetworksOpens the Wireless Networks window, where youconfigure security features on a WLAN controller and itsassociated access points.SmartportsOpens the Smartports window, where you configureports and devices by applying roles.Switch PortSettingsOpens the Switch Port Settings window, where you canview the status of ports on a selected device and modifyport settings.InventoryOpens the Inventory window, which displays the inventoryfor the community—device types, serial numbers, IPaddresses, and software versions—or the inventory for asingle device.HealthOpens the Health window, where you can monitor anumber of device health measurements to avoiddowntime and to ensure that your network is runningefficiently.Cisco Configuration Assistant SBCS System Administrator Guide
Configuration Assistant BasicsUser InterfaceREVIEW DRAFT — CISCO CONFIDENTIAL1IconActionEvent NotificationOpens the Event Notification window, which describesnetwork conditions that you should be aware of and thatmight require your action.DashboardOpens the Dashboard window, which provides agraphical view of system health and status, includingstorage utilization on the UC500 flash, PoE utilization,temperature, events, voice mail, memory, and CPUutilization.TopologyOpens the Topology view, which shows a network map ofthe community members, and much more, depending onthe topology options that you choose.Front PanelOpens the Front Panel view, which shows a hierarchicallist of the devices in the community, a wiring-closetgraphic of the devices, and the status of each device andits ports.LegendOpens the online help to an explanation of the graphicconventions used in Configuration Assistant.Help for ActiveWindowOpens the online help to an explanation of the activewindow. If no window is active, the Introduction topic isshown.FeedbackOpens a Web page where you can leave feedback onyour experience with Configuration Assistant.You can also enter terms in field at the right of the toolbar and click Search tosearch the online help topics for the terms.Feature BarThe feature bar is on the left side of the Configuration Assistant desktop. Thefeature names on it are grouped into menus that identify everyday tasks: Home, for opening Dashboard, Topology, and Front Panel views, accessingthe Multisite Manager, and running device, telephony, and wireless setupwizards Configure, for configuring devices, ports, telephony, and voice featuresCisco Configuration Assistant SBCS System Administrator Guide21
1Configuration Assistant BasicsUser Interface Applications, for enabling and configuring setup options for SmartApplications Monitor, for monitoring your network, viewing system and telephony statusreports, and entering Cisco IOS and CUE debug commands. Troubleshoot, for troubleshooting network and voice problems andcreating logs that can be used by the Cisco Small Business Support Centerto assist in troubleshooting and resolving system and network issues. Maintenance, for maintaining your network, upgrading software, managinglicensing, and managing files on the UC 500 Partners Connection, for accessing the Cisco Small Business SupportCommunity, UC500 product page, RSS feeds, UC500 software downloads,and Partner Central site on Cisco.com.When you select a feature on one of these menus, the window for the feature (orits first step) appears.Standard Mode and Autohide ModeThe feature bar display can be set to standard mode or autohide mode: When the feature bar is in standard mode, you can narrow it to increase thespace for windows on the Configuration Assistant desktop. To do this, putthe cursor on the right edge of the feature bar and drag the cursor to theleft. When the feature bar is in autohide mode, it appears only when you movethe cursor to the left edge of the Configuration Assistant workspace. Itdisappears again when you move the cursor anywhere in the ConfigurationAssistant workspace outside the feature bar boundary.To set the display mode for the feature bar, choose System Feature Bar from themenubar and choose either Standard Mode or Autohide Mode.Configuration Assistant DesktopThe Configuration Assistant desktop is the focal point of the user interface. It iswhere you do these tasks: 22Display the Dashboard, a graphical view of system health and status,including CPU utilization, PoE utilization, storage utilization on the UC500flash, temperature, event alerts, VPN status, and voice mail.Cisco Configuration Assistant SBCS System Administrator Guide
Configuration Assistant BasicsUser InterfaceREVIEW DRAFT — CISCO CONFIDENTIAL1 Display the Topology View, a network map of the customer site thatConfiguration Assistant is managing. The view shows node information, linkinformation, and neighboring devices. Display the Front Panel View, a picture of the front panels of the devices inthe community. You can click the depicted devices and ports, and chooseconfiguration options from a popup menu. Display setup wizards. Some setup wizards, such as the Telephony SetupWizard, and the SR520-T1 Connectivity Wizard, are launched automaticallywhen you connect to a device that is in factory default state.NOTE Launching a view by default when Configuration Assistant connects to adevice is preference that you can set. You can launch either view, both views,or neither. See Setting Preferences, page 43. Enter information to configure networking features. You perform this task byusing feature windows or guide-mode steps. Display reports and graphs. Look for the words Reports and Graphs in themenus on the feature bar. They accompany many of the networking andvoice features offered there.DashboardNOTE The Dashboard View requires Version 10.0.0.0 or later of the Adobe Flash Player tobe installed on the PC running Configuration Assistant. To get the latest version ofthe Adobe Flash Player, go to www.adobe.com/go/getflash. Javascript must beenabled for the Microsoft Internet Explorer browser.OverviewThe Dashboard displays in the main window area when you initially connect to adevice or customer site with Cisco Configuration Assistant. It provides an intuitive,at-a-glance, graphical display of system health and status for the Cisco UnifiedCommunications 500 Series and other managed devices.Cisco Configuration Assistant SBCS System Administrator Guide23
1Configuration Assistant BasicsUser InterfaceTIPIf you have closed the Dashboard window, you can always re-open it by navigatingto Home Dashboard.You can specify whether the Dashboard is automatically displayed whenconnected to the network. To access this setting, navigate to System Preferences, click the General tab, and check or uncheck the Show DashboardWhen Connected to Network option.Using the DashboardThe Dashboard user interface consists of a series of windows and a palette fromwhich you can drag and drop windows onto the main viewing area: Click Show Palette to display the palette. By default it is hidden. Use the left and right arrow buttons on the palette to cycle through availablewindows. Position the mouse over items in the graphic display to view tooltips withnumeric or percentage values.Each Dashboard item window provides controls for: Minimizing and maximizing the window in the view Selecting a different device to view, if applicable Slideshow browsing mode, with pause and play controlsIn slideshow mode, the display updates to display snapshot statusinformation for each device at the specified browsing interval. If there is onlyone device, selecting slideshow mode has no effect on the display. Closing the window and moving it back to the palette Configuring window settingsFor example, the Temperature dashboard window can be configured todisplay temperature in either degrees Celsius or Fahrenheit. Data refreshand slideshow browsing intervals can be configured for all windows.To access configuration settin
CCDE, CCENT, CCSI, Cisco Eos, Cisco HealthPresence, Cisco Ironport, the Cisco logo, Cisco Lumin, Cisco Nexus, Cisco Nurse Connect, Cisco Stackpower, . Cisco Configuration Assistant SBCS System Administrator Guide 13 REVIEW DRAFT — CISCO CONFIDENTIAL Configuration Assistant Basics