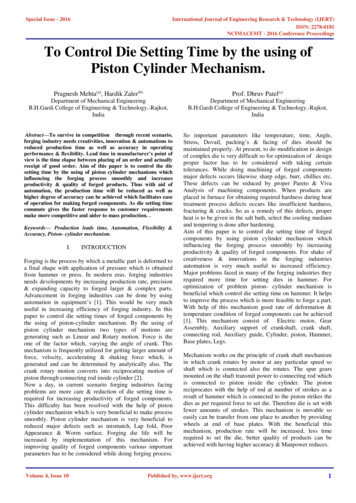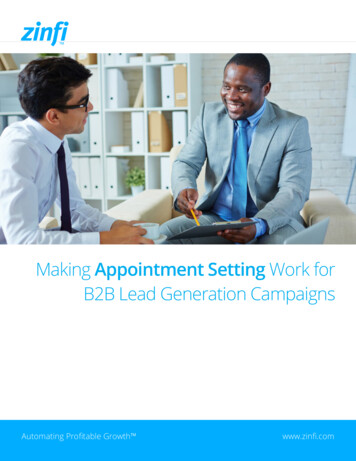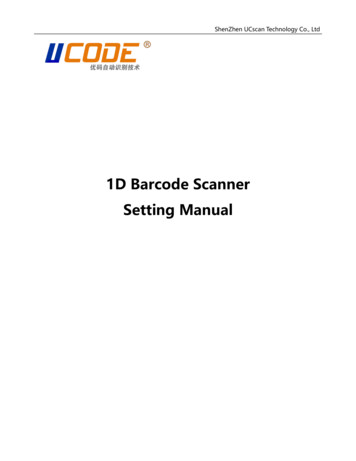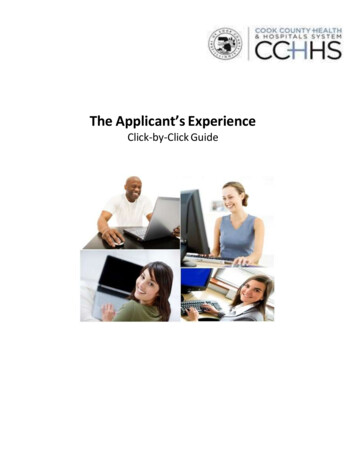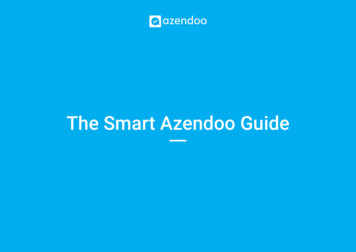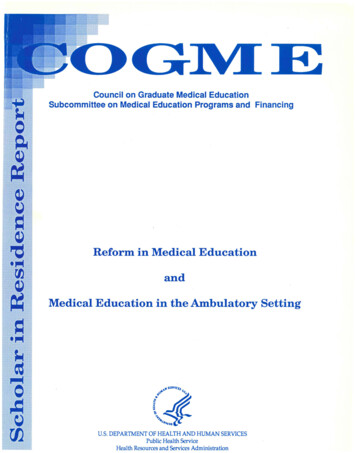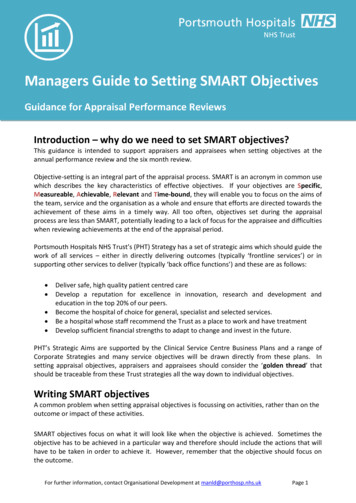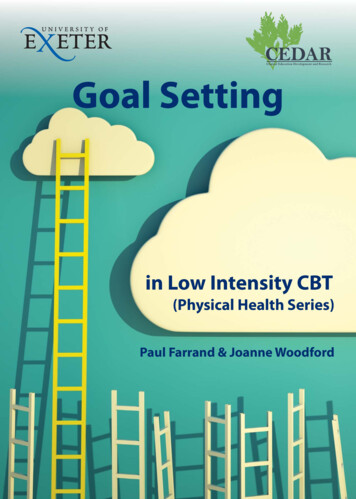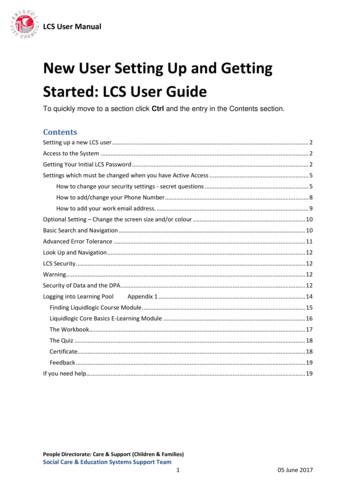
Transcription
LCS User ManualNew User Setting Up and GettingStarted: LCS User GuideTo quickly move to a section click Ctrl and the entry in the Contents section.ContentsSetting up a new LCS user . 2Access to the System . 2Getting Your Initial LCS Password . 2Settings which must be changed when you have Active Access . 5How to change your security settings - secret questions . 5How to add/change your Phone Number . 8How to add your work email address. . 9Optional Setting – Change the screen size and/or colour . 10Basic Search and Navigation . 10Advanced Error Tolerance . 11Look Up and Navigation . 12LCS Security . 12Warning. 12Security of Data and the DPA. . 12Logging into Learning PoolAppendix 1 . 14Finding Liquidlogic Course Module . 15Liquidlogic Core Basics E-Learning Module . 16The Workbook. 17The Quiz . 18Certificate. 18Feedback . 19If you need help . 19People Directorate: Care & Support (Children & Families)Social Care & Education Systems Support Team105 June 2017
Setting up a new LCS userSocial Workers and administrators need structured training before being allowed to add and updaterecords on LCS.A pre-requisite is that the new workers’ manager will have obtained a Bristol City Council (BCC) LocalArea Network (LAN) Log In for the new user using the ICT Self Service Portal. This is found on TheSource. Here is a screenshot:After the LAN Log On has been given, the Manager must make a second request using the SelfService Portal to obtain a LCS User Account.Access to the System1Once the user has been given a LAN Log On they must complete the Liquidlogic Core BasicsE-Learning. For information on accessing the e-learning refer to the Instructions on Liquidlogic CoreBasics E-Learning (Learning Pool) in Appendix 1 at the end of this document.Getting Your Initial LCS PasswordOnce your Manager has told you that your LCS Account is available, please send the e-learningcertificate to us at the following e-mail account lcs.helpdesk@bristol.gov.uk.The LCS Help-Desk Team will advise your initial password and security questions. You should accessthe LCS System (there is a button marked Protocol-Live on your windows start up. If this is notavailable then you can also use the link https://protocolbcc.syhapp.com/web/login.htmYour LCS log on ID will in all probability be the same as your LAN ID. When you log onto the LCSScreen for the first time you will currently be asked to confirm your user id in the Sign In Box. Whenyou press ok you will then be asked to enter a ransom combination of characters form yourpassword similar to the screen below:Date Modified05/06/17AuthorDL (rev CW)Version2Page2
You will then be asked one of three security questions. If asked for a, type in b, if asked for c type ind and if asked for e then type in f. If asked for Colour red type in red, Colour blue type in blue.Please note the initial security questions may change in the future.Success. You are now logged into the system and this is shown as below:On your initial log on you will be prompted to change your password. If this does not happen for anyreason then please change it anyway. Go to menu, find user, put in your details and select actionChange password – see screen shot below:Date Modified05/06/17AuthorDL (rev CW)Version2Page3
If you were not prompted to change your initial password then go to Account underneath yourname (see screenshot in the section below). Then select change Password, the blue link on theright of the screen.If you have been given an account prior to completion of the Liquidlogic Core Basics e-learning youwill not be able to update your security questions. Once you have completed the e-learning you willbe authorised to add and update records on the system. This is known as ‘Active Access’Date Modified05/06/17AuthorDL (rev CW)Version2Page4
Settings which must be changed when you have Active AccessYou will need to change: your security settings known as ‘secret questions’ your work email address your work phone your work mobile number if you have one.Your contact details are required so that other professionals can make contact with you and you canuse the automatic password reset function. The information is copied to Connecting Care; thesystem used to share a summary of medical records with health and social care professionals.All of these setting are accessed via your User Account as shown in the screenshot below.TIPIf you don’t add your work email address the automatic Password Reset functionality will not work –the system will not know your email address!How to change your security settings - secret questions1. From the home page hover over your name on the top right until a drop down menuappears and select *account* as shown in the screen shot above.2. On the right hand side of the screen under actions select *change password*Date Modified05/06/17AuthorDL (rev CW)Version2Page5
3. Select the third tab down on the menu on the left of the screen, *Security Questions*.4. Clear the information that is already in there as this will be the questions and answersthat were set by the Helpdesk when your log in was issued.Add your own questions and answers, remembering that security questions are casesensitive. You will then need to enter your current password to confirm your changes.Click the tab on the left that says *your password*.Date Modified05/06/17AuthorDL (rev CW)Version2Page6
5. Enter your current password and select *update*.Date Modified05/06/17AuthorDL (rev CW)Version2Page7
How to add/change your Phone Number1Open the Account menu found by clicking the left mouse button on you name.2Select Add Contact Number to add your work and mobile telephone number. .Select UpdateContact Numbers to add further numbers. NB only work telephone numbers should be added toLCS.3Adding Phone Numbers. Complete the Type and Contact Detail. If this is your primarycontact number tick the box. Click Create Record. The record is now saved.Date Modified05/06/17AuthorDL (rev CW)Version2Page8
How to add your work email address.1Select the pencil to add your email address. NB only work email addresses should be addedto LCS.2Enter your work email address and select the tick to save the record. You can only save oneemail address.Date Modified05/06/17AuthorDL (rev CW)Version2Page9
Optional Setting – Change the screen size and/or colourThere is also a Visual Settings Option where you can change items such as the size of your windowand the colour of the page (It is recommended by Liquid Logic that you need a screen size of at least1024 by 768.)Basic Search and NavigationIt is vital that we avoid duplicate identities being created on LCS and this highlights the importanceof effective searching of existing records before adding new.To find a person log into LCS and enter a few basic details.But before you do so, bear in mind your responsibilities under the Data Protection shown in thefollowing link.Data Protection Act (DPA)We should all be familiar with the basic requirements of this Act. You should only view recordsrelevant to your own work and caseload. You should not enquire about your friends, families andneighbours just because you can! You need to be aware your actions could have legal implicationsfor both you and the Council. For further details on the DPA please click on the above link to adocument stored on The Source.Many of the above fields have drop down boxes so you can limit the records returned. For an initialsearch it is often sensible to cut down on the information provided and use wildcards (* or %) suchDate Modified05/06/17AuthorDL (rev CW)Version2Page10
as Dav% *Lew* when searching for a name such as David Lewis. This will allow for differences inspelling such as Dave, Davyd or Davide. It will also make some allowance for spelling errors. Takecare when searching under post-codes and these may be incorrect or only partially complete. If youput wildcard both sides of the surname eg *Lew* this will also pick up Llewis and Lewington.You also need to be aware of the following search options highlighted in yellow:1. Basic – You must have one or more of the following items for this to work – Surname,Forename, Address, Date of Birth.2. Default- as above gives many more parameters to search3. Includes Similar- If you un-tick this box your search will be restricted to the actualinformation inputSimple Error Tolerance gives a string of information to search, so the below search would bring up allrecords that contain Knowle:Advanced Error Tolerancegives a seemingly awesome array of options:In 99.99% of cases the default menu is good enough, but there are options if you feel the recordshould already be on LCS.Date Modified05/06/17AuthorDL (rev CW)Version2Page11
Look Up and NavigationAfter person searching, the next step in LCS is to be able to look up information and navigate aroundthe system. This is relatively straightforward. You will have access to the training environmentthrough the e-learning where you can practise to your hearts content.LCS SecurityPeople who work for CYPS need to have security as a watch-word. Imagine the furore ifunauthorised people got access to the LCS system or we lost a memory stick containing personalinformation about children. We are moving to more flexible working, but we still need to be vigilant.General advice can be found here on the Source. Here is a list of do’s and don’ts. Any suspectedsecurity breach needs to be raised with our ICT Service Desk on 0117 92 23456.Other security information can be found here. Please note amongst other considerations:Be secureNever share your Personal ID with anyoneAlways log off when switching off your computerUse screensavers and lock screen when away from desksNever allow others to share your user id and password, this includes external professionals. GroupUnit Managers are responsible for providing access to LCS records for external professionals.Never write down your passwordsFailure to do so could lead to unauthorised disclosure of information and under the data ProtectionAct you may be personally liable.Bristol City Council has an Information Security Policy. Its objectives are: to provide information security standardsto protect information from loss, destruction, disclosure or denialto protect information systems against misuse and abuseto establish awareness of individual and collective responsibilities for securityto comply with legislative requirements.WarningThe standards of the policy apply to all Members, employees agents and contractors of Bristol CityCouncil. Any officer failing to comply with the Information Security Policy will be subject to theCouncil’s disciplinary procedure.Security of Data and the DPA.The Data Protection Act should be our by word in terms of our actions and procedures. ManyCouncils and Corporations include this in elementary computer training. You can find out moreinformation about data protection in the Data Protection and Information Security courses in theLearning Pool here.Date Modified05/06/17AuthorDL (rev CW)Version2Page12
Please remember data protection and the security of data are really the embodiment of goodbusiness practice and common sense. We have a duty to our Children and families to ensure wecollect data lawfully and that it is maintained securely.Date Modified05/06/17AuthorDL (rev CW)Version2Page13
Logging into Learning PoolAppendix 1It is mandatory to complete Core Basics and the Workbook before attending anyclassroom training.How do I log into Learning Pool?On the front page of the Source you can find a link that will take to directly toLearning Pool – just scroll down and you will find the heading in the quick links onthe right hand side of the front page of the Source.This will open up the signing in page for Learning Pool.Date Modified05/06/17AuthorDL (rev CW)Version2Page14
You need to type in your Username and Password and then hit the return button orclick on the blue arrow.Important information - your Username and Password are same as you use whenyou log onto the Network to start work, if you change your password on the networkit will automatically update your password on Learning Pool.You will then be taken to the ‘Home page’ on Learning Pool.Finding Liquidlogic Course ModuleYou will need to click on ICT on the front pageClick on Liquidlogic e-learningDate Modified05/06/17AuthorDL (rev CW)Version2Page15
Then click on Liquidlogic Systems Core Basics CourseLiquidlogic Core Basics E-Learning ModuleYou will come to the Liquidlogic Systems Core Basics Course – Welcome page. Thepage will go into details about what needs to be completed.1.E-Learning Module by clicking on:Please complete thePlease note: Once you have completed the Module you will see a tick in the boxOnce you click on the link you will be enrolled automatically into the course. You willneed to complete the entire course.2.Once you have completed the E-Learning Module you now need to completethe Workbook. This will depend on which system you will be using; EHM, LAS andLCS.Date Modified05/06/17AuthorDL (rev CW)Version2Page16
The WorkbookREMEMBER: You will need to enrol by clicking on Enrolment Options that can befound in the left hand corner of the screen under Administration.You will now see a message asking you to click on the enrolment button at thebottom of the screenOnce you have enrolled now click on the relevant WorkbookYou will now be on the Welcome page which will guide you on completing theWorkbook.Date Modified05/06/17AuthorDL (rev CW)Version2Page17
A. Click on the Workbook Word link under The Workbook instructionsBy clicking on the link you will be able to download the workbookB. The Workbook will also have details on how to log into the training system andhave the training IDs and Passwords.C. Once you have gone through the Workbook and answered the all of the questionsand gone through the practice exercises you will need to complete the quiz at theend of the page (you need an overall pass mark of 70%) to the finish the course.The QuizClick on each link to answer the questions. Once you have successfully passed eachsection a tick will appear in the boxOnce you have completed the Course you will be able to print a copy of yourCertificate of Completion.CertificateOnce you have completed the Course you will be able to print a copy of yourCertificate of CompletionDate Modified05/06/17AuthorDL (rev CW)Version2Page18
FeedbackPlease consider as well completing a feedback form to provide your view on thiscourse.If you need help .Please contact the helpdesk relevant to the system you are using:LAS Helpdesk las.help@bristol.gov.ukLCS Helpdesk lcs.helpdesk@bristol.gov.ukEHM Helpdesk ehm.helpdesk@bristol.gov.ukDate Modified05/06/17AuthorDL (rev CW)Version2Page19
Access to the System 1 Once the user has been given a LAN Log On they must complete the Liquidlogic Core Basics E-Learning. For information on accessing the e-learning refer to the Instructions on Liquidlogic Core Basics E-Learning (Learning Pool) in Appendix 1 at the end of this document. Getting Your Initial LCS Password