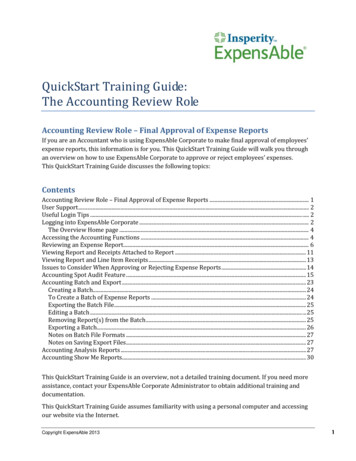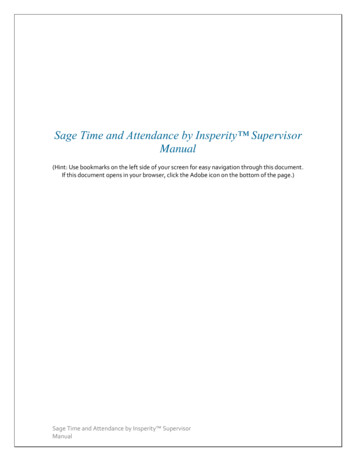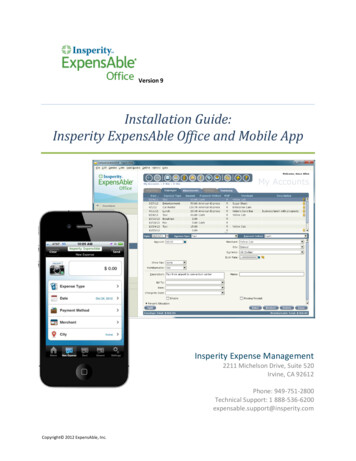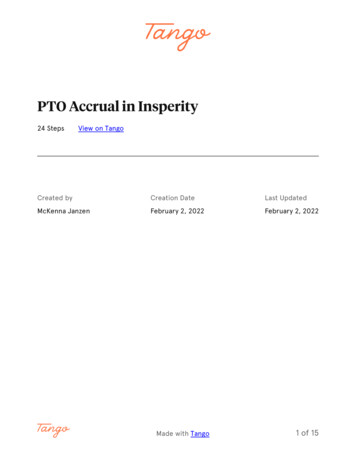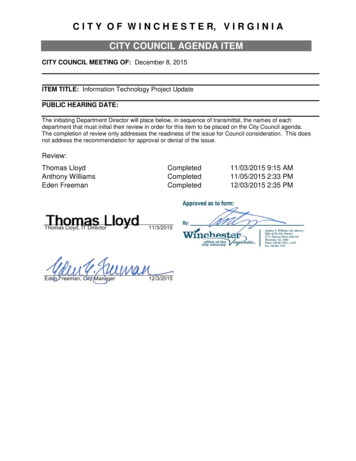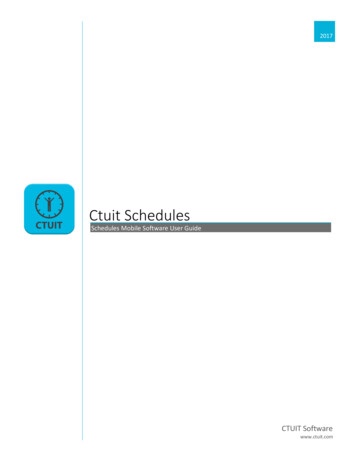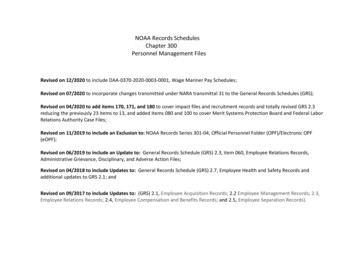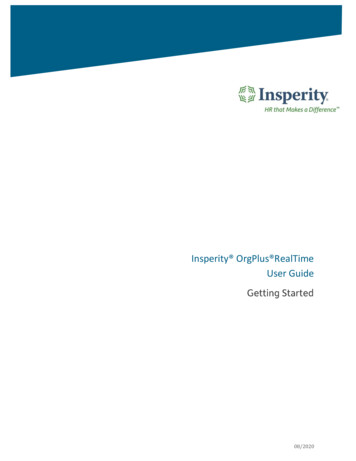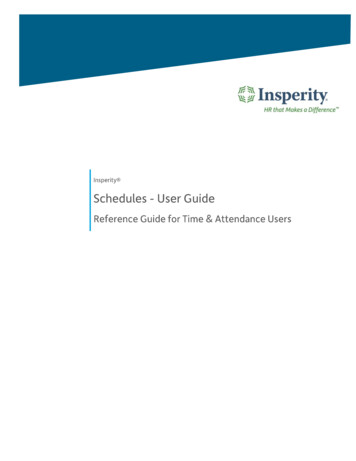
Transcription
ContentsIntroduction . 2Schedule Group . 2Navigating to the Schedule Group Page . 2Reviewing the Schedule Group Page . 3Schedule Group Rule Definitions . 3Creating a Schedule Group . 4Editing a Schedule Group Page . 5Deleting a Schedule Group . 5Assigning a Schedule Group to an Employee . 5Time Off Calendar . 7Navigating to the Time Off Calendar Page . 7Reviewing and Using the Time Off Calendar Page . 8Team Schedule . 8Navigating to the Team Schedule Page . 9Reviewing the Team Schedule Page . 10Editing or Removing a Schedule from the Team Schedule Page . 10Frequently Asked Questions . 11How do I set up a schedule? . 11How do I edit a schedule? . 11Can I reduce the number of employees that display on my schedule? . 12Why doesn’t my employee appear in the list of schedules? . 12Why is my employee’s schedule blank? . 12How do I handle schedule set up for someone who does not have predictable, repeating work hours? . 12
IntroductionThe pages set up in the schedules folder in Time and Attendance are used to set up, maintain, and reviewemployee schedules. Schedules are not only used for planning purposes, but also must be used if a companywishes to track when an employee is absent, working on a non-scheduled day, and/or early and/or late at thestart or end of the work day. Access to each page is dependent on company set up and individual security.Schedule GroupA Schedule Group is used for setting up recurring schedules. Schedule Groups must be created within this pageusing a set of rules, and then are attached to the employee in a separate area of the system.Navigating to the Schedule Group Page1. In the Main Navigation menu, open the Daily Procedures folder.2. Open the Schedules subfolder.3. Click on the Schedule Group page.
Reviewing the Schedule Group Page1. Schedule Group Selectiona. Select a Schedule Group – Created Schedule Groups. Upon selection, schedule rules will bedisplayed for review/edit/deletion.b. Hide Inactive/Show Inactive – Hides or displays schedules from the list that have been markedas inactive2. Schedule Group Information – Includes the Schedule Group’s Name, Description, and Active indicatora. When Active is set to “No”, the inactive groups will disappear from the available options whenassigning Schedule Groups to employees3. Schedule Group Rules – Lists the rules attached to the selected schedulea. Schedule Rule – Name of the schedule ruleb. Schedule Type – Type of schedule attached to the rulec. Effective Date – Date that the rule is effectived. Stop Date – Date that the rule becomes inactivee. Unnamed Columni.Audit Log – View details of the audit log associated with the ruleii.Delete – Delete the ruleSchedule Group Rule DefinitionsBelow is a list of the fields that will be seen within the Rule Detail pop-up window when editing or adding a rule.
1. Name – Name of the rule. Should be detailed enough to highlight what the rule will do (ex. “Mo – Fr 8a5p”).2. Description – Description of the rule. This field often is a repeat of the information contained in theName field.3. Schedule Type – Type of schedule4. Schedule Active – Should be set to “Yes” unless marking the schedule inactive5. Effective Date – Date that the schedule rule becomes active. When creating a rotating schedule, thisfield must contain the date that begins within the week that the schedule rule applies.6. Stop Date – Date that the rule becomes inactive. Can be left blank if no end date exists.7. In/Out Timesa. In Time – Time that the schedule begins on the days of the week within the ruleb. Out Time – Time that the schedule ends on the days of the week within the rulec. Unnamed drop down – Determines if the schedule spans more than one day8. Unpaid Minutes – Total time not worked during the work day (ex. lunch). This field assists withestimating worked hours but does not deduct from actual hours worked unless paying off of schedules.9. Lunch Start Time – Lunch start time. This field is used within actual vs. worked hours reporting10. Total Shift Calculation – Automatic calculation of hours per day11. Shift Type – Shift to apply to the time when paying off of schedules12. Pay Type – Pay type to apply to the time to when paying off of schedules13. Occurs Every – Determines how often the schedule occurs/reoccursa. Drop down – After how many weeks the schedule occurs/reoccurs. For example, if the scheduleoccurs every other week, this drop down should be set to “2.”b. Checkboxes – Day(s) of the week that this schedule occurs14. Work week starts on – Start day of the work week15. Specify Org Levels – Allows specific org levels to be assigned to the time when paying off of schedules. If“Yes”, additional Org Level Item drop downs will appear below for selection.Creating a Schedule GroupTo create a Schedule Group, follow the below steps:1. Click the Add button, located at the bottom of the page.2. Enter in a Group Name and a Description that describe what the schedule will do. For example, “Mo –Fr 8a-5p”. Keep the Active drop down set to “Yes”.The information will save and the original Schedule Group page will reappear, with the newly createdschedule selected.3. Click the New Rule button, located at the bottom of the page
4. Create the rule(s) to attach to the Schedule Group. Each rule should be determined by the day of theweek. For example, if on Monday through Friday hours are 8a-5p, but Saturday is 8a-12p, two rules mustbe created; one for Mo-Fr 8a-5p, and one for Sa 8a-12p. For definitions of each field, see the sectiontitled “Schedule Group Rule Definitions.”5. Click Save.6. Repeat steps 3-5 as needed for any additional rules to complete the Schedule Group.Once the Schedule Group is created, it will need to be assigned to the employee(s). Steps for this process arecontained in the section titled “Assigning a Schedule Group to an Employee.”Editing a Schedule Group PageTo edit a Schedule Group, follow the below steps:1. Select the Schedule Group from the Select a Schedule Group drop down.2. Click on the line of the rule that needs to be edited.3. Edit the rule as needed. For definitions of each field, see the section titled “Schedule Group RuleDefinitions.”4. Click Save.Deleting a Schedule GroupTo delete a Schedule Group, follow the below steps:1. Select the Schedule Group from the Select a Schedule Group drop down.2. Click on the Delete button, located at the bottom of the page.3. Click OK.An individual Schedule Group Rule can be deleted, as well using the trash can button on the right of the rule line.A Schedule Group can also be inactivated so it is no longer available for selection when assigning to employeesbut remains available for future reactivation. To do so, set the Active drop down at the top of the Schedule Grouppage to “No”.Assigning a Schedule Group to an EmployeeOnce Schedule Groups are created, they must be assigned to employees. To assign a Schedule Group to a singleemployee at a time, follow the below steps:1. In the Main Navigation menu, open the Employee Maintenance folder.2. Open the Employee Assignments subfolder.3. Click on the Groups page.
4. Move to the Schedule Group tab located at the top of the Groups page.5.6.7.8.The Schedule Groups page opens.Click Add New.The Add New section opens.Select the Schedule Group to apply from the Schedule Group drop down.Select the date that the Schedule Group will become effective in the Effective Date field.Click Save.If the Schedule Group becomes effective in a future pay period, the Schedule Group field will remain witha status of “Not Assigned,” until the pay period is moved forward.
Time Off CalendarThe Time Off Calendar displays any approved time off in a calendar view. Depending on company set up andindividual security, a user may be able to see only their own time off, their employees’ time off, or the entirecompany’s time off.Navigating to the Time Off Calendar Page1. In the Main Navigation menu, open the Daily Procedures folder.2. Open the Schedules subfolder.3. Click on the Time Off Calendar page.
Reviewing and Using the Time Off Calendar Page121. Page View – Selection of time off calendar and montha. Calendar – Time off calendar if multiple existb. Month – Month to view in the calendar2. Calendar of Time Off – Employee time off for the month selecteda. With proper security, a user may click on the record to see and/or edit the information of thetime off record. For information on editing time off, see the user guide titled “Hours.”Team ScheduleThe Team Schedule displays the detailed daily schedule in a calendar view. Depending on company set up andindividual security, a user may be able to see only their own schedule, their employees’ schedules, or the entirecompany’s schedules. Supervisors and System Administrators should use this page to make one-off scheduleadjustments, as well as to create daily schedules when the schedule is determined from week to week.
Navigating to the Team Schedule Page1. In the Main Navigation menu, open the Daily Procedures folder.2. Open the Schedules subfolder.3. Click on the Team Schedule page.The Team Schedule landing page opens for calendar date selection.4. Select the dates of the schedule to view from the pay period selected. Selecting multiple dates can bedone in either of the two following ways: Hold down left mouse button and drag the pointer across the dates. Release the button once alldays are selected. Use the Select Week link to select an entire week.5. Click the Launch Schedule button, located at the bottom of the page.The Team Schedule opens in a new browser tab or window, depending on browser settings.
Reviewing the Team Schedule Page11. Employee Schedulesa. Rows contain employee names, while columns contain dates. The intersection of the row andcolumn has the schedule for that employee and date.b. Schedule totals across employees for each day display at the bottom of the screen, while totalsfor each employee across many days display at the right of the screen.Editing or Removing a Schedule from the Team Schedule PageTo make an adjustment to a schedule using the Team Schedule page, follow the steps below:1. Find the intersection of the employee row and the date column to edit.2. Schedules can be updated in the following ways:a. Place time directly in to the boxes. If time already exists, highlight the hours and type over themor delete them out. The Green box is used for the IN time, while the Red box is used for the OUTtime. When finished, click Save.b. Click the Pencil iconto launch the Detail View pop-up window. Fill out the fields as needed,using the Down Arrow buttonto place in additional detailed schedule information, and thePlus buttonto add in additional shifts to the same day. When finished, click Save. Fielddefinitions are below:i. In – Time that schedule begins
ii. Out – Time that the schedule endsiii. Unpaid Minutes – Total time not worked during the work day (ex. lunch). This fieldassists with estimating worked hours but does not deduct from actual hours workedunless paying off of schedules.iv. Lunch Start Time – Lunch start time. This field is used within actual vs. worked hoursreportingv. Name – Name of the schedule adjustment. Should be detailed enough to highlight whatthe rule will do (ex. “Mo – Fr 8a-5p”).vi. Description – Description of the schedule adjustment. This field often is a repeat of theinformation contained in the Name fieldvii. Shift Type – Shift to apply the time to when paying off of schedulesviii. Pay Type – Pay type to apply the time to when paying off of schedulesix. Generate Hours Record – Generates an hours record when the employee is going toreceive pay but not punch.x. Org Level Item Drop Downs – Allows specific org levels to be assigned to the time whenpaying off of schedulesc. Use the X buttonto cancel the shift. Click Save.d. Use the Trash buttonClick Save.contained within the Pencil iconto delete the schedule entirely.Frequently Asked QuestionsHow do I set up a schedule?To set up a schedule for an employee, a Schedule Group must be created and attached. For steps on creating aschedule, see the section titled “Schedule Group.”How do I edit a schedule?A schedule can be edited in a few ways, depending on specific needs and access. Editing options are listedbelow. Changing the schedule attached to an employee – When an employee moves to a new schedule longterm, their Schedule Group assignment should be changed. For steps on this process, see the sectiontitled “Assigning a Schedule Group to an Employee.”Editing the rules within a schedule – To edit the hours within a set schedule long term, a new ScheduleGroup should be created, or the rules within a current Schedule Group should be edited. A singleSchedule Group may be attached to many employees, so editing the rules on the Schedule Group will
change the schedule for everyone it is attached to. For steps on creating or editing a Schedule Group,see the section titled “Schedule Group.”Adjusting a single day of an assigned schedule – When a small, one-time adjustment must be made to anemployee’s usual schedule (ex. A known late arrival to work because of a doctor’s appointment), itshould be done using the Team Schedule page. For information on using the Team Schedule, see thesection titled “Team Schedule.”Can I reduce the number of employees that display on my schedule?A user that can see many employees on the Coverage View, Team Schedule, or Time Off Calendar page may usethe filter located on the employee toolbar to reduce the display to a certain specified subset of employees.Alternatively, a filter may also be set using the Filter button on the Team Schedule page. For more informationon using the filter, see the section titled “Setting an Employee Filter” located in the “General Navigation” UserGuide.Why doesn’t my employee appear in the list of schedules?An employee must have a Schedule Group attached to appear in the list of employees with schedules. To attach a ScheduleGroup, review the section titled “Assigning a Schedule Group to an Employee.”Why is my employee’s schedule blank?A Schedule Group without rules will be blank when attached to an employee. It is imperative to assign rule(s) toa Schedule Group for it to function correctly. For steps on creating a Schedule Group, including adding rules, seethe section titled “Creating a Schedule Group.”How do I handle schedule set up for someone who does not have predictable, repeating workhours?Employees who are not on a predictable schedule can have an “Open” schedule assigned to them. An Openschedule is created by making a Schedule Group with no rules attached. The fluctuating schedule is then filled infrom week-to-week by a supervisor or System Administrator using the Team Schedule page.
a. Calendar - Time off calendar if multiple exist b. Month - Month to view in the calendar 2. Calendar of Time Off - Employee time off for the month selected a. With proper security, a user may click on the record to see and/or edit the information of the time off record. For information on editing time off, see the user guide titled .