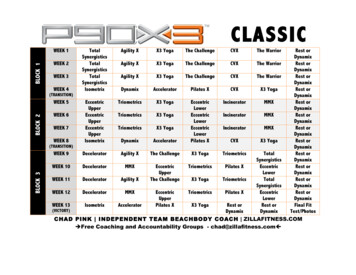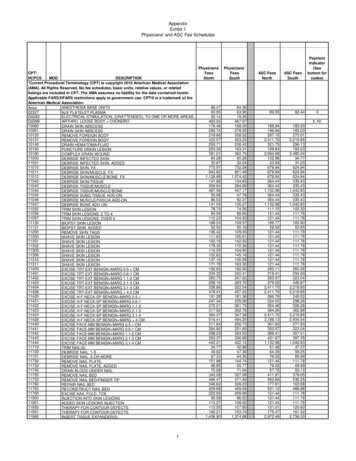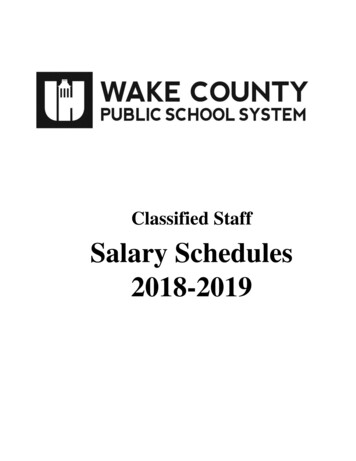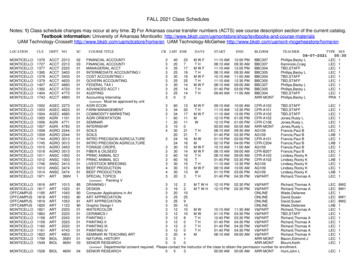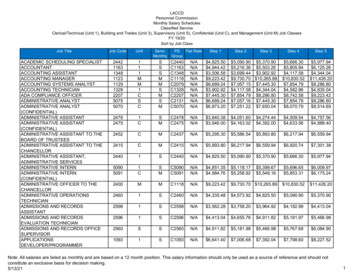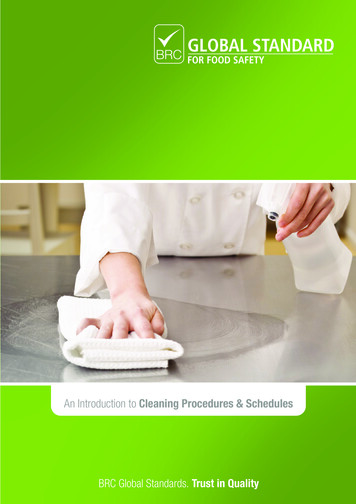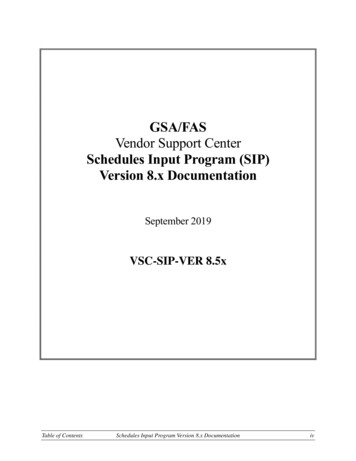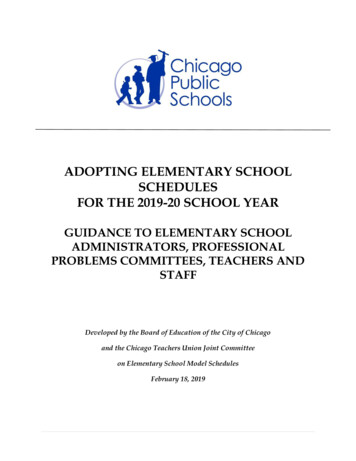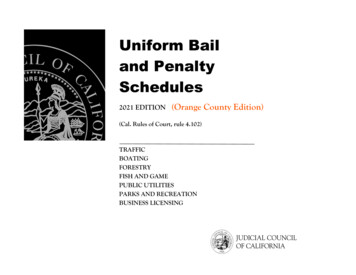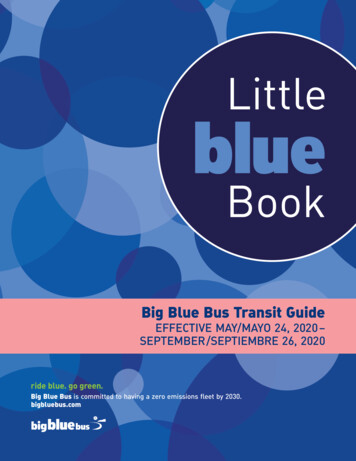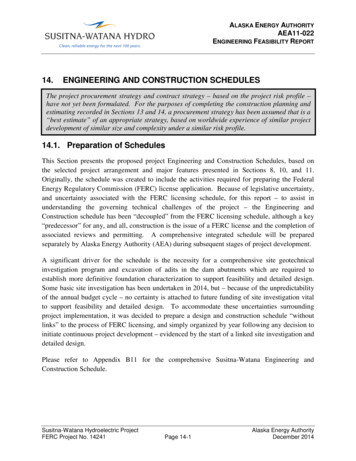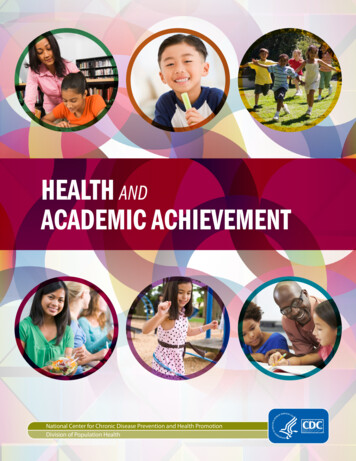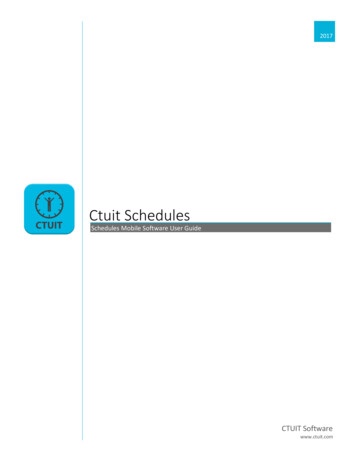
Transcription
2017Ctuit SchedulesSchedules Mobile Software User GuideCTUIT Softwarewww.ctuit.com
Mobile Software User GuideCtuit SchedulesCtuit SchedulesSchedules is a Ctuit mobile software and web app that allows employees to view, manage, and trade their scheduled workshifts. The app also includes a bulletin board and messaging system, putting you in direct contact with your manager andyour fellow employees.ContentsGetting Started . 2Signing In . 2Basic Features. 2Notifications . 2Help. 2Bulletin Board . 3*Manager* . 3Pending Activity . 3My Schedule. 4Basic Use . 4Pending, Offered and Available Shifts . 4Manage Shifts . 5Basic Use . 5Shift Offering . 6Shift Trading . 6Conflicting Shifts . 7Manager Approval & Cut-Off . 7Available Shifts. 8Roster . 9Messages.10Contacts .11Availability .12Requesting Time Off .12Want to Work .13Deleting Requests .13Blocked Time Off .13Settings .14Calendar Link.15Linking to Google Calendar .15Linking to Apple Calendar .17Linking to Outlook .17Linking to Other Online Calendars.18Alert Reminder .18Updating/Disabling your Calendar .19Document Version 1.2Ctuit Schedules 1
Mobile Software User GuideCtuit SchedulesGetting StartedTo begin using Schedules, you must first receive an email/phone invite from your manager. This will include a link todownload the app for free from your app store, as well as your invite code/login information and your Company Code.You will be prompted to change your password once you have gained access. To change your username, you must contactyour manager.Schedules is currently available as an app for iOS, Android and Windows mobile devices. It can also be accessed from theweb at any internet-capable device, using the following URL: https://radar.ctuit.com/schedules. Note that some featuresmay be restricted when using Schedules on a non-mobile device.Signing InOnce you have verified your information, you can log in by pressing the ‘Schedules Account’ button. Alternatively, you canlink your account to Google or Facebook for quick logging in in the future. If your device is already signed in to theseaccounts, simply press the ‘Google’/’Facebook’ button and provide a confirmation. Otherwise, you will have to enter youruser information for these services.For security reasons, Schedules is set by default to log out when your device switches apps, has been idle for a long time,or has been locked. You can force schedules to stay logged in by checking the box next to ‘Stay logged in?’ on the loginscreen.Schedules is currently available in English, Spanish and French. This can be configured using the button at the bottom ofthe login screen, and can be changed later in the Settings page.Basic FeaturesMost pages in Schedules feature two main buttons – the menu button, and the refreshbutton. The menubutton is in the top-left corner of most pages. Pressing this willopen the navigational menu (pictured to the right). It is from here that you canaccess all of the Schedules pages. The refreshbutton re-loads your current page to display the most up-todate information. Though Schedules notifies you of most changes, it is stilluseful to use this button multiple times during a session, especially during busyperiods when shift details may have been changed.NotificationsSeveral Schedules features can make use of your device’s notification features. You maywish to be notified when your shift trade has been accepted, for example, or when yourmanager sends out a global announcement. Notifications can be configured on theSettings page.HelpA condensed version of this guide can be found on the Help page. This is the final item in the menu, and is updated withnew information when any new version of Schedules is downloaded.Document Version 1.2Ctuit Schedules 2
Mobile Software User GuideCtuit SchedulesBulletin BoardOnly managers can post directly to the Bulletin Board page, but the information provided here is useful for all users.*Manager*In the ‘*Manager*’ section, announcements sent out by your manager will be displayed. These can be configured by themanager to be broadcast to all company work centers, or just yours. The manager can also set whether one companylocation receives the announcement, or if all locations do. It is useful to check here often.Pending ActivityThis section collects activity that may require further action. All shifts that have been offered to you are displayed here,as is any shift activity awaiting manager approval. Pending Activity will also display any messages that you have not yetread.Selecting the right arrowicon next to a notification will navigate you to the appropriate page.Document Version 1.2Ctuit Schedules 3
Mobile Software User GuideCtuit SchedulesMy ScheduleThe My Schedule page displays all of the shifts that you are responsible for working. It also shows shifts that have beenoffered to you, and notifies you of shifts that are available for anyone to pick up.Basic UseThe main My Schedules page shows a single work week within your company. The current week is selected by default, butyou can navigate through more weeks by selecting the back and forward buttons at the top of the screen. Alternatively,you can select the green week drop-down button to see a list remaining work weeks.Under the Shift column, you will see the location, job title, and allotted time for each shift that has been assigned to youby your manager. To edit or view more information about a shift, select the gray right arrowicon in this column. Thiswill navigate you to the Manage Shifts page, where you can also make your own requests.Pending, Offered and Available ShiftsExtra information is provided on shifts that may be picked up or otherwise changed through the Manage Shifts page. Allshift changes must first be accepted by any other employees involved, then finalized by your manager. Pending shifts are labelled ‘Pending’. These include shifts that have been offered to you by another employee,and shifts that are being requested as part of a trade. Shifts that are being offered to you will also be in italics. Offered shifts are labelled ‘Offered’. They remain your responsibility until accepted and finalized. Available shifts are shown in the ‘Avail’ column, on the right. These are shifts that an employee wishes to havepicked up by any applicable employee. In the above example, we can see that a user has made one shift availablefor Sat 12/3/16. Selecting this number will navigate the user to the Available Shifts page.Document Version 1.2Ctuit Schedules 4
Mobile Software User GuideCtuit SchedulesManage ShiftsThe Manage Shifts page displays a more detailed breakdown of all your remaining shifts, including any attached notes. Italso shows all pending activity, and is the place to go to accept, reject, and make your own shift offers.Basic UseEach of your scheduled shifts is given a heading of the relevant date and location, followed by your job title, then thescheduled shift time.To the left of the main header is your profile avatar, which can be changed on the Settings page. To the right is a greenusericon. Selecting this will bring up window that allows you to view working and available employees. Anyone thathas stated that they want to work on that day will be signified by a red heart icon.Document Version 1.2Ctuit Schedules 5
Mobile Software User GuideCtuit SchedulesShift OfferingTo Offer a shift, select the green ‘Offer Shift’ button. This will take you to a separate page. Use the ‘Offer to:’ drop-downmenu to select an employee to offer the shift to.By default, you can choose any employee that has shared your job description, or you can choose ‘Anyone’, which willpost your shift to the Available Shifts page. You can attach a note to any offer by entering text into the ‘Comments’ box.Once you select Save, the relevant shift will be labelled as ‘Offered’ on your My Schedule calendar, and the manager willbe notified of the request. You can cancel the offer at any time by selecting the green ‘Cancel Offer’ button underneaththe shift on the main Manage Shifts page.To accept a shift that has been offered to you, select the ‘Accept’ button. The manager will be notified of the request, andwill approve or cancel it. To reject an offer, select ‘Reject’.Shift TradingTo trade a shift, select the green ‘Trade Shift’ button. This will take you to a separate page where you can select anemployee to trade the shift to. This employee must have shared your job description.Once you have selected the employee, the page will display a list of all their shifts. Select one of these and press ‘save’ tooffer the trade. The shift that you are putting up for trade will then be labelled as ‘Offered’ on your My Schedule calendar,and the manager will be notified of your request. You can cancel the offer at any time by selecting the green ‘Cancel Offer’button underneath the shift on the Manage Shifts page.Document Version 1.2Ctuit Schedules 6
Mobile Software User GuideCtuit SchedulesOn the Manage Shifts page, both the requested and offered shifts are displayed alongside each other. In the exampleabove on the right, we can see that the user is asking to trade his 4/23/2017 shift with Charles Franco’s 12/31/2017 shift.Shift trades that have been offered to you by another employee are labelled as ‘Pending’ on your My Schedule calendar.To accept a trade that has been offered to you, select the ‘Accept’ button. The manager will be notified of the changerequest, and will approve or cancel it. To reject a trade, select the ‘Reject’ button.Conflicting ShiftsIf any of the shifts being offered to you will result in conflicts with your current schedule, the Manage Shifts screen willhighlight them with orange, and will display a warning in red italics.Manager Approval & Cut-OffAlthough employees can request and agree to a shift trade/offer at any time, all changes to a shift must be finalized byyour manager. Schedules will alert you to this fact by tagging shifts that have not yet been manager-approved with amessage that says ‘This shift is still your responsibility’.Once changes are approved, your schedule will update automatically, and you will be notified.Your manager also has control over the cut-off point for shift changes. This can be any length of time, so always try tomake offers and trades as far in advance as possible.Document Version 1.2Ctuit Schedules 7
Mobile Software User GuideCtuit SchedulesAvailable ShiftsThe Available Shifts page displays all shifts that have been made available for ‘Anyone’. The page filters dates so that onlythose days with available shifts are displayed.You can navigate through these days with the left and right arrows, or byselecting the green date drop-down. Shifts that conflict with your currentschedule will be highlighted orange.To pick up a shift, select the ‘Pick Up’ button. This will open a box whereyou can choose to enter a comment. Select ‘Pick Up’ again to verify yourintent to work this shift. This will send the request to the manager forapproval.Remember, if there are any shifts available for pick up in the current workweek, they will also be displayed on your My Schedule calendar, in the‘Avail’ column.You may not be able to pick up a shift if you have no past experienceworking the associated job.Document Version 1.2Ctuit Schedules 8
Mobile Software User GuideCtuit SchedulesRosterThe Roster page displays all shifts for all employees on a given day. You can narrow your results by date or job type byselecting the gear icon. The forward and back arrows will move you quickly between single dates.Selecting the green mail icon next to each employee will open a separate page that allows you to email the employee. Ifthe user has chosen to share their mobile number and you are currently using a mobile device, the contacticon on thispage can also be used as a shortcut to call or text the user.You can share and edit your mobile number using the Settings page.Document Version 1.2Ctuit Schedules 9
Mobile Software User GuideCtuit SchedulesMessagesThe Messages page collects all of the alerts for your user, includingshift trade requests/acceptances, and manager Bulletin posts.To open a message, select the arrow icon next to it. This will navigateyou to the conversation page, seen to the right. For conversationswith unread messages, the arrow icon will be blue.Note: The conversation text box will not be available to messageyour manager. Your manager is also able to turn off messagingbetween employees. To begin a conversation, select the ‘ New Message’ buttonat the top-right of the main Messages page. From here, youcan use the drop-down menus to select any number ofrecipients from a specific job category. To send a message, enter text into the text field, then selectthe green send button. On the conversation page, this isreplaced by a mailicon. To delete one of your messages, hold down the messageuntil the x icon is displayed, then select it. To call or text a user (if on a mobile device), select thecontacticon in the upper-right corner. You can shareand edit your mobile number using the Settings page. To navigate back to the main Messages page, select the leftarrow icon.Document Version 1.2Ctuit Schedules 10
Mobile Software User GuideCtuit SchedulesContactsThe Contacts page acts as a messenger shortcut. Select the right arrowicon to open a conversation with one of thelisted employees. To search for an employee, enter their name into the ‘Filter items ’ field.This page also includes a Ctuit Schedules Support contact. This can be utilized to send feedback or details of other issuesto a Ctuit admin. Ctuit will then be able to respond to you by email.Document Version 1.2Ctuit Schedules 11
Mobile Software User GuideCtuit SchedulesAvailabilityThe main Availability page displays a calendar with all of your pending and approved time off requests, as well as your‘want to work’ days. Select a day with an icon to drill down on it and display it in more detail.Use the back and forward arrows to quickly move between months/days.Requesting Time OffTo request time off, select the ‘ Request Time Off’ button, or select an empty date. Thiswill navigate you to the Time Off Request screen, shown to the right. From here, you cantoggle between ‘Select Days’ and ‘Repeating Time Off’.Note: If you want to request varying start and end times across multiple days, you mustsubmit each day individually. ‘Select Days’ shows a month calendar, and allows you to select a day or days forwhich to request time off. Once your chosen dates are selected, you can checkthe ‘All Day’ box to request the entire day(s) off.Alternatively, can uncheck this box to manually enter start and end times. Youcan also attach notes to be seen by your manager in the text entry fiel
Ctuit Schedules Getting Started Document Version 1.2 Ctuit Schedules 2 To begin using Schedules, you must first receive an email/phone invite from your manager. This will include a link to download the app for free from your app store, as well as your invite code/login information and your Company Code.File Size: 1MBPage Count: 20