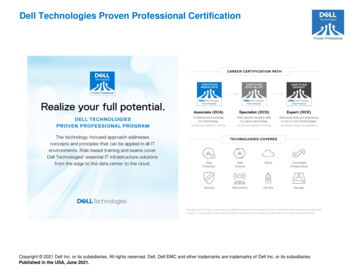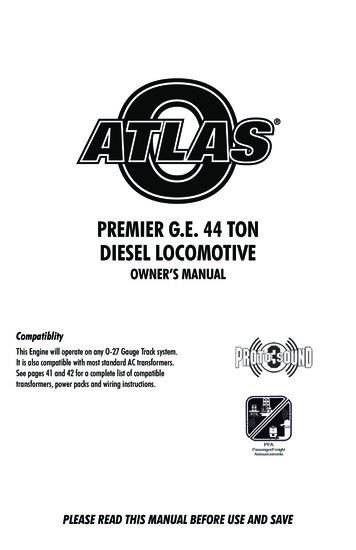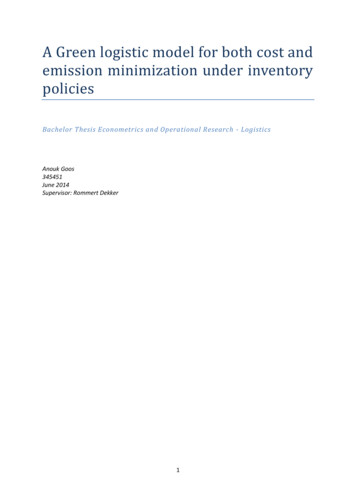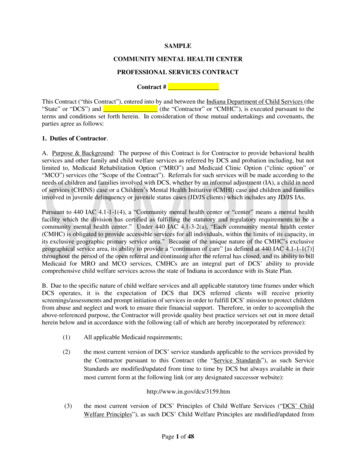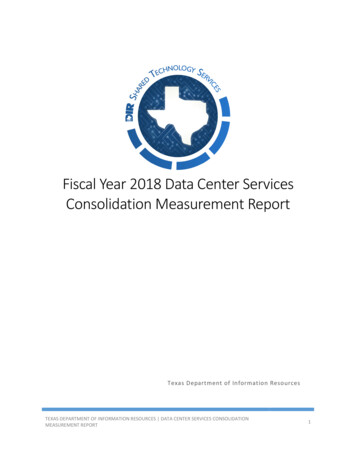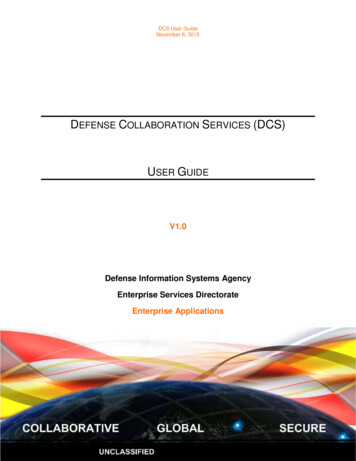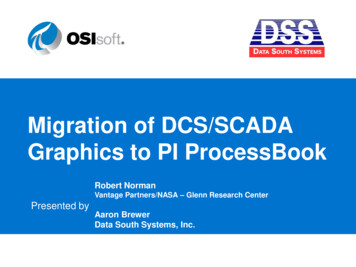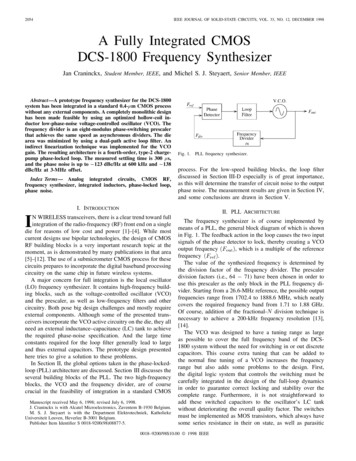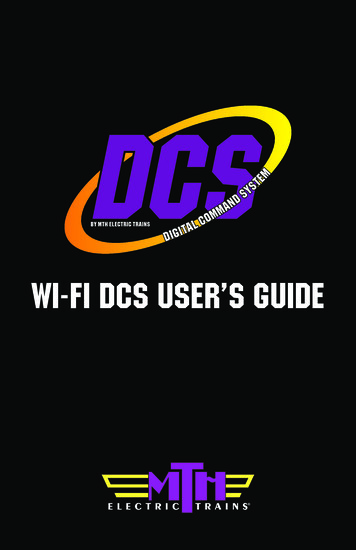
Transcription
Wi-Fi DCS User’s GuideWI-FI DCS USER’S GUIDE1
ContentsOverview . 3Using the MTH Wi-Fi Network . 4Using the MTH Wi-Fi Network with Multiple TIUs . 5Using your HOME Wi-Fi Network . 6For Routers with WPS (Wi-Fi Protected Setup). 6Routers that Require Manual Set-up (no WPS feature) . 6Using a Wired Ethernet Network . 8LuCI (Web Interface) . 9Accessing LuCI . 9Updating WIU Firmware . 11Changing the SSID and Network Key for MTH Wi-Fi Network Mode . 13APP Tour . 15Title Screen. 15Main Control Screen . 16Engine List Screen . 18Adding New Engines . 19Alternate Control Screen . 20Softkey Screen . 22Settings Screen . 25Navigational Tips . 32Troubleshooting. 34Service & Warranty Information . 35Throughout the manual, you will notice large bold text in either purple, black, or red color.The color of the text indicates what it applies to in order to keep things simple.PURPLE TEXTRefers to the WIU. Everything in purple is part of the WIU itself.BLACK TEXTRefers to important text. Examples are passwords, search terms,network name, etc.RED TEXTRefers to the DCS app. Everything in red is in the app itself.WI-FI DCS USER’S GUIDE2
DCS Wi-Fi Interface UnitProduct OverviewWi-FiBlue whenWi-Fi availableTIUPWRConnect walladapter hereConnects to TIUvia USB cableENETEthernet portfor wired LANRESETResets module tofactory settingsLANPOWERBlue when ENETis connectedGreen whenplugged inTIUPurple when TIUis connectedWPSWhite whenWPS initiatedHOME/MTHWPSSelects between HOMEand MTH networks“Wi-Fi Protected Set Up”Press to connect to yourWPS capable routerWI-FI DCS USER’S GUIDE3
Using the MTH NetworkIn MTH network mode, your WIU creates its own unique Wi-Fi network. In this mode, yousimply connect your smart device to the MTH network, open your app, and run your trains!Please note, your smart device will not be connected to the internet while operating in MTHnetwork mode.1. Attach the antenna to the WIU.2. Set the MTH/HOME selector switch to MTH.3. Connect the WIU to your TIU with a USB cable (included*).4. Apply track power through the TIU.5. Plug the WIU into an AC wall outlet.6. Wait 1 minute for the WIU to initialize. When ready, the PWR, WI-FI, and TIU LEDSwill be lit.7. If you haven’t already, go to the iOS App Store or Google Play Store and install the appon your smart device. Search for MTH DCS to quickly find the app in either app store.8. In your smart device, navigate to Wi-Fi settings and connect to the MTH DCS network.The network name (SSID) and network key are printed on the label affixed to thebottom of the WIU.9. Open the app and tap RUN MY TRAINS.10. Tap CHOOSE OR ADD AND ENGINE near the top of the screen and follow theprompts.11. After adding an engine(s), tap START UP and enjoy running your trains inWi-Fi DCS.* Older TIUs do not have a USB connector and require a USB to Serial adapter.For example, you can use Sabrent CB-DB9P available at Amazon or Best Buy.WI-FI DCS USER’S GUIDE4
Using the MTH Network with multiple WIU/TIUSIn MTH network mode, one of modules will act as a router and allow your smart device toconnect to multiple modules. In this mode, the “master” module, that will act as a router,must be put in MTH mode. Then, as many as 4 additional TIUs can be connected.The additional modules must be put in HOME mode. See below.1. Select the module that will act as the router for the MTH network. Any module is fine.This will be the WIU connected to your smart device in order to run your trains.2. Set the MTH/HOME selector switch to MTH. Take note of the SSID shown on thebottom of this module. You will need this later.3. Plug the master WIU into an AC outlet. Wait 1 minute for the WIU to initialize.4. Select a module to be connected to the master WIU described above.5. Set the MTH/HOME selector switch to HOME.6. Plug the “slave” WIU into an AC outlet. Wait 1 minute for the WIU to initialize.7. Press the WPS BUTTON on the master WIU. The white WPS LED will begin flashing.8. Immediately press the WPS BUTTON on the slave WIU. The slave WPS BUTTON mustbe pressed within 1 minute. The white WPS LED will begin flashing.9. When the connection between the WIUs is complete, the white WPS LED will turn oncontinuously for approximately 30 seconds. After both white WPS LEDS have goneout, the WIUs are ready to run trains.WI-FI DCS USER’S GUIDE5
Using your home Wi-Fi NetworkIn HOME network mode, your WIU connects with your existing home Wi-Fi network.Just make sure your device is connected as usual, open your app, and run your trains!In this mode, you can choose the links within the app to check out our online catalogs,newsletters, or search for products.For Routers with WPS (Wi-Fi Protected Setup)1. Attach the antenna to the WIU.2. Set the MTH/HOME selector switch to HOME.3. Conned the WIU to your TIU with a USB cable (included*).4. Apply track power through the TIU.5. Plug the WIU into an AC wall outlet.6. Wait 1 minute for the WIU to initialize. When ready, the PWR, WI-FI, and TIU LEDSwill be lit.7. Press the WPS BUTTON on you’re your home Wi-Fi router and then press and release.WPS BUTTON on your WIU. Note, some routers may require you to press and hold theWPS BUTTON for several seconds. Check the manual for your specific router.8. Wait until the white WPS LED on the WIU is on steadily. It will go off after a fewminutes.9. If you haven’t already, go to the iOS App Store or Google Play Store and install the appon your smart device. Search for MTH DCS to quickly find the app in either app store.10. Open the app and tap RUN MY TRAINS.11. Tap CHOOSE OR ADD AN ENGINE the tap ADD MTH ENGINE and follow the prompts.12. Tap START UP and enjoy running your trains in Wi-Fi DCS!For Routers that Require Manual Setup (no WPS feature)1. Attach the antenna to the WIU.2. Set the MTH/HOME selector switch to MTH.3. Plug the WIU into an AC wall outlet.4. Wait 1 minute for the WIU to initialize. When ready, the PWR and WI-FI LEDSwill be lit.5. Using A PC with Wi-Fi, navigate to see the available wireless networks and connect tothe MTH DCS-XXXX. The network name is printed on the bottom of your module.6. When prompted, enter the network key MTHDCSWIFI all lower case. The network keyis also printed on the bottom of your module.7. Open your web browser and enter the IP address 192.168.143.1 in the url addressline. This is usually the top text box in your browser. This will open LuCI, the MTHDCS web interface.8. Enter the password MTHDCS and hit enter. Do not change the username from ROOT.WI-FI DCS USER’S GUIDE6
9. Select the STATION MODE tab along the top of the screen. Then, selectWIRELESS from within that tab. Wireless is the only option under Station Mode.10. In the ESSID field, enter the network name (SSID) you want to connect the module to.This is probably the same network you connect your phone or other devices to.11. If your network is secured (requires a password) then select the encryption type fromthe drop down menu. If you don’t know your encryption type, try the last choice whichis mixed mode. If that doesn’t work, you will need to obtain your specific encryptiontype from your router.12. Enter your home network password in the KEY field. This is also known as yourNETWORK KEY.13. Click the SAVE AND APPLY button in the lower right part of the screen.14. Remove power from the WIU and close your browser.15. Set the MTH/HOME selector switch to HOME.16. Follow the instructions for connection to your home network using WPS in the previoussection, however, ignore steps 7 and 8. The WIU will now automatically connect to yourhome network each time it is powered up.WI-FI DCS USER’S GUIDE7
Using a wired Ethernet NetworkIf you prefer, the WIU(s) can be hard wired to your network router using standard Ethernetcables. In this configuration, a network router is required. The smart device typically connects to the router via Wi-Fi, so there is limited benefit to using this configuration. It mayimprove overall performance in an environment with unreliable Wi-Fi network signaling.1. Attach the antenna to the WIU (It isn’t necessary of course but, it’s a great place tostore it!).2. Set the MTH/HOME selector switch to MTH (I know, it seems odd but, trust us).3. Connect the WIU to your TIU with a USB cable (included).4. Connect the WIU to your network router using a standard Ethernet cable.5. Plug the WIU into an AC wall outlet.6. Wait 1 minute for the WIU to initialize. When ready, the PWR, WLAN, and TIU LEDSwill be lit.7. If you haven’t already, go to the iOS App Store or Google Play Store and install theapp on your smart device. Search for MTH DCS to quickly find the app in eitherapp store.8. Make sure your smart device has Wi-Fi turned on and is connected to the Wi-FiNetwork of the router.9. Open the app and tap RUN MY TRAINS.10. Tap CHOOSE OR ADD AN ENGINE then tap ADD MTH ENGINE and followthe prompts.11. Tap START UP and enjoy running your trains in Wi-Fi DCS!WI-FI DCS USER’S GUIDE8
LuciLuCI is a web interface for your module. Think of is as custom web page used exclusivelyfor accessing advanced set up and features in your WIU unit. To operate Wi-Fi DCS, mostpeople will not need to access LuCI. However, if MTH releases an update to your WIU firmware, you will want to meet her.Accessing LuCI1. Disconnect all cables from your WIU (power, TIU, ENET).2. Set the MTH/HOME selector switch to MTH.3. Plug the WIU into an AC wall outlet.4. Using a smart device or Wi-Fi capable laptop/PC, navigate to see the available wirelessnetworks and connect to the MTH DCS-XXXX. The network name is printed on thebottom of your module.5. When prompted, enter the network key mthdcswifi all lower case. The network key isalso printed on the bottom of your module.6. Open your web browser and enter the IP address 192.168.143.1 in the url addressline. This is usually the top text box in your browser. This will open LuCI, the MTHDCS web interface.Note: If your laptop is connected to the internet via your home network, it will attemptto load your home page and timeout. After the timeout, delete the url in the addressline and type in 192.168.143.1 and hit enter.7. Enter the password mthdcs and hit enter. Do not change the username from ROOT.Note: The password is case-sensitive.WI-FI DCS USER’S GUIDE9
8. The home page of LuCI will be displayed.WI-FI DCS USER’S GUIDE10
Updating WIU Firmware1. Access LuCI (see instructions above in this section).2. Select the SYSTEM tab near the top of the page.3. Select BACK-UP/FLASH FIRMWARE from the drop down list.4. Scroll down the page until you see FLASH NEW FIRMWARE IMAGE near the bottomof the page.5. Leave the KEEP SETTINGS box checked. This saves your network settings.6. Select CHOOSE FILE and navigate to the new firmware filename, select the file,and click OPEN.WI-FI DCS USER’S GUIDE11
7. Wait until the file window closes (up to 15 seconds). Verify the filename selected isdisplayed next to the CHOOSE FILE button.8. Select FLASH IMAGE.9. When the FLASH FIRMWARE - VERIFY page is displayed, select the bluePROCEED button.10. You should now see the SYSTEM FLASHING SCREEN.Note: While the firmware image is being flashed, DO NOT TOUCH THE DEVICE(tablet, phone, PC, laptop) OR THE MODULE! WAIT A FULL 3 MINUTES.IF YOU DO NOT, THE MODULE COULD BE DAMAGED AND REQUIRE SERVICE!WI-FI DCS USER’S GUIDE12
11. After waiting a full 3 minutes, it is now safe to remove power from the module andreconnect it to your layout.Note: LuCI will never tell you that the step is complete. It will remain on thesystem flashing screen indefinitely. This is why you must wait 3 minutes.Changing the SSID and Network Key for MTH Wi-Fi Network ModeFor security purposes, like operating in a public setting, you may want to change the SSIDand Network Key. These are also known as the Network Name and Password for those of uswho are less technical. Either way, it’s easy.1. Access LuCI (see instructions above in this section).2. Select the AP MODE tab at the top of the page.3. Select WIRELESS from the drop down menu.4. Scroll to the top of the page.5. In the ESSID box, delete the contents and enter the new SSID or network name.WI-FI DCS USER’S GUIDE13
6. In the KEY box, delete the contents and enter the new NETWORK KEY or password.7. Scroll down to the bottom of the page and select SAVE & APPLY.8. Close LuCI.9. Remove power from the WIU.10. When power is reapplied, the SSID and NETWORK KEY (Network name and password)will be changed.Note: The Encryption box should be left on WPA2-PSK.WI-FI DCS USER’S GUIDE14
App TourTitle ScreenWhen you first open the MTH DCS app, this is the screen you will see. You have severaloptions described below.Run My Trains: Tap here to take you to the MAINENGINE CONTROL SCREENNews: While connected to the internet, tap here tosign up for our newsletter or find out the latesthappenings at MTH.Search: While connected to the internet, tap here tosearch for products.Catalog: While connected to the internet, tap here tobrowse through all of our catalogs.WI-FI DCS USER’S GUIDE15
App TourMain Control ScreenRefresh: Tap here to read the track and refresh yourapp to the current state of your layout‘Choose or Add an Engine’: Tap here to add yourengines to the app and run them!Down Arrow: Tap here to pull down your engine listBell: Tapping here turns the bell on and offStart Up: Tapping here starts up the enginecurrently displayedWhistle: Touch, hold, and drag downward to playthe whistle. For engines with playable whistles, seeWhistle Settings in the Setting Screen section.Note: For diesel and electric engines, the whistlepull is replaced by a horn icon. Tap and hold thehorn icon to blow the horn.WI-FI DCS USER’S GUIDE16
App TourE-Stop: Tap and hold here to shut down all power tothe layout.Speedometer: There are several ways to control thespeed of your locomotives.Tap once anywhere around the circular bezel once toset the speed. The engine will accelerate or decelerate at the default rate. (See Page 53 in the DCSManual)Tap twice anywhere around the circular bezel to setthe speed at faster rate.Touch, hold, and drag from the tip of the speedindicator needle around the circular bezel in eitherdirection to select the desired speed.Regardless of how you set the speed, the digitalspeed is displayed between the “-“ and “ ” icons.Incidentally, speeds are in actual scale miles perhour (smph) in DCS!- icon: Tapping here decreases speed inincrements of 1 smph. icon: Tapping here increases speed inincrements of 1 smph.Reverse: Tapping here sets the direction of theengine to reverse.Forward: Tapping here sets the direction of theengine to forward.Note: If you are moving in forward, tapping reverseis a good way to bring the engine to a stop. Thesame is true if you tap forward while moving inreverse. Go ahead. Try it.WI-FI DCS USER’S GUIDE17
App TourEngine List ScreenOn the MAIN CONTROL SCREEN, tapping CHOOSE OR ADD AN ENGINE or the downarrow, takes you to the ENGINE LIST SCREEN. This screen is used to manage your engineroster. From here, engines can be added or deleted. You can also see the list of currentlyactive and inactive engines.Up arrow: Tapping here closes the ENGINE LISTActive: This section displays the currently activeengines. These engines are available to run!Inactive: This section displays the currently inactiveengines. These engines exist in your roster butcurrently, are not active and ready to run.Add: Tap ADD MTH ENGINE and follow the promptsto add a new engine to your system.Note: Engines should be added to your system oneat a time. Never try to add multiple engines thathave the same address!WI-FI DCS USER’S GUIDE18
App TourAdding New EnginesAfter tapping ADD MTH ENGINE from the ENGINE LIST SCREEN, a list of new enginesfound will be displayed.From this screen, simply tap the engine name you would like to add. This will bring up theConfirmation screen.From here, you can tap RETURN TO ENGINE LIST which will take you back to yourENGINE LIST or RUN THIS ENGINE which will take you to the MAIN CONTROL SCREENfor the newly added engine.Note: If you are adding multiple engines, the additional option of ADD ANOTHERENGINE appears. Tap to go back to the list of new engines to add.WI-FI DCS USER’S GUIDE19
App TourAlternate Control ScreenThe Alternate Control Screen provides quick access to features commonly used whilerunning trains. This screen is common to all engines so, some features may not be presenton all engines.Rear Coupler: Tap to open the rear coupler (if soequipped)Front Coupler: Tap to open the front coupler (if soequipped)Headlight: Tap to turn the headlight on or offSmoke: Tap to turn the smoke on or offEngine Sound: Tap to turn the engine sounds on oroff (mute)WI-FI DCS USER’S GUIDE20
App TourLabor/Drift: Tap and hold the up or down arrow toactivate labor or drift chuffing sounds in steamlocomotives.Note: Diesel engines will display Rev Up/Rev Downon this button. Tapping the up or down arrow willincrease or decrease the sound of the engine revlevel. (See Page 25 in the DCS Manual)Protocast: Tap to activate the Protocast feature.(See Page 29 in the DCS Manual)PFA: Tap to activate the Passenger or FreightAnnouncements. (See Page 30 in the DCS Manual)Doppler: Tap to activate the “one shot” Dopplerfeature. (See Page 31 in the DCS Manual)Boost/Brake: Tap and Hold to temporarily increase ordecrease the speed. When released, the engine willreturn to the previously set speed.Note: The Brake button can be held until the enginecomes to a stop.Master Volume Slider: Tap, Hold, and Drag thecircle on the slider to set the master sound volume.The percentage is displayed on the right side of theslider.WI-FI DCS USER’S GUIDE21
App TourSoftkey ScreenThe Softkey Screen is a list additional sound, lighting, and functional features available ineach particular engine. While some are common to all MTH engines, others may be unique.For example, steam engines generally do not include ditch lights while most modern dieseldo. So, a ditch light control softkey is only found on diesel engines that include thisfeature.SoundsThis group of softkey is pretty self-explanatory. Just tap the button and the correspondingsound will be played. If you aren’t familiar with some of them, don’t worry, just tap it tolisten and find out!WI-FI DCS USER’S GUIDE22
App TourLightsThe lighting group of softkeys is probably the most unique as lighting features vary widelybetween engines. As with the sound group, the lighting buttons are self-explanatory.If you’re not sure, go ahead and try them. You can’t hurt anything!Note: The lighting buttons turn purple when the light is on and white when it is off.WI-FI DCS USER’S GUIDE23
App TourFunctionsThis group of softkeys is where you can find interesting functional type features available inyour engine. Some brief explanation follows below however, for a more detailed understanding, you should refer to the DCS or engine manual.Odometer: Tap to display the current odometer reading for your engine displayed inscale miles per hour.Trip Odometer: Tap to display how far your engine has traveled since it was lastpowered up.Chronometer: Tap to display the total time your engine has been powered up.Track Voltage: Tap to display the track voltage as measured at the engines location.You can do this as the engine is moving around the track to check the power distributionon your layout.Track Signal: Tap to display the quality of the DCS track signal on your layout. Like trackvoltage, this can be done with the engine moving to identify any areas of dirty track, etc.The signal quality is displayed as a number between 1 and 10 with 10 being the highest.Don’t worry if your layout isn’t all 10s. DCS works perfectly well with signals of 5 or higher.Measure Route: Tap to measure a specific route or distance on your layout in accurate scalemiles. Have you ever wondered how long a route is in scale miles? Now you can find out!WI-FI DCS USER’S GUIDE24
App TourSettings ScreenThe Settings Screen is where you can tailor your engine’s behavior to fit your operatingpreferences. Like many things in DCS, the settings available are unique to your engine so,there will be differences between steam and diesel engines, for example. Most of thesesettings are saved in the engine and remain until you change them again. Don’t worry,included in the Settings Screen is the ability to reset your engine or TIU to their originalstate.Engine SettingsYou can edit the engine name or address by simply tapping EDIT shown to the right ofboth. You can name your engine whatever you like up to 16 characters. You can changeyour engine address to any available address that is not already assigned to another engine.WI-FI DCS USER’S GUIDE25
App TourSound SettingsYou can edit a variety of sound features to optimize your experience with the DCS soundsystem. A little more detail follows below each screen shot.Engine Volume: Tap, Hold, and Drag to adjust primary engine sound volume.Whistle Volume: Tap, Hold, and Drag to adjust whistle (or horn) volume.Bell Volume: Tap, Hold, and Drag to adjust the bell volume.Accent Volume: Tap, Hold, and Drag to adjust the accent sounds volume. These aretypically voices and other environmental sounds found in various sound features.Note: The individual volume settings above remain relative to one another regardless ofthe overall master volume setting. Think of these settings as being able to customize howyour engine’s sound features are in relation to one another regardless of the overall mastervolume.WI-FI DCS USER’S GUIDE26
App TourMore Sound SettingsBrake: Tap to toggle the automatic brake sounds on or off.Proto Chuff: Tap to toggle the Proto Chuff sounds on or off. Proto Chuff automatically playslabor of drift chuffing sounds if you are under heavy acceleration or deceleration (steamengines only).Chuff Rate: Tap the “-“ or “ ” to increase or decrease the number of exhaust chuffingsound per revolution of the engines drive wheels (steam engines only).Cab Chatter: Tap to toggle the cab chatter sounds on or off. Cab chatter is voicestypically heard when engines are stopped and idling.Doppler Menu: Tap the Doppler Menu text to open a sub menu that allows you to set aDoppler Loop so the engine will sound as though it is coming from a distance and thentraveling away again, off into the distance. For more information, try it or, refer to the DCSmanual.Auto Coupler Slack: Tap to toggle auto coupler slack sounds on or off. Auto coupler slackis the sound of loose couplers being pulled tightly together as the engine pulls away. Setting this to auto results in the sound playing each time the engine pulls away after beingbrought to a stop.WI-FI DCS USER’S GUIDE27
App TourSpeed Control SettingsHow your engine moves around the rails can also be customized to your particular operatingpreferences.Speed Control Mode: Tap to select Command, Legacy, or Conventional. Command modeis the default digital speed control mode. See the DCS manual for details of Legacy andConventional.Maximum Speed: Tap, Hold, and Drag to set the maximum speed for the current engine.The maximum speed will also be indicated on the speedometer on the MAIN CONTROLSCREEN.Direction Lock: Tap Forward or Reverse to lock your engine into one direction only.Tap Unlock to return to normal operation.Acceleration Rate: Tap, Hold, and Drag to set the rate at which the engine accelerates.Deceleration Rate: Tap, Hold, and Drag to set the rate at which the engine decelerates.Note: Accel and Decel rates are in increments of scale miles per hour/second. So, thehigher the number, the more responsive the engine will be to speed adjustments. Try setting these rates to a low number to simulate the momentum of a long train.WI-FI DCS USER’S GUIDE28
App TourSmoke SettingsTap Low, Medium, or High to select the desired amount of smoke output.WI-FI DCS USER’S GUIDE29
App TourWhistle SettingsTap to turn the playable whistle on or off (if so equipped). The Playable Whistle state is notstored when the engine is powered down so, you will need to turn it off and back on in theapp each time you power up your engine. Your engine’s whistle will not play if set to playable and is actually in the default whistle mode.WI-FI DCS USER’S GUIDE30
App TourReset SettingsEngine Features Reset: Tap to reset all features of your engine except the address andcustom name.Engine Factory Reset: Tap to reset the engine to factory defaults.TIU Features Reset: Tap to reset the TIU without changing the TIU address.TIU Factor Reset: Tap to factory reset the TIU.WI-FI DCS USER’S GUIDE31
App TourNavigational TipsLike any app, once you know the general layout and how to move around, things get mucheasier. So, here are a few tips to help you find your way around.Engine SelectionThere are several ways to select engines. We’ve made this simple and intuitive for you.1. Tapping the ENGINE NAME at the top of the screen will toggle between the currentengine and the last engine ran.Note: If there is only one active engine, tapping the engine name will open theENGINE LIST.2. Tapping the DOWN ARROW ICON in the upper right of the screen will pull down theENGINE LIST.3. From the ENGINE LIST, tapping any active engine will take you to the MAINCONTROL SCREEN for that engine.4. From the ENGINE LIST, tapping the UP ARROW ICON in the upper right of the screenor at the bottom center of the screen will return you to the previous screen.Main Control, Softkey, and Settings ScreensFrom any of these screens, a one-finger swipe left or right will move you to the next screenover. If you notice, the three large icons at the top of these screens indicate which screenyou are on by turning purple. You can also tap any one of these icons to jump immediatelyto that screen if you prefer.Cntl Icon: Tapping here takes you to the MAINCONTROL SCREENSoftkey Icon: Tapping here takes you to theSOFTKEY SCREENSettings Icon: Tapping here takes you to theSETTINGS SCREENWI-FI DCS USER’S GUIDE32
Main Control and Alternate Control ScreensThese two screens are probably the most common screen you will use while operating yourtrains. You can easily switch back and forth between these screens in a couple of differentways.1. From the MAIN CONTROL SCREEN, swipe upward or tap DBL DOWN ARROW ICON tomove down to the ALTERNATE CONTROL SCREEN.2. From the ALTERNATE CONTROL SCREEN, swipe upward or tap DBL UP ARROWICON to move up to the MAIN CONTROL SCREEN.Refresh (Read)You can Refresh the app to reflect your current operating state in a couple of ways. If youare familiar with DCS, Refresh is essentially the same function as pressing Read on theDCS Remote. This updates the app with the current WIU/TIU combinations, AIUs, andEngines presently available in the system.1. Tap the REFRESH ICON in the upper left of the screen to update the app with thecurrent status of your layout.2. From the ENGINE LIST, swipe down and release to update the app with the currentstatus of your layout.Tab BarAcross the bottom of the screen is the tab bar. The icons on this bar allow you to navigatebetween major functionalities of the app.Engines: Tap here for primary engine controls whereyou can add, edit, operate, and customize yourengines and control preferences.Track: Tap here for control of variable power totracks and DCS signaling preferences. This featureis only available in the premium version of the MTHDCS app.Switches: Tap here for control of switches androutes. These features are only available in thepremium version of the MTH DCS app.Accessories: Tap here for control of operatingaccessories. These features are only available inthe premium version of the MTH DCS app.More: Tap here to upgrade your app, access appinformation, and find links to news, videos, productsearches, catalogs, and more!WI-FI DCS USER’S GUIDE33
TroubleshootingCONDITIONPOSSIBLE CAUSE(S)No TIUs FoundMake sure your smart device is connected tothe same Wi-Fi Network as the WIU. In MTHmode, this is the MTH Wi-Fi Network. In HOMEmode, this is your home network.Make sure the TIU has power applied. Confirmthe red power LED is lit.Make sure the WIU is connected to the TIUwith a USB cable or, USB adapter and serialcable.Engine Inactive - will not move toactive listMake sure the engine is on the track and trackpower is applied.Whistle does not workMake sure the playable whistle switch positionmatches the state of the engine. Try again a
WI-FI DCS USER'S GUIDE 7 9. Select the STATION MODE tab along the top of the screen. Then, select WIRELESS from within that tab. Wireless is the only option under Station Mode. 10. In the ESSID field, enter the network name (SSID) you want to connect the module to. This is probably the same network you connect your phone or other devices to.