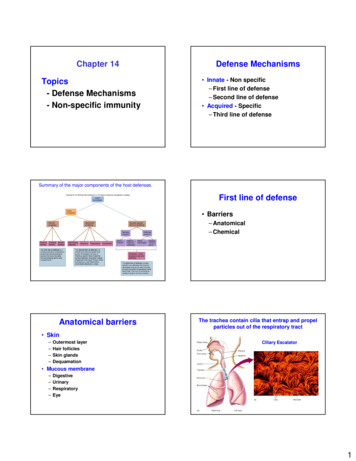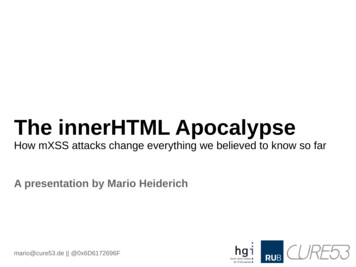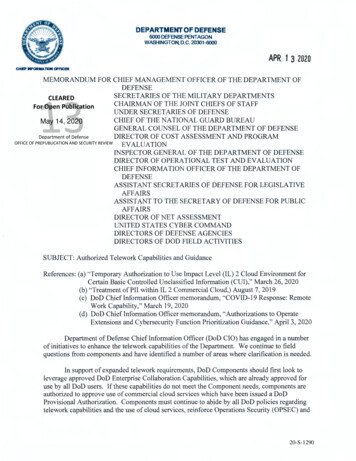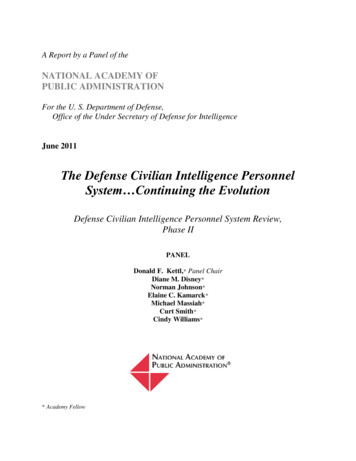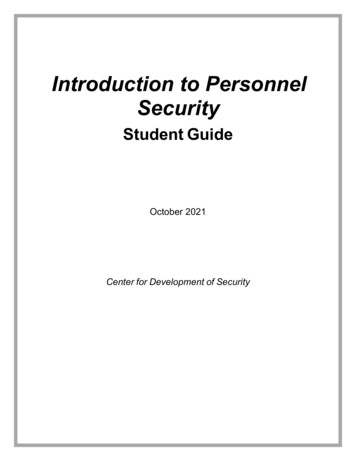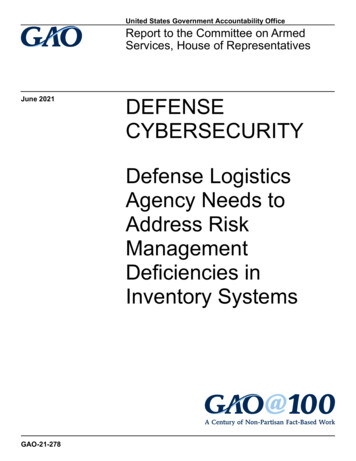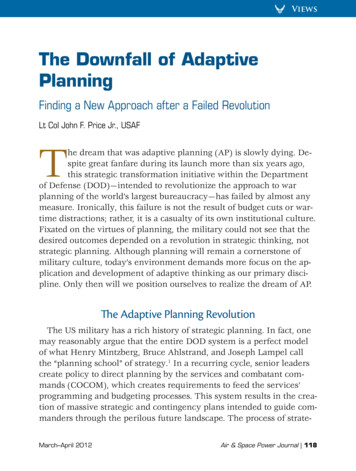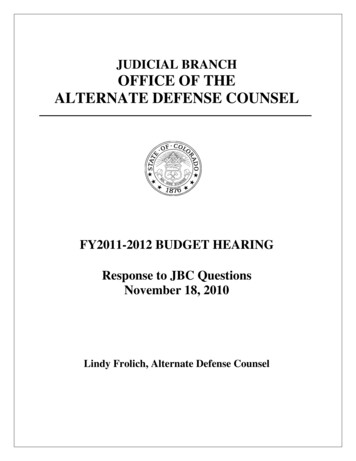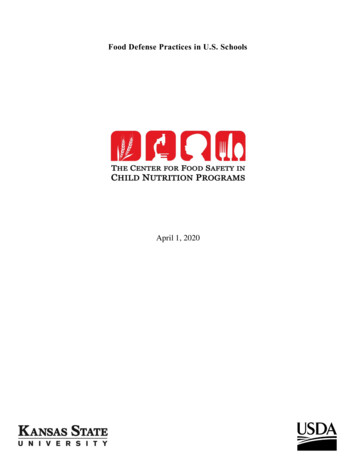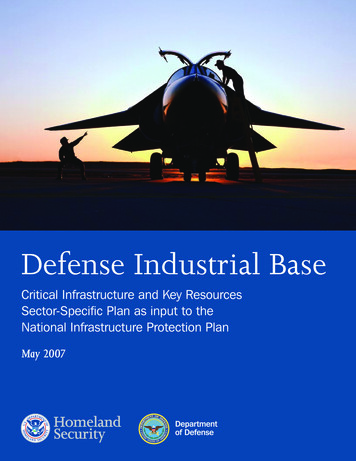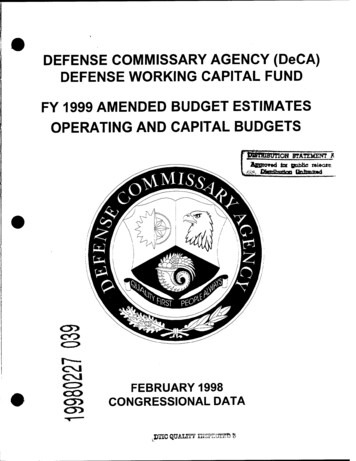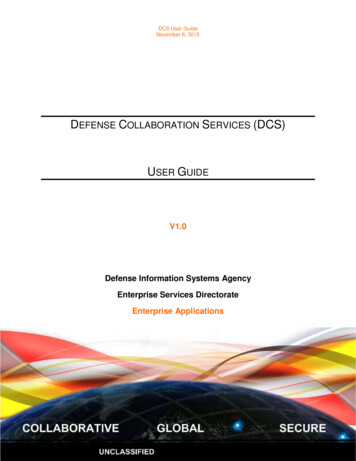
Transcription
DCS User GuideNovember 6, 2015DEFENSE COLLABORATION SERVICES (DCS)USER GUIDEV1.0Defense Information Systems AgencyEnterprise Services DirectorateEnterprise ApplicationsDCS User GuideUNCLASSIFIED1
DCS User GuideNovember 6, 2015Document ApprovalDocument Approved ByDate ApprovedRevision HistoryVersionDateRevision/Change DescriptionPages Affected0.103-Feb-14Initial VersionAll0.226-Feb-14DraftAll0.327- Feb-14First ReleaseAll0.511-JUL-14Update for V1.0.1All0.625-Sep-14Update for New VersionAll0.701-JAN-15Add TransVerse Information60-1320.827-JAN-15Reviewed and formattedAll0.824-FEB-15Updated Presenter Info18, 33, 34, 36, 39, 40, 42, 49, 50, 53, 54, 55,1380.806 MAR 15Log button info update590.801APR15Update CLASSAll0.814 APR 15Update for 1.1.28, 17, 181.022 OCT 15V1.1.4 UpdateAllDCS User GuideUNCLASSIFIED2
DCS User GuideNovember 6, 2015Table of Contents1DCS Information . 62Registration and Accounts . 732.1Register and Use . 72.2DCS Security Configuration . 72.3DCS Public Key Integration . 7DCS Sections . 83.1DCS Information Portal . 83.1.13.1.2Portal Access and Design . 8DCS Portal Buttons / Sections . 93.2DCS Home Page .103.2.13.2.23.2.33.2.43.2.53.2.6Entrance and Access . 10Profile Page . 12Account Page . 13Reservations . 13Create a Reservation . 14Reservation Home . 163.3Meetings .243.3.13.3.23.3.3Meeting Permissions. 25How to Begin a Meeting . 26Joining a Meeting . 273.4Meeting Window .293.4.13.4.2Meeting Panels . 31Meeting Toolbars . 40Appendix A - Glossary of Terms, Acronyms, and Definitions . 57DCS User GuideUNCLASSIFIED3
DCS User GuideNovember 6, 2015Table of Figures/TablesFigure 1 DCS Information Portal: DCS Entrance . 6Figure 2 DCS Information Portal Page . 9Figure 3 DoD IT Warning Page . 11Figure 4 DCS “My Home” Page . 11Figure 5 User Profile Page . 12Figure 6 DCS Accounts Page . 13Figure 7 Create New Reservation Button . 15Figure 8 Define New Reservation . 15Figure 9 Reservation Home Page . 16Figure 10 Non-Admin Reservation Page . 17Figure 11 Web Conference Access Tab. 17Figure 12 Recordings Tab . 18Figure 13 Recording Download . 19Figure 14 Open or Save Recording . 20Figure 15 Meeting People Tab . 20Figure 16 Meeting Admin Tab . 21Figure 17 Add User to Reservation . 22Figure 18 User Permission Options. 23Figure 19 Meeting User Privileges . 24Figure 20 Meeting Start Button . 26Figure 21 Meeting Preference Options Selection . 27Figure 22 Meeting User Start Button . 28Figure 23 Guest User Identification . 29Figure 24 Join Meeting Button . 29Figure 25: DCS Meeting Panels . 30Figure 26 Presentation Panel . 31Figure 27 Meeting Document Control Button Panel . 32Figure 28 Meeting Document upload button . 32Figure 29 Document Upload Control Window . 32Figure 30 White Board Control Panel . 33Figure 31 Add Presentation Panel . 33Figure 32 Extra Presentation Panel . 34Figure 33 User Panel . 35Figure 34 Setting Buttons . 35Figure 35 End Meeting Option . 35Figure 36 Moderator options . 36Figure 37 Lock Settings. 36Figure 38 Chat Panel . 37Figure 39 Chat Panel Options . 38Figure 40 Chat Panel Copy Messages . 39Figure 41 Add Chat Panel . 39Figure 42 Add Note Window . 39Figure 43 Note Panels. 40DCS User GuideUNCLASSIFIED4
DCS User GuideNovember 6, 2015Figure 44 Operations Tool Panel . 40Figure 45 Adobe Flash Player Settings Acceptance . 41Figure 46 Audio Setting Panel. 41Figure 47 Microphone Setup . 41Figure 48 Input Toolbar (Mute Button) . 42Figure 49 Input Toolbar (Web Camera). 42Figure 50 Web Camera Settings . 43Figure 51 Webcam Input Selection . 43Figure 52 Screen Sharing Button . 44Figure 53 Screen Share Panel . 45Figure 54 Trusted Connection Prompt . 46Figure 55 Browser Configuration . 46Figure 56 Java Run Confirmation . 47Figure 57 Regional Share Button . 47Figure 58 Sharing Notification . 47Figure 59 Screen Share Close Button . 48Figure 60 Completed Screen Share . 48Figure 61 Input Toolbar (Poll) . 48Figure 62 Poll Setup . 49Figure 63 Poll Setup (Review and Publish) . 49Figure 64 Save Poll . 50Figure 65 Published Poll . 50Figure 66 Stop Poll . 51Figure 67 Configurations Panel: Access Permission Button . 51Figure 68 Configurations Panel . 52Figure 69 Logout Timer . 52Figure 70 Logout Button . 52Figure 71 Record Meeting Button . 52Figure 72 Reservation Meeting Options . 52Figure 73 Start Recording . 53Figure 74 Meeting Layout Panel . 53Figure 75 Custom Layout . 53Figure 76 Save Layout Button . 53Figure 77 Load Layout Button . 54Figure 78 Lock Layout Button . 54Figure 79 Log Button . 54Figure 80 Log Window . 55Table 1 - Glossary of Terms, Acronyms, and Definitions . 57DCS User GuideUNCLASSIFIED5
DCS User GuideNovember 6, 20151 DCS InformationThe Defense Collaboration Services (DCS) has been developed as the follow on DoDcollaboration capability. DCS will enable secure communications and collaboration byproviding two distinct services secured through PKI authentication. The webconferencing service includes a number of associated functions such as audio,webcam, white boarding, presentation sharing, desktop sharing, polling, recording, anda multi-user chat room.To begin using DCS:1.Go to https://www.dcs.apps.mil2.Review training material as necessary located in the navigation column on theleft for more detailed instructions.3.Enter the DCS Home Page by selecting the DCS “Icon” button in the top banner.Figure 1 DCS Information Portal: DCS EntrancePlease Contact the Service Desk if an error, malfunction, failure to function, or operationissue occurs. If you have any questions regarding DCS, please contact the DCS Service Desk(disa.dscc.eis.mbx.dcs-support@mail.mil) Toll-Free 1-844-347-2457 (Option 4)DCS User GuideUNCLASSIFIED6
DCS User GuideNovember 6, 20152 Registration and Accounts2.1 Register and UseDCS will be available to all users contained within the Defense Manpower Data Center(DMDC) identity database that maintain a Common Access Card (CAC) in theUnclassified Environment (UE) and PKI hard-token in the Classified Environment (CE).DCS Web Meetings and DCS Chat Service do not require registration or sponsoredaccounts. If you have a valid CAC or other PIV signature hard token you willautomatically have access to DCS. Note: There is no Username and Passwordassociated with DCS. Users that currently maintain dual personas or have in the pastwill require the activation and selection of their PIV certificate on the CAC to enter DCSChat Service.2.2 DCS Security ConfigurationThe DCS team reminds Users that all Moderators are responsible for verifying theidentities of their meeting attendees. Attendees who have entered the meeting withoutauthenticating will have "(guest)" appended to their name.Meeting Hosts are responsible for the moderating of sensitive material provided ordisplayed within the meeting. Any breach or spillage should be reported properly.At this time the Defense Collaboration Services (DCS) system is not approved fortransmission of PII and PHI information as identified in NIST SP 800-53, DoD 5400.11R Department of Defense Privacy Program and DoD 6025.18-R DoD Health InformationPrivacy Regulation. For further reference please review these documents along withthe Privacy Act and Health Insurance Portability and Accountability Act Core trainingdocument created by TRICARE.2.3 DCS Public Key IntegrationDCS uses DISA supported Identity and Access Management (IdAM) practices whichfocus on authentication of persona based identity through the use of Public KeyInfrastructure (PKI) Enablement. Focus is placed on the Persona of the CAC beingused for authentication. Under certain circumstances this may require the activation ofthe PIV certificate.DCS is a customer of the IdAM process and policies and is unable to directly may anychanges or updates for resolution or update. Please ensure you contact the DISAenterprise IdAM offices for support regarding access to DEPS or DCS.DCS User GuideUNCLASSIFIED7
DCS User GuideNovember 6, 20153 DCS SectionsNavigation through DCS will be within four areas and referred to as the DCS InformationPortal, DCS Home Page, DCS Meeting, and DCS Chat Client. Below are descriptionsof each of the DCS interactive environments.DCS Information Portal: The DCS Information Portal DEPS page contains theinformation needed to understand and operate the DCS service on NIPR/SIPR.Announcements posted by the DCS PMO regarding system availability will be postedalong with training events and pertinent information regarding any future events for theDCS service. Please refer to 3.1 for further detailed information.DCS Home Page: The DCS Home Page provides the user a platform for reservationcreation after being authenticated. Users will be able to create and administerreservations with the ability to quickly start meetings as needed. Users will be able toaccess their recorded Meetings however will not be able to load or store files for use inMeetings. Please refer to 3.2 for further detailed information.DCS Meeting: The DCS Meeting window comprises up to 6 different panels: Display,Chat, Web Cam, Poll, Screen Share and User. Within the DCS Meeting window theuser will be able to interact with the presentation and other users at various permissionlevels. Audio and web cam integration are supported and can allow the user to interactwith others at the Moderator, Presenter, User, and Guest permission levels.DCS Chat Service: DCS allows for connection to a chat service through the ExtensibleMessaging and Presence Protocol (XMPP) by a PKI enabled chat client that acceptspersona based credentials associated with the CAC. DISA provides an approvedversion with associated documentation for distribution; however, users may use anyplatform in which they are able to install.3.1 DCS Information Portal3.1.1 Portal Access and DesignTo access DCS, close all previously opened browser Windows. Using a browser thatsupports access to the DISA Defense Enterprise Portal Service (DEPS), access theURL: https://dcs.apps.mil.DCS User GuideUNCLASSIFIED8
DCS User GuideNovember 6, 2015Figure 2 DCS Information Portal Page3.1.2 DCS Portal Buttons / SectionsThe main sections of the DCS Home Page (Figure 2) are as follows: Disclaimer,Announcements, DCS Information, Access to DCS, Calendar, Training Information,XMPP Chat Information, Request Addition to Email List, Survey and FAQ information.Disclaimer: Located at the bottom center of the Portal site, provides informationregarding the type of information that is transmittable throughout the use of DCS.Announcements: Within this section located in the left side of the DCS Portal page isinformation concerning day to day operations and information that is pertinent to usersfor conferencing abilities.Getting Started: This button and link directs Users to a page where high level stepsand information are provided to help a user with the minimum knowledge needed tostart using DCS. This is the quickest method to start using DCS and identify neededresources.Resources: The Resources and Information button provides the user with a listing oflinks for further information regarding the DCS Web Meeting and DCS Chat Service.DCS Frequently Asked Questions (FAQ): Commonly asked questions and processare located at this site. This is to be referenced when questions arising from operationsor difficulties in completing tasks are present.DCS User GuideUNCLASSIFIED9
DCS User GuideNovember 6, 20153.2 DCS Home PageThe DCS Home Page provides general information, reservation management andreservation creation capabilities. There are no locations to store or distribute files ordocuments to personnel. There are no search capabilities located on the DCS HomePage.3.2.1 Entrance and AccessTo access the DCS Home page and the ability to create reservations to start meetings auser must authenticate and agree to the DoD IT warning statement. Select the “LaunchWeb Conference” button on the DCS Information Portal and use the appropriatecertificate when prompted.When prompted for authentication, select the DoD E-mail certificate. You will now betaken to the DoD IT Warning Statement page (see Figure 3). Read the terms of useand select accept to continue.Users may require the use of a PIV certificate for entrance into DCS WebMeeting and DCS Chat Service. Please review how to activate a PIVcertificate through use of the DMDC website if required. Activation of thePIV certificate is only required when an enterprise level account identifiesthe need for PIV activation based on the presences of multiple identifiedpersona’s for a single user. Please contact the DMDC for informationregarding identity and user enterprise level profiles.Guest users attempting to enter the DCS homepage for meeting reservation systemwithout the ability to authenticate via CAC (UE) or hard token (CE) will be taken to anerror page due to the lack of ability for authentication. Guest users when supplied witha meeting URL will have the ability to join the meeting without the need of a CAC.DCS User GuideUNCLASSIFIED10
DCS User GuideNovember 6, 2015Figure 3 DoD IT Warning PageThe DCS Home page provides an overview of your DCS Meeting reservations andactivities. In it you are able to access your profile page and your account page. Fromthe DCS Home page, you are able to create new reservations and view reservationsyou have previously created or may be invited to. The actions and abilities of theReservation function are discussed in Section 3.2.4.Figure 4 DCS “My Home” PageDCS User GuideUNCLASSIFIED11
DCS User GuideNovember 6, 2015The Home page has three different sections: Navigation, Profile, and Reservations.These sections consist of horizontal banners with the color transitions on the HomePage as displayed in Figure 4. The Navigation section persists on all pages andprovides the ability to return to the home pages and logout of the DCS service. TheProfile banner provides the account information to verify that the user is in the correctaccount and navigation to the “Profile” and “Accounts” pages. The Reservation sectiondisplays all the reservations that the user maintains permissions in along with the buttonto create new reservations.3.2.2 Profile PageThe Profile page (See Figure 5) provides general information about the user (Name as itappears on their CAC, E-mail, and organization). It also provides a summary of yourrecent activity in DCS. Users are unable to change or edit information or imagescontained within the profile page. All edits to user information contained on this pagemust be made through the Defense Manpower Data Center (DMDC) milConnect portal.The portal can be found at: https://www.dmdc.osd.mil/milconnect.Figure 5 User Profile PageAccess to the milConnect portal can also be gained through the “Edit Profile” link belowthe shadow image on the right hand side. The “Recent activity” and “Reservation” tabslocated in the upper right corner provide a list of meetings that the user has participatedin recently in two different formats.DCS User GuideUNCLASSIFIED12
DCS User GuideNovember 6, 2015Links found in the DCS banner at the top of the page are common across both the“Profile” and “Account” pages. The “My Home” link allows the user to return to the DCSHome Page. The drop down menu with the user name located over it provides asecondary method of access the “Profile” and “Account” page along with the ability tologout.3.2.3 Account PageThe Account page, access found through the link in the DCS banner on the “My HomePage” or through the dropdown menu provided on the “Profile” page, provides userswith information about their account (E-mail, User ID, Time zone).Users are unable to change or edit information or images contained within theAccount page other than time-zone. The information on this page can only be seenby the User. Adjusting the “Preferences” time zone drop down menu does not alter anyother aspect of the DCS tool.Figure 6 DCS Accounts PageLinks found in the DCS banner are common across both the “Profile” and “Account”pages. The “My Home” link allows the user to return to the DCS Home Page. The dropdown menu with the user name located over it provides a secondary method of accessto the “Profile” and “Account” page along with the ability to logout.3.2.4 ReservationsReservations are the visual placeholders that provide information pertaining to theinstance Meetings. All meetings will require that the user creates a Reservation. Withinthe reservation pages Users are able to find tabs and links allowing the User to grantpermission levels to participants, copy and provide the URL that will direct users/gueststo the Meeting, start/stop Meetings, identify if the Meeting is to be recorded, and includehow many participating users are anticipated for the Meeting.DCS User GuideUNCLASSIFIED13
DCS User GuideNovember 6, 2015No files can be stored in a reservation. Reservations will persist after a meeting hasended until a user deletes the reservation. If a User does not access a reservation formore than 180 days the reservation will be removed by the system and anythingassociated with the reservation will not function correctly. Permissions for other usersmay be granted for the reservation, but must be completed on a 1-by-1 processdocumented in Section 3.2.6.4.Administrator: The Administrator has the highest level of permission over the webreservation. All Administrators have equivalent permissions with no one maintaininghigher preference. An Administrator is able to change permissions of all users includingthemselves (Note: if no user has Administrator permissions there is no way to delete thereservation and this cannot be performed by the Service Desk or Tiered supportadministrators). The administrator maintains and controls the overall operation of theweb reservation through the extra “Admin” tab within the reservation space. AnAdministrator of a reservation has the ability to edit reservation information, alter themeeting URL, download a recording, and start a meeting.Moderator: The Moderator permission level differs from the Admin in the Reservationonly. The inclusion of the user to the reservation will place a reservation placeholderwithin the Moderator’s home page allowing for the ability to reference the meeting at alater time. The Moderator has the ability to download recordings and start a meetingthrough the reservation.3.2.5 Create a ReservationTo create a reservation,1) Go to the Home page by clicking “My Home”;2) Click the “Create a new reservation” button on the right hand side of the screen.This step will take you to a new page where you will need to provide aReservation name and description, both fields are required.3) The option to add a vanity URL is available under the “Desired Custom MeetingURL” field, but is not required.4) When this is complete click “create”, you will be taken to your reservation’s homepage, Figure 9.DCS User GuideUNCLASSIFIED14
DCS User GuideNovember 6, 2015Figure 7 Create New Reservation ButtonA name must be provided to the requested field to give the reservation an identifyingattribute for yourself and other users to identify. The information provided by users inthis field will not be used in the meeting URL or as identifying features to guest users.Figure 8 Define New ReservationDCS User GuideUNCLASSIFIED15
DCS User GuideNovember 6, 2015The Description field requires the User to provide information that would like to beshared with other users granted access to this reservation. The limitations to the vanityURL in the Desired Custom Meeting URL field are only numbers and charactersallowed, no spaces or special characters. Once both fields are populated click on the“Create” button.3.2.6 Reservation HomeThe Reservations home page provides an overview of the created reservation (name ofreservation, reservation description, users that recently joined) along with the abilitiesfor reservation administrators, those granted admin permissions, to make edits to thereservation.Figure 9 Reservation Home PageUsers that do not poses Admin permissions will view a page with different informationand abilities than those as displayed in Figure 9 as seen in Figure 10.DCS User GuideUNCLASSIFIED16
DCS User GuideNovember 6, 2015Figure 10 Non-Admin Reservation Page3.2.6.1Tab-Web ConferenceThe “Web Conference” tab (Figure 11) provides information on current run status of theweb reservation. The Meeting URL, used to invite other DCS Users to your meetings, isdisplayed in the center of the page.To invite another registered User or Guest User, copy and paste the URL into themethod of communication being used to provide the meeting invitation message. DCSis not configurable to interact with other applications for scheduling interactions orapplications.Figure 11 Web Conference Access TabDCS User GuideUNCLASSIFIED17
DCS User GuideNovember 6, 20153.2.6.2Tab-RecordingsDCS provides recording and playback capabilities for web conferences. If meetingsassociated with the reservation have been recorded they will appear on the RecordingsTab (Figure 12). The recordings are saved in an MP4 format, and are available for 180days from creation. Ensure you download your recordings to your computer once theyare created.Figure 12 Recordings TabDCS User GuideUNCLASSIFIED18
DCS User GuideNovember 6, 2015To download a recording, select the “Download” link as shown in Figure 13.Figure 13 Recording DownloadOnce you have selected download, a pop up will appear
Please Contact the Service Desk if an error, malfunction, failure to function, or operation issue occurs. If you have any questions regarding DCS, please contact the DCS Service Desk (disa.dscc.eis.mbx.dcs-support@mail.mil) Toll-Free 1-844-347-2457 (Option 4)