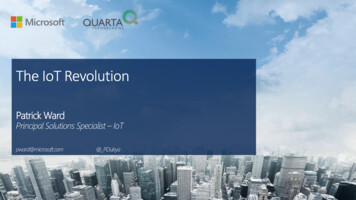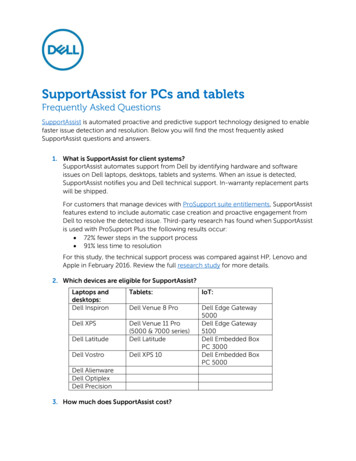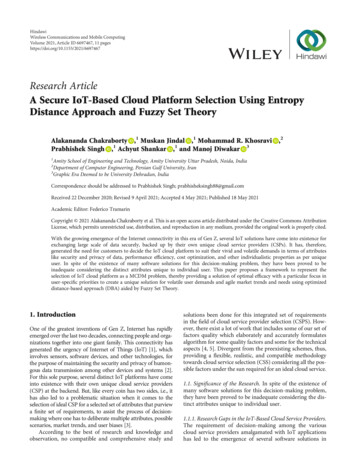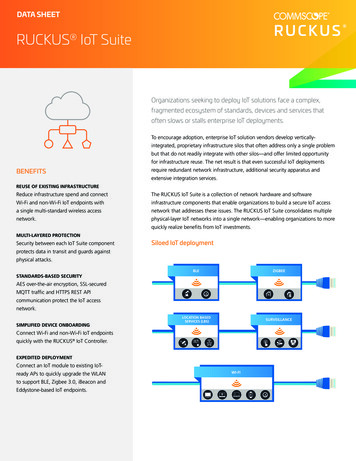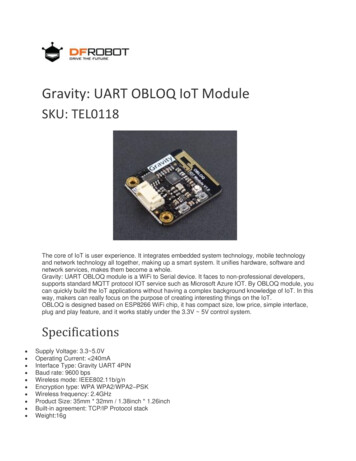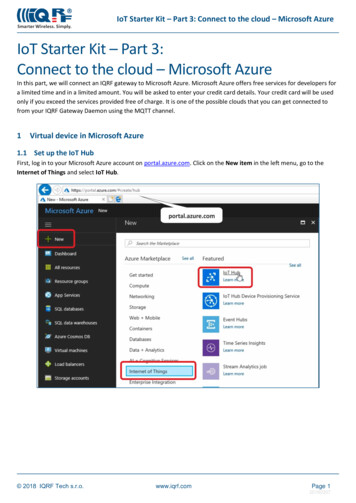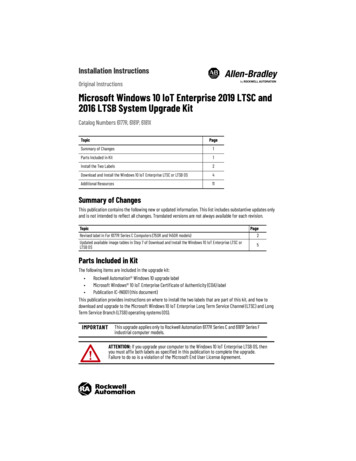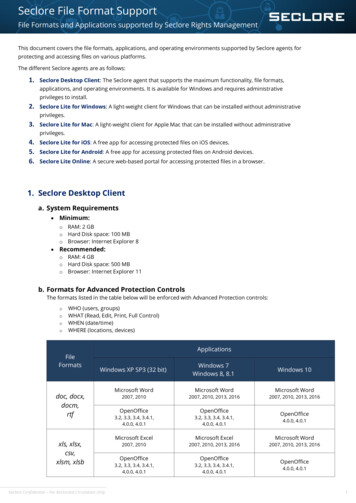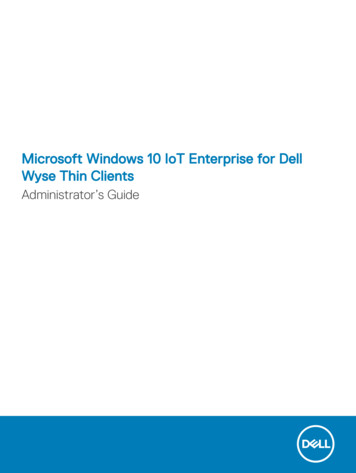
Transcription
Microsoft Windows 10 IoT Enterprise for DellWyse Thin ClientsAdministrator’s Guide
Notes, cautions, and warningsNOTE: A NOTE indicates important information that helps you make better use of your product.CAUTION: A CAUTION indicates either potential damage to hardware or loss of data and tells you how to avoid the problem.WARNING: A WARNING indicates a potential for property damage, personal injury, or death. 2018 Dell Inc. or its subsidiaries. All rights reserved. Dell, EMC, and other trademarks are trademarks of Dell Inc. or its subsidiaries. Other trademarksmay be trademarks of their respective owners.2018 - 06Rev. A01
Contents1 Introduction.6Technical support. 6About this guide. 6Supported thin clients.62 Getting started. 7Automatic and manual login. 7Before configuring your thin clients. 8Using your desktop. 8Using the Start Menu. 9Using the search box. 9Grouping Applications into Desktops.10Using Action Center. 10Connecting to a printer or an external device.10Connecting to monitor. 10Power state. 113 Accessible applications.12Browsing the internet with Internet Explorer 11. 12Using the Dell Thin Client Application. 12Configuring Citrix receiver session services.14Configuring remote desktop connection session services. 15Using VMware Horizon Client to connect to virtual desktop.15Configuring vWorkspace connection. 16Configuring vWorkspace Farm.17Using Ericom Connect and WebConnect client.18Using Ericom PowerTerm Terminal Emulation.19Microsoft Lync VDI 2013 plug-in .19Adobe Flash Player. 19Windows Media Player.194 Administrative features. 20Using Administrative tools. 20Configuring component services. 21Viewing the events. 21Managing the services. 21Using TPM and BitLocker.21Configuring Bluetooth connections. 22Configuring wireless local area network settings. 22Using custom fields.23Configuring RAM disk size. 23Enabling auto logon.24System shortcuts. 24Contents3
Viewing and configuring SCCM components. 25System Center Configuration Manager Client LTSB 2016.25Devices and printers. 25Adding printers. 25Adding devices. 26Configuring dual monitor display. 26Managing audio and audio devices. 26Using sound dialog box.26Setting region. 27Managing user accounts. 27Using Windows Defender.27C-A-D tool.28Wyse Device Agent.28Citrix HDX RealTime Media Engine. 28Windows Defender Advanced Threat Protection. 28Viewing and exporting of operating system image manifest files .28Viewing and exporting the operating system image current manifest information . 29Viewing the operating system image factory manifest information. 295 Additional administrator utility and settings information. 31Automatically launched utilities. 31Utilities affected by log off, restart, and shut down. 31Unified Write Filter. 32Using Unified Write Filter. 33Running Unified Write Filter command–line options. 33Enabling and disabling the Write Filter using the desktop icons. 34Setting Write Filter controls.34NetXClean utility. 35NetXClean Utility work flow across multiple user profiles. 36Saving files and using local drives. 37Mapping network drives.37Participating in domains. 38Using the Net and Tracert utilities. 39Managing Users and Groups with User Accounts.39Creating user accounts. 39Editing user accounts. 39Configuring user profiles. 40Changing the computer name of a thin client.406 System administration.41Accessing thin client BIOS settings.41Unified Extensible Firmware Interface and secure boot. 41Booting from DOS USB key . 42Booting from UEFI USB key. 42Creating bootable UEFI USB key . 43Using Dell Wyse Management Suite.43WDM software for remote administration. 444Contents
Ports and slots.44TightVNC—server and viewer.44TightVNC—Pre-requisites. 45Using TightVNC to shadow a thin client .45Configuring TightVNC server properties on the thin client .457 Network architecture and server environment. 47Understanding how to configure your network services. 47Using Dynamic Host Configuration Protocol. 47DHCP options.48Using Domain Name System. 49About Citrix Studio. 49About VMware Horizon View Manager. 49Contents5
1IntroductionDell Wyse thin clients running Windows 10 IoT Enterprise provide access to applications, files, and network resources. The applications andfiles are made available on machines hosting Citrix Receiver, Microsoft Remote Desktop Connection, VMware Horizon client session, andDell Wyse vWorkspace services.Other locally installed software permits remote administration of the thin clients and provides local maintenance functions. More add-onsare available that support a wide range of specialty peripherals and features for environments that require a secure user interface with 64bit Windows compatibility. Your thin client device supports Microsoft Silverlight, Microsoft Lync VDI 2013 plug-in, and Microsoft .NetFramework 4.6 or later versions. For more information, see www.microsoft.com.NOTE: The features mentioned in this guide vary depending on the thin client model at your workplace. For more information onthe features applicable for your thin client, see the respective Quick Start Guides at support.dell.com/manuals.Technical supportTo access technical resources self-service portal, knowledge base articles, software downloads, registration, warranty extensions/ RMAs,reference manuals, contact information, and so on, visit www.dell.com/wyse/support.About this guideThis guide is intended for thin client administrators running Windows 10 IoT Enterprise. It provides information and detailed systemconfigurations to help you design and manage a Windows 10 IoT Enterprise environment.Supported thin clientsThe following are the list of thin clients that run on Windows 10 IoT Enterprise: Wyse 5070 thin client Wyse 7040 thin client Latitude 3480 mobile thin client Latitude 5280 mobile thin client6Introduction
2Getting startedThis section describes the activities that you can perform to start using your thin client device. You can also find information related to theavailable desktop features. When you boot your thin client device for the first time, the user desktop is displayed by default. You can log into the thin client device as a user or an administrator. An administrator can configure a user account to log on automatically or manually byentering the login credentials.To get started using your thin client device, see: Automatic and manual Logon Before configuring your thin clients Using the Start Menu Using the Search Box Using Action Center Grouping applications into desktops Connecting to a printer or an external device Power stateAutomatic and manual loginWhat you see when a thin client turns on or reboots depends on the administrator’s configuration. After creating a user account, anadministrator can configure the account to log in automatically or manually with user credentials.For more information, see Managing Users and Groups with User Accounts.NOTE: Ensure that you disable the Unified Write Filter (UWF) before you change a password on the thin client, and then enable UWF afteryour change. For more information, see Before configuring your thin clients. To change the password, press Ctrl Alt Delete, and then click Change a password. However, this feature is not applicable forUser accounts.When you start the thin client, you will automatically log in to the user desktop by default.NOTE: The Windows icon on the taskbar is the start menu button.To log in as a different user or administrator:1Go to Start User icon Sign Out to log out from the current desktop.2Click anywhere on the lock screen to view the login window.3You can view the user accounts list on the screen. Click the preferred user account and then enter the login credentials. Administrators—The default user name is Admin and the default case-sensitive password is DellCCCvdi. Users—The default user name is User and default case-sensitive password is DellCCCvdi. Customized User—Log in to your thin client by entering the user credentials which you have set for the customized useraccount.Getting started7
If automatic login is not enabled, the login window displays when you boot the thin client device. You can log in using the options mentionedin step 2 and step 3.Before configuring your thin clientsUnified Write Filter Utility and NetXClean Utility are meant to protect your thin clients. If you want to retain certain profile configurationssuch as printers, monitors and other peripherals, you can configure NetXClean to refrain from cleaning up explicitly declared profiles. Theseutilities also prevent undesired flash memory writes, and clean-up extraneous information from being stored on the local disk.However, there are instances where administrators can retain the changed configurations after you log out and restart the thin client.NOTE: To configure and manage multiple thin clients, see Dell Cloud Client Computing.Using your desktopThe administrator set configurations are displayed when you log in to the thin client at the first instance.If you log in as an administrator, the Administrator Desktop is displayed. The thin client administrator desktop typically consists of thefollowing: Admin Taskbar—It includes,– The Start Menu button– The Search box– Quick Launch Bar icons– Task View– Notification area located on the right of the taskbarNOTE: On the right of the taskbar, click the Notifications icon to open the Action Center window. For more information aboutthe Action Center, see Using Action Center. Standard Desktop Icons—It includes– Citrix Receiver– Dell Thin Client Application– Ericom Connect WebConnect Client– Internet Explorer– PowerTerm Terminal Emulation– Remote Desktop Connection– VMware Horizon Client– vWorkspace– Dell Wyse WF Disable– Dell Wyse WF EnableIn addition to the Standard Desktop icons, an extended set of resources for configuring user preference settings and system administrationis included in the administrator control panel. To open control panel, go to Start Control Panel. For more information, see Administrativefeatures.8Getting started
Using the Start MenuThe Start Menu helps you to access all programs, folders, and settings on your thin client. It contains a list of applications that are installedon your thin client. To open the Start Menu, do the following:1Log in as an administrator.2Click the Start Menu button.NOTE: You can also open the Start Menu by pressing the Windows logo key on your keyboard.3From the Start Menu, you can use the following options to navigate through the available applications or configure the settings: Settings—Use this option to open the Settings window, and configure common Windows settings. The available settings are:– System—To configure the display, notifications, applications, and power settings– Devices—To configure the bluetooth, printer, camera, and other peripheral settings– Network and Internet—To configure the Wi-Fi, airplane mode, Ethernet, and VPN settings– Personalization—To configure the background, lock screen, and colors settings– Accounts—To configure your account settings– Time and Language—To configure the speech, region, and date settings– Ease of Access—To configure the narrator, magnifier, and high contrast settings– Privacy—To configure the location and camera settings– Update and Security—To configure the Windows update settings Power—You can sleep, restart, or turn off your thin client. For more information, see Power State. List of applications—Click the Start Menu button to view full list of your applications and programs.NOTE: On the Start Menu, you can view the list of frequently used applications under Most Used.Using the search boxUse the search box on the taskbar to look for applications, files, or settings.To use the search box:1Type what you are searching for in the search box on the taskbar.You can find results for files, applications, or settings across your thin client. The suggestions and results related to your searched itemare displayed in the Home window.2Click the result to open the application or file you searched for.NOTE: To search for a particular file on your thin client, apply any of the following filters available in the lower pane of the Homewindow, and then search for your desired file: Applications filter Settings filter Documents filter Folders filter Photos filter Videos filter Musics filterGetting started9
Grouping Applications into DesktopsCreate virtual desktops, to group your applications together. In the taskbar, click the Task View icon, and then in the New Desktop, openthe applications you need.To move applications between virtual desktops, click Task View, and then drag the application you want from one desktop to another.Using Action CenterAction center displays important notifications from Windows and your applications on the taskbar, along with quick actions, which get youto your most-used settings and applications instantly.To view your notifications and quick actions, click the Action Center icon on the taskbar. You can also press Windows logo key A. Notifications at a glance—When a notification appears on your desktop or when you view it in Action Center, expand it to read moreor take action without having to open the related application. You can also clear the notification by selecting and dragging it off thescreen to the right, or by clicking the Close button. Quick Action icons—Quick Action icons allow you to access All Settings and applications that you use often, such as Bluetooth toVPN. Select the Expand option to see the settings and applications such as location, the quiet hours, brightness, bluetooth, VPN, thebattery saver, project, and connect.The following are the Quick Action options in the Action Center:– Tablet Mode—Tablet mode makes Windows easier and more intuitive to use with touch on devices such as 2–in–1s, or when youdo not want to use a keyboard and mouse. To turn on tablet mode, click the Action Center icon on the taskbar, and then selectTablet Mode.– Connect—Use this option to connect to your wireless and bluetooth devices.– All Settings—Use this option to configure windows settings. For more information, see Using the Start Menu.– Airplane mode—Use this option to turn off the wireless transmission functions on your device and enable Airplane mode.Connecting to a printer or an external deviceYou can connect USB interfaced printers or a USB-to-parallel adapter interfaced printer to your thin client device using a USB port. Followyour printer's USB installation instructions before connecting to a USB port.To connect to the printer, add the printer to the thin client device by using the Add Printer wizard. For more information, see Addingprinters.If you want to connect to an external device, add the device to the thin client device. For more information, see Adding devices.Connecting to monitorBased on the thin client model, you can connect to an external monitor using the following ports: HDMI port VGA port DisplayPort DVI port DVI-D port Type-C port10Getting started
For more information about configuring a dual monitor display, see Configuring dual monitor display.Power stateYou can change the power state options of the thin client device by following the steps mentioned here:1On the taskbar, click the Start Menu button.2Click Power on the start menu, and select any of the options: Sleep—This mode uses little power, your thin client device starts up faster. Shut down—Preferred for closing all your open programs, and to shut down your operating system. Restart—The thin client device is turned off and turned on instantly.To use the power state options press ALT F4, and then select your preferred option from the drop-down list.NOTE: If automatic login is enabled, the thin client immediately logs in to the default user desktop.Getting started11
3Accessible applicationsWhen you log in to your thin client as an administrator or a user, the Windows desktop displays certain extended features in the Startmenu.You can perform the following tasks: Browse the Internet with Internet Explorer Use the Dell Thin Client Application Configure Citrix Receiver Session Services Configure Remote Desktop Connection Session Services Use VMware Horizon Client to connect to a Virtual Desktop Use Ericom PowerTerm Terminal Emulation Use Ericom Connect-WebConnect Client Configure a vWorkspace Connection Microsoft Lync Vdi 2013 plug-inAdobe Flash PlayerWindows Media PlayerNOTE: Keyboard Caps Lock Indicator Application—Dell Keyboard driver software (KM632) software provides the Caps Lockstatus indication on the desktop. After you log in to your thin client, when you press the Caps Lock key to enable the CapsLock feature, the lock symbol is displayed on the desktop. If you press the Caps Lock key again to disable the Caps Lock feature,the unlock symbol is displayed on the desktop.Browsing the internet with Internet Explorer 11To open Internet Explorer 11, do either of the following: Go to Start Windows Accessories Internet Explorer. Double-click the Internet Explorer icon on the desktop.NOTE: To limit writing to the disk, Internet Explorer settings are set at the factory. These settings prevent the usage of limited amount ofdisk space available, and you should not modify these settings. The protected mode status of the Internet Explorer is Off as the User Access Control (UAC) is enabled by default. However, UACnotifies that you require administrator-level permission before changes are made to your client. The Unified Write Filter (UWF) inthe build continues to protect your system. For more information, see Before configuring your thin clients. Internet Explorer cache sett
NOTE: To configure and manage multiple thin clients, see Dell Cloud Client Computing. Using your desktop The administrator set configurations are displayed when you log in to the thin client at the first instance. If you log in as an administrator, the Administrator Desktop is displayed. The thin client administrator desktop typically consists .