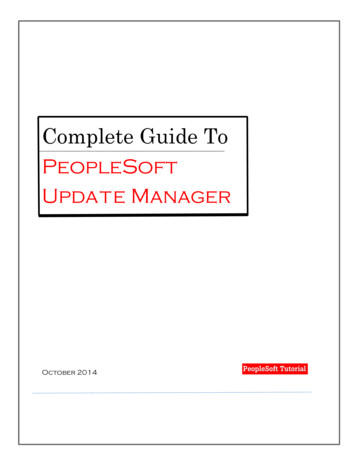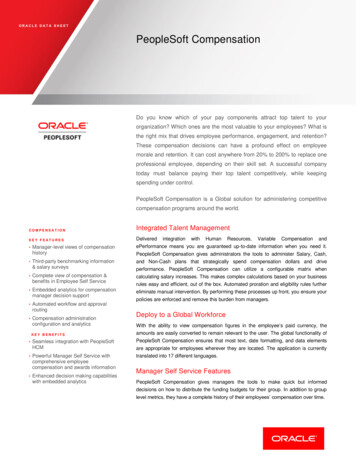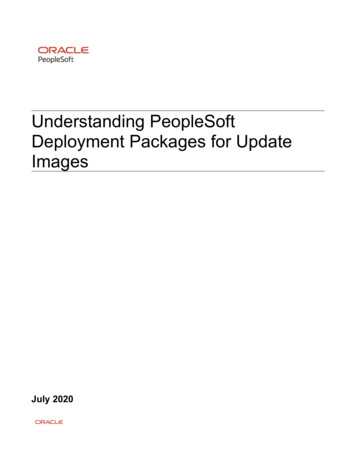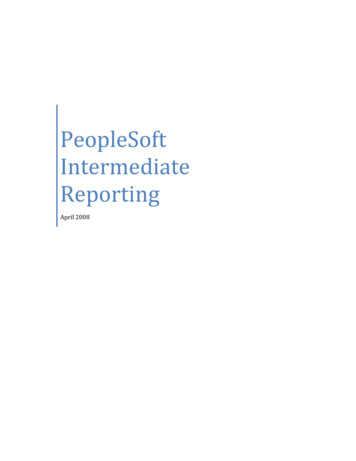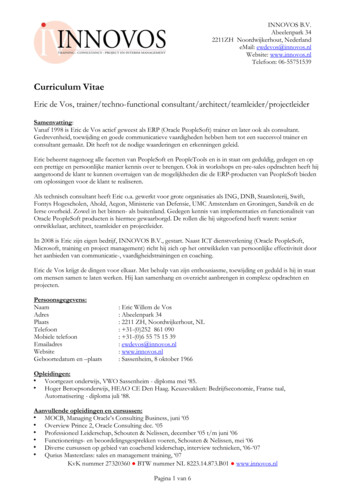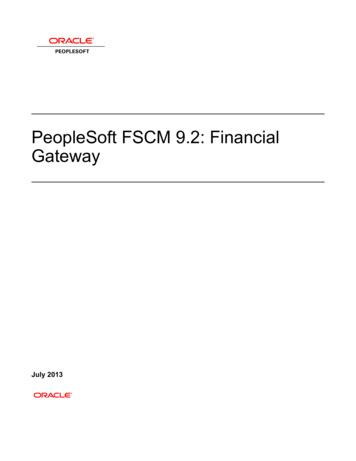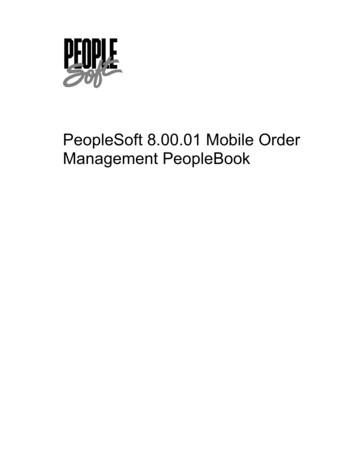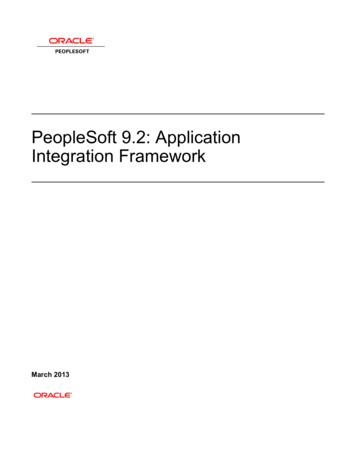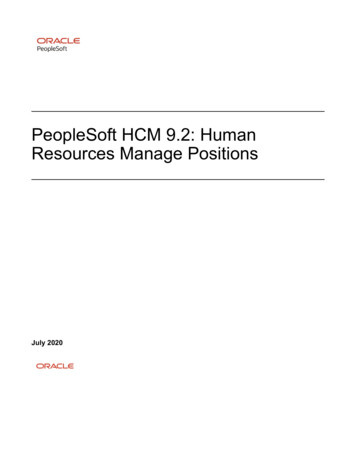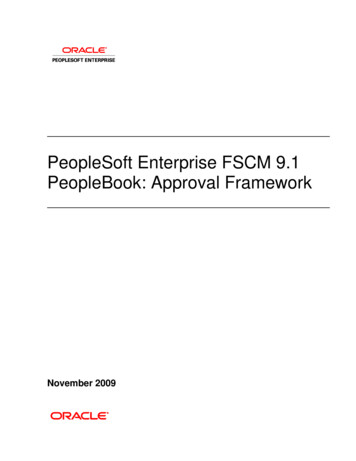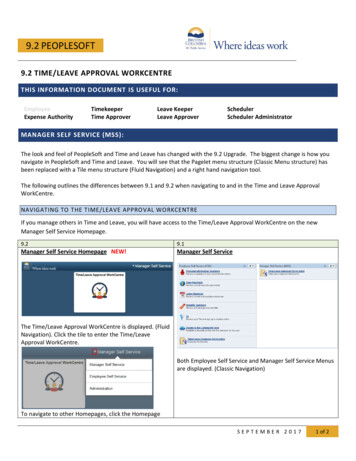
Transcription
9.2 PEOPLESOFT9.2 TIME/LEAVE APPROVAL WORKCENTRETHIS INFORMATION DOCUMENT IS USEFUL FOR:EmployeeExpense AuthorityTimekeeperTime ApproverLeave KeeperLeave ApproverSchedulerScheduler AdministratorMANAGER SELF SERVICE (MSS):The look and feel of PeopleSoft and Time and Leave has changed with the 9.2 Upgrade. The biggest change is how younavigate in PeopleSoft and Time and Leave. You will see that the Pagelet menu structure (Classic Menu structure) hasbeen replaced with a Tile menu structure (Fluid Navigation) and a right hand navigation tool.The following outlines the differences between 9.1 and 9.2 when navigating to and in the Time and Leave ApprovalWorkCentre.NAVIGATING TO THE TIME/LEAVE APPROVAL WORKCENTREIf you manage others in Time and Leave, you will have access to the Time/Leave Approval WorkCentre on the newManager Self Service Homepage.9.29.1Manager Self Service Homepage NEW!Manager Self ServiceThe Time/Leave Approval WorkCentre is displayed. (FluidNavigation). Click the tile to enter the Time/LeaveApproval WorkCentre.Both Employee Self Service and Manager Self Service Menusare displayed. (Classic Navigation)To navigate to other Homepages, click the HomepageSEPTEMBER 20171 of 2
9.2 TIME/LEAVE APPROVAL WORKCENTRE9.29.1drop-down menu.TIME/LEAVE EMPLOYEE WORKCENTRENavigate to the Time/Leave Approval WorkCentre by clicking the Time/Leave Approval WorkCentre Tile or the TimeLeave Approval WorkCentre icon on the NavBar.The following section provides a comparison of the current 9.1 and 9.2 Time/Leave Approval WorkCentres.9.2Time/Leave Approval WorkCentre9.1Time/Leave Approval WorkCentreThere are no changes to menu options in the Time/LeaveApproval WorkCentre.SEPTEMBER 20172 of 12
9.2 TIME/LEAVE APPROVAL WORKCENTRE9.2Search Pages Clear Criteria button CHANGE!On all search pages there is a name change of the “ClearSelection Criteria” button to “Clear Criteria.” Selecting thisbutton clears previous search criteria.9.1Clear Selection CriteriaOn all search pages, select the “Clear Selection Criteria”button to clear previous search criteria.9.2Dynamic “Employees For” search results NEW!9.1Static “Employees For” search resultsSearch results on most search pages are displayed in acontinuous list with a scroll to view all results, with no limit.The number of search results displayed is dependent onthe search page. Click View All orto navigate to seeall results.9.2Name Hover CHANGE!9.1Name HoverThe Workgroup and Department field names have changedto Current Workgrp and Current Dept.The Name Hover displays the current Workgroup,Department and Classification even if reviewing an historicalpay period, where this information may be different.The Name Hover displays the current Workgroup,Department and Classification even if reviewing anhistorical pay period, where this information may bedifferent.SEPTEMBER 20173 of 12
9.2 TIME/LEAVE APPROVAL WORKCENTRE9.2Classification Hover NEW!9.1ClassificationThe employee’s classification is displayed under their nameon the Timesheet. The Classification displayed is theClassification the employee is in for the selected pay period.The employee’s Classification is displayed under theirname on the Timesheet. The Classification displayed isthe Classification the employee is in for the selected payperiod.You can now hover over the employee’s Classification todisplay the employee’s Department and Workgroup for thePay Period selected.If you select an historic pay period, it will display theDepartment and Workgroup in effect at that time. Forexample:Current Pay PeriodPrevious Pay PeriodSEPTEMBER 20174 of 12
9.2 TIME/LEAVE APPROVAL WORKCENTRE9.2Actions Menu NEW!9.1No Actions MenuThe Actions drop down menu is displayed, but there are noactions available to select at this time.There is no Action menu option.9.2Select Another Timesheet Header NEW!9.1No HeaderA new header is displayed above where you can change theCalendar Period (Pay Period), view Reported Hours andnavigate to the Previous or Next Calendar Periods.There is no header.9.2? Help Icon NEW!9.1No Help IconHelp information is found in a new Helpicon.There is no help icon.SEPTEMBER 20175 of 12
9.2 TIME/LEAVE APPROVAL WORKCENTRE9.2Earliest Change Date NEW!The Earliest Change Date (ECD) is the date of the earliestchange made to an employee’s Timesheet. It is the datefrom which compensation rules are applied to what isrecorded on a Timesheet.9.1Earliest Change DateThe Earliest Change Date is not displayed in Time andLeave 9.1. You can Apply Rules for up to one year into thefuture.You can make changes to an employee’s Timesheet up to 4pay periods into the past. If you change something in aprevious pay period, the ECD will be reset to the beginningof that pay period (Calendar Period).Apply RulesWhen you click Apply Rules the system will apply thecompensation rules to all entries for that one pay periodand will reset the ECD to the beginning of the next payperiod.Time AdministrationWhen Time Administration runs (12 noon and 7 pm daily),the system applies the compensation rules to all entriesfrom the pay period in which the earliest change wasmade, up to the end of the current pay period, and willreset the ECD to the beginning of the next future payperiod.ECD and Apply RulesTo ensure system performance, the availability of theApply Rules button is limited to 2 months from the EarliestChange Date (ECD). When Time Administration runs, theECD is reset to the beginning of the next future pay period.Therefore you typically will have access to the Apply Rulesbutton in the current Pay Period plus two months into thefuture.If you make a change to a Timesheet 4 pay periods into thepast, you will still have access to the Apply Rules button inthe current and next pay periods.No Apply Rules button displayed on a TimesheetSEPTEMBER 20176 of 12
9.2 TIME/LEAVE APPROVAL WORKCENTRE9.2On a rare occasion, you may come to a Timesheet wherethere is no Apply Rules button displayed. This indicatesthe pay period you are viewing is more than 2 monthsfrom the Earliest Change Date (ECD). The followingwarning is displayed.9.1When Time Administration runs, it will reset the ECD tothe beginning of the next future Pay Period. Therefore youtypically will have access to the Apply Rules button in thecurrent Pay Period plus two months into the future.9.2Apply Rules NEW!9.1Apply RulesWhen you click Apply Rules, a full set of compensationsrules is applied to the Reported Time for that pay periodand immediately triggers pending approvals for the TimeApprover and Expense Authority. You no longer have towait until Time Administration is run, to see allcompensation outcomes, e.g. Shift Premiums, and totrigger pending approvals.Apply Rules runs a subset of overtime compensation rulesagainst what is recorded on an employee’s Timesheet andall Payable Time is put into an Online Estimate (OE) Status.Premiums are not calculated, pending approvals are nottriggered and Payable Statuses are not updated until TimeAdministration is Run.The Payable Status in Payable Time Details is updated withthe following applicable Payable Statuses. NA – Needs ApprovalCL – ClosedES – EstimatedYou will no longer see the Payable Status of OE, OnlineEstimateSEPTEMBER 20177 of 12
9.2 TIME/LEAVE APPROVAL WORKCENTRE9.2Apply Rules and Time Administration NEW!9.1Apply Rules and Time AdministrationWhile Time Administration is running (12 noon and 7 pmdaily), any changes made to reported time will notgenerate payable time. The following message will bedisplayed if you click Apply Rules while TimeAdministration is running.Clicking Apply Rules only calculates an Online Estimate(OE), which does not conflict with the Time AdministrationProcess; therefore no error message is received.If you receive this message, wait until Time Administrationhas run (approximately 60 minutes), return to theTimesheet, make the necessary changes, and Click ApplyRules.9.2Payable Time Summary NEW!The Payable Time Summary is available at any time, notjust after Time Administration runs.9.1Payable Time SummaryThe Payable Time Summary is only available after TimeAdministration has run.SEPTEMBER 20178 of 12
9.2 TIME/LEAVE APPROVAL WORKCENTRE9.2Reported Time Summary and Leave Time SummaryColumn Alignment NEW!The column header of the last column in the ReportedTime Summary and the Leave Time Summary is leftaligned.9.2Comments NEW!When you add a free form comment through the“Comments” bubble on the Timesheet, the date towhich the comment is added is displayed in a new Datecolumn. Each comment added is numbered sequentially.9.1Reported Time Summary and Leave Time SummaryColumn AlignmentThe column header of the last column in the ReportedTime Summary, and the Leave Time Summary, are rightaligned.9.1CommentsWhen you add a free from comment through the“Comments” bubbleon the Timesheet, the date andtime of when the comment was added, is displayed.SEPTEMBER 20179 of 12
9.2 TIME/LEAVE APPROVAL WORKCENTRE9.2Weekly Time Calendar Day of the week display CHANGE!9.1Weekly Time Calendar day of the week displayThe days of the week names are abbreviated.The full name of the day of the week is displayed.9.2Schedule Editor9.1Schedule EditorNo changes have been made to the Schedule Editor,including the colour scheme.SEPTEMBER 201710 of 12
9.2 TIME/LEAVE APPROVAL WORKCENTREReports and Queries9.2Reports and Queries NEW!9.1Reports and QueriesReports and Queries are displayed in alphabetical order.Reports and Queries are not displayed in alphabeticalorder.SEPTEMBER 201711 of 12
9.2 TIME/LEAVE APPROVAL WORKCENTREVersion History1September 15, 2017Created by LASEPTEMBER 201712 of 12
9.2 PEOPLESOFT S E P T E M B E R 2 0 1 7 1 of 2 9.2 TIME/LEAVE APPROVAL WORKCENTRE THIS INFORMATION DOCUMENT IS USEFUL FOR: Employee Timekeeper Leave Keeper Scheduler Expense Authority Time Approver Leave Approver Scheduler Administrator MANAGER SELF SERVICE (MSS): The look and feel of PeopleSoft and Time and Leave has changed with the 9.2 .