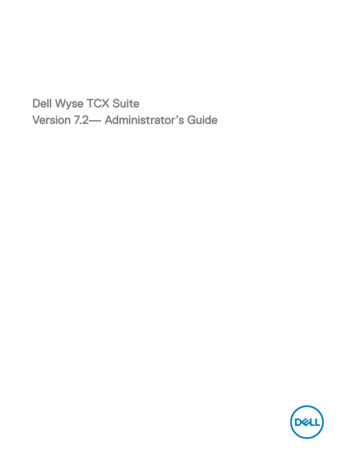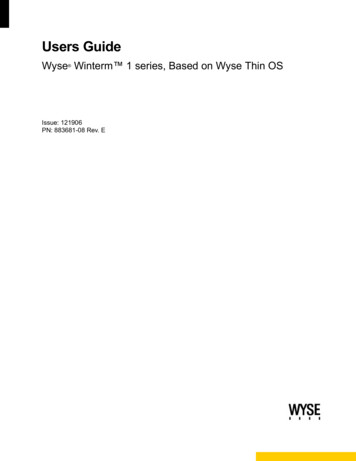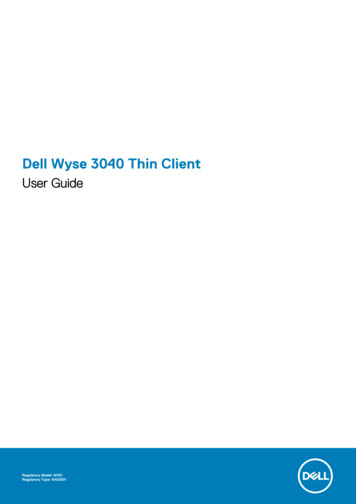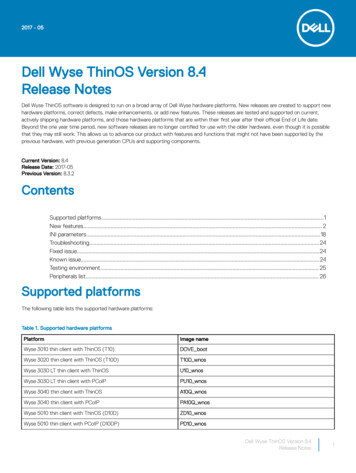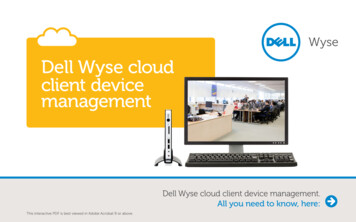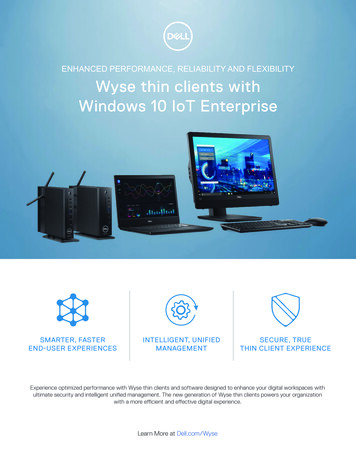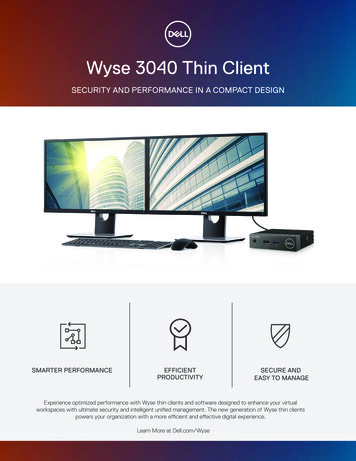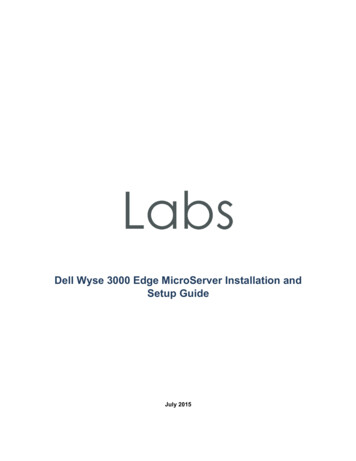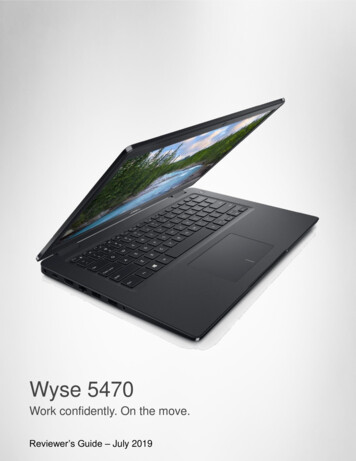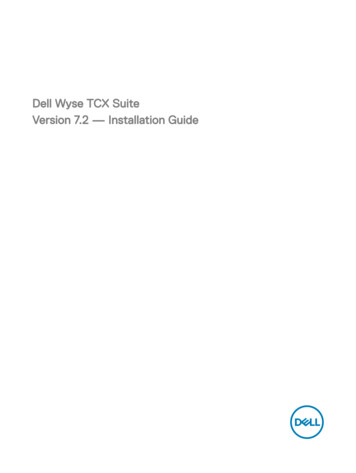
Transcription
Dell Wyse TCX SuiteVersion 7.2 — Installation Guide
Notes, cautions, and warningsNOTE: A NOTE indicates important information that helps you make better use of your product.CAUTION: A CAUTION indicates either potential damage to hardware or loss of data and tells you how to avoid theproblem.WARNING: A WARNING indicates a potential for property damage, personal injury, or death.Copyright 2017 Dell Inc. or its subsidiaries. All rights reserved. Dell, EMC, and other trademarks are trademarks of Dell Inc. or itssubsidiaries. Other trademarks may be trademarks of their respective owners.2017 - 02Rev. A01
Contents1 Introduction. 4Technical Support.4Support Information. 5Supported Client Environments. 5Supported Server OS and TCX Component Details.5Supported Protocols.62 Installing and Upgrading the TCX Suite. 7Pre-requisites to Install the TCX Suite.7Registering the Product and Downloading the License.9Installation Modes.9Various TCX installers .10Performing a Server Suite Interactive Installation.10Performing a Silent Installation on the Server.19TCX Client Installation Matrix. 20Client Installation (32–bit). 20Client Installation (64–bit). 20Performing a Client Suite Interactive Installation.20Performing a Silent Installation on the Client.27Modifying Wyse TCX Server Suite. 28Modifying Wyse TCX Client Suite.31Performing a Server Suite Interactive Uninstallation.35Performing a Client Suite Interactive Uninstallation. 40Performing a Silent Uninstallation on the Client.46Performing a Silent Uninstallation on the Server. 46Upgrading Wyse TCX Server Suite. 47Upgrading Wyse TCX Client Suite. 54RSP packages for Client.603 Troubleshooting.683
1IntroductionThe Dell Wyse TCX Suite 7.2 is a single software solution that provides full benefits of cloud client computing without the limitationsof competing software suites. To enhance the user experience, each software solution in the TCX 7.2 Suite integrates withinMicrosoft Remote Desktop Services, Citrix XenApp, Citrix XenDesktop, Teradici, and VMware Horizon View environments. FeaturingCollaborative Processing Architecture (CPA), which intelligently divides the workload between the server and Plug-n-Play USBdevices. TCX Suite 7.2 eliminates the need for large servers and works with established protocols, instead of replacing them, whileproviding breakthrough multimedia and audio technology for cloud client computing environments.The TCX Suite 7.2 enables rich flash playback, multiple monitor awareness, rich multimedia playback, high quality bidirectional audiocapabilities, and seamless USB device access for cloud clients.TCX Suite 7.2 includes the following features : TCX Flash Acceleration and TCX Flash Redirection — TCX Flash Acceleration and TCX Flash Redirection enables the cloudclient users to experience improved Flash video content performance in a remote computing environment. TCX Multi-display — TCX Multi-display provides productivity-enhancing advantages for cloud clients using multiple monitor byvirtual desktops and applications multi-monitor aware. TCX Multimedia —TCX Multimedia supports enhanced playback of MPEG, WAV, WMV, H.264, and other multimedia fileformats. The software includes both the server and the client components that work intelligently to redirect multimediaprocessing tasks dynamically between the client and server for a rich user experience. TCX Rich Sound — TCX Rich Sound enables the zero-compromise deployment of virtual desktops and applications with thecapability of receiving and transmitting high quality audio. This feature provides bidirectional audio capabilities for virtual desktopsand applications, and supports sound recording and playback applications. TCX USB Virtualizer — TCX USB Virtualizer makes USB devices attached to thin clients visible to virtual desktops andapplications and removes any dependencies on limited local device drivers for a broad range of USB-based printers, scanners,storage devices, Palm, BlackBerry, Pocket PC handhelds, HID Devices, webcams, and headsets. TCX Monitor— TCX Monitor helps you to efficiently identify the system state for proper functioning of USB and FlashRedirection modules.Technical SupportTo access technical resources self-service portal, knowledge base, software downloads, registration, warranty extensions/ RMAs,reference manuals, and so on, visit www.dell.com/wyse/support .For Customer Support, visit ternational-contact-center?ref contactus , andphone numbers for Basic and Pro Support are available at www.dell.com/supportcontacts .NOTE: Before proceeding, verify if your product has a Dell service tag. For Dell service tagged products, go roduct-Support/Dell-Subsidiaries/wyse for more information.4
Support InformationThis section details the support client environments, supported server operating systems (OS) and TCX component details, andsupported remote desktop protocols.Supported Client EnvironmentsOperating SystemSupported Thin Client DevicesWES7 - Wyse Enhanced Microsoft Windows EmbeddedStandard 7 Dell Wyse 5010 thin client (Build 895)Dell Wyse 7010 thin client (Build 895)Dell Wyse 5020 thin client (Build 895)Dell Wyse 7020 thin client (Build 895)Dell Wyse 3030 thin client (Build 895)WES7P - Wyse Enhanced Microsoft Windows EmbeddedStandard 7P Dell Wyse 5010 thin client (Build 896)Dell Wyse 7010 thin client (Build 896)Dell Wyse 5020 thin client (Build 896)Dell Wyse 7020 thin client (Build 896)Dell Wyse 7040 thin client (Build 7020)Dell Latitude E7270 mobile thin client (Build 7010)Dell Wyse 5060 thin client (Build 7038)WE8S - Wyse Enhanced Microsoft Windows Embedded 8Standard Dell Wyse 5010 thin client (Build 924)Dell Wyse 7010 thin client (Build 924)Dell Wyse 5020 thin client (Build 924)Dell Wyse 7020 thin client (Build 924)WIE10- Windows 10 IoT Enterprise Dell Wyse 5020 thin client (Build 0A0F)Dell Wyse 7020 thin client (Build 0A0F)ThinOS - Wyse ThinOS Dell Wyse 5040 AIO (Build 8.3)Dell Wyse 5060 thin client (Build 8.3)Dell Wyse 5010 thin client (Thin OS, PCOIP) (Build 8.3)Dell Wyse 7012 thin client (Build 8.3)Dell Wyse 3030 LT thin client (Build 8.3)Supported Server OS and TCX Component DetailsTCX server software supports the operating systems as given in the following table. TCX requires administrator privilege to install onthe following platforms.Server OSTCX FlashTCX Multi-displayTCX MultimediaTCX Rich SoundTCX USBVirtualizerWindows 10 x86Anniversary UpdateYes*Yes**N/AN/AYesWindows 10 x64Anniversary UpdateYes*Yes**N/AN/AYesWindows Server2016Yes*Yes**N/AN/AYes5
Server OSTCX FlashTCX Multi-displayTCX MultimediaTCX Rich SoundTCX USBVirtualizerWindows Server2008 R2 (64-bit)3Yes*Yes**YesN/AYesWindows Server2012 (64-bit)3Yes*Yes**YesN/AYesWindows Server2012 R2 (64-bit)3Yes*Yes**YesN/AYesWindows 7 **YesYes (only forEnterprise edition)YesWindows 7 (64–bit) Yes(Enterprise,Professional)3YesYesYes (only forEnterprise edition)YesWindows 8 esWindows 8 esWindows 8.1 sWindows 8.1 (64bit) (Enterprise,Professional)3Yes*Yes**YesN/AYes* Uses Native RDP/ICA Audio Driver.** Must install MDS using the Custom Installation.NOTE:1.H.264 is supported only over Teradici PCoIP.2.Windows Remote Desktop Connection must be enabled.3.Windows Terminal Services must be installed and enabled.Supported ProtocolsTCX supports the following remote desktop protocols: Remote Desktop Protocol ICA with XenDesktop 7.6, and 7.11 ICA with XenApp 6.5, and 7.11 VMWare View 6.1, 6.2 and 7.0.2 (RDP and PCoIP) PCoIP Teradici Client 1.5 and Server 2.26
2Installing and Upgrading the TCX SuiteThis section describes the pre-requisites and procedures to install the TCX Suite Server and Client Software. The topics covered inthis section are:NOTE: The version 7.2.0.63, where 63 denotes the relative build number displayed on the task bar of the displayed screenis a sample build number, and will be different in the final version of the product that will be shipped to you. This does notaffect the overall product installation.Installation: Pre-requisites to Install the TCX Suite. Performing a Server Suite Interactive Installation. Performing a Silent Installation on the Server. Performing a Client Suite Interactive Installation. Performing a Silent Installation on the Client.Uninstallation: Performing a Server Suite Interactive Uninstallation. Performing a Client Suite Interactive Uninstallation. Performing a Silent Unistallation on the Client. Performing a Silent Unistallation on the Server.Modification: Modifying Wyse TCX Client Suite. Modifying Wyse TCX Server Suite.Upgrading: Upgrading the Wyse TCX Server Suite. Upgrading the Wyse TCX Client Suite.Pre-requisites to Install the TCX SuiteBefore you install the TCX Server software and Client Software, make sure that the following requirements are met: Make sure that Adobe Flash Plugin and Active X Controls are installed both on the Server and the Client systems. To installAdobe flash plugin and Active X control,click https://get.adobe.com/flashplayer/ the link, download the file and then install it.If the Plugins are not installed, then a warning message is displayed. Make sure that the supported browsers are, Mozilla Firefox, and Microsoft Internet Explorer are installed on the Server andClient systems. Make sure you have met all support requirements. If your server platform does not support a TCX component, the installationwizard is displayed during installation process. Make sure you complete the product registration and download the proper license key for your software.7
The disc space of 500MB is required for installation of both TCX server and client suite in windows root drive.Before you install the TCX Server software , make sure that the following requirements are met : Make sure you have met all support requirements as given in Support Information. If your server platform does not support aTCX component, the installation wizard is displayed during installation process.Before you install the TCX Client software , make sure that the following requirements are met : Before installing the TCX client suite, the Quest USB redirection service must be stopped. It does not display any message if theservice is running prior the TCX suite installation. To disable Quest USB redirection complete the following task:– Select Disabled from the Statup type drop down list.8
– The list is displayed.Registering the Product and Downloading the LicenseBefore you download and install the production version of the TCX Suite, you must first complete the product registration anddownload the product license.1.After you receive your product registration code through mail, go to the Self Service Center at http://www.dell.com/wyse/registration and log in.2.On the Home tab under Support Resources, click the Registration, Licenses & Downloads (**New) option to open theRegistration, Licenses & Downloads page of the Support and Service Center tab.3.Enter the Registration Code which you have received from Dell while purchasing the package and then click Register.After the process is complete, the products you registered are displayed on the page.4.Generate your license key by clicking Generate Key in the software list.5.Activate your software maintenance by clicking Activate in the software maintenance list.6.Activate your service contract by click Activate in the service contract list.7.On the page displaying the products you have registered, select Support and Service Center tab Registration, Licenses &Downloads to open the Registration, Licenses & Downloads page.8.Click My Products to expand the list, select the Software & Licensing option to display the list of your registered softwareproducts, and then use the license key in the Product Key list for SW, WYSE TCX SUITE, SERVER.Your product registration process is completed. You can now install the TCX Server and Client on the systems you have identified.Installation ModesThe TCX 7.2 Client and Server suites can be installed in two different modes. The modes of installation are stated below:1.GUI Installation: Performing a Server Suite Interactive Installation.– Typical Install– Custom Install Performing a Client Suite Interactive Installation.– Typical Install– Custom Install2.Silent Installation: Performing a silent installation on the server.9
Performing a silent installation on the client.Various TCX installersThe TCX 7.2 package includes the following installers:Utility for silent installation (Client & Server Suite): TCX Suite Utility.exeTCX Client installers: Wyse TCX Client Suite.msi Wyse TCX Client Suite 64.msiTCX Server installers: Wyse TCX Server Suite eval32.msi Wyse TCX Server Suite eval64.msi Wyse TCX Server Suite prod32.msi Wyse TCX Server Suite prod64.msiNOTE: In TCX 7.2, all the installers are User Account Control (UAC) aware installers. The TCX components can be installedwithout turning-off the UAC. While performing Installation, Uninstallation, Upgradation or Modifying process, UAC always displays a message. ClickYes to continue the process.Performing a Server Suite Interactive InstallationAn Interactive installation of the TCX Server enquire you for inputs during installation. Make sure you have completed the productregistration process and activated the license key before installing the TCX Server.To perform a Interactive installation on the server, complete the following task:1.Download your software from the Registration, Licenses, and Downloads page on the Self Service Center at www.dell.com/wyse/registration .The downloaded package includes the msi file:a.b.For Production version: Wyse TCX Server Suite prod32.msi, for 32–bit OS. Wyse TCX Server Suite prod64.msi, for 64–bit OS.For Evaluation version: 2.Wyse TCX Server Suite eval32.msi, for 32–bit OS Wyse TCX Server Suite eval64.msi, for 64–bit OSDouble click the downloaded Wyse TCX Server Suite eval32.msi or Wyse TCX Server Suite prod32.msi to start theinstallation process.The Wyse TCX Server Suite Version 7.2.0.XX welcome screen is displayed.10
Figure 1. Wyse TCX Server Suite3.Click Next to start the installation process.The Licence Agreement dialog box is displayed.4.Select the I accept the terms in the Licence agreement option and then click Next.11
Figure 2. License AgreementThe Licence Agreement dialog box is displayed.12
NOTE: In case of Evaluation, The Evaluation version of Wyse TCX Server Suit Version 7.2.0.XX lasts for 30 days and thefollowing screen is displayed.Figure 3. License Information In case of Production, The Licence Information screen is displayed. Enter the Licence Key and click Next to continuethe installation process.Figure 4. Licence Information13
5.Click Next. The Setup Type dialog box is displayed.In the Setup Type dialog box, there are two types of installation modes. You can select any one of them to continue theinstallation process.To proceed the installation process using Typical Install mode, complete the following tasks:a.Select Typical Install option and click Next.Figure 5. Setup TypeNOTE: Multi-Display is not installed on the OS. Rich sound is not installed on the OS.b.14The Summary is displayed. It provides the summary of installation process. Click Install to continue.
Figure 6. SummaryNOTE: If Adobe Flash player is not installed in the system, then N.B. message is displayed on the installerwindow.To proceed the installation process using Custom Install mode, complete the following task:a.Select Custom Install option and click Next.15
Figure 7. Setup TypeNOTE: It enables the Browse tab. you can choose the path to install the component. It is a customizedinstallation process of TCX components and it is recommended for advanced user.b.16The Custom Setup screen is displayed. Select the TCX components you would like to install and then click Next.
Figure 8. Custom Setupc.The Summary is displayed. It provides the summary of installation process. Click Install to continue.Figure 9. Summary17
NOTE: If Adobe Flash player is not installed in the system, then N.B. message is displayed on the screen.6.The Installing Wyse TCX Server Suite screen is displayed. It shows the progress of installation process.Figure 10. Installing Wyse TCX Server SuiteNOTE: Do not interrupt while the process is in progress. This may lead to unexpected results.7.The Windows Security dialog box is displayed. Select the Always trust software from “Wyse Technology LLC”. option and8.The Install Complete screen is displayed. It shows the list of installed TCX components on your system. Click Finish tocomplete the installation process.then click Install.18
Figure 11. Installation CompleteIf you select Show the Windows Installer Log, you can see the log.Performing a Silent Installation on the ServerIn a silent installation, you use the command prompt to install the TCX components. The silent installation process performs acomplete Typical installation and Custom installation of the product.NOTE: The Licence key is only used for TCX Server Suite Production installation.To perform a silent installation and interactive installation of 64–bit or 32–bit TCX Server Suite, complete the following task:1.Download the software from Registration, Licenses, and Downloads page on the Self Service Center at http://www.dell.com/wyse/registration.The msi file that you want to download could be either Wyse TCX Server Suite prod32.msi for a server with a 32–bit OS, orWyse TCX Server Suite prod64.msi for a server with a 64–bit OS and TCX Suite Utility.exe.NOTE: Make sure the TCX Suite msi is present in same location as the TCX Suite Utility.exe file.2.After completing the download, open the Command Prompt window in administrator mode on the system.3.On the command prompt window, navigate to the folder where you have downloaded the .msi file. Enter the followingcommand:TCX Suite Utility.exe /hide progress Mode of install Type of installer Componentsto be installed LICENSE KEY 25-digit license key that you downloaded 4.Use the following guidelines to install the components:a.Mode of install Values are: b.Silent – for Silent mode of installation.Type of installer: For installing type of installer, values are:19
c. Eval32 - For TCX Server Suite Evaluation 32bit. Eval64 - For TCX Server Suite Evaluation 64bit Prod32 - For TCX Server Suite Production 32bit Prod64 - For TCX Server Suite Production 64bitComponents to be installed: FLASH 1 – For installing Flash. MDS 1 – For installing MDS. MMR 1 – For installing MMR. RS 1 – For installing RS. USB 1 – For installing USB. MAT 1– For installing MAT tool.The TCX components are installed.TCX Client Installation MatrixThe following tables provide the details of the Client OS and the TCX features that can be installed, or in built, or are not supported.Client Installation (32–bit)Client OSTCX FlashAccelerationTCX FlashRedirectionTCX MultidisplayTCX Multimedia TCX RichSoundTCX USBVirtualizerWES7 32–bitYesYesYesYesYesYesThinOSBuilt inSupported(From Build 8.3on Dell Wyse5060 ThinClient)Built inBuilt inBuilt inBuilt inNOTE: The 64–bit TCX installer will install both 32–bit and 64–bit binaries.Client Installation (64–bit)Client OSTCX FlashAccelerationTCX FlashRedirectionTCX MultidisplayTCX Multimedia TCX RichSoundTCX USBVirtualizerWES7p 64–bitNot supportedYesNot supportedNot supportedNot supportedYesWE8S 64–bitNot supportedYesNot supportedNot supportedNot supportedYesPerforming a Client Suite Interactive InstallationThe TCX Client Installer supports both 32–bit and 64–bit client operating systems. You can install a 32–bit installer package on a 32–bit client OS to run 32–bit remote desktop clients and 64–bit installer package on a 64–bit client OS to run 64–bit remote desktopclients. For more information, see the TCX Client Installation Matrix.NOTE: Quest USB redirection and TCX USB redirection are mutually exclusive. If you plan to use TCX USB redirection,then uninstall the Quest add-on or stop the Quest USB HUB Client Service.To perform a Interactive installation on the client, complete the following task:1.Log in as an administrator, disable the File Based Write Filter, restart the client, ,and then log back in as an administrator.You can disable the File Based Write Filter by double clicking on the FBWF Disable icon on the client desktop.2.20Perform the following steps to download the client software:
a. Go to the www.dell.com/wyse/support .b. Click Software Downloads, expand the list next to Product Downloads Active, select your cloud client model, and then clickSearch.c. On the resulting page, scroll down to the Firmware Addons section and click Wyse TCX 7.2 Client file to download thesoftware and save it in shared location or file.The downloaded package includes the msi file: 3.Wyse TCX Client Suite.msi, for a client with a 32–bit OS. Wyse TCX Client Suite 64.msi, for a client with a 64–bit OS.Double click the downloaded Wyse TCX Client Suite.msi or Wyse TCX Client Suite 64.msi to start the installation process.The Wyse TCX Client Suite Version 7.2.0.XX welcome screen is displayed.Figure 12. Wyse TCX Client Suite4.Click Next to start the installation process.The Licence Agreement dialog box is displayed.5.Select the I accept the terms in the Licence agreement option and then click Next.21
Figure 13. License Agreement6.Click Next. The Setup Type dialog box is displayed.In the Setup Type dialog box, there are two types of installation modes. you can select any one of them to continue theinstallation process.To proceed the installation process using Typical Install mode, complete the following task:a.22Select Typical Install option and click Next.
Figure 14. Setup Typeb.The Summary is displayed. It provides the summary of installation process. Click Install to continue.Figure 15. Summary23
NOTE: If Adobe Flash player is not installed in the system, then N.B. message is displayed on the screen.To proceed the installation process using Custom Install mode, complete the following task:a.Select Custom Install option and click Next.NOTE: It enables the Browse tab. you can choose the path to install the component. It is a customizedinstallation process of TCX components and it is recommended for advanced user.Figure 16. Setup Typeb.24The Custom Setup screen is displayed. Select the TCX components you would like to install and then click Next
Figure 17. Custom Setupc.The Summary is displayed. It provides the summary of installation process. Click Install to continue.Figure 18. Summary25
7.NOTE: If Adobe Flash player is not installed in the system, then N.B. message is displayed on the installerwindow.The Installing Wyse TCX Client Suite screen is displayed. It shows the progress of installation process.Figure 19. Installing Wyse TCX Client SuiteNOTE: Do not interrupt while the process is in progress. This may lead to unexpected results.8.The Windows Security dialog box is displayed. Select the Always trust software from “Wyse Technology LLC”. option andthen click Install9.The Install Complete screen is displayed. It shows the list of installed TCX components on your system. Click Finish tocomplete the installation process.26
Figure 20. Installation CompleteIf you select Show the Windows Installer Log, you can see the log.Performing a Silent Installation on the ClientTo perform a silent installation on the client, complete the following task:1.Log in as an administrator, disable the File Based Write Filter, restart the client, and then log back in as an administrator.2.Perform the following steps to download the client software:a. Go to the Dell Wyse Support Siteb. Click Software Downloads, expand the list next to Product Downloads Active, select your cloud client model, and then clickSearch.c. On the resulting page, scroll down to the Firmware Addons section and click the file name Wyse TCX Suite 7.2 Client todownload the software to the external USB drive on the client to which you will install the software.The msi file that you want to download could be either Wyse TCX Client Suite.msi for a client with a 32–bit OS, or WyseTCX Client Suite 64.msi for a client with a 64–bit OS and TCX Suite Utility.exe .NOTE: Make sure the TCX Suite msi is present in same location as the TCX Suite Utility.exe file.3.Extract .msi from the zip file to the desktop of the client.4.Open the Command Prompt window in administrator mode on the system.5.On the command prompt window, navigate to the folder where you have extracted the .exe file. Enter the following command:TCX Suite Utility.exe /hide progress Mode of install Type of installer Componentsto be installed 6.Use the following guidelines to install the components:a.Mode of install Values are: Silent – for Silent mode of installation.27
b.c.7.Type of installer: For installing type of installer, values are: Client32 – For TCX Client Suite 32bit. Client64 – For TCX Client Suite 64bit.Components to be installed: FLASH 1 – For installing Flash. MDS 1 – For installing MDS. MMR 1 – For installing MMR. RS 1 – For installing RS. USB 1 – For installing USB. MAT 1– For installing MAT tool.After the installation is complete, enable the Write Filter and restart the system.Modifying Wyse TCX Server SuiteYou can Modify, Change and Add or Remove the Wyse TCX Server Suite components during this process.To Modify, Change and Add or Remove the Wyse TCX Server Suite components, complete the following task:1.Double-click the Wyse TCX Server Suite Version 7.2.0.XX file.NOTE: You can also perform the same task as mentioned bellow:a.Go to Start Control Panel Programs Programs and Features.2.b. Select the TCX Server suite and click Change.The Wyse TCX Server Suite dialog box is displayed. This is to modify, repair, or remove Wyse TCX Server Suite, click Next.3.The Program Maintenance screen is displayed.Figure 21. Wyse TCX Server Suite4.28Select Add or Remove Components and then click Next.
5.Select the TCX components you would like to install and Deselect the TCX Components you would like to remove and clickNext.Figure 22. Program Maintenance6.The Modifying Wyse TCX Server Suite dialog box displays the progress bar.29
Figure 23. Modifying
The Dell Wyse TCX Suite 7.2 is a single software solution that provides full benefits of cloud client computing without the limitations of competing software suites. To enhance the user experience, each software solution in the TCX 7.2 Suite integrates within . Dell Wyse 5010 thin client (Thin OS, PCOIP) (Build 8.3) Dell Wyse 7012 .