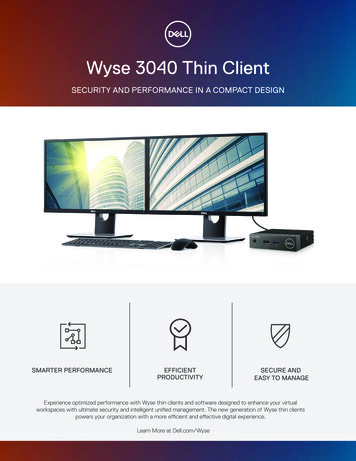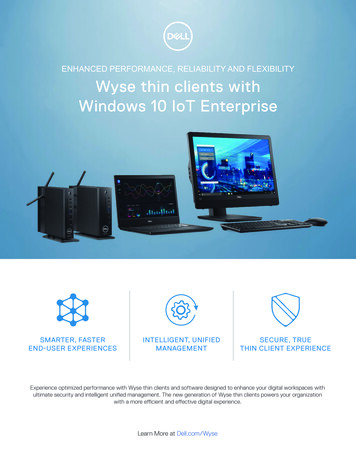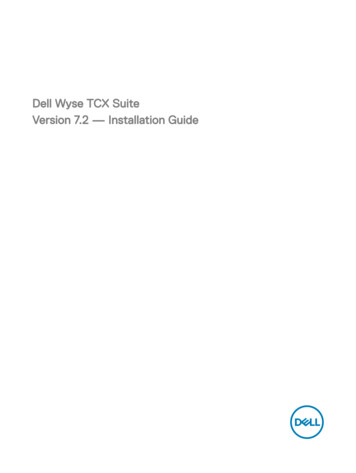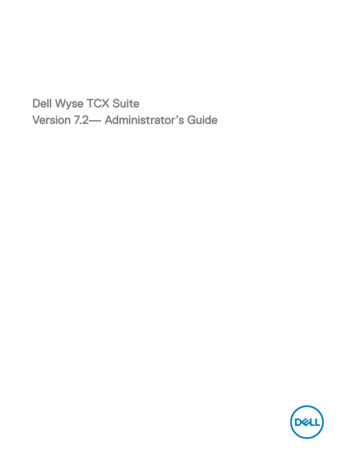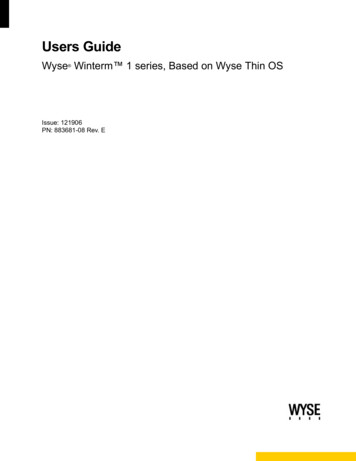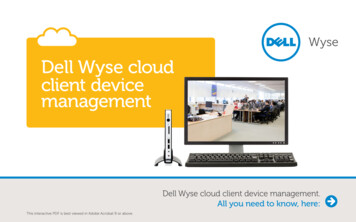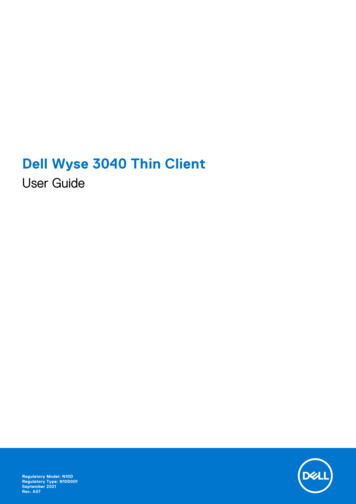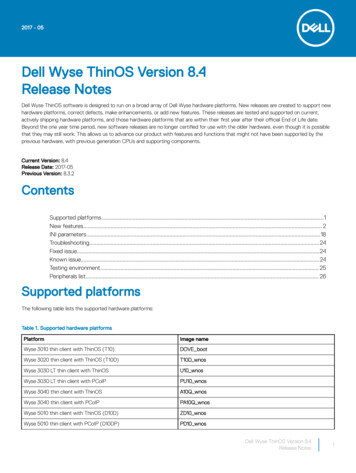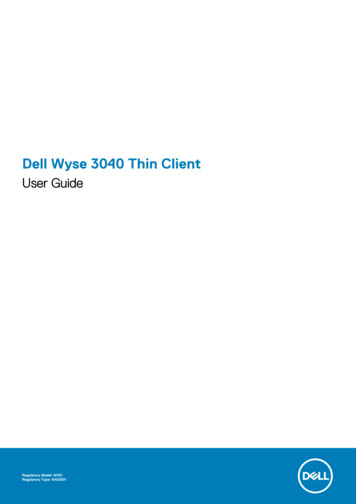
Transcription
Dell Wyse 3040 Thin ClientUser GuideRegulatory Model: N10DRegulatory Type: N10D001
Notes, cautions, and warningsNOTE: A NOTE indicates important information that helps you make better use of your product.CAUTION: A CAUTION indicates either potential damage to hardware or loss of data and tells you how to avoid theproblem.WARNING: A WARNING indicates a potential for property damage, personal injury, or death. 2018-2020 Dell Inc. or its subsidiaries. All rights reserved. Dell, EMC, and other trademarks are trademarks of Dell Inc. or itssubsidiaries. Other trademarks may be trademarks of their respective owners.2020 - 03Rev. A06
Contents1 Welcome to Dell Wyse 3040 thin client. 5About this guide. 5Dell Wyse external references. 52 Wyse 3040 thin client hardware installation.63 Wyse 3040 thin client on ThinOS. 7Logging on to the Wyse 3040 thin client running Wyse ThinOS. 7Configuring the dual head display settings in Dell Wyse ThinOS.7Configuring the network settings on Dell Wyse ThinOS. 9Configuring the General settings. 9Configuring the DHCP options settings. 11Configuring the ENET settings.11Configuring the WLAN settings.12Configuring peripherals settings on Wyse ThinOS.13Configuring keyboard settings.13Configuring mouse settings. 13Configuring camera settings. 14Configuring the printer settings. 15Power state.23Configuring the broker setup on Dell Wyse ThinOS. 23Configuring the WDA settings on Dell Wyse ThinOS. 254 Wyse 3040 thin client on ThinLinux. 28Accessing thin client BIOS settings on Wyse ThinLinux.28Logging on to the Wyse 3040 thin client running ThinLinux. 28Configuring display on Dell Wyse ThinLinux.29Configuring the network settings on Dell WyseThinLinux. 29Configuring the wi-fi settings. 30Configuring wired network connection settings.32Configuring the network proxy settings. 34Adding a network connection. 34Configuring peripherals settings on Wyse ThinLinux. 37Setting the keyboard preferences. 37Setting the mouse preferences. 38Configuring the printer settings.38Configuring the sound settings.39Power state.41Configuring connections locally on Dell Wyse ThinLinux.41Configuring and managing Citrix connections. 41Configuring and managing VMware connections.42Configuring WDA settings on Dell Wyse ThinLinux. 455 Major components of your system. 47Contents3
6 System specifications.487 Thermal management on Wyse 3040 thin client .508 BIOS overview. 51Accessing thin client BIOS settings. 51System Setup overview. 51Boot Sequence. 52Navigation keys.52General screen options. 52System Configuration screen options.53Security screen options. 53Secure Boot screen options.54Performance screen options.55Power Management screen options.55POST Behavior screen options.56Virtualization support screen options. 56Maintenance screen options.56System Log screen options.56Updating the BIOS . 579 Troubleshooting your system. 58Power states and LED behavior .58Diagnostic power LED codes. 58Power LED error code behavior. 594Contents
1Welcome to Dell Wyse 3040 thin clientDell Wyse 3040 thin client is a low-cost entry level thin client platform. These thin clients have a x86 processor, which allows you to runWyse ThinOS, PCoIP enabled Wyse ThinOS, and Wyse ThinLinux. The platform is used as a thin client by connecting to any monitor andallows you to use a remote access client for VDI or cloud-based computing.Topics: About this guideDell Wyse external referencesAbout this guideThis guide is intended for Wyse 3040 thin clients which run Wyse ThinOS, PCoIP enabled Wyse ThinOS, and Wyse ThinLinux. It provideshardware specifications and OS-specific configurations to help you work with Wyse 3040 thin clients.Dell Wyse external referencesThis section provides links to Dell support sites for Dell Wyse thin clients. Dell reference guides — Information about the products with required documentation.Dell Service and Support — Latest software imagesDell Wyse Device Manager — Information about Dell remote management softwareDell and the Environment — Information about Dell compliance with RoHS and with the Waste Electrical and Electronic Equipment(WEEE)Dell and e-Recycling — Information about recycling and reuse of Dell productsDell Warranty Registration — Register your productWelcome to Dell Wyse 3040 thin client5
2Wyse 3040 thin client hardware installationFor more information on the hardware installation, see Dell Wyse 3040 thin client Quick Start Guide.6Wyse 3040 thin client hardware installation
3Wyse 3040 thin client on ThinOSThis section provides the instructions on how to easily configure and efficiently manage Wyse 3040 thin client that runs on ThinOS.Topics: Logging on to the Wyse 3040 thin client running Wyse ThinOSConfiguring the dual head display settings in Dell Wyse ThinOSConfiguring the network settings on Dell Wyse ThinOSConfiguring peripherals settings on Wyse ThinOSPower stateConfiguring the broker setup on Dell Wyse ThinOSConfiguring the WDA settings on Dell Wyse ThinOSLogging on to the Wyse 3040 thin client runningWyse ThinOSWhat you see after logging on to the server depends on the administrator configurations. Users with a Classic Desktop - will see the classic ThinOS desktop with full taskbar, desktop, and Connect Manager familiar toThinOS users. This option is the default out-of-the-box experience and is recommended for terminal server environments withpublished applications and for backward compatibility with ThinOS 6.x versions.Users with a Zero Desktop - will see the Zero Desktop with the Zero Toolbar showing the assigned list of connections from whichto select. This option is recommended for VDI and any full-screen only connections.In any desktop case, you can select the desktop option you want (Classic Desktop or Zero Desktop) and create the connections you needusing the Visual Experience tab on the Remote Connections dialog box.To open the Remote Connections dialog box, perform one of the following tasks: Classic Desktop — Click User Name , and then select System Setup Remote Connections.NOTE: User Name is the user who is logged-on and is located at the lower-left pane of the taskbar Zero Desktop — Click the System Settings icon on the Zero Toolbar, and then select Remote Connections.Configuring the dual head display settings in DellWyse ThinOSTo configure the dual head display settings in Wyse ThinOS:1. From the desktop menu, click System Setup, and then click Display.The Display dialog box is displayed.2. Click the Dual Head tab, and use the following guidelines:Wyse 3040 thin client on ThinOS7
This feature is applicable for supported dual-monitor-capable thin clients only.a) Dual Head—Select Mirror Mode to have the two monitors work in a matching state, or Span Mode to have the two monitorswork individually.b) Main Screen—Select which of the two monitors you want to be the main screen (Screen1 or Screen2). The other screen isextended from the main screen.c) Layout—Select how you want the two monitors to be oriented to each other.Horizontal — where you move between the monitors from the left and right of the screens.Vertical— where you move between the monitors from the top and bottom of the screens.d) Alignment— Select how you want the monitors to be aligned Bottom, Center, or Top.Bottom means screens are bottom-aligned in a horizontal orientation; Center means screens are center-aligned; Top meansscreens are top-aligned in a horizontal orientation.e) Taskbar (Classic Desktop Only)—Select under which screen you want the taskbar to appear Whole Screen or Main ScreenGamma Supported Monitors Only— Use the Gamma Setup tab to adjust the saturation values for Red, Green and Blue on VGAconnected monitors supporting gamma settings, if you feel the default settings are too light. Be aware that the Gamma Setup tabwill be disabled once you click Save Exit. You can enable it again by setting rgamma {1-100} ggamma {1-100} bgamma {1-100}in the Resolution INI parameter. For more information, see Dell Wyse ThinOS INI Guide.8Wyse 3040 thin client on ThinOS
For Swap dual screens, when you set Main Screen to Screen2, an additional check box is displayed at the bottom of the tab thatallows you to swap dual screens. If you clear the check box, the Screen1 is usually the left one or the top one in dual display. Whenyou set Main Screen to Screen2, the main screen is changed to the right screen or bottom screen. If you select the Swap dualscreens check box, you are able to set Main Screen to Screen2, but still have it at the left side or the top side, which is consideredmore user friendly.Configuring the network settings on Dell WyseThinOSTo configure the network settings use the following options: Configuring the general settings.Configuring the DHCP options settings.Configuring the ENET settings.Configuring the WLAN settings.Configuring the General settingsTo configure the general network settings:Wyse 3040 thin client on ThinOS9
1. From the desktop menu, click System Setup, and then click Network Setup.The Network Setup dialog box is displayed.2. Click the General tab, and use the following guidelines:a) To set the default gateway, select the type of network interface from the available options.1. Single Network support — Either wireless or wired network is connected. ENET — Click this option, if you want set up the Ethernet Wired Network Connection.WLAN — Click this option, if you want to set up the Wireless Network Connection.If you use wireless network after selecting ENET connection or wired network after selecting WLAN connection, then thesystem log "WLAN: set default gate way xxx.xxx.xxx.xxx" for first case and "ENET: set default gate way xxx.xxx.xxx.xxx"for second case are printed to ensure that the UI setting reflects the actual usage.NOTE: The User Interface (UI) will not be changed automatically.2. Dual Network support — Both wireless and wired networks are connected. The default gateway is determined by the UIsettings.b) Enter the URL address of the DNS domain in the DNS Domain box.c) Enter the IP address of the DNS server in the DNS Server box.Use of DNS is optional. DNS allows you to specify remote systems by their host names rather than IP addresses. If a specific IPaddress (instead of a name) is entered for a connection, it is used to make the connection. Enter the DNS domain and the networkaddress of an available DNS server. The function of the DNS domain entry is to provide a default suffix to be used in nameresolution. The values for these two boxes may be supplied by a DHCP server. If the DHCP server supplies these values, theyreplace any locally configured values. If the DHCP server does not supply these values, the locally configured values will be used.NOTE: You can enter up to 16 DNS server addresses, separated by a semicolon, comma, or space. The firstaddress is for the primary DNS server and the rest are secondary DNS servers or backup DNS servers .d) Enter the IP address of the WINS server in the WINS Server box.10Wyse 3040 thin client on ThinOS
Use of WINS is optional. Enter the network address of an available WINS name server. WINS allows you to specify remote systemsby their host names rather than IP addresses. If a specific IP address (instead of a name) is entered for a connection, it is used tomake the connection. These entries can be supplied through DHCP, if DHCP is used. DNS and WINS provide essentially the samefunction, name resolution. If both DNS and WINS are available, the thin client attempts to resolve the name using DNS first andthen WINS.You can enter two WINS server addresses (primary and secondary), separated by a semicolon, comma, or space.e) Enter the digit multiplier of 30 seconds in the TCP Timeout box to set the time-out value of a TCP connection. The value must be1 or 2 which means the connection time-out value is from 1x30 30 seconds to 2x30 60 seconds. If the data for connecting tothe server is not acknowledged and the connection is timed out, setting the time-out period retransmits the sent data and againtries to connect to the server till the connection is established.3. Click OK to save the settings.Configuring the DHCP options settingsTo configure the options settings:1. From the desktop menu, click System Setup, and then click Network Setup.The Network Setup dialog box is displayed.2. Click the Options tab, and use the following guidelines:a)b)c)d)DHCP Option IDs — Enter the supported DHCP options. Each value can only be used once and must be between 128 and 254.Interpret DHCP Vendor-Specific Info — Select this check box for automatic interpretation of the vendor information.DHCP Vendor ID — Shows the DHCP Vendor ID when the dynamically allocated over DHCP/BOOTP option is selected.DHCP UserClass ID — Shows the DHCP UserClass ID when the dynamically allocated over DHCP/BOOTP option is selected.3. Click OK to save the settings.Configuring the ENET settingsTo configure the ENET settings:1. From the desktop menu, click System Setup, and then click Network Setup.The Network Setup dialog box is displayed.2. Click the ENET tab, and use the following guidelines:a) Ethernet Speed — Normally the default (Auto-Detect) should be selected, but another selection can be made if automaticnegotiation is not supported by your network equipment. Selections include Auto-Detect, 10 MB Half-Duplex, 10 MB FullDuplex, 100 MB Half-Duplex, 100 MB Full-Duplex, and 1 GB Full-Duplex.The 10 MB Full-Duplex option can be selected locally at the device, however, this mode may need to be negotiated throughAutoDetect.b) The IPV4 check box is selected by default. Click Properties to set various options supported by IPV4. Dynamically allocated over DHCP/BOOTP — Selecting this option enables your thin client to automatically receiveinformation from the DHCP server. The network administrator must configure the DHCP server using DHCP options toprovide information. Any value provided by the DHCP server replaces any value entered locally on the Options tab, however,locally entered values are used if the DHCP server fails to provide replacement values.Statically specified IP Address — Select this option to manual enter the IP Address, Subnet Mask and Default Gateway: IP Address — Must be a valid network address in the server environment. The network administrator must provide thisinformation. Subnet Mask — Enter the value of the subnet mask. A subnet mask is used to gain access to machines on other subnets.The subnet mask is used to differentiate the location of other IP addresses with two choices: same subnet or other subnet.If the location is other subnet, messages sent to that address must be sent through the Default Gateway, whetherspecified through local configuration or through DHCP. The network administrator must provide this value. Default Gateway — Use of gateways is optional. Gateways are used to interconnect multiple networks (routing ordelivering IP packets between them). The default gateway is used for accessing the internet or an intranet with multiplesubnets. If no gateway is specified, the thin client can only address other systems on the same subnet. Enter the addressof the router that connects the thin client to the internet. The address must exist on the same subnet as the thin client asdefined by the IP address and the subnet mask. If DHCP is used, the address can be supplied through DHCP.c) Select the IPV6 check box, and then click Advanced to select various IPV6 supported setting options from the available checkboxes.d) Click properties and use the following guidelines:Wyse 3040 thin client on ThinOS11
Wait DHCP — Selecting this option enables your thin client to wait for IPV6 DHCP before the sign-in, if not selected thesystem will only wait for IPV4 DHCP if enabled.Dynamically allocated over DHCP/BOOTP — Selecting this option enables your thin client to automatically receiveinformation from the DHCP server. The network administrator must configure the DHCP server (using DHCP options) toprovide information. Any value provided by the DHCP server replaces any value entered locally on the Optionstab, however,locally entered values are used if the DHCP server fails to provide replacement values.Statically specified IP Address — Select this option to manually enter the IP Address, Subnet Mask and Default Gateway. IP Address — Must be a valid network address in the server environment. The network administrator must provide thisinformation. Subnet Mask — Enter the value of the subnet mask. For more information, see various options supported by IPV4 in thissection. Default Gateway — Use of gateways is optional. For more information, see various options supported by IPV4 in thissection. DNS Servers — Use of DNS is optional. DNS allows you to specify remote systems by their host names rather than IPaddresses. If a specific IP address (instead of a name) is entered for a connection, it is rather than DNS is used to make theconnection. Enter the network address of an available DNS server. The value for this box may be supplied by a DHCP server. Ifthe DHCP server supplies this value, it replaces any locally configured value. If the DHCP server does not supply this value, thelocally configured value is used.e) Select the check box to enable IEEE802.1x Authentication. EAP Type — If you have enabled the Enable IEEEE 802.1x authentication check box, select the EAP Type option youwant (TLS, LEAP or PEAP).TLS — If you select the TLS option, click Properties to open and configure the Authentication Properties dialog box. Select the Validate Server Certificate check box because it is mandatory to validate your server certificate.NOTE: The CA certificate must be installed on the thin client. Also note that the server certificate textfield supports a maximum of approximately 127 characters, and supports multiple server names.If you select the Connect to these servers check box, the box is enabled where you can enter the IP address of server.Click Browse to find and select the Client Certificate file and Private Key file you want.The following kinds of server names are supported — all examples are based on Cert common name company.dell.comNOTE: Using only the FQDN, that is company.wyse.com does not work. You must use one of the options (notethat *.dell.com is the most common option as multiple authentication servers may exist): servername.dell.com*.dell.com*dell.com*.comf) LEAP — If you select the LEAP option, click Properties to open and configure the Authentication Properties dialog box. Besure to use the correct username and password for authentication. The maximum length for the username or the password is 64characters.g) PEAP — If you select the PEAP option, click Properties to open and configure the Authentication Properties dialog box. Besure to select either EAP GTC or EAP MSCHAPv2, and then use the correct username, password and domain. Validate ServerCertificate is optional.NOTE: The server certificate text box for LEAP and PEAP supports a maximum of approximately 127 characters,and supports multiple server names.h) To configure EAP-GTC, enter the username only. The password or PIN is required when authenticating.To configure EAP-MSCHAPv2, enter the username, password and domain.NOTE: The domain/username in the username box is supported, but you must leave the domain box blank.The CA certificate must be installed on the thin client and the server certificate is forced to be validated. When EAP-MSCCHAPV2is selected in EAP type in the Authentication Properties dialog box (for PEEP IEEE802.1x authentication), an option to hide thedomain is available for selection. Username and Password boxes are available for use, but the Domain text box is disabled.3. Click OK to save the settings.Configuring the WLAN settings1. From the desktop menu, click System Setup, and then click Network Setup.The Network Setup dialog box is displayed.2. Click the WLAN tab, and use the following guidelines:12Wyse 3040 thin client on ThinOS
a) Add— Use this option to add and configure a new SSID connection.You can configure the SSID connection from the available security type options.b) After you configure the SSID connection, the added SSID connection is listed on the page of the WLAN tab.c) Remove — Use this option, if you want to remove a SSID connection by selecting the SSID connection from the list.d) Properties — Use this option to view and configure the authentication properties of a SSID connection that is displayed in thelist.e) Select the Disable Wireless Device check box, if you want to disable a wireless device.3. Click OK to save the settings.Configuring peripherals settings on Wyse ThinOSThe Peripherals dialog box enables you to configure the settings for the keyboard, mouse, camera, and printer.Configuring keyboard settingsTo configure the Keyboard settings:1. From the desktop menu, click System Setup, and then click Peripherals.The Peripherals dialog box is displayed.2. Click the Keyboard tab and set the Character Set, Keyboard Layout, Delay Before Repeat and Repeat Rate parameters. The followingtable explains the parameters present on the Peripherals dialog box.Table 1. Keyboard parametersParameterDescriptionCharacter SetSpecifies the character set. Each character is represented by anumber. The ASCII character set, for example, uses the numbers0 through 127 to represent all English characters and specialcontrol characters. European ISO character sets are similar toASCII, but they contain additional characters for Europeanlanguages.Keyboard LayoutPresently the keyboard languages listed in the Keyboard layoutdrop-down list are supported. The default value is English(United States).Delay Before RepeatSpecifies the repeat parameters for held-down key. Select theDelay before repeat value as either 1/5 second, 1/4 second,1/3 second, 1/2 second, 3/4 second, 1 second, 2 seconds, orNo Repeat. The default is 1/3 second.Repeat RateSelect Slow, Medium, or Fast. The default value is Medium.3. Click OK to save the settings.Configuring mouse settingsTo configure the mouse settings:1. From the desktop menu, click System Setup, and then click Peripherals.The Peripherals dialog box is displayed.2. Click the Mouse tab to select the mouse speed and mouse orientation.Wyse 3040 thin client on ThinOS13
3. Select the Swap left and right mouse buttons check box to swap mouse buttons for left-handed operations.4. Click OK to s
Dell Wyse 3040 thin client is a low-cost entry level thin client platform. These thin clients have a x86 processor, which allows you to run Wyse ThinOS, PCoIP enabled Wyse ThinOS, and Wyse ThinLinux. The platform is used as a thin client by connecting to any monitor and allows you to use a remote access client for VDI or cloud-based computing .