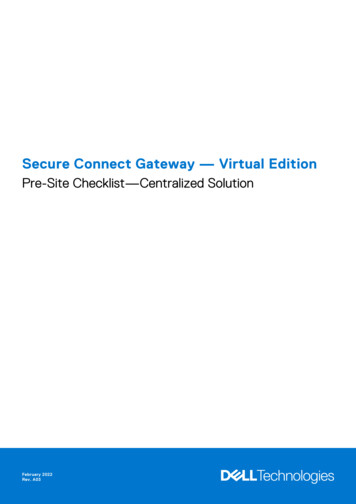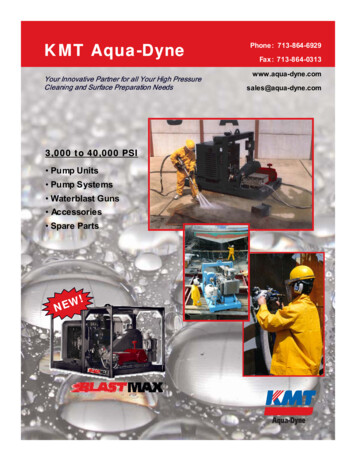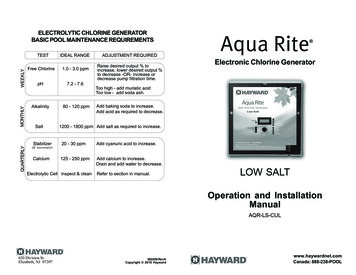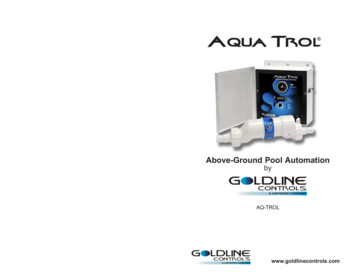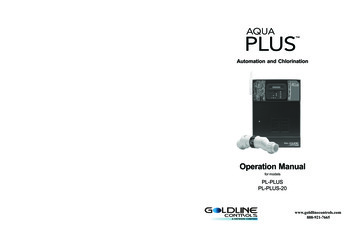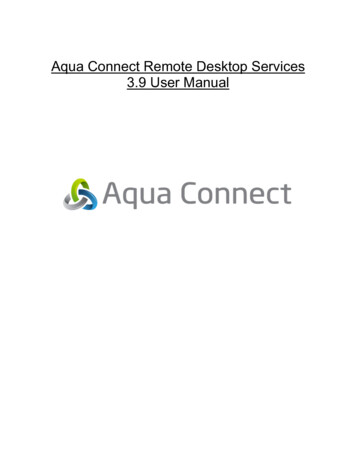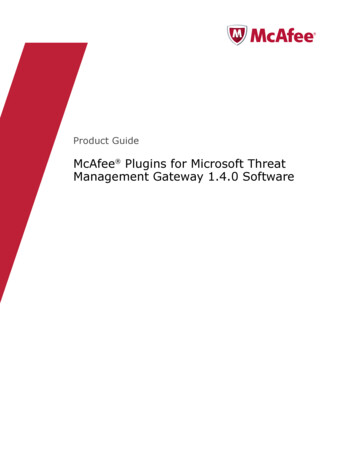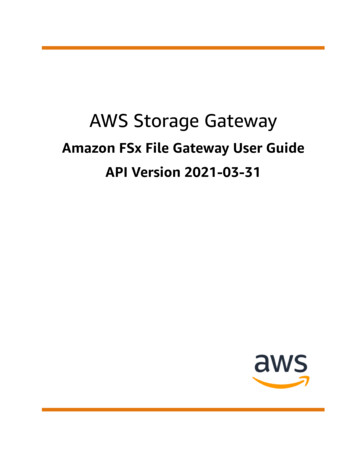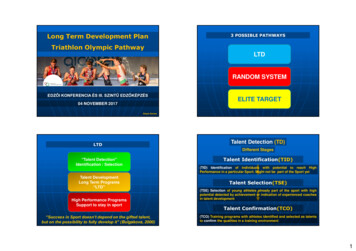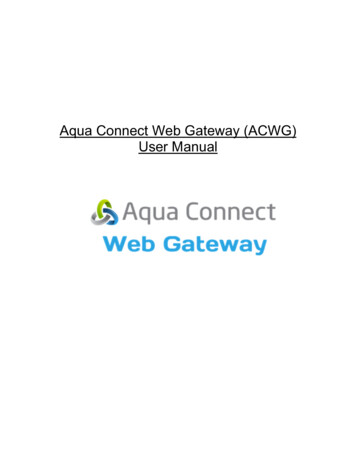
Transcription
Aqua Connect Web Gateway (ACWG)User Manual
Table of ContentsAbout Aqua Connect Web Gateway .3System Requirements . 4Setting Up Aqua Connect Web Gateway .5Logging Into the Aqua Connect Web Gateway .8Using Aqua Connect Web Gateway .9General User Tips .10Aqua Connect Web Gateway User ManualPage 2 of 10
About Aqua Connect Web GatewayThe Aqua Connect Web Gateway (ACWG) client gives Aqua Connect Remote DesktopServices (ACRDS) users the ability to connect to their ACRDS servers via any HTML5compliant web browser. This means that users can connect from a wide variety ofdevices (both desktop and mobile) without having to install any additional software onthe client hardware. In the case of mobile devices, it does not need an app for aspecific operating system in order to work. It also does not require any plugins to beinstalled in the browser. The ACWG client also provides audio playback and highdefinition multimedia streaming.Aqua Connect Web Gateway User ManualPage 3 of 10
System RequirementsSoftware (Client) Any OS with a HTML5 compliant web browser (including desktop computers andmobile devices)Software (Server) Apple Mac OS X software v.10.8.5 or higher or OS X Mavericks 10.9.4 or higher Release version of Aqua Connect Remote Desktop Services higher than 5236.Aqua Connect Web Gateway User ManualPage 4 of 10
Setting Up Aqua Connect Web GatewaySince there is no client piece to install for Aqua Connect Web Gateway, all updates willbe made on the server side. When new features are added to ACWG, you will need toupdate your ACRDS server to the newest version. If you have already installed ACRDSon your server and did not install the ACWG piece earlier, you can run the installeragain to add it in. You do not need to un-install and then re-install the program in orderto upgrade. The instructions below assume that you have installed ACRDS previouslyand only want to add ACWG support.1. After downloading the ACRDS software and opening up the installer, go throughthe first two sections as you did previously.2. In the License Keys section, enter in your key(s) as you did before. When youare done adding all of your keys, hit Next.Aqua Connect Web Gateway User ManualPage 5 of 10
3. In the Components section, a checkbox will appear giving the option for WebGateway Support. If your key includes ACWG support, you can choose to checkthe box. It will not check it by default for you. If you have a key that does notinclude ACWG support, the appropriate checkbox will be grayed out. Once youhave made sure that everything you require has been checked, hit Next.Aqua Connect Web Gateway User ManualPage 6 of 10
4. At the Terminal Setup screen, options will appear to help you choose theappropriate ports for your RDP, AAP, and ACWG settings. By default, RDP is setto Port 3389, AAP to Port 310 and ACWG to HTTPS Port 443. If you wouldprefer to use another port, you can change it here. Also, if you would rather use aHTTP port to connect with ACWG, you can un-check that box and change it. Bydefault, the port is 80. Once you have adjusted your settings, hit Next.5. Go through the next three sections as you did before. After getting to the lastscreen, reboot your machine so the installation can take affect.Aqua Connect Web Gateway User ManualPage 7 of 10
Logging Into the Aqua Connect Web GatewayAfter installing ACRDS on the server, you will need to connect to it via your chosen webbrowser on your client. In your web browser, type in the IP address (or host name) ofthe ACRDS server you want to connect to. If you are not using the standard ports (Port443 for HTTPS or Port 80 for HTTP) to connect, your IP address should have a colonwith the port number listed after the address. If you do not include the port number, itwill redirect you to the regular site and you will be unable to connect. If you are using astandard port, no colons are necessary. By default, if you are connecting via HTTPS,your IP address should start with HTTPS, not the standard HTTP.If you have connected correctly, you should see a login screen that looks like thescreenshot above. The login page will recognize the size of the screen of the client youare connecting from and will auto-populate the Width and Height sections for you. Enterin your Username and Password in the appropriate places and hit Login.Aqua Connect Web Gateway User ManualPage 8 of 10
Using Aqua Connect Web GatewayAfter logging in, you should be taken to a screen that looks similar to the standard Macdesktop. To log out of your session, click on the Apple Menu and choose Log Out. If youclose your web browser, you will be disconnected but not considered logged out.Disconnected sessions still count against your used client numbers so if you would liketo free up a client usage, make sure to log out before leaving your session.At the very top of the Mac desktop screen, you will see several icons along with a textbox. This is where you can find the various tools designed to assist you with yourACWG session.The keyboard icon will open up a Virtual Keyboard for you to use. Modifier keys willremain down until clicked on, or a non-modifier key is clicked. This allows you to sendcommands like Ctrl-Alt-Delete. The Aqua Connect logo on the keyboard represents theWindows/Super/Option key, depending on the OS of the remote system.The finger on the screen icon opens the Mobile/Touch Device Controls. When using atouch screen, any mouse events will be ignored. If you wish to use a mouse after usingyour touch screen, you will need to reload the page. The four mouse icons control whichmouse click to send when touching the remote screen: None (mouse movements only),Left click (default), Middle-mouse Click and Right click. Clicking on the Scroll Overlaybutton (the four arrow icon) will allow you to scroll as you normally would in a touchbased browser without sending mouse events to the remote system. Click the buttonagain to turn it off. The Text Input field allows you to use your phone’s native on-screenkeyboard to send text to the remote system instead of using the Virtual Keyboard.The question mark icon will bring up the Help Screen, which has descriptions of eachicon listed.The wrench icon opens up a settings panel. Here you can disable audio, select if thedisplay area is set to the actual size, or reduced to fit inside the browser window, as wellas change the fast video update quality (left for faster video, right for higher quality butslower updates).Aqua Connect Web Gateway User ManualPage 9 of 10
General User Tips1. When using ACWG on a touch screen, any mouse events will be ignored afterthe first screen touch. If you wish to use a mouse after using your touch screen,you will need to reload the page. This is done to avoid problems with browsersemulating mouse events on a touch interface.2. When moving the mouse, it's important to know that web browsers don't sendevery single mouse event through to the web client. When you click a mousebutton, or stop dragging, then those events are sent immediately. So, when youclick on a menu, the item immediately under your mouse might not behighlighted, but you can click on it and it'll behave as expected.Aqua Connect Web Gateway User ManualPage 10 of 10
Aqua Connect Web Gateway User Manual Page 5 of 10 Setting Up Aqua Connect Web Gateway Since there is no client piece to install for Aqua Connect Web Gateway, all updates will be made on the server side. When new features are added to ACWG, you will need to update your ACRDS server to the newest version. If you have already installed ACRDS