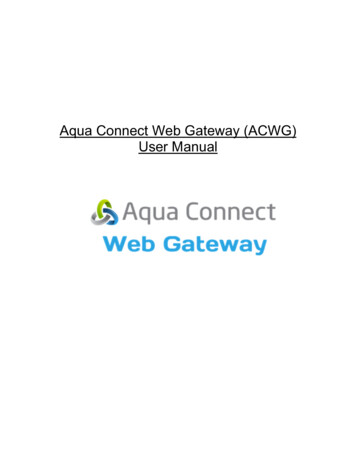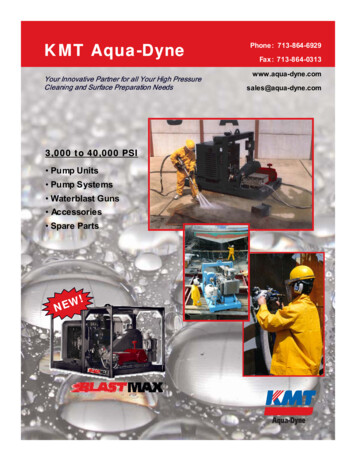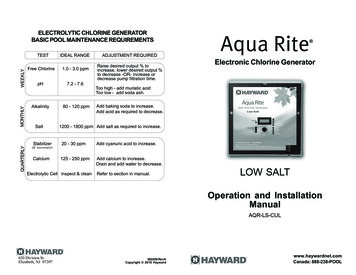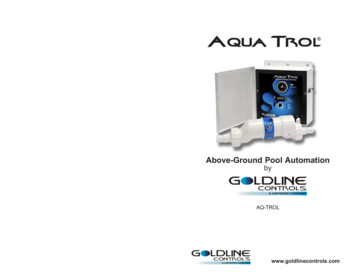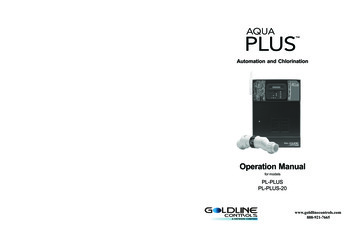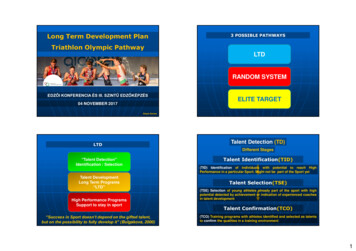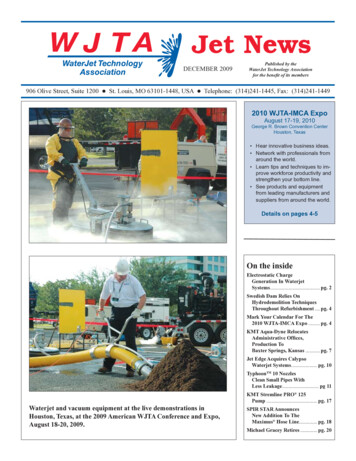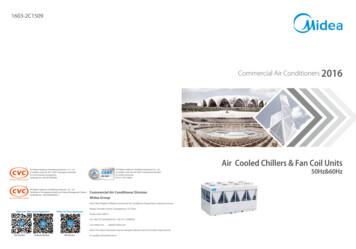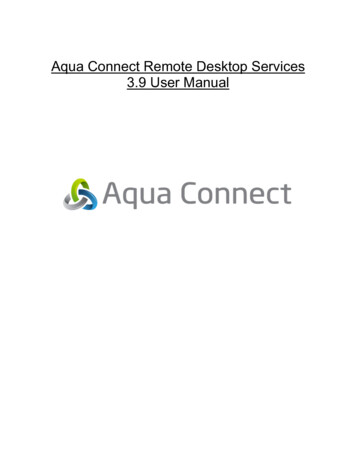
Transcription
Aqua Connect Remote Desktop Services3.9 User Manual
Table of ContentsTable of Contents.2About Aqua Connect Remote Desktop Services .3Features . 3System Requirements . 4Hardware. 4Software . 4Getting Ready.5Preparing Your Network and Internet Connection . 5Deciding How to Create and Manage Users and Groups. 6Installing .10Retrieving Installation Files and Keys . 10Installation . 11Uninstallation . 17Establishing Connections .18Recommended RDP Client Software . 18Recommended AAP Client Software . 18Recommended ACWG Client Software. 18Client Connection Examples . 19Remote Desktop Connection for Mac . 19Remote Desktop Connection for Windows . 21iTap RDP (iPad/iPhone) . 23Aqua Accelerated Protocol for Mac . 25Aqua Accelerated Protocol for Windows . 29Aqua Connect Web Gateway . 30Aqua Connect Remote Desktop Services AdminTool.32Default Administrator . 32Launching ACAdminTool . 32Setting Up Local Printing and Audio.34Printing . 34Audio . 37Aqua Connect Remote Desktop Services 3.9User ManualPage 2 of 38
About Aqua Connect Remote Desktop ServicesAqua Connect Remote Desktop Services (ACRDS) enables OS X software andapplications on that server to be accessed by diverse desktop hardware remotely.Aqua Connect uses proprietary remote access technology to stream the complete MacOS X desktop experience over the network to your end users using a single installationof OS X software.ACRDS delivers the Macintosh experience via OS X software to diverse hardware andsoftware platforms and mobile devices using graphically enhanced remote accesstechnology. Aqua Connect Remote Desktop Services incorporates Microsoft’s RemoteDesktop Protocol (RDP) and the Aqua Accelerated Protocol (AAP). Aqua ConnectRemote Desktop Services makes it possible for diverse workstations and RDP or AAPenabled mobile devices to function as thin clients of an OS X machine. All applicationspublished by ACRDS are executed on the OS X machine hosting the ACRDS software.All client inputs such as keyboards and mice are processed at the OS X machinehosting the ACRDS software. Both the client platform and the OS X machine hostingthe ACRDS software process all of the client’s outputs.This product is protected by one or more Patents, including U.S. Patent No. 8,549,093.FeaturesBelow is a list of all the features that Aqua Connect Remote Desktop Services 3.9offers. Remote sound Remote printing User auditing CPU prioritization Active Directory integration Open Directory integration LDAP integration Apple’s Workgroup Manager integration User session logs Remote ACAdminTool monitoring Data loss prevention Enhanced multimedia capability Enhanced OpenGL support Enhanced application compatibility Real-time video and audio processing Universal printingAqua Connect Remote Desktop Services 3.9User ManualPage 3 of 38
System RequirementsHardware Intel based Xserve, Mac mini server or Mac Pro system4 GB of memory minimum for Operating System620 MB of memory per remote ACRDS user without any significant applicationsrunning.500 MB of available disk space on system volume150 MB of available disk space per remote ACRDS user without any significantapplications runningFree space for applicationsFree space for temporary storage of application operating dataExtra memory for each active user based on applications and data usageSoftware Aqua Connect Remote Desktop Services 3.9 v.5262 (for Mavericks) or v.5322(for Yosemite) or higherApple OS X Mavericks v.10.9.2 or Apple OS X Yosemite v.10.10.2 Aqua Connect Remote Desktop Services 3.9User ManualPage 4 of 38
Getting ReadyPreparing Your Network and Internet ConnectionBefore installing Aqua Connect Remote Desktop Services, there are 6 items pertainingto your network and Internet connection that must be setup properly. Listed below arethose items along with details of how they should properly be setup.1. Physically Connected: ACRDS requires a stable wired network connection toyour local area network. Running a server via Wireless networking is notsupported.2. IP Address: A constant non-changing IP address is required by ACRDS eitherby assigning a static IP address or by using a DHCP reservation.3. Web Proxy: The server must be able to connect to a https server on the Internetusing one of these methods:a. Directlyb. NAT/Firewallc. System wide proxy server setting (no user authentication)4. DNS: ACRDS requires the Server’s Fully Qualified Domain Name (FQDN) mustbe resolvable by both a forward lookup and a reverse lookup.5. Time: All servers that will interact with one another in some fashion should havethe same time source. Some examples of servers that may interact with yourApple Server would be Open Directory Server, Active Directory Server, FileServer, LDAP Server, etc. Active Directory clients and servers must use thesame time server.6. If Using Directory Services: The Directory Servers names, forests, domainsand associated records must be resolvable by both forward and reverse lookups.The forests and domains must not contain the “.local” top level name.Aqua Connect Remote Desktop Services 3.9User ManualPage 5 of 38
Deciding How to Create and Manage Users and GroupsWhen configuring and managing your Aqua Connect Remote Desktop Services users,there are many options that are available. Below is a non-authoritative list containingdetails about setting up and managing Local, Open Directory and Active Directory usersand groups. In situations where the options described in this list is not applicable,contact Aqua Connect support for further information.1. Local Users and Groups: Local Aqua Connect Remote Desktop Services Usersand Groups can be setup via System Preferences or Workgroup Manager butNOT Server Preferences.α. In order to create users within System Preferences, launch Finder andthen launch System Preferences. Click on Accounts and Unlock it ifnecessary. Then add a new user by selecting the button on the bottomleft hand side.To group your System Preferences users, select the button on the lefthand side. From the drop down list, select add a new Group. After creatingthe group, you will see a list of all your local user accounts and can selectwhich users you would like to apply to the newly created group.Aqua Connect Remote Desktop Services 3.9User ManualPage 6 of 38
β. In order to create Local Users within Apple’s WorkGroup Manager, Openthe Server folder within Applications and launch WorkGroup Manager.Enter in your credentials. Once you are logged in, select Local from thetop left hand side. If you do not already have WorkGroup Managerinstalled on your server, you will need to download directly it from Apple.After authenticating and connecting to the Local Directory, select the New User button on the top. Now you may go ahead and add users. Keepin mind that ALL users MUST have Home Folders in order to be able toconnect to the Aqua Connect Remote Desktop Services.Aqua Connect Remote Desktop Services 3.9User ManualPage 7 of 38
In order to create Groups with Workgroup Manager, select the image of aGroup on the left hand side.Then at the top, select the New Group button.After creating a group, you will need to add the newly created users into it.Highlight the new group on the left hand side, select Member in the centerand hit the button to the left.Aqua Connect Remote Desktop Services 3.9User ManualPage 8 of 38
Once you have selected to the group members, a side bar will pop out.Here is where you would highlight and then drag and drop the users youwould like to add into the group.Note: Do not forget to be sure to save your changes before exiting.2. Open Directory Users and Groups: Aqua Connect Remote Desktop Servicescan be easily integrated into your Open Directory environment whether it is onthe same server as ACRDS or on an entirely separate server. Please see ourAdvanced User Manual for further instructions.3. Active Directory Users and Groups: Aqua Connect Remote Desktop Servicescan be easily integrated into your Active Directory environment. Please see ourAdvanced User Manual for further instructions.Aqua Connect Remote Desktop Services 3.9User ManualPage 9 of 38
InstallingRetrieving Installation Files and KeysAqua Connect Installation Files can be retrieved from Aqua Connect’s website. Pleasecontact your sales or support representative if you require the link to the downloadpage. Aqua Connect Remote Desktop Services License Keys can be obtained onlythrough an authorized sales representative. Please contact them if you requireassistance.During the installation process, no other applications should be running and no otherusers should be logged in. If you have previously installed Aqua Connect RemoteDesktop Services, use that version’s uninstall feature prior to installing the newerversion. If Aqua Connect Remote Desktop Services 3.9 detects a prior installation, youwill now be given the option to either uninstall your previous version or copy over thenew pieces to your old installation. Instructions on how to uninstall previous versions willbe supplied at the end of this documentation. When the installation process is complete,the server will prompt you to restart. Failing to restart after the installation process willyield a very unstable system that may cause data corruption or even data loss.Once downloaded, open the disk image container by launching it. This will mount thedisk image revealing the installer, “Aqua Connect Installer.” Double-click the installer toinstall Aqua Connect Remote Desktop Services.The disk image also contains ACUninstaller, for uninstalling and ACAdminTool foradministering Aqua Connect Remote Desktop Services. The Installer will install both ofthese. To uninstall, you can use either the ACUninstaller that was installed or the oneon the disk image. You can copy the ACAdminTool from the disk image onto anyMacintosh running Mac OS X Version 10.5, 10.6, 10.7, 10.8, 10.9 or 10.10.Aqua Connect Remote Desktop Services 3.9User ManualPage 10 of 38
Installation(Introduction Screen - Figure 1)The installer will display a welcome and introduction screen. The version number of theproduct that you will be installing can be found at the top of the screen. Proceed bypressing Next.You will then be presented with a screen giving you information about this version ofAqua Connect Remote Desktop Services. Read through this information to see if itapplies to you and then press Next.The next screen will prompt you to enter in the license key you were given by your salesrepresentative. First, you will need to choose a License Server to connect to. By default,the software will choose the “Aqua Connect” option as your License Server andautomatically enter the address of licensing.aquaconnect.net. If you have purchased anAqua Connect License Manager for use in a closed network environment, you shouldpick “Other” from the dropdown menu and type in the Internet address of your LicenseManager in the available text field.Aqua Connect Remote Desktop Services 3.9User ManualPage 11 of 38
Double click on the “Enter your license key here” text and enter the license key. Pleaseremember that all keys are case sensitive. If your key is invalid, you will see a small red‘X’ ( ) in the client count field. Hover the mouse over the ‘X’ to see the reason for theerror.If you wish to enter more than one license key, press the “ ” button and enter anotherlicense key. If you wish to remove a license key, press the “–“ button. When all of yourlicense keys and been entered and there are no errors, click the Next button to move onto the next screen (See Figure 2).(Entering in a License Key - Figure 2)You should now see the Components panel that will allow you to choose whichcomponents of Aqua Connect Remote Desktop Services you would like to install. Bydefault, it will choose the Aqua Connect Remote Desktop Services, AAP Support andthe Aqua Connect Administration Tool. If your key is eligible for Aqua Connect WebGateway support, the option for Web Gateway Support will be available to be checkedto install. If your key is not eligible, the option will be grayed out. If you plan on using theAqua Connect Load Balancer, you should check the box for Load Balancer Support atthis time.Aqua Connect Remote Desktop Services 3.9User ManualPage 12 of 38
(Components Panel - Figure 3)You will now see the Terminal Setup pane (Figure 4). This allows you to configuresettings for the protocols your server uses for connections (i.e. RDP, AAP and WebGateway).Under RDP settings, choose the port you would like to use. The default value entered,3389, is the default port for RDP. If you change this, you will have to make certain thatyour clients use the new port number when connecting to the server. You can alsochoose whether to use bitmap caching on your server. Bitmap caching storesfrequently used images on the client computer. This can reduce the amount of data theserver must send to the client, but it can also adversely affect server performance and itmay exacerbate performance issues on slower networks.Under AAP settings, you should choose the port you would like to use. The defaultvalue, 310, is the default port for AAP. In this section, you can also choose whether tocompress messages to clients. While it can improve printing and copy/pasteperformance on low bandwidth connections, it may cause delays on client computerswith slower processors.Aqua Connect Remote Desktop Services 3.9User ManualPage 13 of 38
Under Web Gateway settings, you should choose the port you would like to use. Thedefault value, 443, is the default port for HTTPS. If you would prefer to connect viaHTTP, the default port is 80. If you decide you would like to change from connecting viaHTTPS to HTTP, it can be changed later.When finished, press the Next button.(Terminal Setup - Figure 4)The next panel (Figure 5) will allow you to set up your Aqua Connect Remote DesktopServices Administrator account and set defaults for users.First, set up your Aqua Connect Remote Desktop Services Administrator. This is thename and password you will use in the Aqua Connect Remote Desktop Services AdminTool. By default, the name is set to “acadmin” and the password is set to “pass.” It isrecommended that you change this. You can either do it at installation time, in theInstaller, or later via the ACAdminTool. You can also choose a port to use, if the defaultone conflicts with a port the server is already using.Next, you can set up default settings for your users. You can choose to enable ordisable users. By default, all users are enabled. This means that any user who has anAqua Connect Remote Desktop Services 3.9User ManualPage 14 of 38
account on the server may connect. If you have a large number of users withaccounts—for example, if your server is bound to an Active Directory or Open Directoryserver—you may decide to make all users disabled by default and just enable the usersyou would like to allow to log in to the server. Note that if you disable all users bydefault, no users will be able to log in until you allow them. If you intend to use theACAdminTool installed on the server to do this, make sure that you have access to theconsole screen (via ARD, screen-sharing or physically) in order to run theACAdminTool. If you don’t, you will not be able to log in via Aqua Connect RemoteDesktop Services in order to do so.You can also define whether users can use the clipboard to transfer data to and fromthe server, whether users can print to printers attached to their client computers, andwhether their sessions should be terminated when they disconnect.When you have set this up, press the Next button.(Administrator and User Defaults - Figure 5)Aqua Connect Remote Desktop Services 3.9User ManualPage 15 of 38
The next panel will display the Software License Agreement. Please read the SoftwareLicense Agreement as you are bound to it if you agree to it. Failing to read theagreement does not preclude you from the terms of the agreement. After reading theSoftware License Agreement, press the Next button. You will be prompted to eitheragree or not agree to the Software License Agreement. If you agree, press the Agreebutton. If you do not agree, press the Do Not Agree button and quit the Installer.After agreeing to the Software License Agreement, the installation of Aqua ConnectRemote Desktop Services will begin. You will probably be asked to enter your Mac OSX Server credentials. Enter your credentials in order to install Aqua Connect RemoteDesktop Services. When the installation has finished, you will see a panel telling youthat the installation has finished (Figure 6). Press the Restart button to restart theserver. After the server has restarted, you will be ready to connect to your server viaAqua Connect Remote Desktop Services.(Installation Result - Figure 6)Aqua Connect Remote Desktop Services 3.9User ManualPage 16 of 38
UninstallationIf you need to uninstall Aqua Connect Remote Desktop Services, you can use theACUninstaller application. This application is installed in Server folder located in theApplications folder and is also available on the disk image with the Installer.To uninstall, launch the ACUninstaller application (Figure 7). You will see two uninstalloptions: Minimal and Complete. The Minimal option will remove all Aqua ConnectRemote Desktop Services program files but will leave individual users settings. Thiscan be useful if you have made extensive changes to user settings and wish to uninstallAqua Connect Remote Desktop Services before installing an up-to-date version. If youwish to completely remove Aqua Connect Remote Desktop Services, choose aComplete uninstall. When you have made your choice, press the Uninstall button.ACUninstaller will disconnect all users before uninstalling. Once all users have beendisconnected, Aqua Connect Remote Desktop Services will be removed from theserver. It is advised that you restart your server after removing ACRDS in order toensure a clean uninstallation. If you wish to install a newer version of Aqua ConnectRemote Desktop Services, you may do so when it has finished.(Uninstaller - Figure 7)Aqua Connect Remote Desktop Services 3.9User ManualPage 17 of 38
Establishing ConnectionsSince Aqua Connect Remote Desktop Services supports multiple clients, the first thingto do is to decide which protocol you would like to use to establish a connection. AquaConnect Remote Desktop Services supports RDP, AAP and HTML5 compliantbrowsers, which all have their own benefits. Below is a list of all of the clients that AquaConnect has tested.Recommended RDP Client SoftwareWindows Remote Desktop Connection for WindowsUnix rdesktopMac Remote Desktop Connection for MaciPhone /iPad iTap RDP iRdesktop Microsoft Remote Desktop Remoter VNC (with RDP add-on) WinAdmin Wyse Pocket CloudRecommended AAP Client SoftwareWindows and Mac clients are available directly from Aqua Connect at:http://www.aquaconnect.net/downloadsRecommended ACWG Client SoftwareAny HTML5 compliant browser will work with ACWG. All updates are done on theserver side, so there is no client to download. As long as the Web Gateway Support boxwas checked during installation, you should be able to use the ACWG client.Note: Contact the developer of any program listed above for details about acquiring andinstalling the software. For other handheld devices, contact the manufacturer for aspecific device to inquire whether that device is RDP compatible or can be soconfigured.For the most up-to-date list of compatible clients, please visit our client compatibility listthat is posted on the website (http://www.aquaconnect.net/compatibility).Aqua Connect Remote Desktop Services 3.9User ManualPage 18 of 38
Client Connection ExamplesSince Aqua Connect Remote Desktop Services works with many types of different clientsoftware, we have included some examples of how to connect using the most widelyused programs. Below you will find examples of how to use Remote DesktopConnection for Mac, Remote Desktop Connection for Windows, iTap RDP, AAP forMac, AAP for Windows and the ACWG Client.**For Yosemite users only: This version requires a particular set of screen sizes in orderto work correctly. You must choose one of these screen sizes: 640x400, 640x480,720x480, 800x500, 800x600, 1024x600, 1024x640, 1024x768, 1152x720, 1152x864,1280x600, 1280x720, 1280x800, 1280x960, 1280x1024, 1360x768, 1366x768,1400x875, 1400x1050, 1440x900, 1440x960, 1600x900, 1600x1200, 1680x1050,1792x1344, 1856x1392, 1920x1080, 1920x1200, 1920x1440, 2560x1440, 2560x1600,3840x2160, and 5120x2880.Remote Desktop Protocol NotesWith the RDP Login Window, you can log in to your Aqua Connect user session withoutsaving your credentials in the Remote Desktop Connection software. This providesgreater security for customers who are concerned about saving their credentials in theclient. If you would like to save your credentials in the Remote Desktop Connection(RDC), simply enter and save the correct credentials and the user will login without theRDP Login Window being prompted. If you hit "connect" on RDC with the wrongcredentials saved in RDC or no credentials entered, then you will be prompted with theRDP Login Window which has the same appearance as the OS X login screen.Remote Desktop Connection for MacOnce installed, launch RDP simply by clicking on its icon. The initial display will promptfor the Computer to connect to. Enter the address of the Aqua Connect server. Clickthe Connect button.Aqua Connect Remote Desktop Services 3.9User ManualPage 19 of 38
After clicking the Connect button, RDP will prompt for a User name and Password. Youmust enter values that are recognized by the Aqua Connect Remote Desktop Services.At this point a connection is established with the server and the remote desktopappears.Note: If your keyboard shortcuts do not seem to be working correctly, you will need toset them up in order to have them work. A detailed explanation on how can be foundhere:http://wiki.aquaconnect.net/index.php/AC PUBLIC:130524-1Aqua Connect Remote Desktop Services 3.9User ManualPage 20 of 38
Remote Desktop Connection for WindowsMost Windows computers come with the Remote Desktop Connection already installed.However, later versions of Microsoft's RDP clients break backwards compatibility. Youmust connect at 24-bit color resolution for 64-bit Windows 7 and 32/64-bit Windows 8.At most, you may need to update the version to make it compatible with the AquaConnect Remote Desktop Services. You can find the program by going to the Startbutton, clicking on All Programs, Accessories, Communications and then RemoteDesktop Connection. Launch RDC simply by clicking on its icon. The initial display willprompt for the Computer to connect to and the User name. Enter the address of theAqua Connect server and User name. Click the Allow me to save credentials checkbox.This will force RDC to prompt for a user-name and password to use for login. ClickConnect.Aqua Connect Remote Desktop Services 3.9User ManualPage 21 of 38
After clicking the Connect button, RDP will prompt for a User name and Password. Youmust enter values that are recognized by the Aqua Connect Remote Desktop Services.It is recommended that you uncheck the Remember my password checkbox beforeclicking the OK button. At this point a connection is established with the server and theremote desktop appears.Note: If your keyboard shortcuts do not seem to be working correctly, you will need toset them up in order to have them work. How to do so and other Windows RDP notescan be found here:http://wiki.aquaconnect.net/index.php/AC PUBLIC:Windows RDP Client NotesAqua Connect Remote Desktop Services 3.9User ManualPage 22 of 38
iTap RDP (iPad/iPhone)Click on the iTap software to open it. If you have not already setup your server as aplace to connect to, you will need to hit “Add Manual Bookmark”.You will then come to a screen where you have to fill out your information. In the Hostsection, you will need to enter in the static IP address of the server and the port you willbe connecting through. In the Credentials section, you can put in the user name andpassword of the account you would like to connect to or choose to connect withoutcredentials and go in through our login window instead. You can also choose thescreen size you would like in the Settings section.Aqua Connect Remote Desktop Services 3.9User ManualPage 23 of 38
In order to setup the keyboard to work correctly in RDP, you will need to go into theAdvanced Settings section. Near the bottom, you will see an option for Keyboard. Itdefaults to “Automatic” but make sure to set it to “Scancodes” or the keyboard in yoursession will not work.After you save all of your settings, go back to the bookmark menu. Click on the newserver that you made. You will then come to a screen asking for your credentials (if youchose that option). When you are ready, click “Logon”. You will be sent to anotherscreen as it is trying to connect to ACRDS. It will show you the instructions on how touse gestures on your client screen. When it connects, it will show you a green arrow.Touch it and you should then see your ACRDS desktop.Aqua Connect Remote Desktop Services 3.9User ManualPage 24 of 38
Aqua Accelerated Protocol NotesSince Aqua Accelerated Protocol was designed for use on several different platforms,users have a wide variety of choices for clients. For the most up-to-date list of versionsavailable, please visit our AAP downloads page that is posted on the website:http://www.aquaconnect.net/downloadsFor more detailed information about the AAP client, please check the AAP Manualavailable on our website.Aqua Accelerated Protocol for MacOpen up the client application. You will first see the login window that looks like this:Prior to putting in your server address, username and password, you will need to adjustyour preferences. The first time the AAP client is launched, the Preferences Pane willappear automatically.Aqua Connect Remote Desktop Services 3.9User ManualPage 25 of 38
First you will need to set your display resolution. Currently it offers 800x600, 1024x768,1280x1024, 1680x1050, Other and Full Screen. Additional screen size choices will beadded later. If you choose Other and put in a number that is not supported by AAP, theclient will attempt to choose a supported sized that is as close as possible.On the Printing tab, you will be given the choice on how you would like your print jobs tobe submitted to the printer. You can choose to either Ask Each Time you print or pickfrom a list of available printers which one you would like to default to.Aqua Connect Remote Desktop Services 3.9User ManualPage 26 of 38
On the Keyboard tab, you can choose to send application-switching key combinations toyour remote session.By default, the client will support Remote Audio Playback. To improve performance, youmay want to turn it off on the AAP client. Just muting the sound on your client hardwarewill not turn the sound off in the AAP client and will not provide any data savings. If youwant the data savings that not supporting Remote Audio Playback will provide, you willneed to toggle this switch to the off position.The Lossy Audio Compression toggle works for high bandwidth/low
Aqua Connect Remote Desktop Services 3.9 User Manual Page 2 of 38 Table of Contents . Web Proxy: The server must be able to connect to a https server on the Internet using one of these methods: a. Directly b. NAT/Firewall c. System wide proxy server setting (no user authentication) 4.