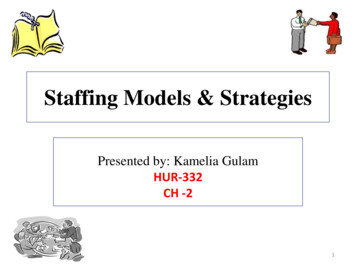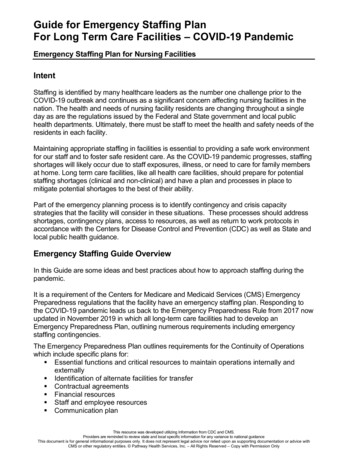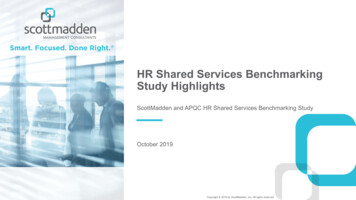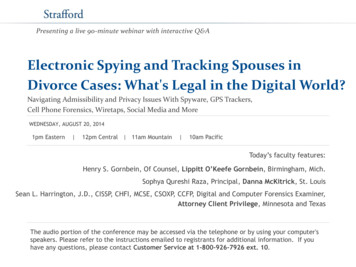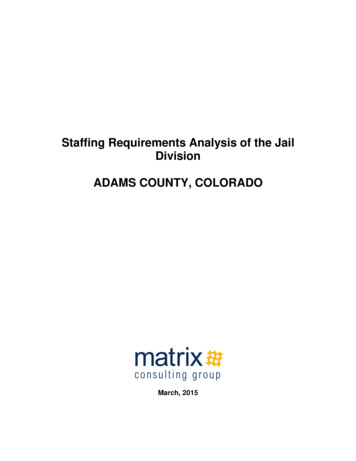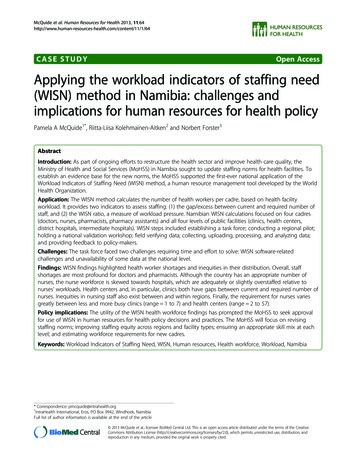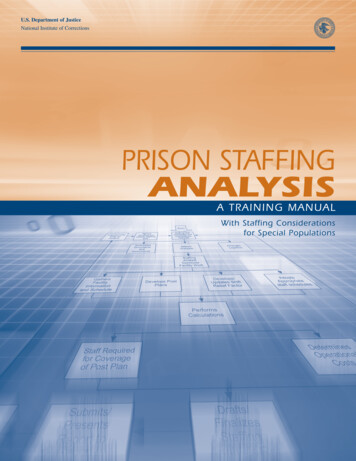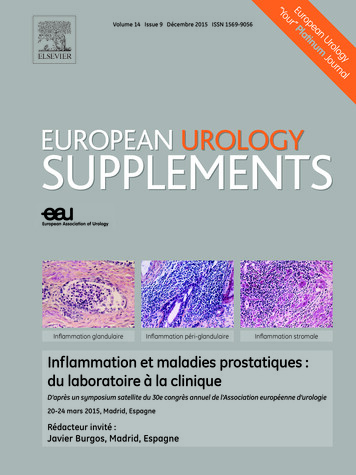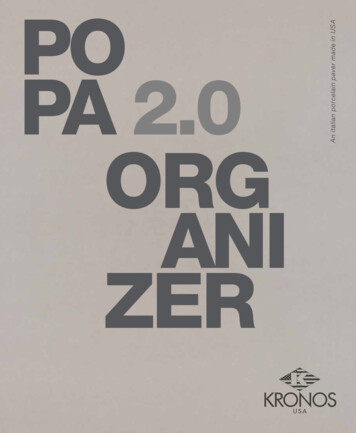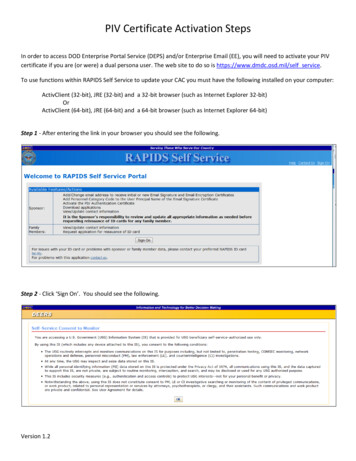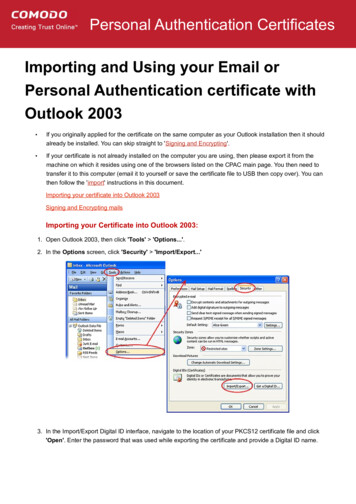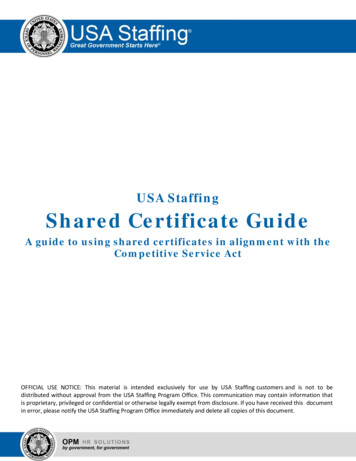
Transcription
USA StaffingShared Certificate GuideA guide to using shared certificates in alignment with theCompetitive Service ActOFFICIAL USE NOTICE: This material is intended exclusively for use by USA Staffing customers and is not to bedistributed without approval from the USA Staffing Program Office. This communication may contain information thatis proprietary, privileged or confidential or otherwise legally exempt from disclosure. If you have received this documentin error, please notify the USA Staffing Program Office immediately and delete all copies of this document.Updated August 2019Version 1 2
IntroductionOn March 18, 2016, the Competitive Service Act of 2015 was enacted as Public Law 114137. The “Act” allows an “appointing authority” to share a competitive certificate issuedunder delegated examining procedures with one or more “appointing authorities” to make anappointment to a position that is in the same occupational series, grade level (or equivalent),full performance level, and duty location during the 240-day period beginning on the date ofissuance of the certificate of eligibles. To view the Competitive Service Act, please T-114hrpt367.pdf.This guide is intended to provide Federal agencies with guidance on how to use sharedcertificates in the USA Staffing Talent Acquisition System, in accordance with the CompetitiveService Act. It draws on staffing processes and system terminology that should be familiar toFederal HR Specialists. A high-level process drawing is shown below. This drawing illustratesthe staffing processes used in sharing certificates and delineates between the actions of therequesting agency and sharing agency.Determining if a Certificate from an Existing Announcement is Eligible to beSharedIf an agency is interested in receiving a certificate(s) from one of your existing announcements, ensurethe announcement meets the following criteria before doing so. The original announcement must have:o Been opened through a Delegated Examining Authority;o Been for a vacancy that is in the same occupational series, grade level (or equivalent),full performance level, and duty location of the one being filled by the receiving agency;o Provided notice that the resulting list of candidates may be used by one or moreagencies;o Provided an opportunity for applicants to “opt-in” to have their application materialshared; and, It cannot be beyond 240 calendar days from the original certificate issue date.All of the above must be met in order for sharing to occur; if not all met, any certificate from theannouncement is not eligible to be shared under the provisions of the Act.Roles in the ProcessThe agency who owns the original certificate(s) being shared will be considered the originating agency.The agency who is using the originating agency’s certificate(s) will be considered the receiving agency.The receiving agency will also likely have an HR POC and a Hiring Manager involved in the process.Updated August 2019Version 1 2
USA Staffing Shared Certificate Process Map
1.0 Guidance for the Originating AgencySteps to take before announcing a position for which you intend to share certificatesADMINAdd the appropriate language into your announcement templates.1. Go to the Admin Section of the system.2. In the Templates section, select Manage Announcement Templates.3. Select the template you will use when announcing a vacancy that may ultimately beshared with another agency. At this point you may also choose to create a newtemplate, or copy an existing template.4. We suggest adding the following language into the “How You Will Be Evaluated” sectionof the announcement:Applicants referred for selection consideration for this position may be shared with otherFederal agencies at their request. You may choose to opt in of having your informationshared with other agencies when applying for this position. If an agency requests a copy ofa certificate you are on, you will be notified.Updated August 2019Version 1 5
Add an item to your announcement item library that will allow applicants to opt in orout.1. Go to the Admin Section of the system.2. In the Libraries section, select Manage Announcement Items.3. Click Create New Item.4. Enter “Shared Certificates – Opt In” as the Item Header.5. In the Required drop down, select Yes.6. Select your office from the Owning Office dropdown options.7. Insert any Tags as applicable.8. In the Item Stem, insert the following language:Certificates of Eligible Applicants for this position may be shared with other Federalagencies at their request. If your information is shared with another agency, you will benotified. Do you authorize the sharing of your information with other Federal agencies? Ifyou respond “No” to this question, your information will not be shared and you will not beconsidered for employment by the requesting agency.9. Select Yes/No from the Response Type dropdown options.Updated August 2019Version 1 6
Create a shared customer that will allow you to provide receiving agencies access to reviews.1. Go to the Admin Section of the system.2. In the Maintenance section, select Manage Customers.3. Click Create Customer.4. In the Customer Information section,a. Enter your agency name followed by “Shared Customer” as the Internal and ExternalCustomer Name.b. In the CDPF Organization, select your organization.c. In the CDPF Agency, select your agency.d. Enter your agency information in the Address, City, Country, State, Zip Code, and PhoneNumber fields.5. In the Account Settings section select your Organization and Office from the dropdown items.6. Leave the information in the Onboarding Defaults subtab blank.Updated August 2019Version 1 7
Create a notification template to inform applicants their information is being shared.1. Go to the Admin Section of the system.2. In the Templates section, select Manage Notification Templates.3. Click Create Template.4. Name the template “Shared Certificate Notification.”5. In the Template Description enter “Applicant Notification – Application shared with outsideagency.”6. Select Staffing from the Notification Purpose Dropdown options.7. Select Custom from the Notification Dropdown options.8. Select your office as the Owning Office.9. Insert any Tags as applicable.10. In the subject line, enter “Application Shared for” and use the data insert to enter theAnnouncement Number.11. In the Body Text, enter the following:This notification is to inform you that your application for [Announcement Number Data Insert] hasbeen shared with another Federal agency. As stated in the announcement, "Applicants referred forselection consideration for this position may be shared with other agencies at their request.”When applying, you selected "Yes" as your response to the following question, "Do you authorizethe sharing of your information with other Federal agencies?" If the agency chooses to interviewyou, they will contact you directly.Updated August 2019Version 1 8
ANNOUNCEMENTShared Certificates – Opt In Announcement Item1. On the Announcement tab, Announcement Questionnaire subtab, hover your mouse over thePreferences Section.2. From the Add To Preferences drop down that appears on the far right side of the section, selectItem From Library.3. Select Shared Certificates – Opt In from the list.4. Click Add Selected.Shared Certificates Announcement Template1. When clicking into the Announcement Text subtab of the Announcement tab, the ChooseTemplate Popup Box appears.2. Select the applicable template containing the shared certificates language in the Who MayApply Section.Updated August 2019Version 1 9
Sharing CertificatesGRANT ACCESSProvide Access to the Receiving Agency1.2.3.4.5.6.7.Go to the Admin Section of the System.In the Users & Permissions section, select Manage Users.Click Create User.Enter the required information in the User Information Section.Select Hiring Manager User from the User Type dropdown options.Select your Agency’s Shared Customer from the Customer/Office dropdown options.Select Standard Hiring Manager User from the Permission Profile dropdown options, or custompermission profile as applicable.8. Navigate to your vacancy in the Staffing section of the system.9. Click the Position Information Subtab of the Vacancy Tab.10. Add the Shared Customer by clicking the Customers Box and selecting the Shared Customerfrom the dropdown options.11. Save.Updated August 2019Version 1 10
APPROVE REQUESTApproving the Request submitted by the receiving agency1.2.3.4.5.Inform the receiving agency they now have access to submit a request to you in the system.Once the agency has submitted the request, locate it on the Request Dashboard.Open the request.Review the information, as applicable.On the Staffing Approach tab, link the request to the Vacancy from which you will share thecertificate(s).6. When ready, approve the request.CREATE CERTIFICATECreating the Shared CertificateNote: You may not share a certificate until your agency has completed the audit for the originalcertificate(s) being shared.1. Navigate to the Applicant Overview Tab.2. Click Create List.3. Select the Category Rating Certificate Type.4. Select the same Ordering Criteria and Filters used to issue the previous certificate.5. Select the AC option from the Status (RSC) filter to eliminate applicants who have been Hiredand only include those who were previously referred.6. Click the plus sign next to Advanced Criteria.7. Name the filter “Opt out.”8. Select the Shared Certificates – Opt In question from the Item dropdown options.9. Select Response Item “Yes.”10. Click Apply.11. Issue the certificateUpdated August 2019Version 1 11
NOTIFY APPLICANTS1.2.3.4.5.6.7.Navigate to the Certificates tab.Open the certificate(s).Click the select all checkbox to the left of the applicant list.If there are multiple pages, be sure to click the link to select all applicant records.From the apply action dropdown, select “Send Notifications.”Select the “Shared Certificate Notification” template name from the list.Click Send Notification.Updated August 2019Version 1 12
SHARE CERTIFICATESCreating the Shared Certificate Review1.2.3.4.Navigate to the certificates tab.Select the certificate(s) from the list.Click the Certificate Information subtab.In the Instructions box, insert the original certificate number and date of issuance andinformation indicating the certificate is shared and the names of the selected applicants andthose who chose to opt out have been removed. Suggested language to use:Original Certificate Number: [Insert as appropriate]Original Certificate Issuance Date: [Insert as appropriate]This certificate is shared. Selected applicants and applicants who opted out of having theirapplications shared have been removed from the list.5. Click the Gear icon.6. Select Create Review.Updated August 2019Version 1 13
7. Enter a Review Name.8. Enter a due date that is no more than 240 days from the initial issuance date of the originallyissued certificate.9. The Auto Recall Date should mirror the review due date.10. In the review instructions, enter:This review contains shared certificates. The certificates will expire 240 days from the original dateof issuance. The original certificate numbers are (insert original certificate number(s)). Pleaseannotate your selection decisions and return the certificates within the system when complete.11. Click Add Request.12. Add the Receiving Agency’s request number and save.13. Navigate to the Review Assignments subtab.14. Click add reviewer.15. Search for and select the receiving Agency’s Hiring Manager user account from the list.16. Save and close.17. Click Send Review.Updated August 2019Version 1 14
Auditing the shared certificate1.2.3.4.5.6.7.8.9.Navigate to the certificate tab.Open the certificate.Select applicant with the Audit Code Selected.Select Set Return Status from the Apply Action dropdown.Select “Hired” and choose the Receiving Agency’s request number from the Request Numberdropdown.Save and Close.Use the caret next to the Select All dropdown box to Select Applicants without Return StatusCodes.In the Set Return Status pop-up, select Available.Save and Close.Updated August 2019Version 1 15
2.0 Guidance for the Receiving AgencyRequesting certificates from the originating agencyThe receiving agency should determine who will play a part in the process from both the HR and HiringManager(s) perspective before participating in the shared certificate process.CONTACTIndicate interest and receive access to the originating agency1. Contact the originating agency via email or phone and indicate interest in receiving sharedcertificates from them.2. If you do not currently have a Hiring Manager User account with the originating agency theywill need to create one for you at this time.3. After the access is granted, log into the system. If you have an account in multiple tenants orwith multiple user types, be sure you are logging in to the originating agency’s tenant as aHiring Manager User.REQUESTCreate and submit a request to the originating agencyWhen logged in to the originating agency’s tenant as a Hiring Manager User1. Click the Request Hiring Action button.2. Select “Additional Selection” from the Type of Hiring Request Dropdown.3. In the Hiring Action Number box, enter your agency request number followed by “–shared.”Note: You must add “–shared” to avoid issues with duplicate request numbers in the future.4. Select the appropriate “Shared Customer” in the Requesting Customer dropdown.5. Select “No” for “Do you want to use the Position Description from the original Request?”6. Click “Add Manually” to enter your position description information.7. Enter your position description information in the Add Position Description pop up and click“Add.”8. Enter the location information and save.9. Click Submit to HR and notify the originating agency that the request has been submitted.Updated August 2019Version 1 16
Attaching documentation to a requestDocumentation may be attached to the request at any point in the process. You may choose to uploadthe paper copy of the request, correspondence between agencies, and correspondence between hiringmanagers and applicants.1. Open the request.2. Click the Documents button.3. Click Choose File.4. Select a File.5. Click Upload.6. Once the file has been processed, it will be viewable by anyone who has access to the request,including the original agency.After shared certificate(s) has been receivedREVIEW AND NOTIFYAccess the review in which the shared certificate(s) were sent to you1. Locate the review in the Reviews section.2. Click the review name to open the review.3. Click the certificate(s) you want to review.Notifying applicants they have been shared with another agencyThere are two options for notifying applicants about being “shared” on a certificate with anotheragency.1. Request the originating agency notify applicants on your behalf1a. Contact the originating agency and request they send a notification to applicants who opted into being shared on a certificate with another agency.1b. If you have specific language to be used in the notification, provide it to the originating agencyso they can include it in the template they use for this purpose.1c. The originating agency selects all referred applicants and sends notifications directly from theshared certificate(s).1d. A copy of the notification is kept in each applicant’s individual record.2. Manually notify all applicants via email2a. Pull email addresses from each applicant’s submitted documentation (Resume).2b. Enter all email addresses into an email notifying applicants their application was shared.2c. Send email(s).2d. Save a PDF copy of the email(s) and upload to the Request Case File Documents.Updated August 2019Version 1 17
CERTIFICATE(S)Review referred applicantsWithin the certificate(s), review applicant documentation, add applicant notes and toggles, viewapplicant assessment questionnaire responses, eligibility claims and adjudications.If a selection will be made, the step outlined below must happen first, if not previously completed.ANNOUNCE THE VACANCY INTERNALLY, as applicableBefore selecting an applicant(s) from the certificate(s), your agency must announce thevacancy internally for 10 daysAn agency seeking to use another agency’s certificate(s) to make a selection must have first providednotice of the available vacancy to its own employees, give them up to 10 days to apply, and reviewtheir qualifications before a selection can be made from the certificate from an outside agency.Note: The announcement open period may not exceed 10 days. The law does not permit an internalapplication period beyond 10 days to satisfy this requirement. Store all documents and selectiondecisions related to the shared certificate in the vacancy case file for audit purposes.Updated August 2019Version 1 18
CERTIFICATE(S)Documenting Selection DecisionsDocument Selection Decision for applicants as normal. If you will be making multiple selections,continue with the steps outlined here.A request number may only be used once per selected applicant. If you would like to select multipleapplicants, you will need to create additional requests.1. Enter the number of additional requests needed in the box to the left of the “Create AdditionalRequests” button.2. Click “Create Additional Requests.”3. Change the value in the Request Number field to your agency request number followed by “–shared2”, “–shared3”, etc.4. Select the appropriate “Shared Customer” in the Customer dropdown.5. Select the “Make Selection From Existing Certificates” from the Workflow Dropdown.6. Click Submit to HR.7. At this point, you will need to contact the sharing agency’s HR office so they can approve therequest(s). Once the requests are approved, you can assign the additional request number(s) tothe additional selected applicant(s).Return the Review1. Return to the Review Overview tab.2. This step is optional – Select an approval status from the dropdown.3. Click the Return to HR button.NOTE: Once the review is returned by a user, no other users with access to the review can makeany changes to the certificate.Notify Applicants of Non-SelectionLike the options used to Notify Applicants of being shared, you can request the originating agencynotify the non-selected applicants of the results of the referral or you can do so manually via email.CASE FILEDocumenting the shared certificate(s)It is important that you retain copies of all required documentation associated with the case, includingcopies of the certificate of eligibles and actions taken, job analysis, job opportunity announcement, andassessment materials developed by the originating agency. After the review has been returned to theoriginating agency and the case has been closed, you may not be able to access the electronic case filein USA Staffing again.Updated August 2019Version 1 19
ONBOARDING A SELECTEEManually onboard the new hire(s)Create an Onboard New Hire request in your own tenant to manually onboard the selectedindividual(s). Once the request is approved, click the “View New Hire” button and complete theprocess according to your agency standards.For additional information or with any questions, please contact your USA StaffingAccount Manager.Updated August 2019Version 1 20
USA Staffing. Shared Certificate Guide . A guide to using shared certificates in alignment with the Competitive Service Act. OFFICIAL USE NOTICE: This material is intended exclusively for use by USA Staffing customers and is not to be distributed without approval from the USA Staffing Program Office.