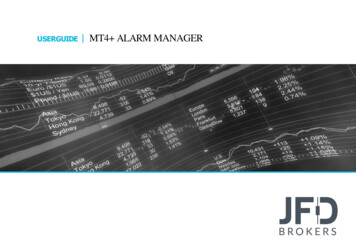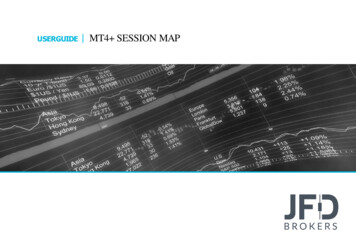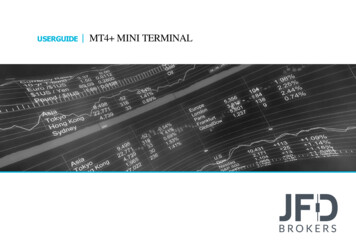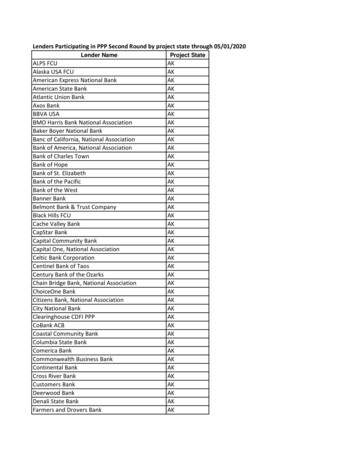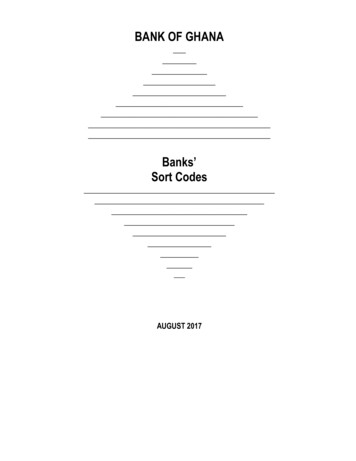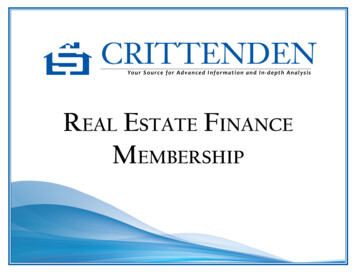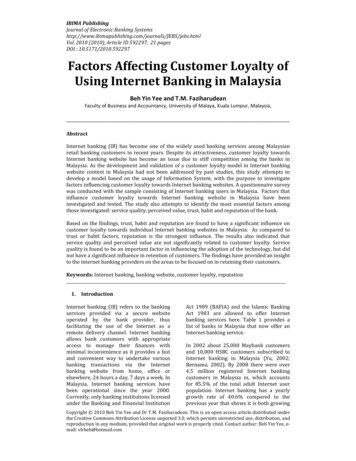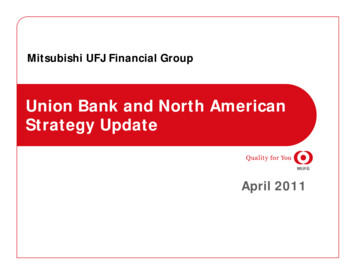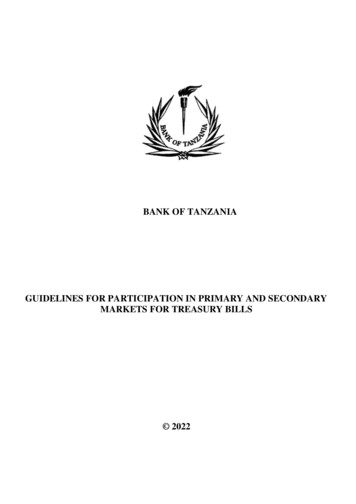Transcription
USERGUIDEMT5 DESKTOP
WELCOME!USERGUIDEMT5 DESKTOPWe are excited for you to experience trading at an advanced level on one of the world's most popular trading platforms, while takingadvantage of JFD’s trader-centric solutions. The ‘ ’ in our MT5 indicates an exclusive package of add-ons which gives you a wide rangeof sophisticated trading tools, putting you one step ahead of other traders. You get access to a choice of 1500 instruments sourced from20 LPs (Tier1 Banks, Non-Bank LPs and MTFs). Choose symbols from 9 asset classes: Forex, Precious Metals, Indices (Cash & Futures),Stocks (CFDs), Commodities, Cryptocurrencies, Bonds, ETFs and ETNs, and our latest addition, Physical Stocks!With JFD’s MT5 you can take advantage of our outstanding Fill Rate and Positive and Negative Slippage empowered by our 100%DMA/STP Agency Only model, as well as Full Anonymity, Full Transparency, and Deep Liquidity. You can also benefit from CoreInterbank Spreads and Low Trading Costs.We hope you enjoy trading on the MetaTrader 5, known to be the world’s most powerful platform, and that our step-by-step, illustratedUser Guide will help answer any questions you may have, and set you off towards a profitable trading journey with JFD.2
TABLE OF CONTENTS1. LOGIN TO TRADING ACCOUNTUSERGUIDEMT5 DESKTOPPAGE 052. CHANGING PASSWORD AND EVENT SETUPA. CHANGING PASSWORDPAGE 07B. EVENT SETUPPAGE 093. MARKET WATCHPAGE 114. NAVIGATORPAGE 21A. ACCOUNTSPAGE 22B. INDICATORSPAGE 23A. EXPERT ADVISORSPAGE 25D. SCRIPTSPAGE 265. TOOLBOXPAGE 27A. TRADEPAGE 29B. EXPOSUREPAGE 30C. HISTORYPAGE 30D. MAILBOXPAGE 32E. CALENDARPAGE 33F. MARKETPAGE 34G. ALERTSPAGE 353
TABLE OF CONTENTSUSERGUIDEMT5 DESKTOPH. EXPERTSPAGE 37J. JOURNALPAGE 396. CHARTPAGE 407. GRAPHICAL INSTRUMENTSPAGE 448. INDICATORSPAGE 458. INSTANT TRADING – OPEN POSITIONSPAGE 4710. PENDING ORDERPAGE 4911. ONE CLICK TRADINGPAGE 5212. CLOSING POSITIONPAGE 554
1. LOGIN TO TRADING ACCOUNTUSERGUIDEMT5 DESKTOPTo login to your trading account, open JFD’s MT5 terminal selectAlternatively, you can select Accounts from the NavigatorFile from the Main menu and click on Login to Trade Account (1).window (2), and right-click to select Login to Trade Account fromthe context menu.215
1. LOGIN TO TRADING ACCOUNTUSERGUIDEMT5 DESKTOPEnter your account number in the Login (1) field and the Password (2) which was sent to you in the account activation email from JFD.Then, for Server, select JFD-Demo or JFD-Live, depending on the account type that you have opened. You can save your information bykeeping the respective check box ticked so that you do not enter it each time. Once ready, press the OK (3) button to access youraccount.1236
2. CHANGING PASSWORD AND EVENT SETUPUSERGUIDEMT5 DESKTOPA. CHANGING PASSWORDTo change your password, select Tools from the main menu and then Options (1) A window will appear. Click on the Change button (3)in the Server tab (2).1237
2. CHANGING PASSWORD AND EVENT SETUPUSERGUIDEMT5 DESKTOPYou must first enter your Current password (1), then enter your New password (2) and Confirm it (3). Make sure to save your new password detailsin a safe place. Press OK (4) to save the new password.12348
2. CHANGING PASSWORD AND EVENT SETUPUSERGUIDEMT5 DESKTOPB. EVENT SETUPThe Events (1) tab in the Options dialog box allows you to assign a particular sound to each event. To disable the sounds, make sure thatthe Enable (2) check box is unticked. To manually select the sound for an event, choose the .wav file for each event to assign a sound toby double-clicking on the sound and selecting it from the scroll down menu.129
2. CHANGING PASSWORD AND EVENT SETUPUSERGUIDEMT5 DESKTOPIf there is an event that you do not want to alert you with a sound, this can be disabled by double-clicking on the Bell icon (1), and a Red Stop icon willappear. To enable the sound, just double-click on the same Bell icon again.110
3. MARKET WATCHUSERGUIDEMT5 DESKTOPThe Market watch can be enabled or disabled in one of the following ways:1. Select View from the main menu and then Market Watch.3. Click the Arrows icon from the top toolbar2. Use the key combination Ctrl M11
3. MARKET WATCHUSERGUIDEMT5 DESKTOPThe Market Watch window comprises of four parts: SymbolsThe Symbols tab (1) allowsToyou to view the list ofsymbol in the Marketavailableinstruments.Watch, click the Informationaboutthesign (2) below the listofand enter the namesymbols in the Marketof the symbol. WhileWatchtotalyou type in the name,availablethe list of suitablecurrentnumbernumberandtheofsymbols is shown at thequicklyaddasymbols is shown.bottom of the list.2112
3. MARKET WATCH USERGUIDEMT5 DESKTOPDetailsTo view statistics, select a financial instrument in the Symbols taband click Details (1)113
3. MARKET WATCH USERGUIDEMT5 DESKTOPTradingThe one click trading option (1) is available on the Trading tab.Upon clicking on the ‘Sell’ (2) or ‘Buy’ (3) button, a request toperform the corresponding trade operation in the specifiedvolume is instantly sent to the server.23114
3. MARKET WATCH USERGUIDEMT5 DESKTOPTickTo view the tick chart ofBy right-clicking withan instrument, select athe mouse where thesymbol in the Symbolsinstrumentstablocated in the MarketoftheMarketWatch and switch to theWatchTickspop-uptab(1).Theplatform stores up to2000symbol.windows,menuareawillshow up.ticks for each115
3.MARKET WATCHUSERGUIDEMT5 DESKTOPTo view all instruments available for trading,select Symbols and then choose the desired1instruments from the symbol list. To add aninstrument to the Symbols list, double-click on ituntil the Dollar icon (1) turns yellow or press theShow button. (2)You can eliminate a specific instrument fromyour Market Watch by selecting the instrumentyou want to delete and then clicking on Hide (3)or by simply pressing the Delete button on yourkeyboard. In this case, only the prices forchosen instruments will be visible. You canmodify the order of the instruments as per your234request through the drag-and-drop function.NOTENote: We do not recommend to use the option Show all and open all the financial instruments in the Market Watch, as we offer more than 500 tradable symbols and this canoverload the CPU of your computer. It is recommended to open no more than 50 symbols in the Market Watch.16
3.MARKET WATCHUSERGUIDEMT5 DESKTOPYou have the option to view certain groups by right-clicking in theMarket Watch window and selecting Sets. Afterwards you haveto choose the group selection you would like to appear e.g. Forex.The Sets (1) are standardised by JFD but you can customise themas well. To create a customised set, you will need to create a setin your Market Watch that you wish to use and view in the future.This can be done by eliminating or rearranging an instrument inthe Market Watch as explained earlier.Once you have created a Set, right-click in the Market Watchwindow, select Sets (1) and Save As (2) . Choose the name thatyou want to use for your Set and then click on Save. To retrieve12the Set, you have customised, right-click in the Market Watchand select Sets. Your saved set will appear in the drop-downmenu. Click on the set that you have saved and it will appear inyour Market Watch window.17
3.MARKET WATCHUSERGUIDEMT5 DESKTOPYou may trade within the Market Watch by double-clicking theinstrument you want to trade. In such occasions, the Order1window of the requested instrument will appear. Alternatively,you can right-click on the instrument you wish to trade and selectNew Order (1) or simply press the F9 key (this option will bring upthe order window where you will have to choose the instrumentthat you would like to trade).The market watch has the potential to provide the followinginformation regarding instruments: Bid price Ask price1 Volume (the volume of the last executed deal) Spread Bank (the provider of the financial instrument) Last (the last price at which a deal was executed)18
3.MARKET WATCHUSERGUIDEMT5 DESKTOPTo view the Specifications (1) of a certain instrument, right click on the market watch and click on the Specifications button (1). A newwindow will pop-up containing detailed specifications information regarding the selected instrument.1119
3.MARKET WATCHMT5 DESKTOPUSERGUIDE1To view the pop-up prices, click in the Symbols page of the2Market Watch window and select Popup Price (1) or simply pressthe F10 key. You are able to trade from this view by doubleclicking on an instrument. Furthermore, when you right-clickanywhere in the windows and click on Properties, you can setyour viewing preferences even when monitoring prices. To exitthe Popup prices window, press the Close button (2) .120
4.NAVIGATORUSERGUIDEMT5 DESKTOPThe navigator window may be enabled or disabled in one of the following ways: Select View from the main menu Click the Double Folder buttonand then choose Navigator (1) The Navigator section includes thefollowing options:- Accounts (1)- Indicators (2)- Expert Advisors (3)2- Scripts (4)241321
4.NAVIGATORUSERGUIDEMT5 DESKTOPA. ACCOUNTSThe Accounts section in the Navigator window displays all youraccounts used in JFD’s MT5 terminal. To move from one accountto another, double-click on one of the available accounts. You canalso do this by right-clicking on the existing account and selecting1Login to Trade Account (1), where you will have to enter yourlogin and password. To delete an account, right-click on theaccount you want to delete and select Delete (2).2You can additionally add indicators from the main menu byclicking on Insert and selecting Indicators.22
4.NAVIGATORUSERGUIDEMT5 DESKTOPB. INDICATORSIn the Indicators (1) group you will finds a list of indicators. Bydouble-clicking on the chosen indicator, or by using the drag-anddrop function, you can insert it into the existing chart.You can additionally add indicators from the main menu byclicking on Insert and selecting Indicators.123
4.NAVIGATORUSERGUIDEMT5 DESKTOPYou can modify the indicators if you have the knowledge to change the code of the indicator. To modify an indicator, select it, right clickon it, and then choose Modify (1).124
4.NAVIGATORUSERGUIDEMT5 DESKTOPC. EXPERT ADVISORJFD allows traders to use Expert Advisors. They can be used to make the trading procedure automatic so that the investor does not haveto constantly watch the market. Expert Advisors (see an example below) let you connect signals, created by trading systems, to youraccount, allowing you to control open positions, orders and also stops.25
4.NAVIGATORUSERGUIDEMT5 DESKTOPD. SCRIPTSScripts (1) is an option that is aimed for a single execution of some actions. Unlike Expert Advisors, Scripts are not running tick wise, buton request. They will terminate as soon as their appointed tasks are complete.126
5. TOOLBOXUSERGUIDEMT5 DESKTOPThe Toolbox window can be enabled or disabled in one of the following ways: Select View (1) from the Main Menu and then click on Toolbox (2) Use the key combination Ctrl T Click on the Toolbox (2) icon on the top toolbar1227
5. TOOLBOXUSERGUIDEMT5 DESKTOPThe Toolbox section comprises of 9 parts: Trade Exposure History Mailbox Calendar Market Alerts Experts Journal28
5. TOOLBOXUSERGUIDEMT5 DESKTOPA. TRADEBy clicking on the Trade tab, you can find information on the present status of youraccount and the list of any open positions and/or pending orders. When you right-click inthe Trade section, you will be provided with the following options: 123 New Order (1) : To place order(s) Close Order (2) : To close your order(s) Modify or Delete (3): To adjust the levels of Stop Loss (S/L) or Take Profit (T/P) order(s),456alter the level of a Pending Order or delete a Pending Order Trailing stop (5): Stop loss (S/L) order aimed at minimising losses Volumes (6): Option to view traded volumes as Lots or as Amounts (currency) Profit (6): Option to view profit/loss as Points or as Money Report (7): Extract detailed report regarding your account Show on Charts: Graphically shows order(s) on chart Auto Arrange (8): For automatic setting of the columns when changing the tradingterminal window size Grid (9): Show/hide the grid to separate columns from each other Columns (10): Provides the opportunity to show/hide the ID/Swap/Profit/Commentcolumns29
5. TOOLBOXUSERGUIDEMT5 DESKTOPB. EXPOSUREBy clicking on the Exposure tab (1), you can find information on the present exposure status of your account, regarding differentcurrencies1C. HISTORYIn the History tab (2), you can find detailed information regarding the closed trades made in your trading account.2v30
5. TOOLBOXUSERGUIDEWhen you can right-click in the History section, a pop-up menu will show the following options:1 Positions (1) : Presents the new history similar to the account history used in MT4 Deals (2) : Presents the actual purchase and sale transactions executed based on the ordersMT5 DESKTOP23 Orders (3) : Presents the information as a list of orders containing all trade requests sent to a broker4 Orders & Deals (4): Presents the information as a tree of all trading operations showing how thetrade requests were processed56 Volumes (5) : Option to view traded volumes as Lots or as Amounts (currency) Select a timeframe (6) : All History, Last 3 Months, Last Month or Custom Period Report (7) : Extract detailed report regarding your account history Show on charts (8) : Graphically shows order(s) on chart78 Auto Arrange (9) : Automatic arrangement of the columns when trading terminal window is changed Columns (10) : Provides the opportunity to show/hide the ID/Swap/Profit/Comment columns91031
5. TOOLBOXUSERGUIDEMT5 DESKTOPD. MAILBOXThe messages that are sent by JFD are located and saved in the Mailbox section. The content of the message can be viewed by rightclicking and selecting View. Alternatively, you can double-click on the message or press Enter to view its content. The email can bedeleted by right-clicking and selecting Delete. It is recommended to check this section regularly in order to make sure that you do notmiss any important messages. The number of unread messages is shown in red at the bottom of the tab.32
5. TOOLBOXUSERGUIDEMT5 DESKTOPЕ. CALENDARThe Calendar tab plays the role of economic calendar. Important economic indicators/news are published. A report can be extracted byright-clicking and selecting Export. The starting hours of economic can also be shown on the chart.33
5. TOOLBOXUSERGUIDEMT5 DESKTOPF. MARKETBy clicking on the Market tab (1), you can find information for MQL online market that will provide you access to Applications,Magazines, Books and more. The content is sorted in categories to facilitate your selection.2134
5. TOOLBOXMT5 DESKTOPUSERGUIDEG. ALERTIn the Alerts section, you will find a list of specific signals. When you set an alert, JFD’s MT5 terminal will alert you with a sound signalwhen the selected condition is carried out. When you right-click in the Alerts section, you will be presented with the following options: Create (1) : Set up a new Alert Modify (2) : Alter an existing Alert.12 Delete (3) : Delete an existing Alert Enable On/Off (4) : Used to switch an Alert on or off345 Auto Arrange (5) : Automatic arrangement of the column width Grid (6) : Show/hide the grid that separate columns from each other635
5. TOOLBOXUSERGUIDEMT5 DESKTOPWhen you click on Create, the Alert Editor window will appear with the following fields: Symbol (1) : Instrument Condition (2) : Select from a dropdown list of conditions (time, bid , bid , ask , ask etc) Value (3) : Input the number which the condition applies to Source (4) : An event that will take place when the conditions of the Alert are met Enable (5) : Enable/disable the Alert Timeout (6) : The time when the Alert will be reactivated Expiration (7) : The expiration date and hour at which the Alert will be disabled Maximum iterations (8) : The number of times the Alert will be reactivated5721346836
5. TOOLBOXUSERGUIDEMT5 DESKTOPH. EXPERTSAny Expert Advisor that has been used in the current session will be stored in this section. Please note that Expert Advisors must beenabled in order to view this tab. You can do this by clicking the AutoTrading (1) button on the top toolbar.137
5. TOOLBOXUSERGUIDEMT5 DESKTOPAlternatively, you can select Tools from the Main Menu and then Options. Click on the Expert Advisor tab (1) and make sure that theAllow automated trading (2) check-box is ticked.1238
5. TOOLBOXUSERGUIDEMT5 DESKTOPJ. JOURNALThe Journal section stores any activities performed in JFD’s MT5 terminal in the course of the current session. This includes deals, theExpert Advisors that had been used, and information on the operation(s) of the terminal.39
6. CHARTSUSERGUIDEMT5 DESKTOPThere are 3 ways to open a New Chart window: Select File from the main menu and then select New Chart (1)Proceed by selecting the desired instrument from the drop-downlist. Click the New Chart (2) button located on the top toolbar andselect the desired instrument. Its chart will open a new window21 Use the Market Watch window. Select the instrument you want toview in a chart and drag and drop it to the right side of theplatform.40
6. CHARTSUSERGUIDEMT5 DESKTOPYou can arrange the charts automatically by choosing the desired arrangement from the Window (1) tab on the main menu. On thebottom of the chart area are situated the tabs of the open charts, with the names of the symbols and the time frames on them. You canuse these tabs to switch between charts. Double-clicking on the tabs will reduce or enlarge a chart. Same steps apply when you right-clickon the tab to select Maximize or Minimize. To close chart, right-click on the tab button and select Close. Alternatively, you can close,minimise or maximise charts by pressing the respective buttons in the top right corner.141
6. CHARTSUSERGUIDEMT5 DESKTOPThe below mentioned options will be presented to you when right-clicking on a chart: Trading: This feature allows the trader to open a New Order directly from the chart or place an Order on the chosen price Resolution: Function helpful for making videos. The menu provides the most popular resolution options used in various videos services Depth of Market: Price breakdown according to the quotes received for each trading volume level One Click Trading: Activation/deactivation of the feature for the particular chart Indicators List: Opens up the Indicators window which shows the indicators applied in your chart (this option will not appear if noindicators have been chosen in your chart) Object List: Opens up the Objects window Expert List: Opens up the Experts window which shows the expert advisors that are currently running (this option will not appear if noexpert advisors have been chosen in your chart) Price representation: Allows you to choose to work with Bar Chart, Candlesticks or Line Chart Timeframes: Allows you to choose the time period for charts Template: Sub menu will show up, where you can load a chart template that was previously saved (settings and indicators). This can bedone by clicking Load Template. You can also save the current chart settings as a template by clicking on Save Template Refresh: To refresh the chart, click on it Auto Scroll: Scroll the chart to the end on tick incoming Chart Shift: Shift end of the chart from right border Tick Volumes: Show/hide the chart of volumes. (The Volume on a Chart is the amount of tick movements of the price within the giventime frame on the Chart)42
6. CHARTSUSERGUIDEMT5 DESKTOP Zoom in: Enlarges the size of the bars in the chart Zoom out: Reduces the size of the bars in the chart Save As Picture: Saves the chart in a picture Properties: Aims to alter the background colour of the chart,the foreground colour of the time scales and price scale, thegrid colour, bar up, bar down, bear candle, bull candle, linegraph, the colour of the volume chart, the ask price level andthe bid price level, the stop-loss (S/L) and take-profit (T/P)levels43
7. GRAPHICAL INSTRUMENTSUSERGUIDEMT5 DESKTOPTo add different lines and symbols to the chart, click on Insert (1) from the main menu and then select Objects. You can editobjects/graphical instruments (lines and symbols) by double-clicking on an object to select it, then right click and click Properties (to alsomove and delete). Note that the graphical instrument that you are working on will not be unselected when choosing in the next one. Tounselect an object, you have to double-click on it again, or else, when you edit one, you will have to fill in the properties of all chosenobjects. Lines, symbols, etc. that you have selected, can be moved independently from each other.1The following graphical instruments are available and2can be selected from the top tool bar: Crosshair Vertical Line Horizontal Line Trend Line Equidistant Channel Fibonacci Retracement Text Text Label Arrows44
8. INDICATORSUSERGUIDEMT5 DESKTOPTo insert indicators to the chart for technical analysis, use one of the following options: Click on Insert from the main menu and then click on the Indicators option Use the key combination Alt I From the Navigator window select Indicators menu, select the desired indicator and then double-click on it, or drag and drop it on thechart. Click on the Indicators button from the top tool bar (2) To delete and indicator from the Chart, select it, right-click and choose Delete Indicator (3) Alternatively you can open the Indicator List, select the desired indicator and delete it.21345
8. INDICATORSUSERGUIDEMT5 DESKTOPWhen double-clicked, before an indicator shows on the chart, theYou may use a Template when using the same set of indicators.Indicators settings window will appear. If needed you can set itsOnce you have inserted the indicators in one chart, click on Chartsparameters and then click OK (1). As soon you close the Indicators(1) from the main menu, select Template (2) and then Savewindow the indicator will show up in the chart.Template (3). To use the saved set of indicators in a differentchart, again click on Charts from the main menu, select Templateand then Load Template (4).1234146
9. INSTANT TRADING – OPEN POSITIONSUSERGUIDEMT5 DESKTOPTo open a new position using MT5 ’s built in trading functionality, use one of the following options: Click on Tools from the main menu then select New Order Press the F9 key Double-click on the instrument in the Market Watch window Right-click on the instrument in the Market Watch window and then select New Order Right-click in the Terminal window in the Trade section and click New Order Right-click on the chart and under Trading, click New Order Click on the New Order button located on the top toolbar Right-click in the Tick Chart of a selected instrument and then select New Order Double-click on an instrument in the Popup Prices window. To view the Popup Prices, press the F10 key.47
9. INSTANT TRADING – OPEN POSITIONSUSERGUIDEMT5 DESKTOPThe Order window will pop up when you open a new trade.In the Symbol field you can choose the instrument you want to trade. In the Volume field you can choose the size of the trade in numberof lots. To trade instantly, choose Market Execution in the Type field and click Sell by Market (1) or Buy by Market (2) to place the order.Once the trade has been placed, the open position will be also shown in the Trade tab of the terminal.1248
10. PENDING ORDERUSERGUIDEMT5 DESKTOPTo place a Pending Order (1), select it from the Type (2) field in the Order window. You can also have the option of setting a StopLoss (3) and Take-Profit (4) on your orders. This can be done by filling out both relevant fields in the Order window. Fill in thedetails of the order you want to place and then click the Place (5) button. Once a trade has been placed, you can find it by clickingon the Trade tab located in the Terminal window.12345v49
10. PENDING ORDERUSERGUIDEMT5 DESKTOPIf the settings of an order that you placed were wrong, you willnot be able to place the order. The Place button will be grey, untilyour parameters of the order are valid.1If you want to delete or adjust an order, double-click on it in theTrade tab of the Toolbox window, or alternatively you can rightclick and select the Modify or Delete (1) button.50
10. PENDING ORDERUSERGUIDEMT5 DESKTOPTo delete (1) the order press the Delete button. If you want some modifications to your order, make the desired changes and onceyou are finished press the Modify (2) button.12NOTENote: We do not recommend to use the option Show all and open all the financial instruments in the Market Watch, as we offer more than 500 tradable symbols and this canoverload the CPU of your computer. It is recommended to open no more than 50 symbols in the Market Watch.51
11. ONE CLICK TRADINGUSERGUIDEMT5 DESKTOPOne Click Trading is activated from the Tools (1) main menu, by selecting Options (2).In the Options window select the Trade tab and tick the check-box One Click Trading (3). If this box is not ticked, a confirmationwindow will open each time before trading directly from the chart.13252
11. ONE CLICK TRADINGIn order to open the One Click Trading tool in a chart,please right-click in the chart and choose One ClickUSERGUIDEMT5 DESKTOP1Trading (1) .Alternatively, it can be activated with the keycombination Alt T, or by clicking on the One Click2Trading button, located in the top left corner of yourchart (2) .53
11. ONE CLICK TRADINGUSERGUIDEMT5 DESKTOPTo set SL and TP levels on an open position, just click and drag the trading level of an order upwards (TP for BUY positions) or downwards(TP for SELL positions). When One Click Trading mode is enabled, dragging of the trading levels of orders and positions results in animmediate modification of the appropriate order without showing a trading dialog. When you right-click on the trading level line a contextmenu of the relevant order is opened. The menu allows managing the level right from the chart.54
12. CLOSING POSITIONMT5 DESKTOPUSERGUIDETo close a position at a market price,double click on the open position located1in the Trade tab of the Toolbox window. Adialog box will then pop up. In the fieldType, select Market Execution (1). Toclose the position at the current price,click the yellow Close button (2).Alternatively, you can close the position at2market price by right-clicking on the orderyou want to close and select Close Order(3) from the context menu. If One ClickTrading is activated, the order will be3closed immediately and the additionalconfirmation dialog box show on theprevious picture will not appear.55
12. CLOSING POSITIONUSERGUIDEMT5 DESKTOPYou can close a market order or delete a pending order with only one click when you click on the grey Close (X) button (1) located next toeach order in the right-hand side of the Trade tab of the Terminal window. This functionality will be available only if the One ClickTrading tool is enabled.256
12. CLOSING POSITIONUSERGUIDEMT5 DESKTOPTo partially close an order, open the Order window and before pressing the yellow Close (1) button, set the volume of the order you wishto close and then press the Close button. For example, if you have a 1-lot order and you would like to reduce the lot of the order by half,select 0.5 lots and then click on the Close button. The current order will remain 0.5 lots.157
CONTACT USSUPPORTKakos Premier TowerHelpdesk Phone: 49 691 7537 4271Kyrillou Loukareos 70Helpdesk E-mail: support@jfdbrokers.com4156 Limassol, CyprusLive chat: Chat now!Fax: 357 25763540W eb: www.jfdbrokers.comTel: 357 25878530JFD is a leading Group of Companies offering financial and investment services and activities. “JFD Brokers”is a brand name and registered trademark owned and used by the JFD Group of Companies, which includes:JFD Group Ltd, a company with registration number HE 282265, authorized and regulated by the CyprusSecurities and Exchange Commission - CySEC (Licence number: 150/11) and JFD Overseas Ltd which isauthorized and regulated by the Vanuatu Financial Services Commission (License number 17933).
USERGUIDE MT5 DESKTOP B.EVENT SETUP 2. CHANGING PASSWORD AND EVENT SETUP The Events (1) tab in the Options dialog box allows you to assign a particular sound to each event. To disable the sounds, make sure that the Enable (2) check box is unticked. To manually select the sound for an event, choose the .wav file for each event to assign a sound to